Hatten Sie Videoprobleme in Discord? Eine schlechte Videoqualität kann zu einem frustrierenden Erlebnis führen. Glücklicherweise können Sie einige Dinge tun, um die beste Videoqualität sicherzustellen, wenn Sie die Video- und Kamerafunktionen in Discord verwenden.
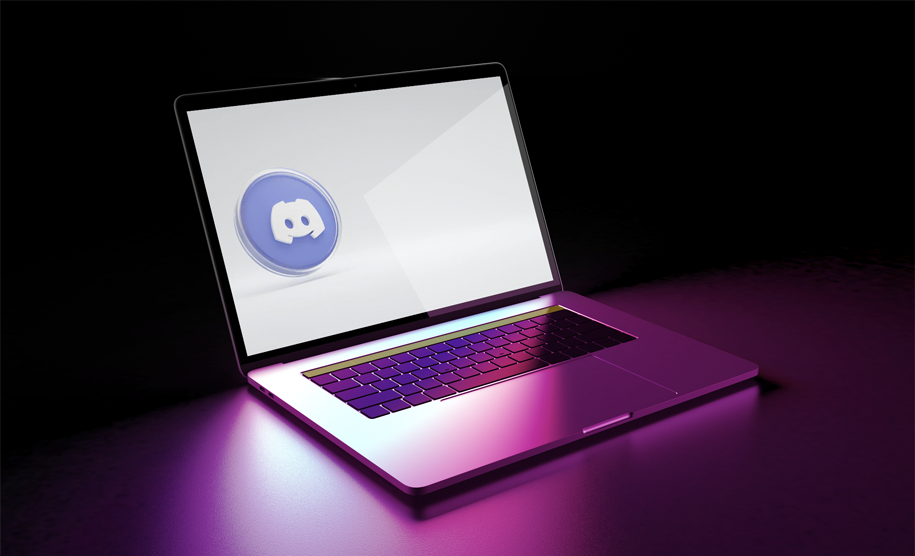
In diesem Artikel führen wir Sie durch die Schritte, die Sie unternehmen können, um Ihre Video- und Kameraeinstellungen zu überprüfen und anzupassen. Mit ein paar Anpassungen sollten Sie in der Lage sein, die Videoqualität zu verbessern oder Änderungen vorzunehmen, damit der Livestream so aussieht, wie Sie es möchten.
Bitte beachte, dass du nur von einem Computer oder Laptop aus auf die Videoeinstellungen von Discord zugreifen kannst. Sie können auf diese Einstellungen nicht von Ihrem Smartphone aus zugreifen. Bei Verwendung der mobilen App werden die Kamera- und Videooptionen standardmäßig auf die Einstellungen Ihres Telefons zurückgesetzt.
So passen Sie die Video- und Kameraeinstellungen in Discord an
Da andere Ihre Discord-Livestreams sehen, möchten Sie, dass sie so gut wie möglich aussehen. Um Ihre Videoqualität zu verbessern oder anzupassen, können Sie zuerst Ihre Videoeinstellungen auf Discord überprüfen. Ein paar Anpassungen könnten die Lösung sein, wenn Sie Probleme haben oder einfach, um den Livestream so gut wie möglich aussehen zu lassen. Hier ist, wie es geht.
- Melde dich mit deinen Anmeldeinformationen bei Discord an.
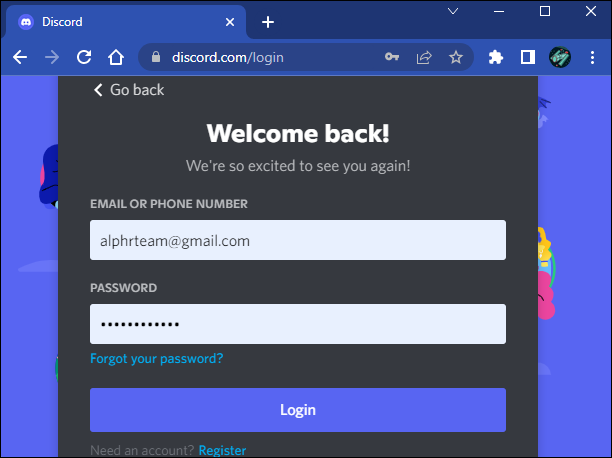
- Suchen Sie unten links auf dem Bildschirm nach dem Symbol „Einstellungen“ und tippen Sie darauf.
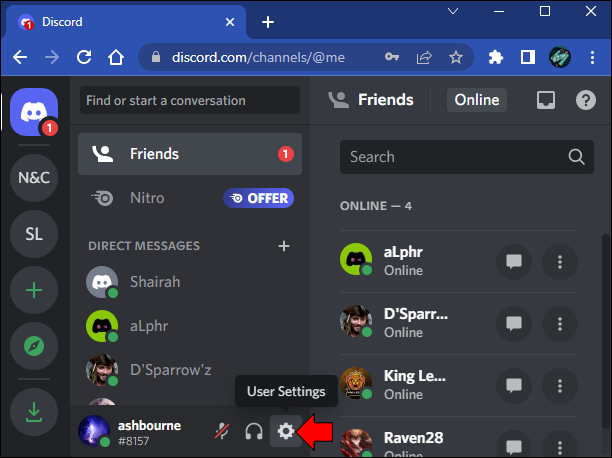
- Klicken Sie einfach unter „App-Einstellungen“ auf „Voice & Video“.
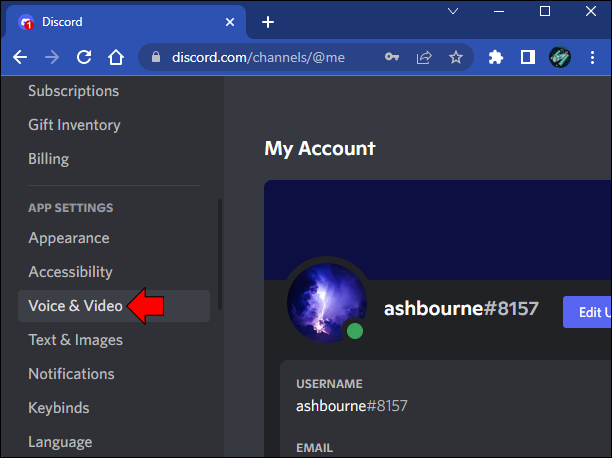
- Auf dem nächsten Bildschirm können Sie Ihre Videoqualität testen, indem Sie auf die Schaltfläche „Video testen“ klicken.
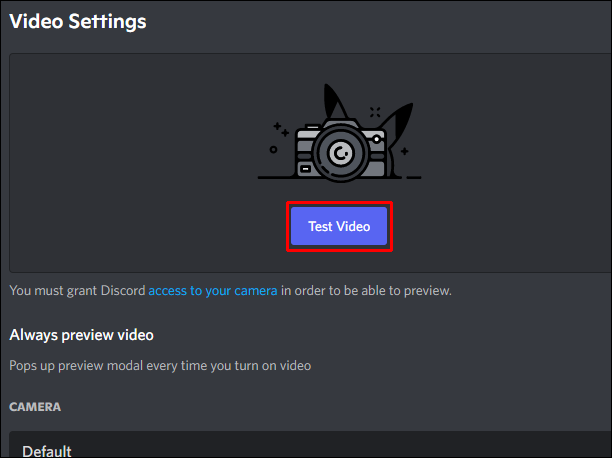
- Hier können Sie auf verschiedene Kameras umschalten, wenn Sie mehr als eine installiert haben.
- Scrollen Sie weiter nach unten zum Abschnitt „Erweitert“.
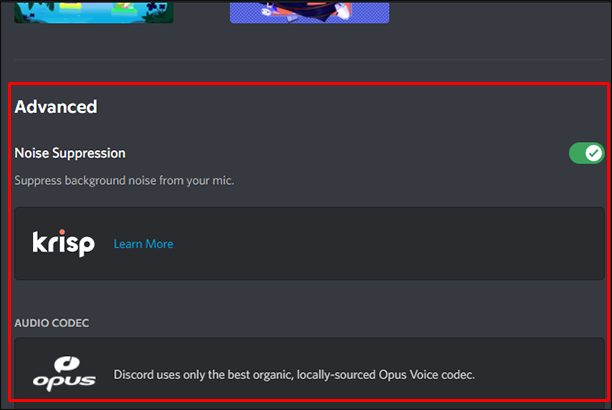
- Sie können den Schalter „Enable the Quality of Service High Packet Priority“ aus- oder einschalten.
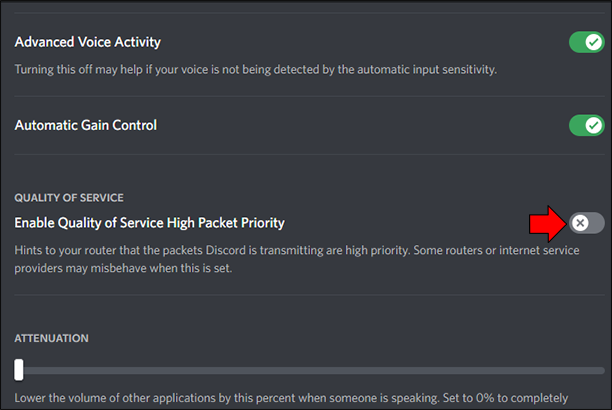
- Suchen Sie „Video Codec“ und direkt darunter können Sie „OpenH264 Video Codec bereitgestellt von Cisco Systems, Inc.“ ein- oder ausschalten.
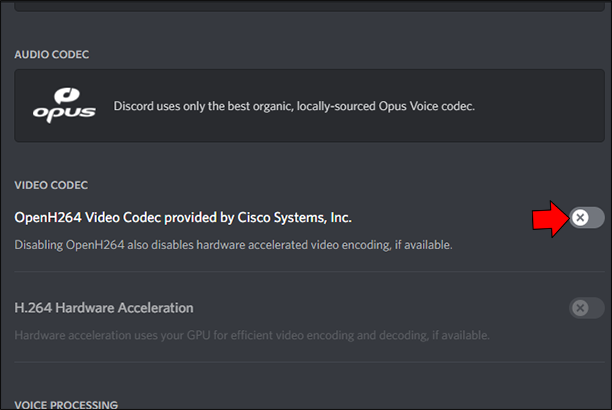
Wenn Sie Probleme mit einem Video-Livestream in guter Qualität haben, versuchen Sie, einige der gerade besprochenen Einstellungen zu ändern. Wenn Sie mit der Ausgabe Ihrer Video- oder Kameraeinstellungen unzufrieden sind, finden Sie möglicherweise die Lösung für Ihr Problem, indem Sie einige Anpassungen in den Sprach- und Videoeinstellungen von Discord vornehmen. Trial-and-Error ist die beste Methode, um herauszufinden, welche Einstellungen für Sie am besten geeignet sind, um den gewünschten Video-Look zu erzielen.
Wenn diese Änderungen an Ihren Einstellungen nicht ausreichen, lesen Sie weiter. Wir werden einige andere Dinge besprechen, die die Ursache für Videos in niedriger Qualität sein könnten.
Andere Video- und Kameraprobleme, die bei der Verwendung von Video in Discord zu berücksichtigen sind
Manchmal haben Video-Livestreams in schlechter Qualität nichts mit den Videoeinstellungen von Discord zu tun. Wenn Sie bereits versucht haben, Anpassungen vorzunehmen, und Sie immer noch mit den Ergebnissen unzufrieden sind, gibt es ein paar andere Dinge, die Sie untersuchen können, um Ihre Videoausgabe zu verbessern.
Löschen Sie den Cache und starten Sie Ihren Computer neu
Seltsamerweise kann manchmal ein einfacher Neustart Ihres Computers Ihre Videoleistung in Discord verbessern. So einfach das klingt, könnte dies die Lösung sein, die Sie brauchen. Löschen Sie zuerst den Cache Ihres Computers und starten Sie dann Ihren Computer neu. Versuchen Sie Ihren Live-Stream erneut in Discord, um zu sehen, ob Ihr Problem dadurch behoben wurde.
Prüfe deine Internetverbindung
Wenn Sie Ihre Kamera in den Einstellungen von Discord getestet haben und sie gut aussah, aber Ihr Livestream ein abgehacktes oder verpixeltes Video anzeigt, könnte das Problem Ihre Internetverbindung sein. Eine mögliche schnelle Lösung könnte darin bestehen, Ihr Modem oder Ihren Router neu zu starten. Wenn dies nicht hilft, sollten Sie ein Upgrade Ihres Dienstes in Betracht ziehen.
Investieren Sie in eine bessere Kamera
Mit Discord sind Sie nicht darauf beschränkt, die Kamera zu verwenden, die mit Ihrem Computer oder Laptop geliefert wurde. Wenn Sie mit der Videoausgabe auf Discord unzufrieden sind, benötigen Sie möglicherweise eine bessere Kamera. Sie können ein höherwertiges installieren und es für Ihre Discord-Livestreams verwenden. In den Sprach- und Videoeinstellungen von Discord können Sie verschiedene Kameras auswählen, die an Ihren Computer oder Laptop angeschlossen sind.
Schließen Sie alle anderen Apps
Wenn Sie auf Discord live streamen, schließen Sie am besten alle anderen Apps auf Ihrem Laptop oder Computer. Probleme mit der Videoausgabe können durch einen Softwarekonflikt verursacht werden. Schließen Sie alle unnötigen Apps und Prozesse, während Sie in Discord live streamen.
Verwenden Sie die Einstellungen von Discord, um Ihr Videoerlebnis zu verbessern
Du kannst die Qualität deines Videostreams verbessern, indem du einige kleinere Anpassungen an deinen Discord-Einstellungen vornimmst. Manchmal reicht eine kleine Änderung der Einstellungen aus. Vielleicht müssen Sie einen Blick auf Ihre Kamera werfen oder einige Änderungen an Ihrem Computer vornehmen, um das gewünschte Ergebnis zu erzielen. In jedem Fall erhalten Sie die gewünschte Videoqualität.
/adjust-video-camera-settings-discord/