Erinnerst du dich an die guten alten Zeiten, als du mit deinen Freunden Konsolenspiele auf einem geteilten Bildschirm gespielt hast? Sie können diese Erinnerungen jetzt heraufbeschwören und einige fantastische neue erstellen, indem Sie den geteilten Bildschirm von Minecraft verwenden. Leider ist diese Option nur auf Konsolen (Nintendo Switch, PlayStation und Xbox) verfügbar.
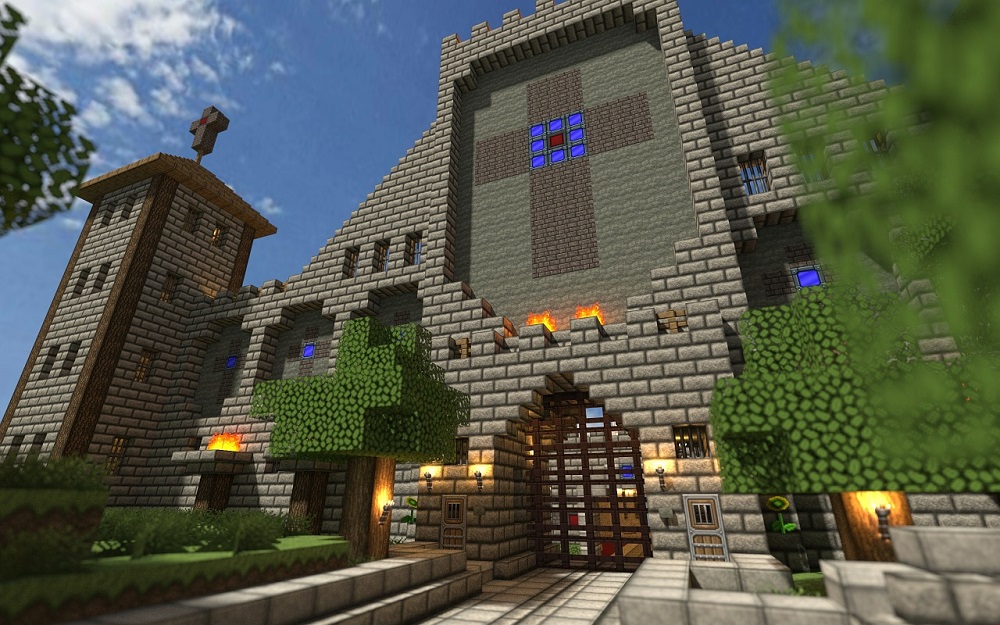
Ihre Konsole oder Ihr Fernsehbildschirm muss eine Auflösung von mindestens 720p unterstützen. PlayStation Vita unterstützt keinen geteilten Bildschirm, da es sich um qHD (1/4 von 1080p) handelt. WiiU unterstützt auch keinen geteilten Bildschirm, da es nur eine Auflösung von 480p hat. Qualifizierte Geräte müssen über ein HDMI- oder RGB-Komponentenkabel an einen Fernsehbildschirm angeschlossen werden.
Lesen Sie weiter für weitere Informationen und detaillierte Schritte zum Teilen des Bildschirms in Minecraft.
Minecraft-Splitscreen-Anforderungen
Wie kurz erwähnt, benötigen Sie eine Konsole und einen Fernsehbildschirm mit 720p oder höher. Außerdem müssen Sie die Videoauflösung Ihrer Konsole so einstellen, dass sie mit der des Fernsehers übereinstimmt. Dieser Vorgang ist relativ einfach durchzuführen. Gehen Sie zu den Einstellungen Ihrer Konsole und arbeiten Sie sich zu den Anzeigeoptionen vor. PS3, PS4, PS5, Xbox 360, Xbox One, Xbox Series S/X und Switch stellen die Auflösung normalerweise automatisch ein, wenn HDMI verwendet wird, obwohl frühere manuelle Anpassungen ein Problem verursachen können, das eine manuelle Neukonfiguration erfordert.
Sie können den Bildschirm in Minecraft lokal oder online teilen. Der lokale Split-Screen bietet Platz für bis zu vier Spieler gleichzeitig. Wenn Sie einen großen Fernsehbildschirm haben, macht das Spielen mit Freunden oder der Familie jede Menge Spaß. Beginnen wir mit Tipps für den lokalen Split-Screen, und später wird auch der Online-Split-Screen erklärt.
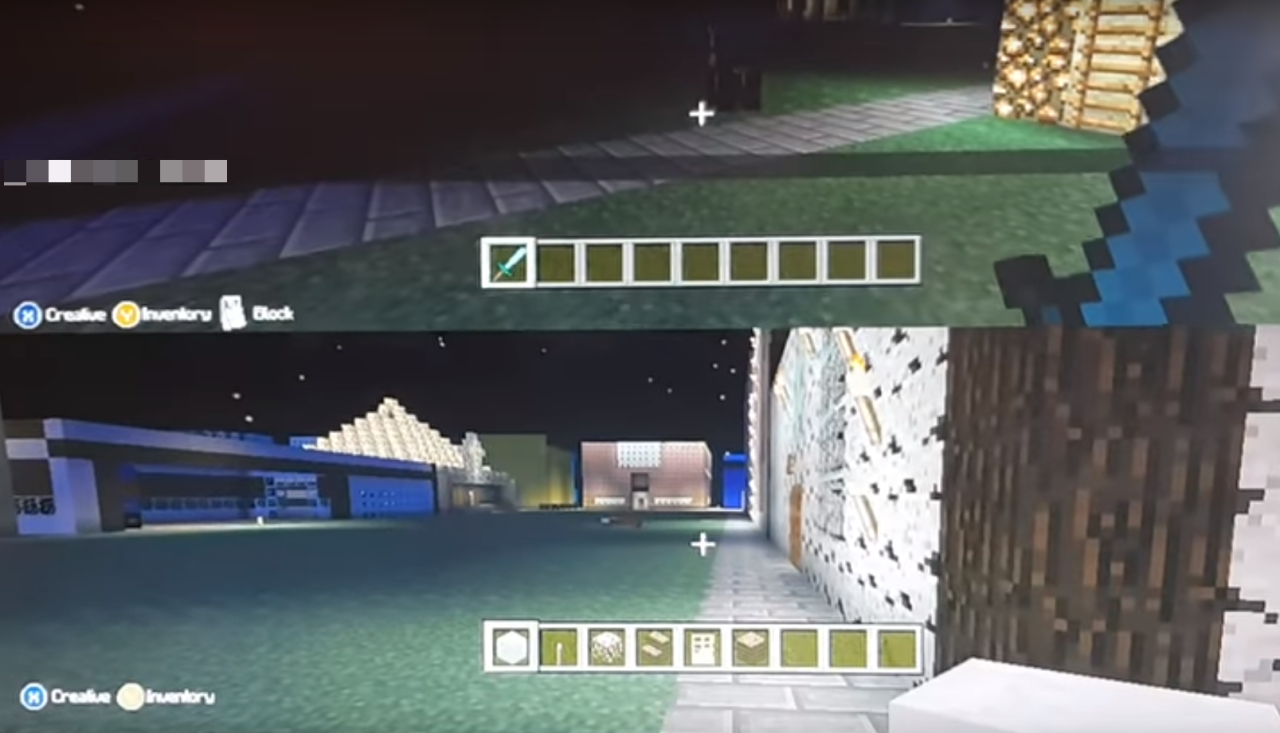
So teilen Sie Minecraft lokal auf
Lokaler Split-Screen bezieht sich auf das Spielen auf einer einzelnen Konsole, nicht zu verwechseln mit LAN (Local Area Network)-Spielen, bei denen mehrere Geräte verwendet werden. Bis zu vier Spieler können auf einem beliebigen Gerät teilnehmen. Die Anweisungen zum Spielen von Minecraft im Split-Screen-Modus variieren leicht für jede Spielkonsole, aber die folgenden Anweisungen decken sie alle ab.
So richten Sie einen „lokalen“ Splitscreen in Minecraft ein:
- Verbinden Sie die Konsole über ein HDMI- oder Komponentenkabel mit dem Fernseher und starten Sie dann Minecraft.

- Wählen Sie „Neu erstellen“, wenn Sie neu beginnen möchten, oder laden Sie eine frühere Welt aus der Spieleliste.
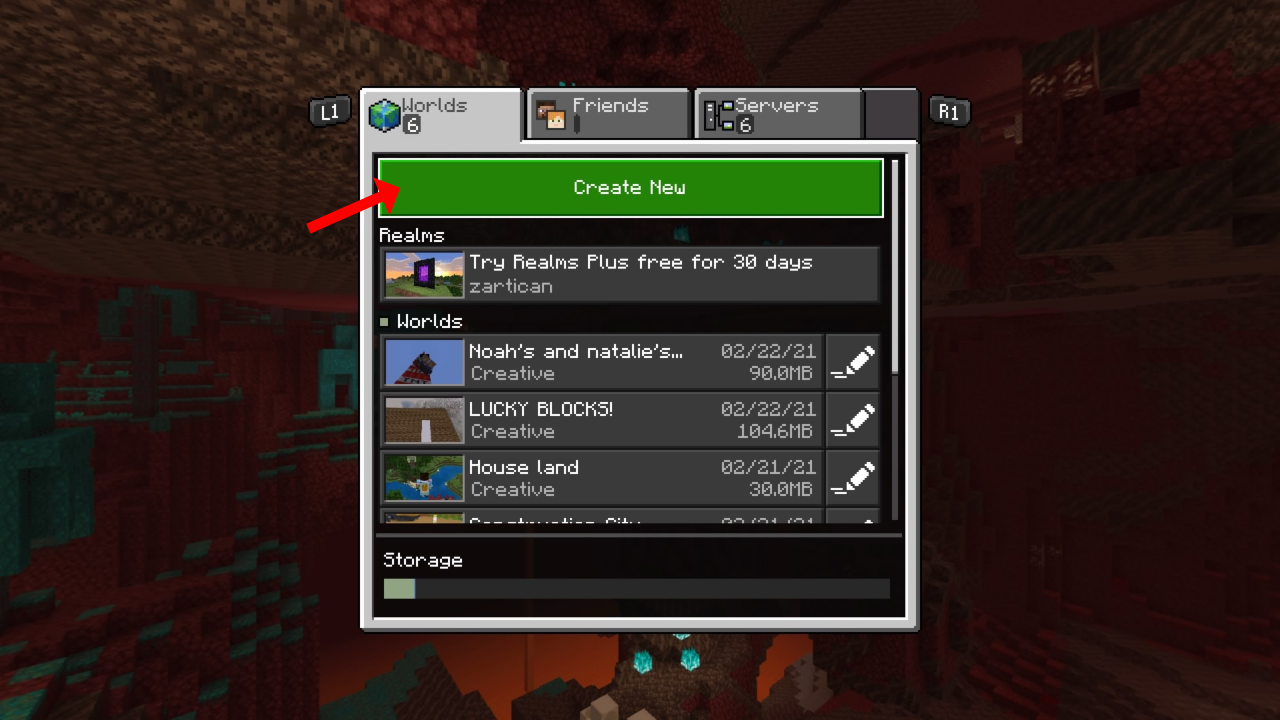
- Schieben Sie in den Multiplayer-Einstellungen das Multiplayer-Spiel in die Aus-Position.
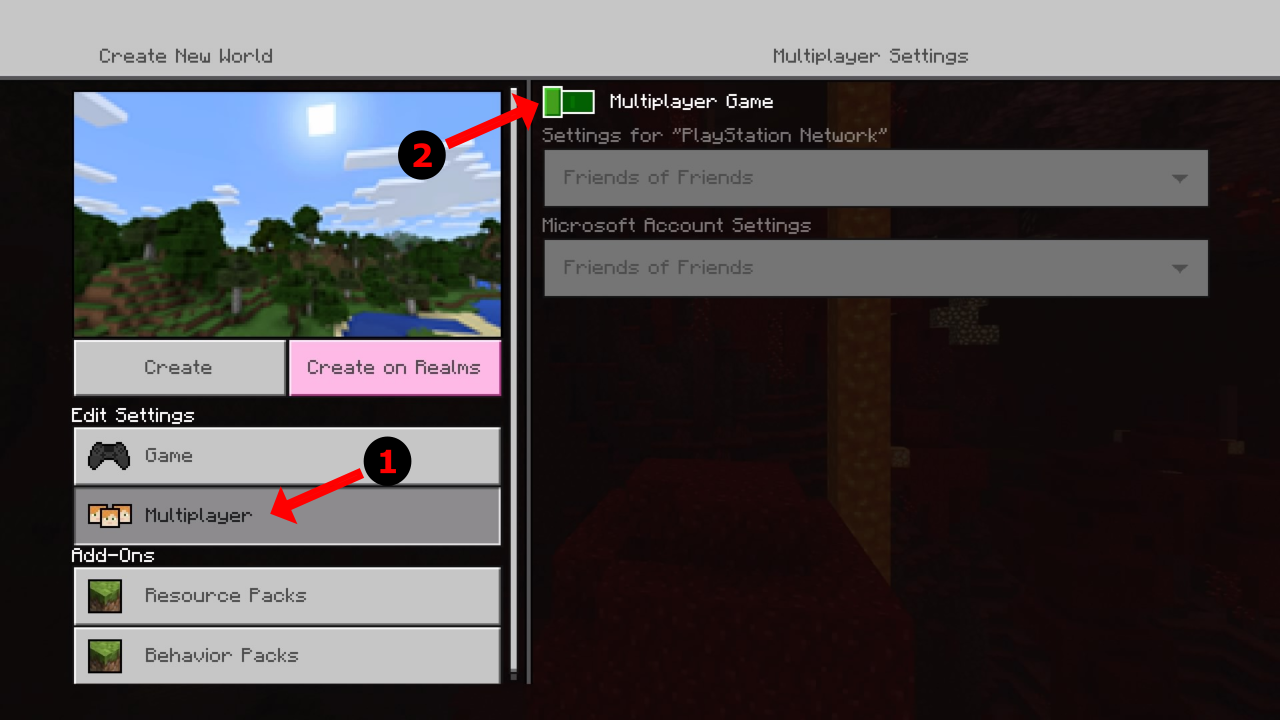
- Stellen Sie den Schwierigkeitsgrad und andere Spieloptionen nach Ihren Wünschen ein.
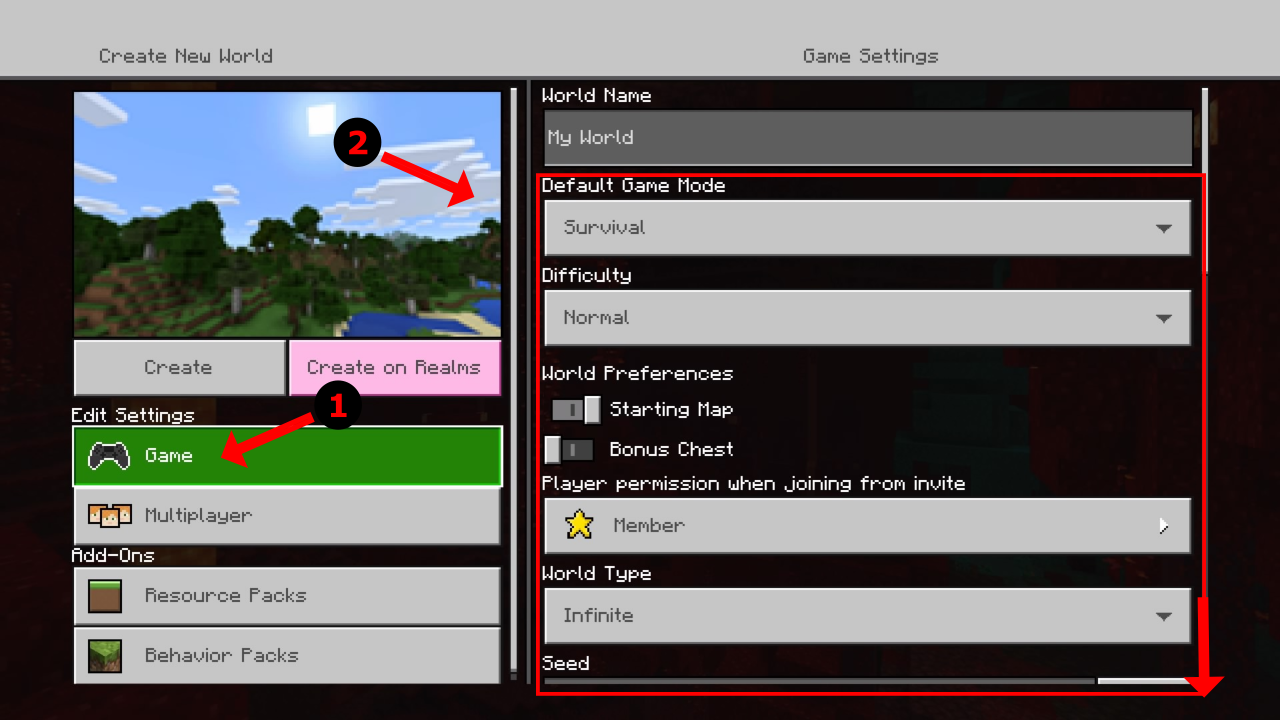
- Wählen Sie Erstellen oder Spielen, um das Spiel zu starten.
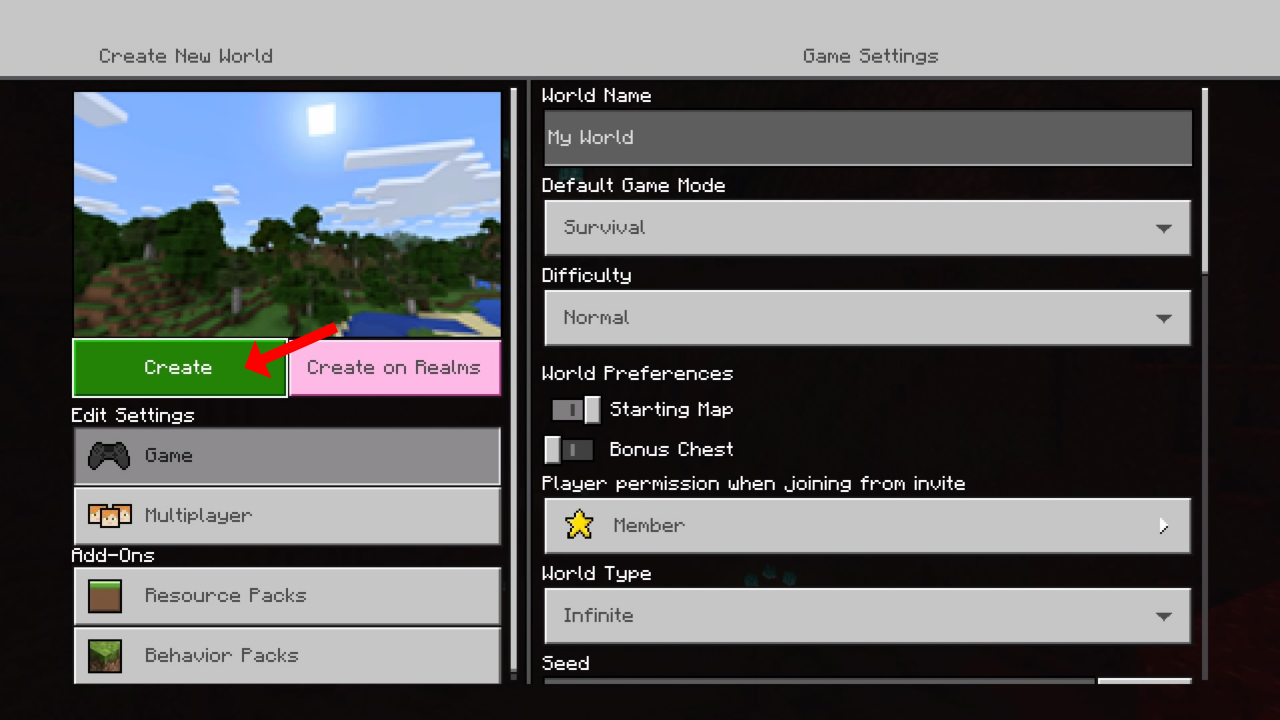
- Verwenden Sie einen anderen Controller, um den zweiten Spieler auf der Konsole zu aktivieren, und wählen Sie dann die richtige(n) Schaltfläche(n) aus, um sie zu Minecraft hinzuzufügen. Beispielsweise verwendet die PS4 die PS-Taste, um einen Benutzer zu aktivieren, und die Options-Taste (zweimal gedrückt), um den zweiten Spieler zu Minecraft hinzuzufügen.
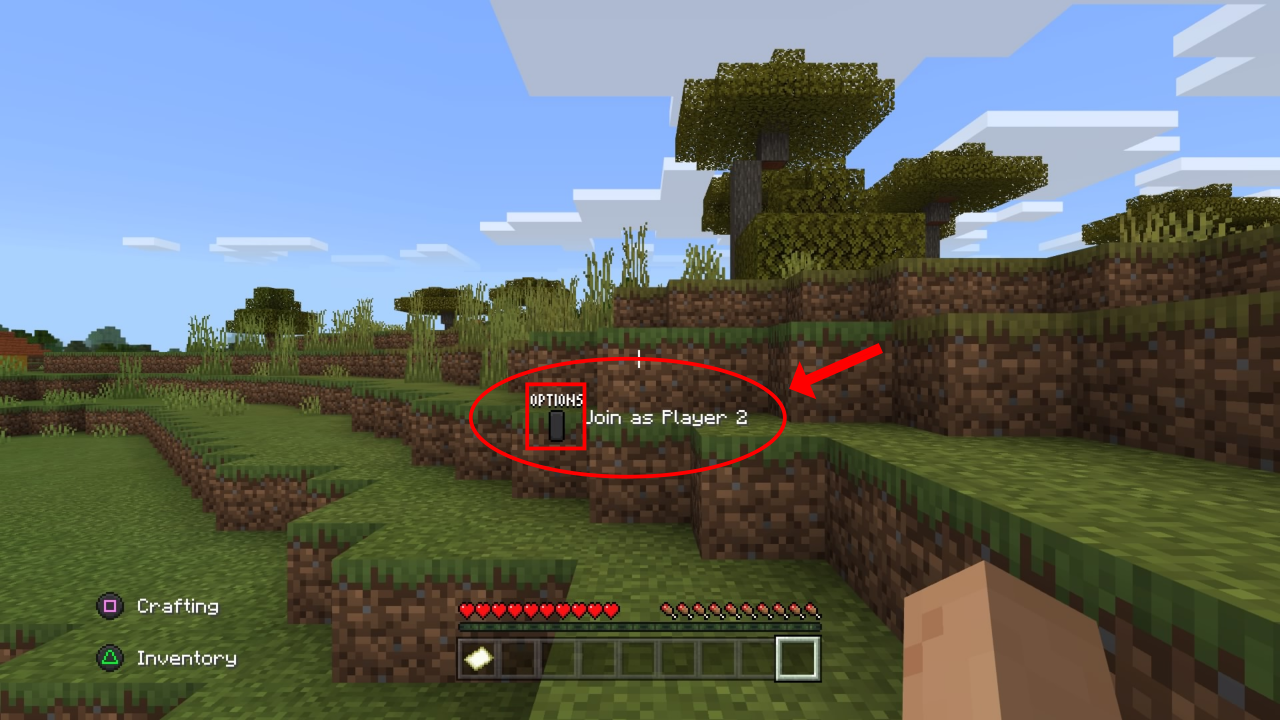
- Wählen Sie das Konto für den anderen Spieler aus (falls noch nicht geschehen). XBOX 360 und PS3 verwenden die Minecraft Legacy Console Edition, also drücken Sie zuerst Start auf dem zweiten Controller, um ins Spiel zu gelangen, dann wird der Benutzer aufgefordert, sich bei der Konsole anzumelden.
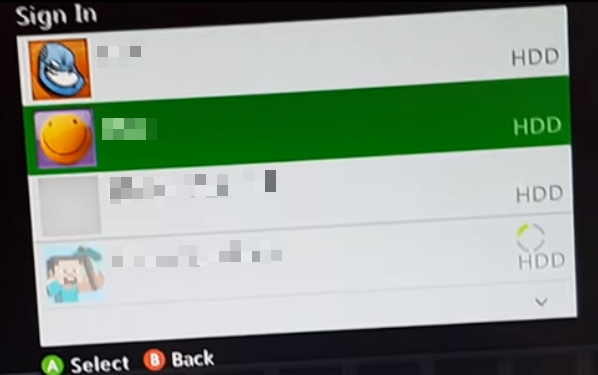
So teilen Sie Minecraft Online auf den Bildschirm
Sie können Minecraft auf einem geteilten Bildschirm mit Ihren Freunden lokal spielen, während Sie auch online mit anderen spielen. Mit anderen Worten, das Online-Spiel findet nicht auf einem geteilten Bildschirm statt, sondern zwei oder mehr lokale Spieler erhalten den geteilten Bildschirm, während sie mit denen spielen, die online sind. So richten Sie den geteilten Bildschirm für das Online-Spiel ein.
- Melden Sie sich mit Ihrem Xbox Live Gold- oder PlayStation Plus-Konto bei Ihrer Konsole an. Für XBOX 360 und XBOX One können lokale Konten und Spieler auf XBOX Live Silver (dem kostenlosen Live-Abonnement) nicht beitreten. Die PS3 erfordert kein PlayStation Plus, die PS4 jedoch.
- Öffnen Sie für Minecraft Legacy-Editionen auf Ihrer Konsole und wählen Sie Spiel spielen und dann Laden oder Erstellen. Wählen Sie für Bedrock-Editionen „Neu erstellen“ oder wählen Sie ein Spiel aus Ihrer Liste aus.
- Passen Sie Ihre Spieloptionen nach Ihren Wünschen an und starten Sie Ihr Spiel. Gehen Sie auf Bedrock zum Multiplayer-Menü und stellen Sie sicher, dass das Multiplayer-Spiel aktiviert ist, bevor Sie das Spiel starten.
- Andere „Remote“-Spieler wählen Ihre Einladung (erforderlich) aus, um Ihrem gehosteten Spiel beizutreten. Die Split-Screen-Funktion funktioniert nur pro Konsole mit bis zu 4 Personen, aber sie können online mit anderen spielen.
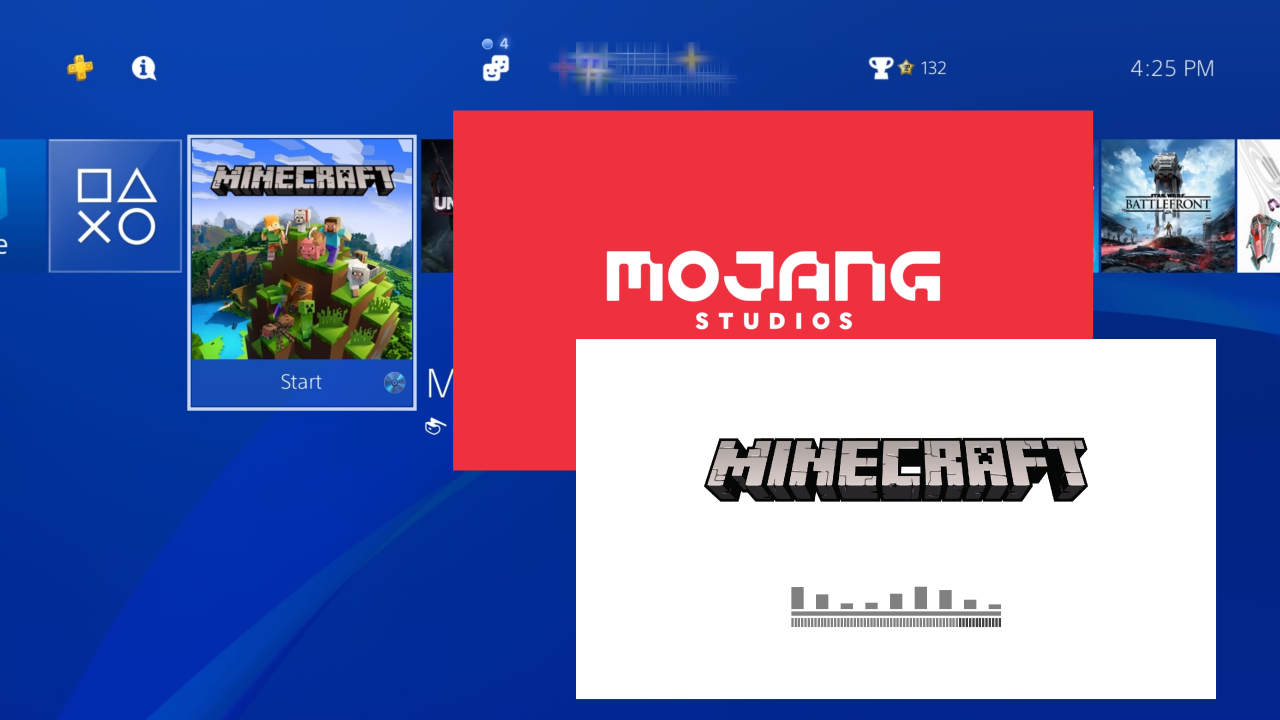
Minecraft ist ein interessantes, lustiges und kreatives Spiel. Wie jedes andere Spiel ist es besser, wenn Sie mit Ihren Freunden spielen. Sie können jetzt den Bildschirm teilen und Minecraft spielen, als würden Sie diese älteren Konsolenspiele mit anderen Spielern spielen.
PC-Benutzer fühlen sich möglicherweise ausgeschlossen, was verständlich ist. Wenn Sie einen großen Bildschirm haben, ist es eine Schande, dass Sie ihn nicht aufteilen und dasselbe tun können wie auf einer Konsole. Es gibt Online-Tools zur Bildschirmaufteilung von Drittanbietern, die Sie sich ansehen könnten, aber sie sind nicht offiziell und möglicherweise nicht zuverlässig.
/split-screen-minecraft/