ActiveX ist ein Framework, das es unterschiedlicher Software ermöglicht, zu kommunizieren und Funktionen und Informationen auszutauschen. Diese Technologie hat die Software erheblich verbessert, da mit ihr neue Möglichkeiten entstanden sind. Aber wie funktioniert es und warum ist es so wichtig?

Die Funktionsweise lässt sich am besten anhand eines Beispiels erläutern. Wir verwenden Anwendungen mit Funktionen zur Rechtschreibprüfung. Die erste Anwendung, die mir in den Sinn kommt, ist Microsoft Word. Aber auch Anwendungen wie Outlook Express verwenden Rechtschreibprüfungen.
Da in beiden Fällen die gleichen Funktionen benötigt werden, haben Programmierer dieses Konzept entwickelt, das es ihnen ermöglicht, für beide Anwendungen denselben Code zu verwenden. Es ist nicht erforderlich, für beide Anwendungen eine völlig neue Rechtschreibprüfung zu erstellen.
In diesem Fall wurde also ein Rechtschreibprüfungsobjekt erstellt und in beiden Apps problemlos implementiert. Das Gleiche gilt für andere Apps, die eine Rechtschreibprüfung erfordern. Warum immer wieder das Gleiche schreiben?
So aktivieren Sie ActiveX in Google Chrome
Wenn man bedenkt, dass ActiveX sehr nützlich ist, warum ist es nicht bereits in allen Browsern aktiviert? Die Antwort liegt in der Tatsache, dass diese Technologie von Microsoft entwickelt wurde. Standardmäßig funktioniert ActiveX nur bei Anwendungen, die ebenfalls von Microsoft erstellt wurden; Dazu gehören Internet Explorer, PowerPoint, Excel, Word usw.
Allerdings können Sie ActiveX jetzt sowohl in Google Chrome als auch in Mozilla Firefox aktivieren, auch wenn dies ursprünglich nicht möglich war. Werfen wir einen Blick darauf, was Sie tun müssen.
Es gibt zwei Methoden, die Sie hierfür verwenden können. Gehen Sie beide durch und wählen Sie die Methode, die für Sie einfacher zu befolgen ist.
Aktivieren Sie die ActiveX-Windows-Einstellungen
Die erste Methode zum Aktivieren von ActiveX für Chrome kann direkt in den Einstellungen Ihres Computers durchgeführt werden. Folgendes ist zu tun:
- Öffnen Sie die Systemsteuerung auf Ihrem Computer und klicken Sie auf die Option „Netzwerk und Freigabe“. Klicken Sie dann auf Internetoptionen.
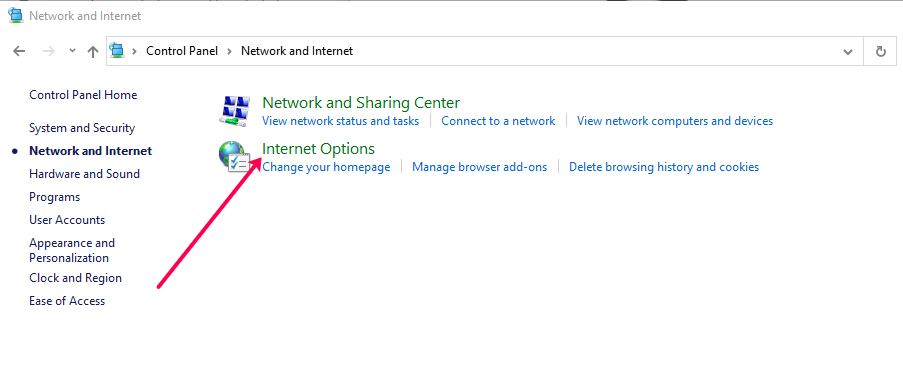
- Klicken Sie oben im sich öffnenden Fenster auf die Registerkarte Sicherheit.
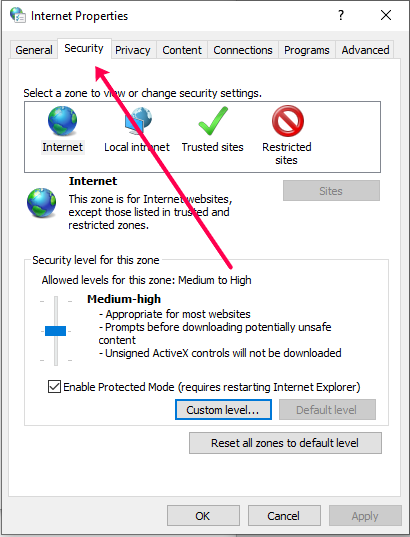
- Klicken Sie auf Stufe anpassen…
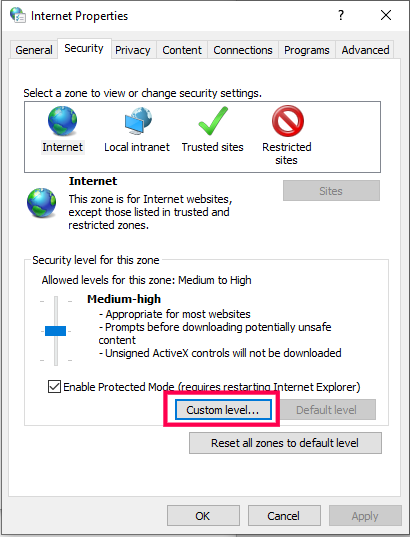
- Aktivieren Sie „Aktivieren“ unter „ActiveX-Steuerelemente und Plug-Ins ausführen“ und „Antimalware-Software auf ActiveX-Steuerelementen ausführen“.
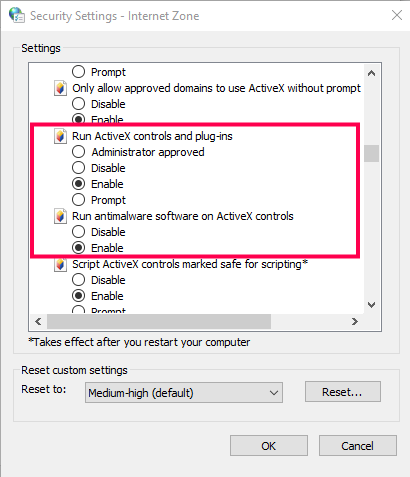
- Klicken Sie neben „Signierte ActiveX-Steuerelemente herunterladen“ auf „Aktivieren“.
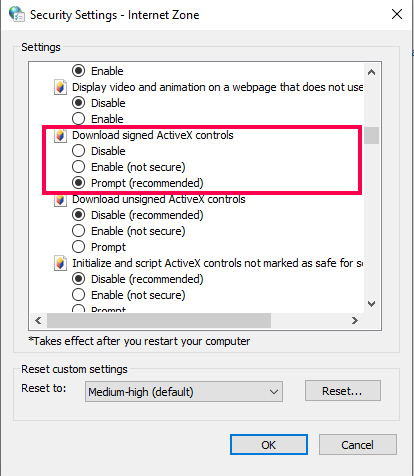
- OK klicken.
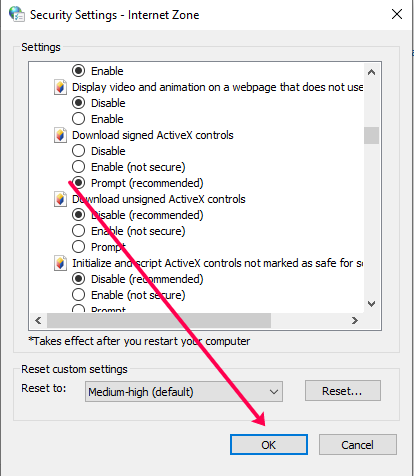
Jetzt können Sie Ihren Computer neu starten, damit die Änderungen wirksam werden.
Methode 2
Bei der zweiten Methode aktivieren wir ActiveX, indem wir es als Chrome-Erweiterung hinzufügen. Zuerst müssen Sie die Erweiterung aus dem Chrome Web Store herunterladen und installieren.
- Fügen Sie die IE-Tab-Erweiterung hinzu, indem Sie hier auf „Zu Chrome hinzufügen“ klicken .
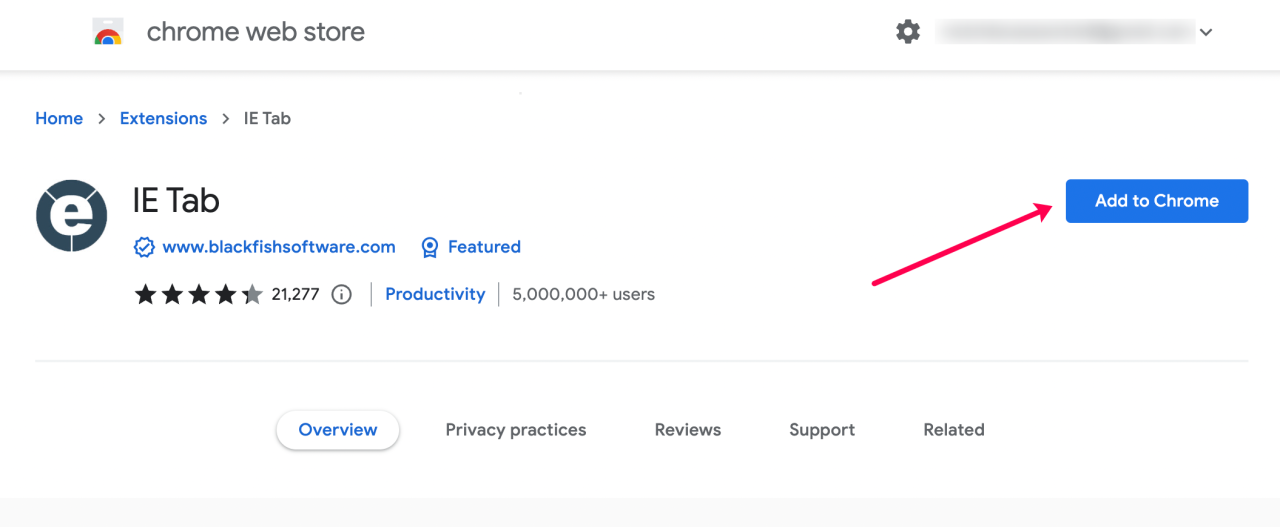
- Klicken Sie auf Erweiterung hinzufügen.
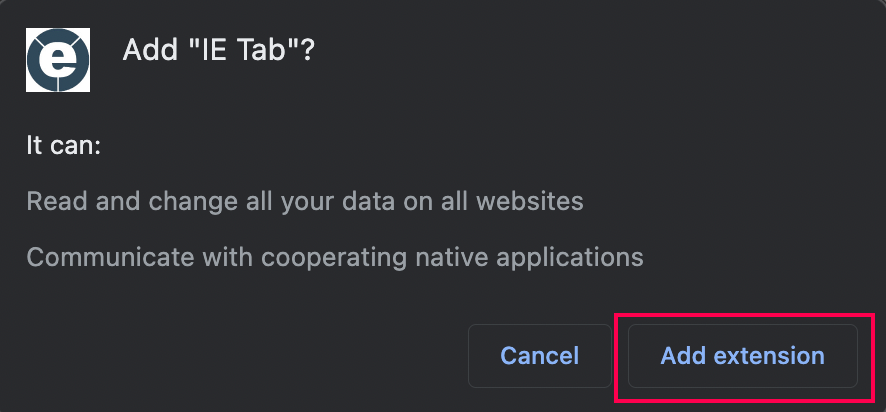
- Melden Sie sich an und wählen Sie die Version von Internet Explorer aus, die Sie verwenden möchten.
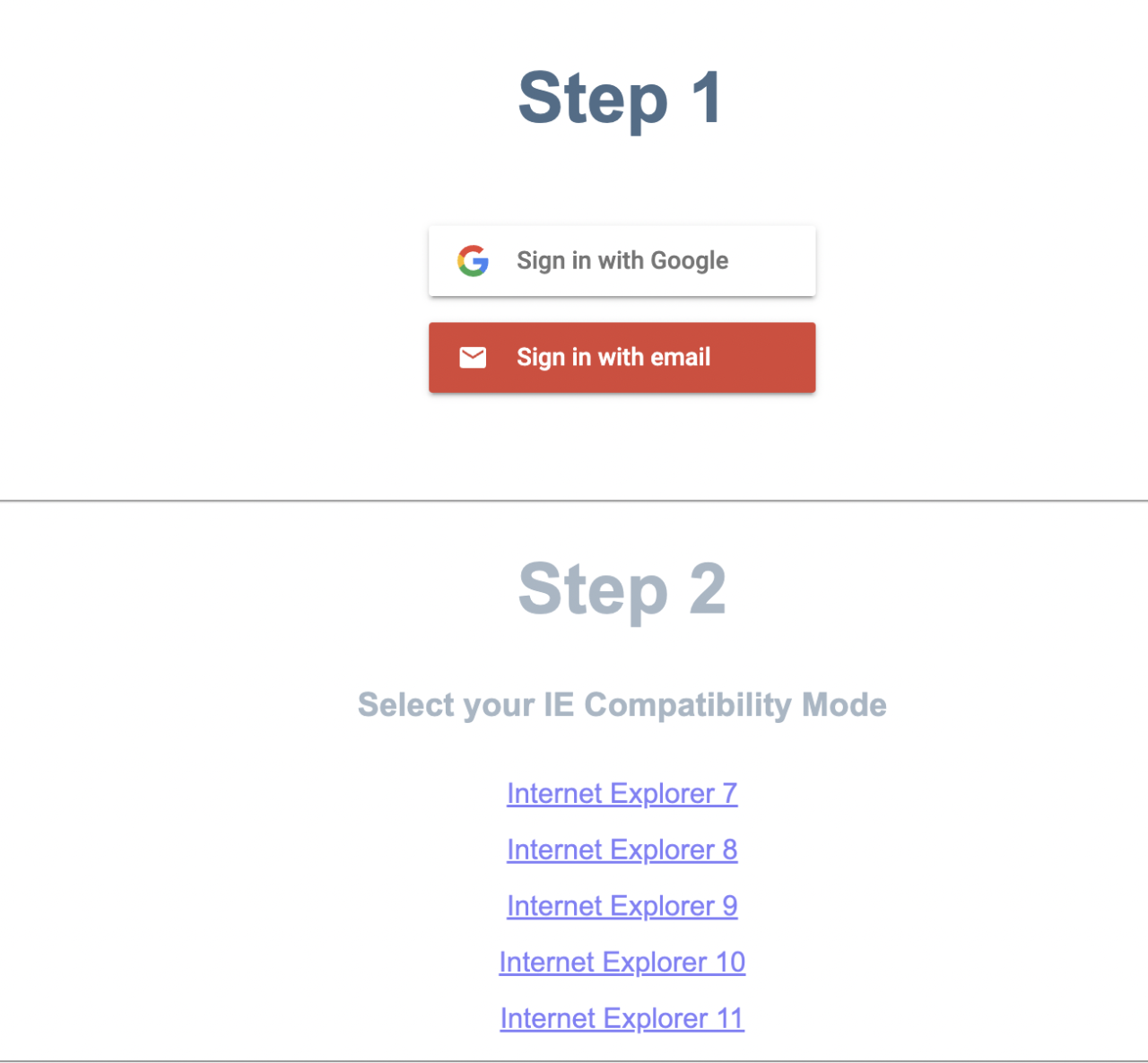
- Jetzt können Sie auf das Erweiterungssymbol in der oberen rechten Ecke von Chrome klicken, um die Registerkarte „IE“ auszuwählen.
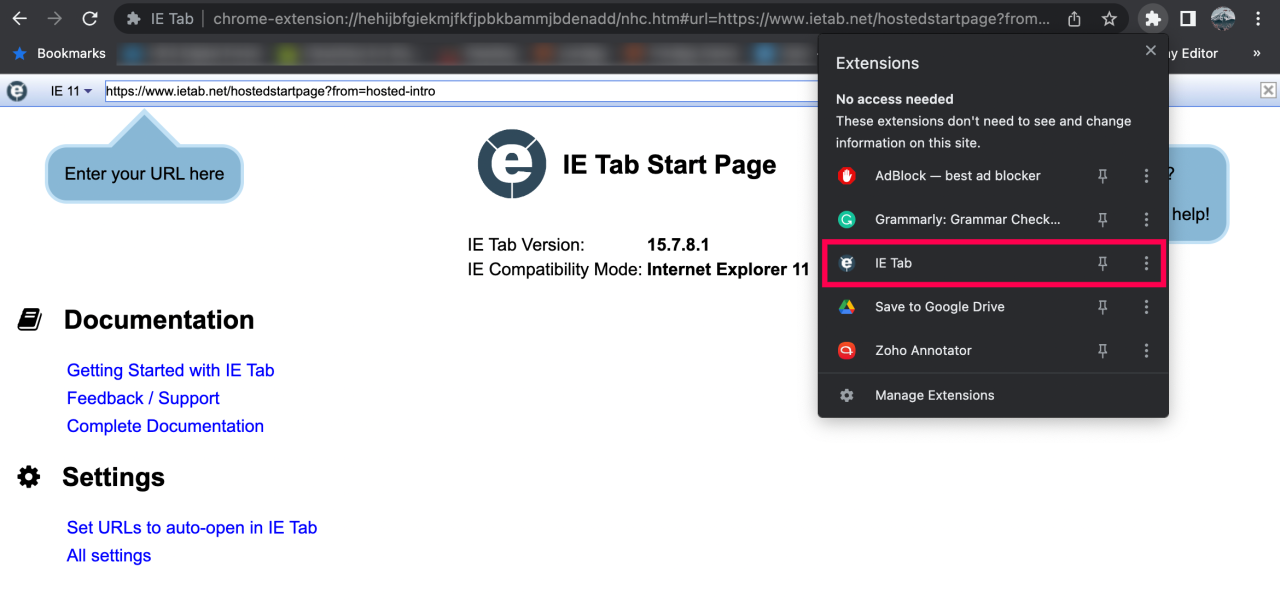
- Die IE-Tab-Erweiterung wird geöffnet und Sie können jetzt ActiveX verwenden.
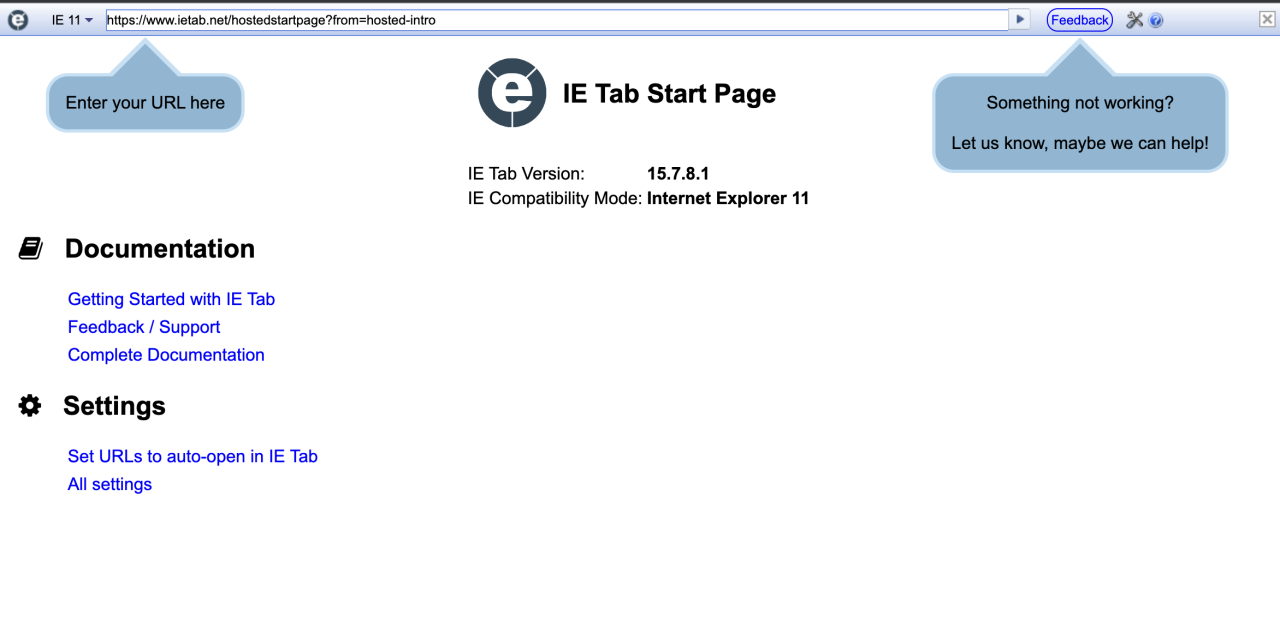
Nachdem Sie den letzten Schritt abgeschlossen haben, starten Sie Ihren Browser neu und schon kann es losgehen.
Aktivieren von ActiveX in Mozilla Firefox
Bei Mozilla Firefox ist dieser Vorgang ähnlich.
- Laden Sie hier das ActiveX-Plugin für Mozilla herunter .
- Installieren Sie das Plug-in, nachdem Sie es heruntergeladen haben, indem Sie auf das entsprechende Symbol klicken und den Anweisungen folgen.
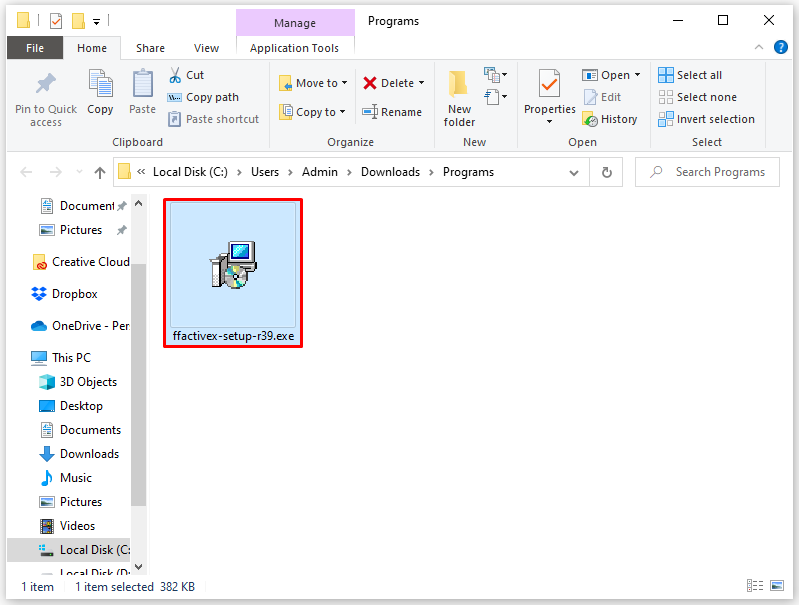
- Öffnen Sie Mozilla und gehen Sie zum Hamburger-Symbol.
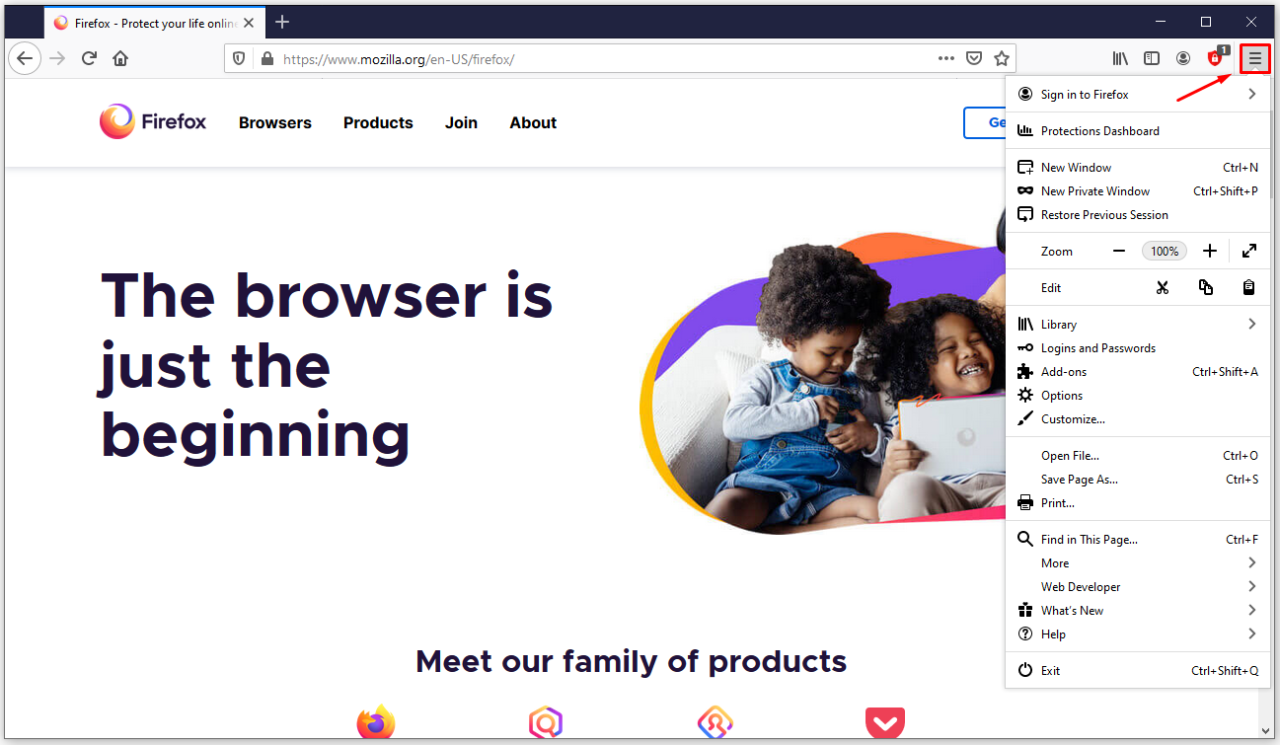
- Wählen Sie Add-ons.
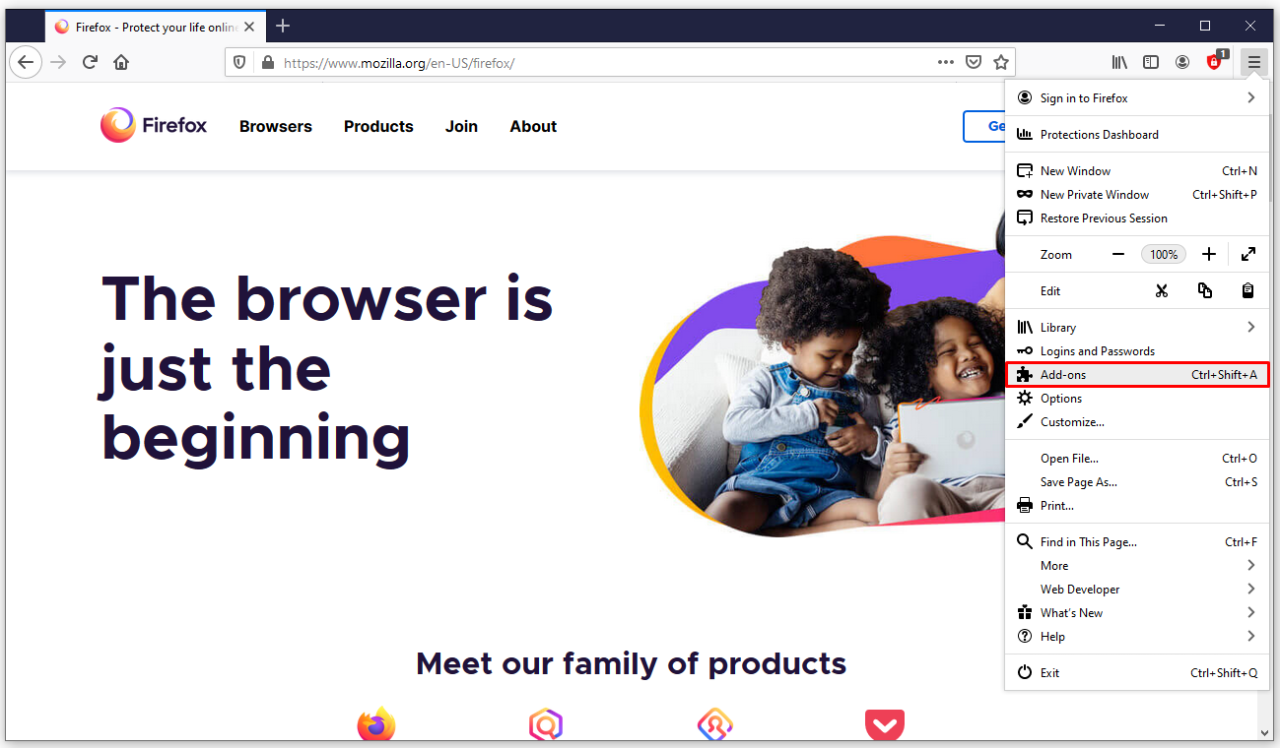
- Wählen Sie die Registerkarte Plug-Ins.
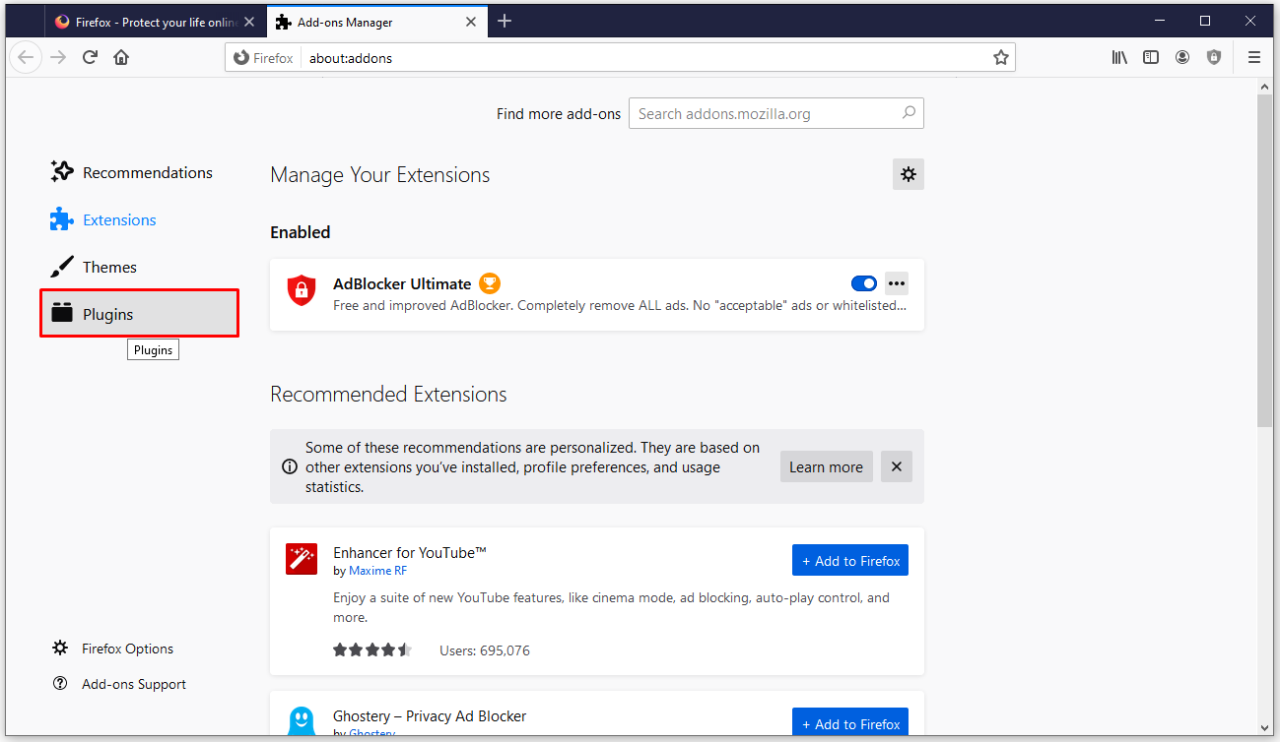
- Jetzt sollte ActiveX als Plug-in aufgeführt sein.
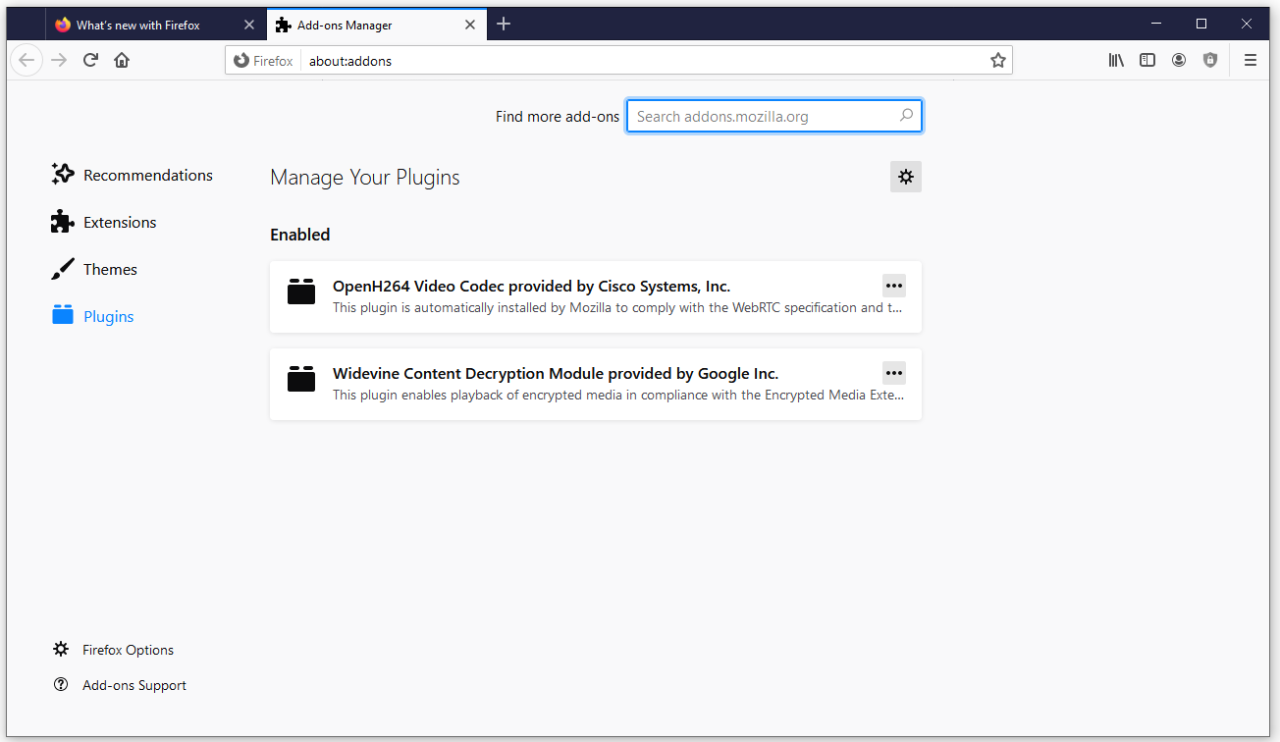
Häufig gestellte Fragen
Hier finden Sie Antworten auf weitere Fragen zu ActiveX.
Stellt das Hinzufügen von ActiveX ein Sicherheitsrisiko dar?
Bei der Verwendung von ActiveX-Steuerelementen bestehen mögliche Gefahren. Suchen Sie nach signierten ActiveX-Optionen, da diese tendenziell seriöser sind als nicht signierte.
Warum kann ich ActiveX in meinem Browser nicht verwenden?
Ihre Sicherheitseinstellungen blockieren möglicherweise einige Inhalte. Besuchen Sie die Optionen „Extras“ und „Sicherheit“, um neue Sicherheitseinstellungen auszuwählen.
Kann ich ActiveX auf einem Mac verwenden?
Ja. Sie müssen lediglich die IE Tab-Erweiterung in Ihrem Chrome-Browser installieren.
Kommentieren Sie Ihre Ideen
Das ist alles, was Sie tun müssen, um ActiveX in Google Chrome und Mozilla Firefox zu aktivieren. Haben Ihnen diese Methoden geholfen? Teilen Sie Ihre Gedanken gerne im Kommentarbereich unten mit.
/enable-activex-chrome/