Das Chrome-Betriebssystem (OS) war bisher nur Chromebook-Benutzern vorbehalten, jetzt ist es jedoch auch für andere Geräte verfügbar. Es ist eine großartige Alternative zu Windows oder Linux und kann ohne Installation ausgeführt werden. Sie müssen Chrome OS auf ein USB-Laufwerk herunterladen und Etcher oder eine andere Software verwenden, um es bootfähig zu machen. In diesem Artikel erfahren Sie, wie Sie Chrome OS auf jedem Computer zum Laufen bringen.
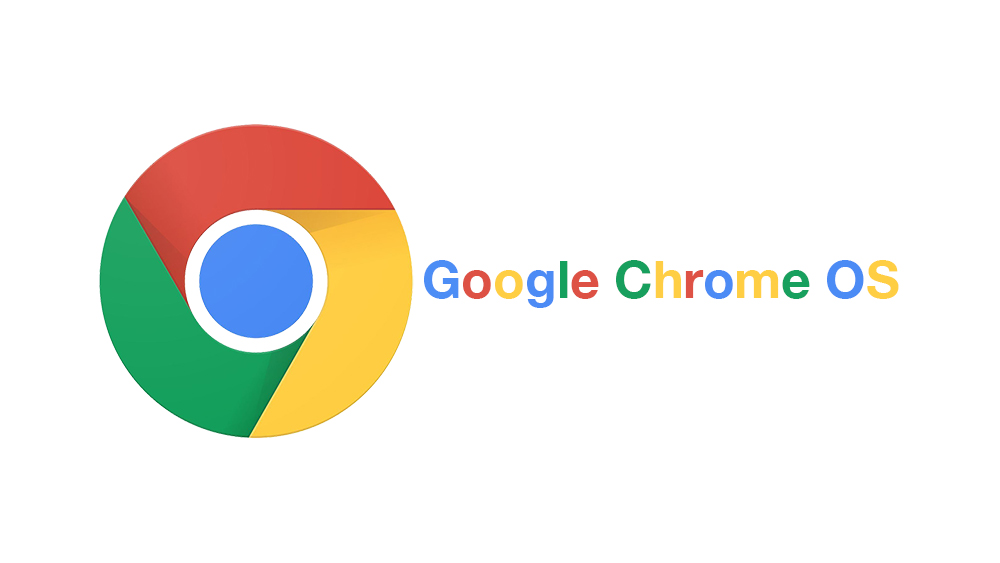
Überlegungen zur Vorinstallation von Chrome OS
Chrome OS wurde technisch für Chromebooks entwickelt, die leichtgewichtig und unkompliziert sein sollen. Google führt alle Updates durch. Es ist eines der einfachsten Betriebssysteme, die Sie bekommen können. Chromium OS (nicht Chrome OS) ist eine Open-Source-Version von Chrome OS und kann mit allen Geräten, einschließlich Mac, Linux und Windows, verwendet werden. Manche Hardware funktioniert nicht einwandfrei, aber auf den meisten PCs kann Chromium problemlos ausgeführt werden.
Das Unternehmen hinter Chromium heißt Neverware. Sie nutzten den Open-Source-Code, um Neverware CloudReady zu erstellen, das mit Chromium OS identisch ist, jedoch über einige zusätzliche Funktionen und Mainstream-Hardwareunterstützung verfügt. Ihr Betriebssystem wird mittlerweile in Schulen und Unternehmen auf der ganzen Welt eingesetzt.
Die Open-Source-Version von Chrome OS ist ideal für ältere Windows XP- und Windows 7-PCs, da sie mehr Schutz bietet und einfacher zu aktualisieren ist. Sie können es jedoch auch auf neueren Computern oder Laptops mit Windows 10 oder Linux verwenden. Es handelt sich um ein Betriebssystem, das nicht allzu viel Platz beansprucht und sich hervorragend für grundlegende Vorgänge und das Surfen im Internet eignet. Erwarten Sie jedoch keine Gaming-Funktionalität auf hohem Niveau.
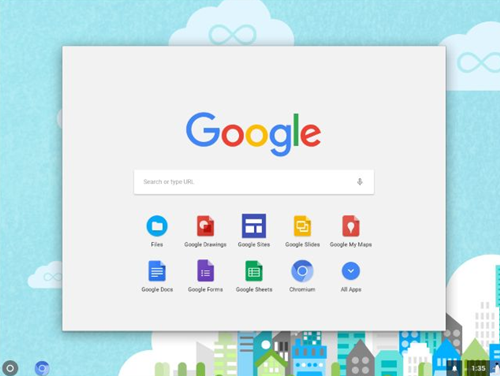
Installieren von Chromium OS auf Ihrem Gerät
Bevor Sie mit der Installation beginnen, müssen Sie einige Voraussetzungen erfüllen. Danach starten Sie den Installationsvorgang. Hier erfahren Sie, was zu tun ist.
1. Voraussetzungen für die Installation von Chromium OS
Zunächst müssen Sie die neueste Version von Chromium für Ihr jeweiliges Gerät herunterladen. Sie benötigen außerdem ein Programm, um mit dem Betriebssystem-Image zu arbeiten. In diesem Beispiel wurde Etcher zusammen mit einem USB-Stick mit mindestens 8 GB Kapazität und dem PC für die Chromium-Installation verwendet.
Hier sind die Links zu Software, die Sie herunterladen sollten, damit alles funktioniert:
Laden Sie 1 herunter: 7-Zip für Windows , Keka für macOS oder p7zip für Linux
Laden Sie 2: Etcher für Windows, macOS und Linux herunter
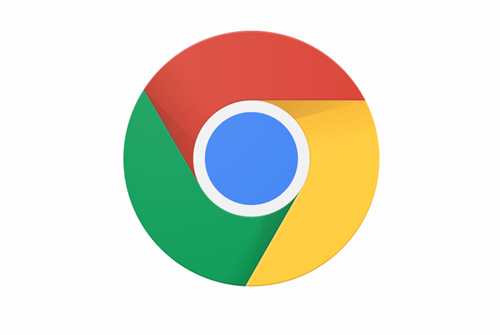
Bereiten Sie Ihren USB-Stick vor, aber stellen Sie sicher, dass er leer ist. Übertragen Sie alle wertvollen Daten auf Ihren PC, bevor Sie beginnen. Wenn Sie alles vorbereitet haben, gehen Sie wie folgt vor:
2. Laden Sie Chromium OS herunter
Google bietet einen offiziellen Chromium OS-Build an, den Sie auf Ihren PC herunterladen können. Es gibt viele Websites, die Chromium kostenlos anbieten, wir empfehlen Ihnen jedoch, es von Arnold the Bat zu beziehen. Sie werden eine lange Liste von Chromium-Versionen sehen, da diese ständig mit neuen Versionen aktualisiert wird. Befolgen Sie die Anweisungen vor Ort und laden Sie die neueste Version herunter.
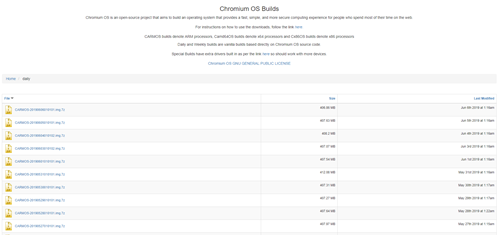
3. Extrahieren Sie das Bild
Wenn der Download abgeschlossen ist, müssen Sie das Bild mit 7-Zip extrahieren. Klicken Sie mit der rechten Maustaste auf die heruntergeladene Datei und extrahieren Sie die Daten in einen neuen Ordner. Der Vorgang dauert einige Minuten.
4. Bereiten Sie Ihr USB-Laufwerk vor
- Besorgen Sie sich den USB-Stick, den Sie zum Booten von Chromium verwenden möchten, und schließen Sie ihn an Ihren PC an. Wenn Sie Windows verwenden, suchen Sie den USB-Stick unter „Arbeitsplatz“, klicken Sie mit der rechten Maustaste darauf und wählen Sie „Schnellformatierung“.
- Wenn das Popup-Fenster erscheint, wählen Sie FAT32 als Dateisystem und klicken Sie auf Start. Seien Sie sich bewusst, dass alle Daten auf Ihrem USB-Laufwerk gelöscht werden. Fahren Sie für Macs mit Schritt 3 fort.
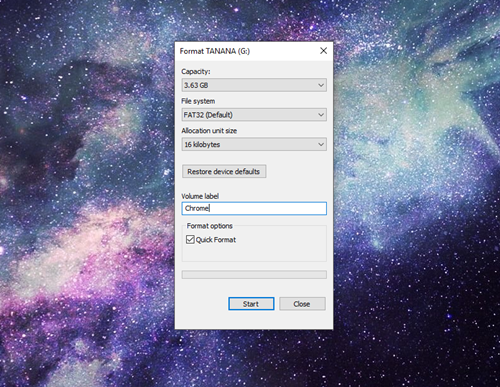
- macOS-Benutzer können das Festplatten-Dienstprogramm verwenden, um den USB-Stick als FAT32 zu formatieren. Wenn dort MS-DOS DAT statt FAT32 steht, machen Sie sich keine Sorgen, denn es handelt sich um dasselbe Format. Schließen Sie den Vorgang zur Vorbereitung Ihres USB-Sticks ab.
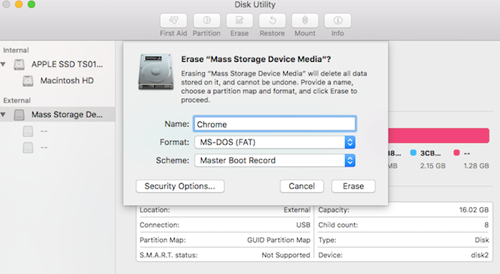
5. Verwenden Sie Etcher, um das Chromium-Image zu installieren
Den größten Teil der Vorbereitung haben Sie mittlerweile erledigt. Ihr Chromium wird heruntergeladen und extrahiert, und der USB-Stick wird formatiert, sodass Sie fortfahren können. Laden Sie Etcher über den oben angegebenen Link herunter. Von dort aus müssen Sie Folgendes tun:
- Führen Sie Etcher aus.
- Klicken Sie auf „Flash from file“, suchen Sie das Chromium OS-Image, das Sie zuvor heruntergeladen haben, und fügen Sie es hinzu.
- Klicken Sie auf „Laufwerk auswählen“ und wählen Sie den USB-Stick aus, den Sie vorbereitet haben.
- Klicken Sie auf Flash und Etcher installiert eine bootfähige Version von Chromium auf Ihrem USB-Gerät.
Der Erstellungsprozess dauert einige Minuten. Warten Sie anschließend, bis Etcher überprüft hat, ob alles wie erwartet funktioniert. Sie können nun Chromium auf Ihrem PC installieren.
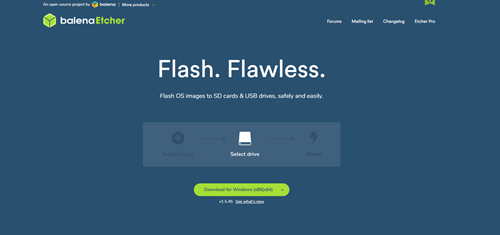
6. Starten Sie Ihren PC neu und aktivieren Sie USB in den Startoptionen
Sie müssen das BIOS ausführen, um USB als primäres Startgerät festzulegen.
- Wenn der PC zum ersten Mal startet, können Sie das BIOS ausführen, indem Sie F8, F10, F12 oder Entf drücken. Die Taste, die Sie drücken müssen, hängt von Ihrem BIOS ab.
- Jeder PC verfügt über ein anders aussehendes BIOS, Sie sollten jedoch nach einer Option mit der Bezeichnung „Boot Manage“ oder „Boot“ suchen.
- Legen Sie den USB-Stick als primäres Startgerät fest und wählen Sie dann „Speichern und beenden“. Der tatsächliche Name kann in Ihrem BIOS abweichen.
Auf einem Mac:
- Mac-Benutzer müssen außerdem ihre Computer neu starten und die Wahltaste gedrückt halten, um das Startmenü aufzurufen.
- Wählen Sie das USB-Laufwerk anstelle von Macintosh aus, um Chromium von Ihrem USB-Laufwerk zu starten. Starten Sie Ihren Mac neu, wenn Sie fertig sind.
7. Starten Sie Chrome OS ohne Installation
Das Tolle an Chrome OS ist, dass Sie es nicht installieren müssen und es keinen Speicherplatz auf Ihrer Festplatte beansprucht. Sie können es ohne Installation direkt vom USB-Stick starten, sodass Ihr primäres Betriebssystem nicht beeinträchtigt wird. Sie können Ihr Chrome OS mit einem Google-Konto einrichten und es nur zum Surfen im Internet verwenden.
8. Installieren Sie Chrome OS auf Ihrem Gerät
Wenn Sie alles getestet und zu Ihrer Zufriedenheit gefunden haben, ist es an der Zeit, es zu installieren.
Häufig gestellte Fragen
Wir haben diesen Abschnitt eingefügt, um weitere Fragen zur Installation von Chrome OS zu beantworten.
Sollte ich stattdessen Chrome OS Flex installieren?
Über diesen Link können Benutzer frühzeitig auf Chrome OS Flex zugreifen. Es handelt sich um ein leichtes und sicheres Betriebssystem, das zum Auffrischen älterer Hardware entwickelt wurde. Obwohl es mit vielen Geräten gut funktioniert und sich der Download auf jeden Fall lohnt, sollten Benutzer vor dem Herunterladen die Liste der zertifizierten Geräte überprüfen.
Die Installationsschritte sind relativ einfach und Sie können das Betriebssystem kostenlos testen.
Installieren Sie Chrome OS auf jedem Gerät
Da Chrome OS nun ausgeführt wird, können Sie es auf jedem Gerät ausprobieren. Sie werden überrascht sein, wie gut es funktioniert. Besser noch: Es unterstützt Software aller Plattformen, einschließlich Mac, Windows und Linux.
/download-install-chrome-os/