OpenSea ist einer der beliebtesten NFT-Marktplätze. Wenn sich Benutzer anmelden, werden sie aufgefordert, ihre Kryptowährungs-Wallets mit der Plattform zu verbinden. Da Krypto-Geldbörsen jeweils unterschiedliche Eigenschaften haben, könnten Sie daran interessiert sein, von einer zur anderen zu wechseln. Dies kann an günstigeren Gasgebühren liegen oder einfach daran, dass Sie eine bestimmte Plattform bevorzugen. Dieses Tutorial führt Sie durch das Ändern von Wallets in OpenSea. Wir zeigen Ihnen, wie Sie zwischen häufig verwendeten Wallets wie MetaMask und Coinbase wechseln. Wir werden uns auch ansehen, wie man zu einer alternativen Blockchain wie Polygon wechselt.

So ändern Sie Ihre Brieftasche in OpenSea auf einem PC
Mit OpenSea können Sie Ihrem Profil jeweils nur eine Krypto-Wallet zuordnen. Die Plattform unterstützt jedoch mehrere Wallets, und Sie können problemlos von einem zum anderen wechseln. Hier ist wie.
- Melden Sie sich über Ihren PC-Browser bei Ihrem OpenSea- Konto an.
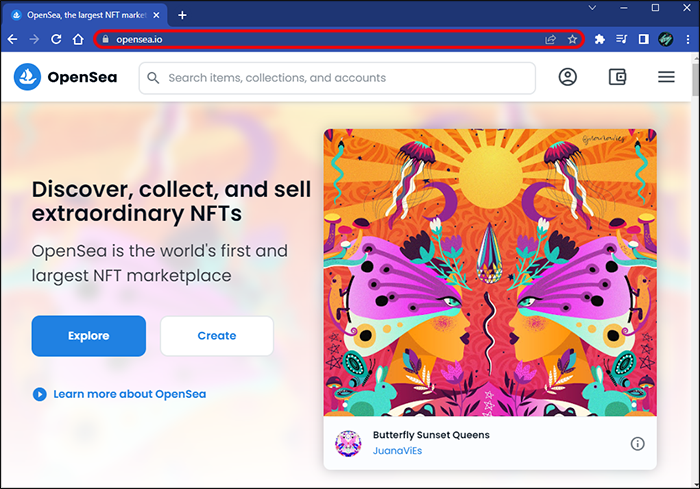
- Klicken Sie auf das My Wallet-Symbol in der oberen rechten Ecke des Bildschirms.
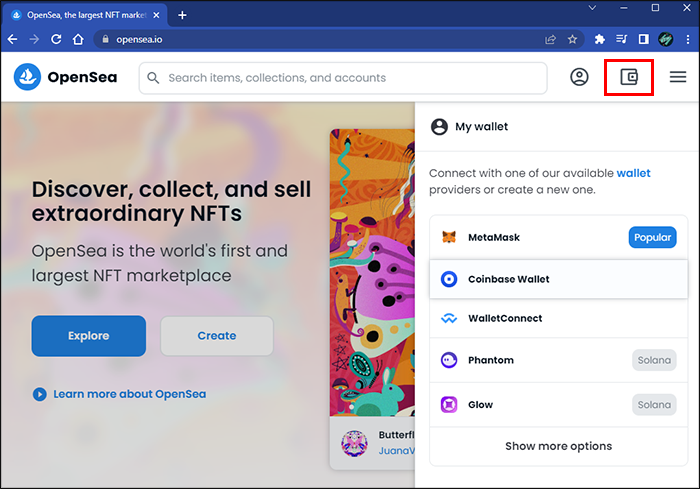
- Wählen Sie Ihre bevorzugte Brieftasche aus der angezeigten Liste aus.
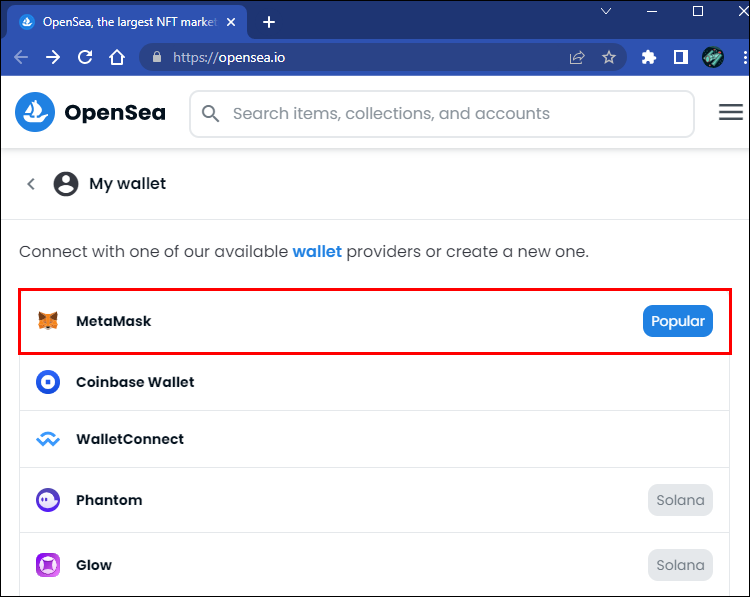
Das ist es. Sie haben in OpenSea von einer Krypto-Wallet zu einer anderen gewechselt.
Sie können sich entscheiden, zu einer Brieftasche zu wechseln, die auf einer alternativen Blockchain basiert. Sie benötigen Chainlist, ein EVM-Netzwerk, das es Anwendungen ermöglicht, mit der Blockchain zu interagieren. Diese Schritte zeigen Ihnen, wie Sie vorgehen müssen. Wir haben Polygon und MetaMask als Beispiele verwendet, aber der Prozess wird für andere Krypto-Wallets gleich sein.
- Gehen Sie zu Chainlist und tippen Sie auf „Wallet verbinden“ in der unteren rechten Ecke.
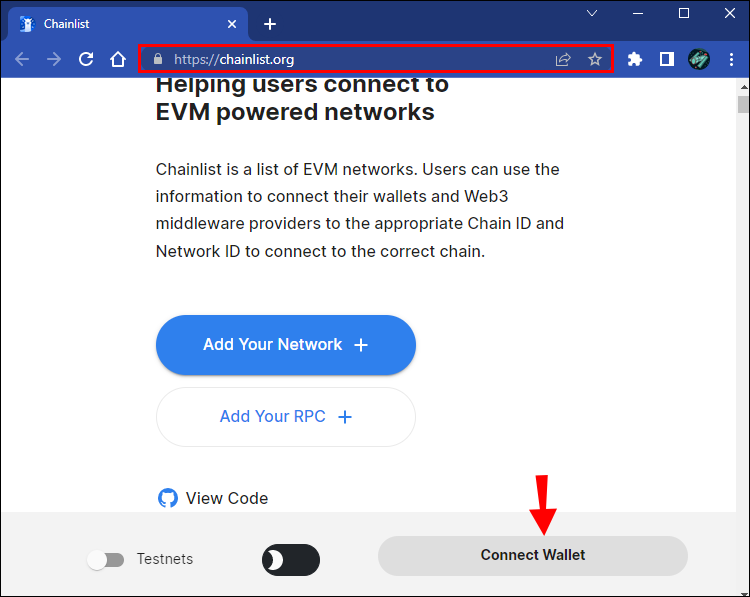
- Wenn Ihr Wallet verbunden ist, fügen Sie Polygon hinzu, indem Sie Polygon in die Suchleiste eingeben.
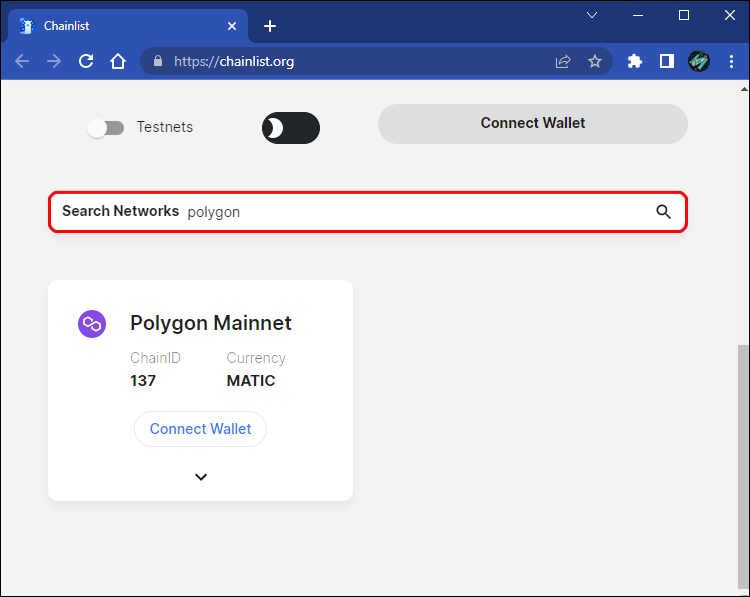
- Wählen Sie es aus der Liste aus und drücken Sie „Zur MetaMask hinzufügen“.
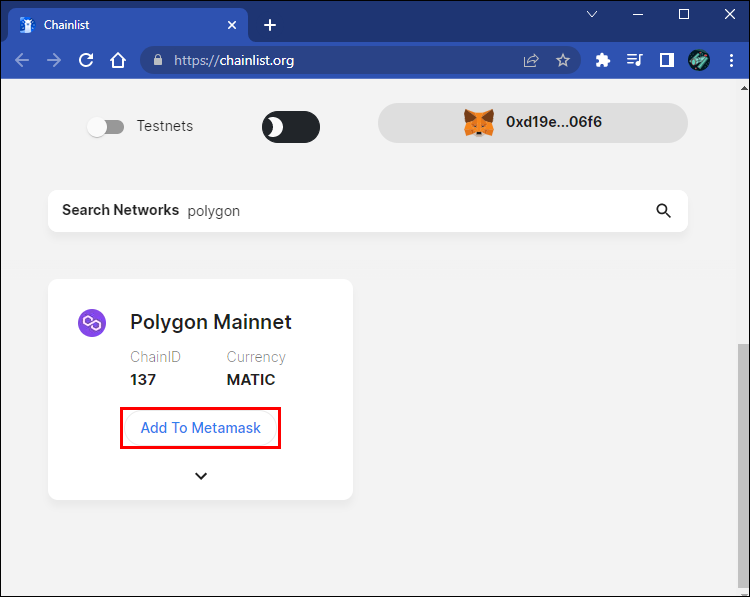
- Tippen Sie in der Popup-Meldung von MetaMask auf „Netzwerk wechseln“.
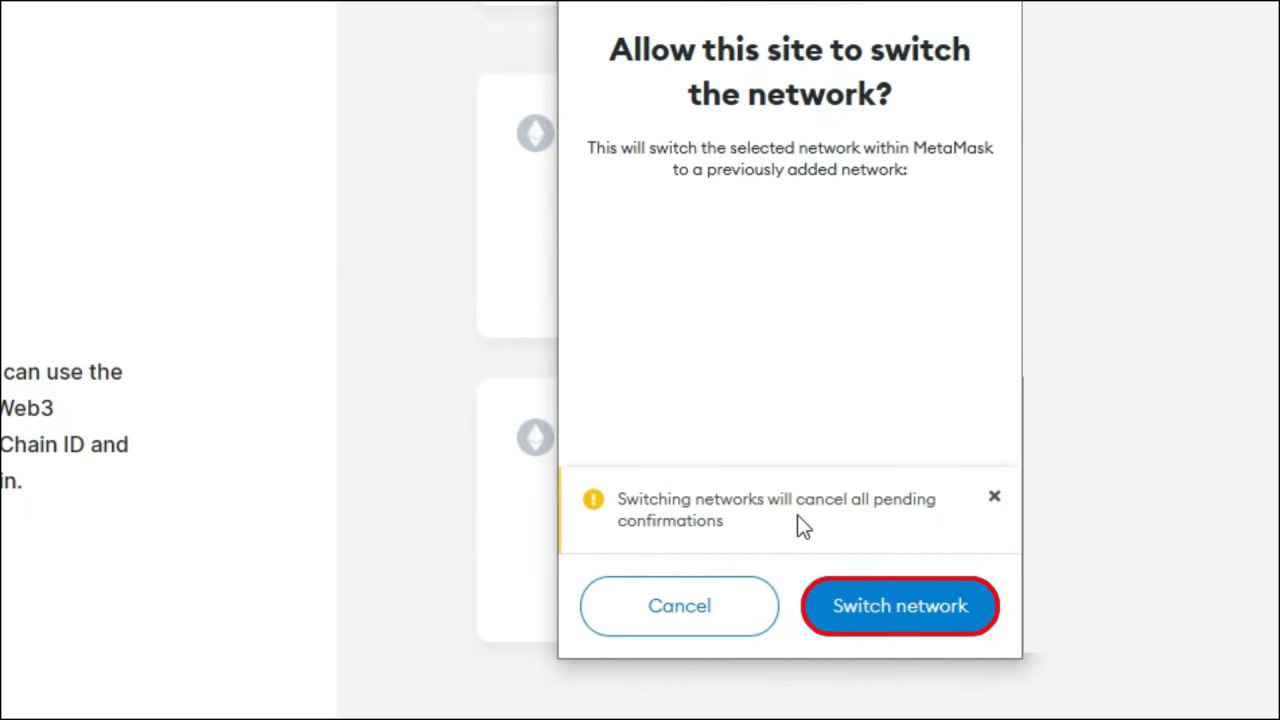
- Befolgen Sie die MetaMask-Eingabeaufforderungen, um Polygon hinzuzufügen.
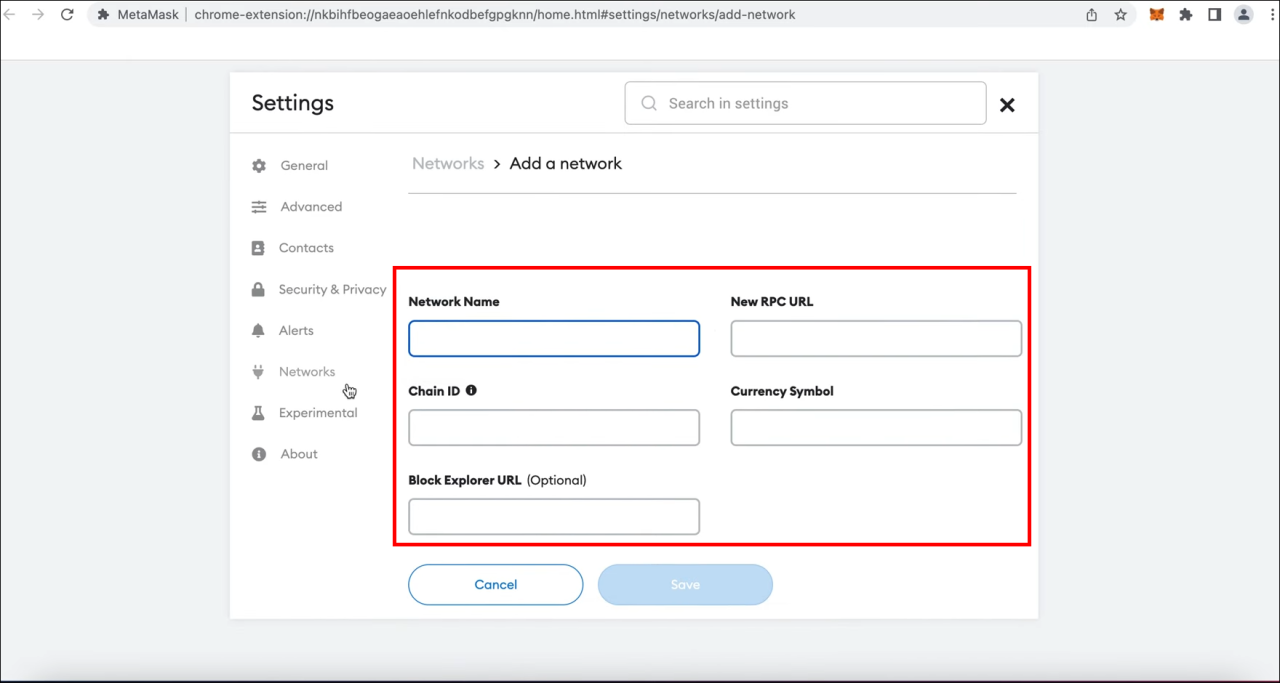
- Navigieren Sie zu MetaMask und klicken Sie auf das angezeigte Netzwerk.
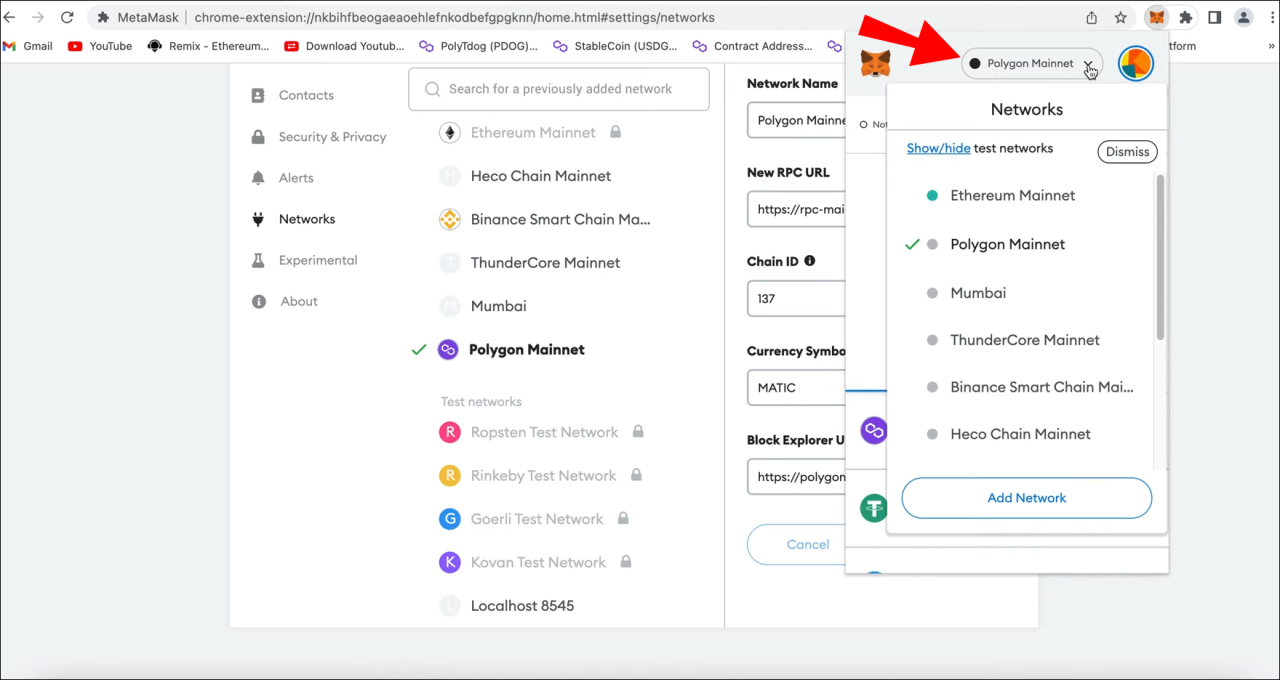
- Ein Dropdown-Menü mit einer Liste von Netzwerken wird angezeigt. Tippen Sie auf Polygon, um es als Ihre neue Brieftasche zu verwenden.
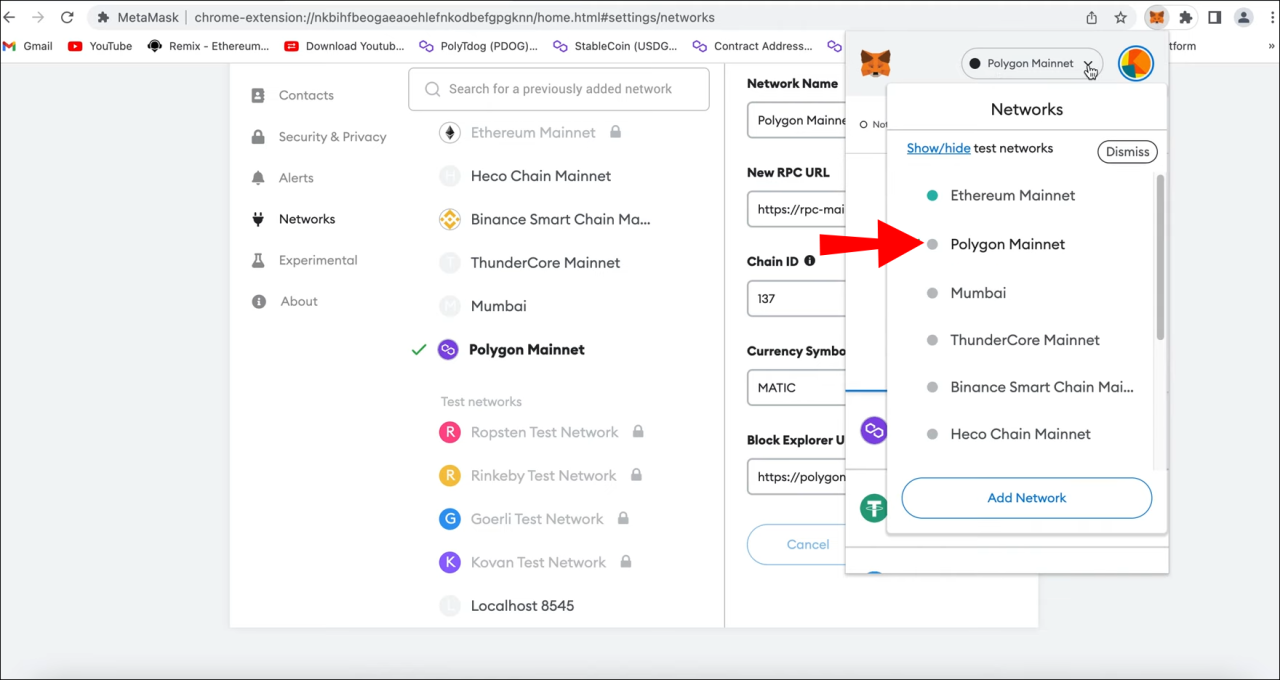
Sie haben erfolgreich Wallets in OpenSea geändert.
So ändern Sie Ihre Brieftasche in OpenSea auf einem iPad
OpenSea unterstützt mehrere Wallets und ermöglicht es Benutzern, schnell zwischen ihnen zu wechseln. Die hier beschriebenen Schritte zeigen Ihnen, wie Sie das auf Ihrem iPad tun.
- Öffnen Sie Ihre OpenSea- App und tippen Sie unten auf dem Bildschirm auf das Profilsymbol.
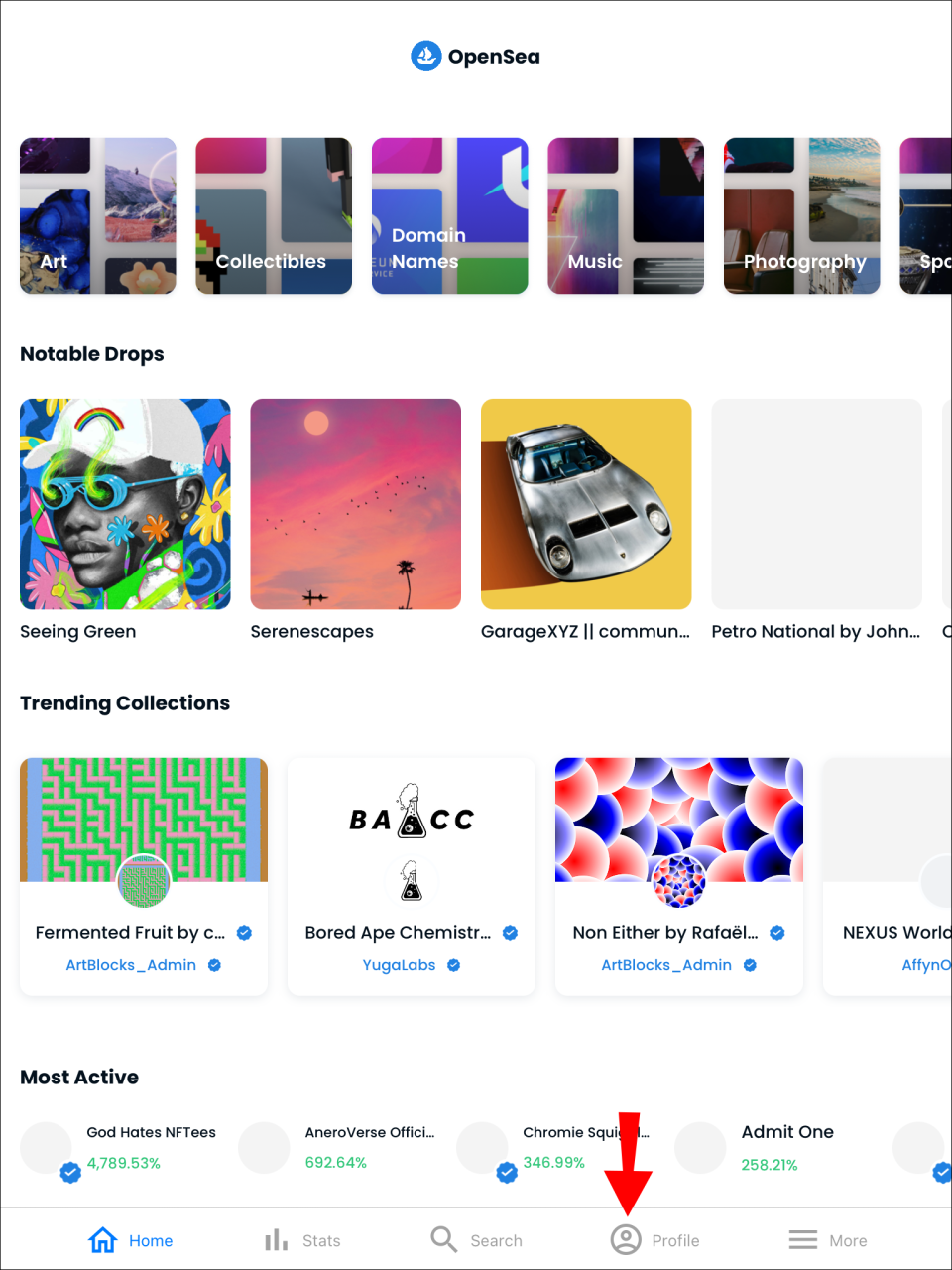
- Klicken Sie in der angezeigten Liste auf das neue Wallet.
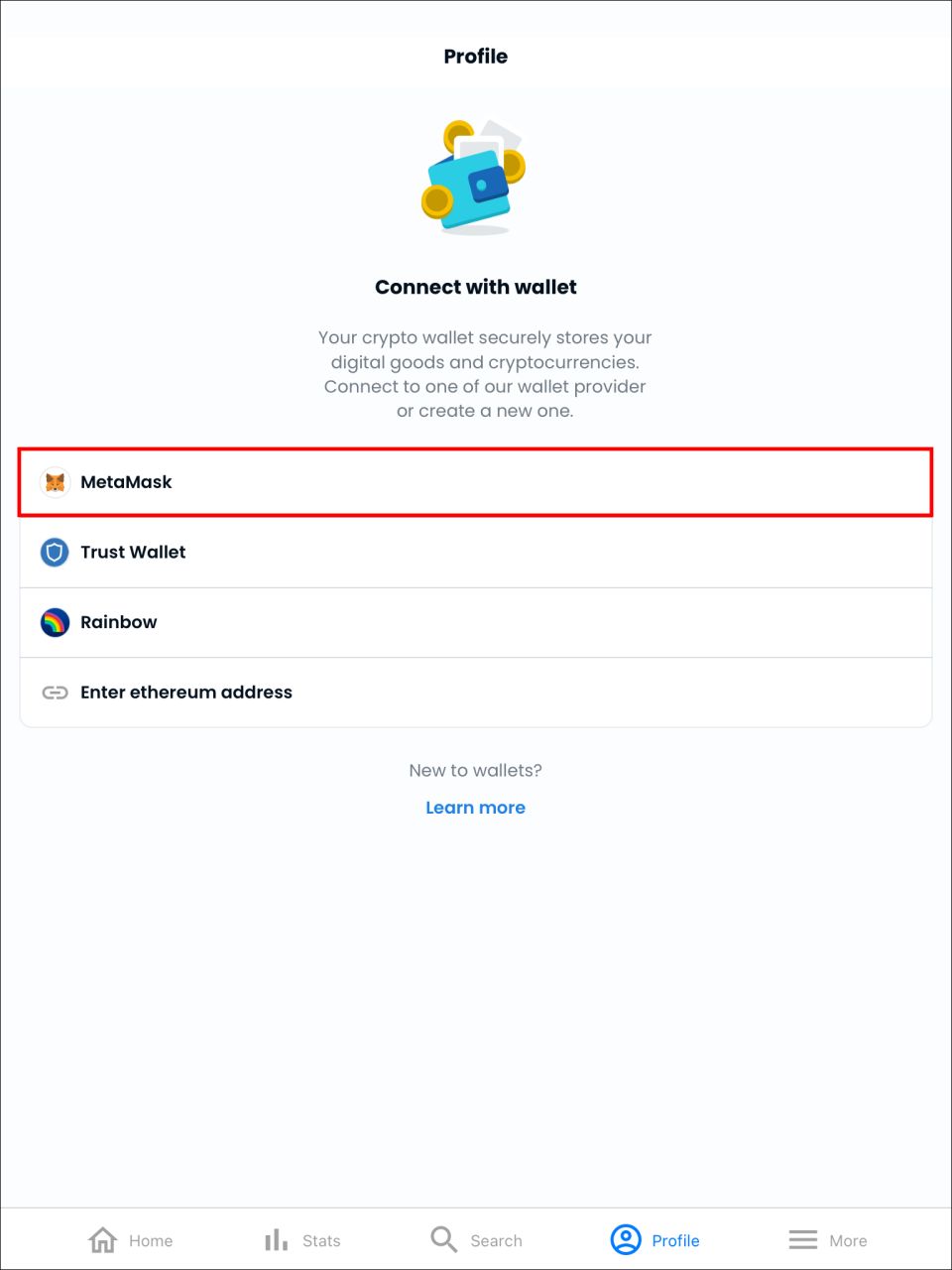
Sie haben jetzt die Brieftaschen in OpenSea gewechselt.
Sie können auch die Brieftasche, die Sie mit OpenSea verwenden, in eine ändern, die auf einer alternativen Blockchain basiert. Die EVM-Netzwerk-Chainlist ermöglicht Ihnen dies. Die hier beschriebene Methode wird Ihnen beibringen, andere Blockchains zu Ihrer OpenSea-Brieftasche hinzuzufügen. Wir haben MetaMask und Polygon als Beispiele verwendet, aber der Prozess ist für alle anderen Wallets gleich.
- Öffnen Sie Chainlist und drücken Sie „Wallet verbinden“ in der unteren rechten Ecke der Seite.
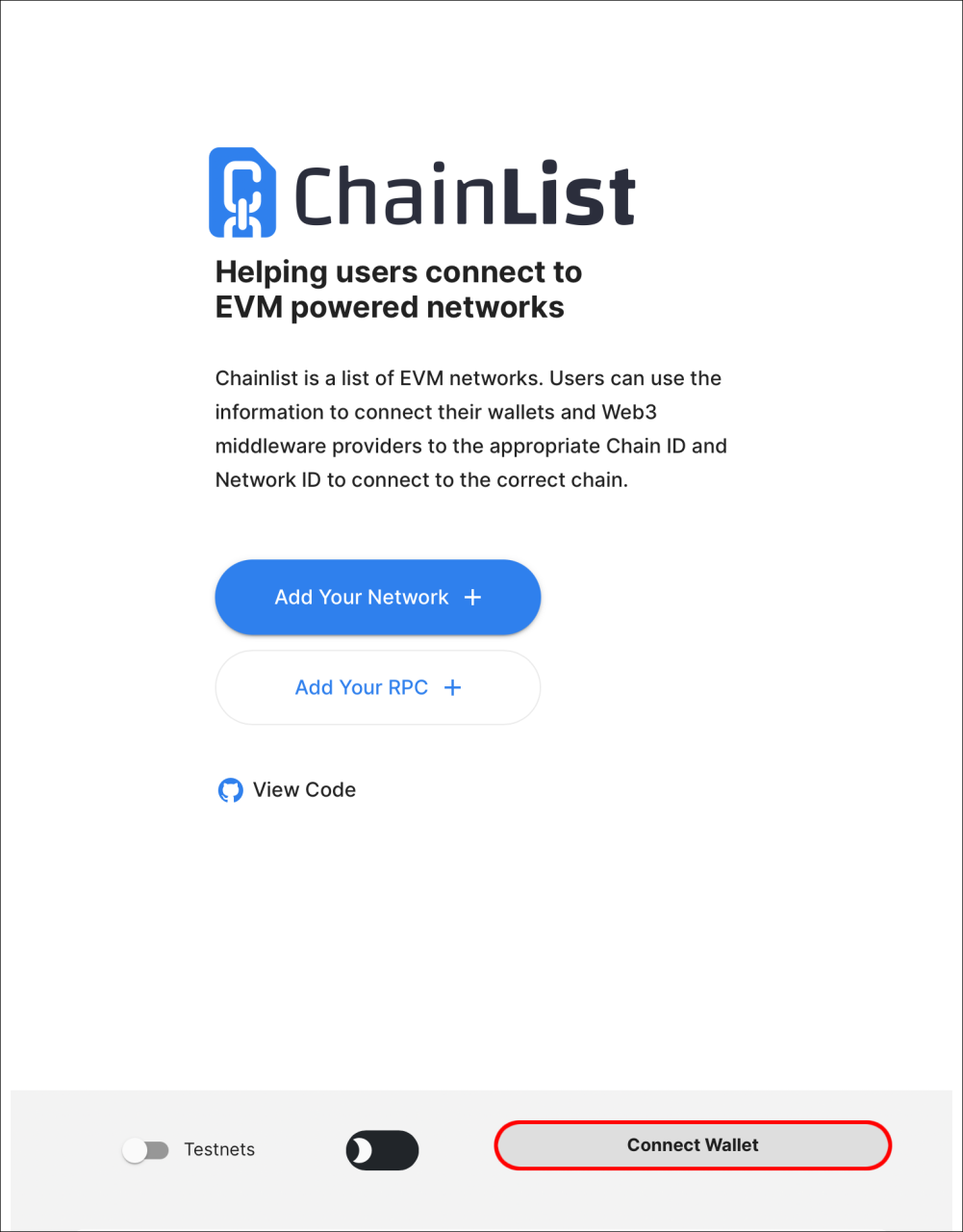
- Geben Sie „Polygon“ in die Suchleiste ein und wählen Sie es in der Liste unten aus.
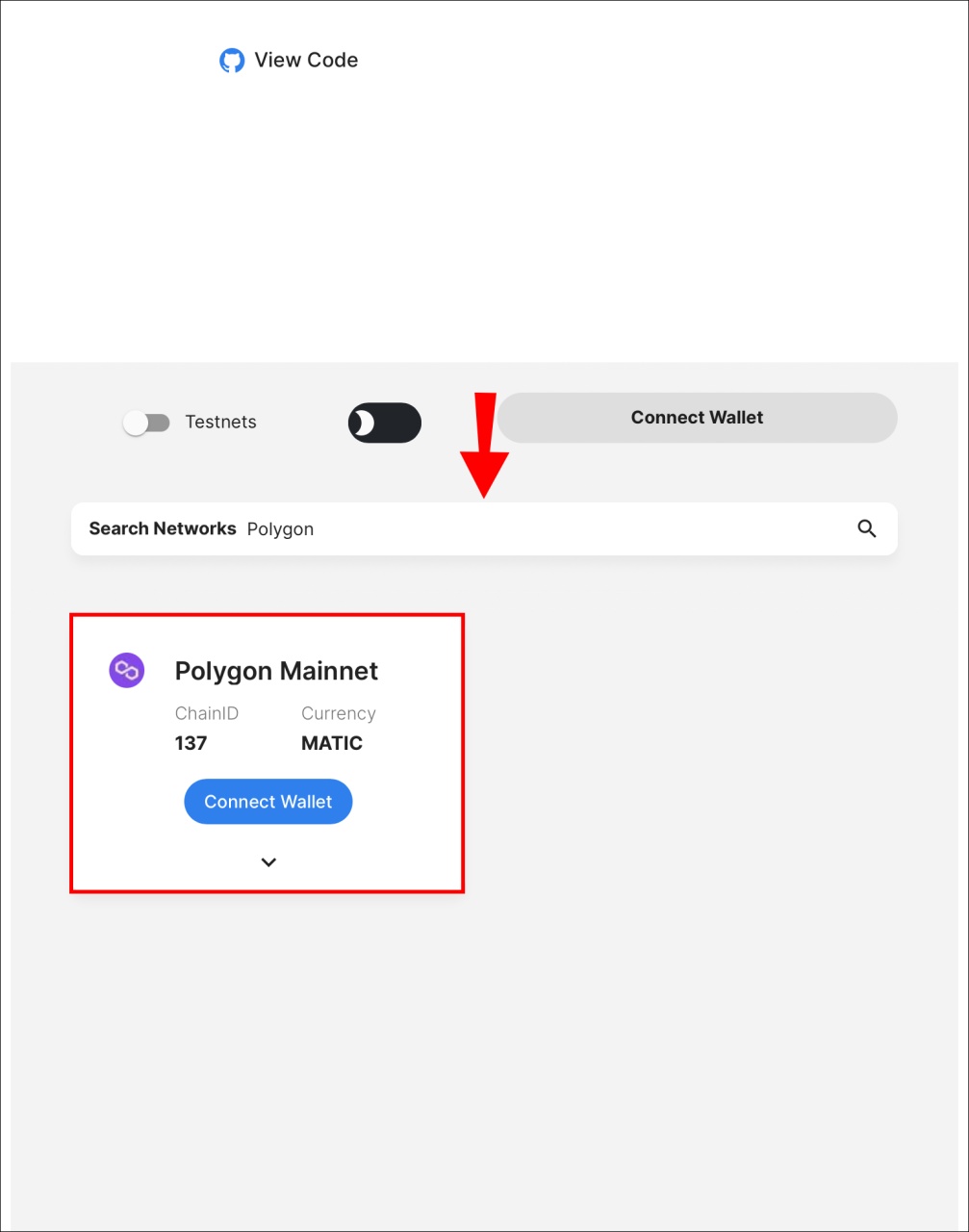
- Tippen Sie auf „Netzwerk wechseln“.
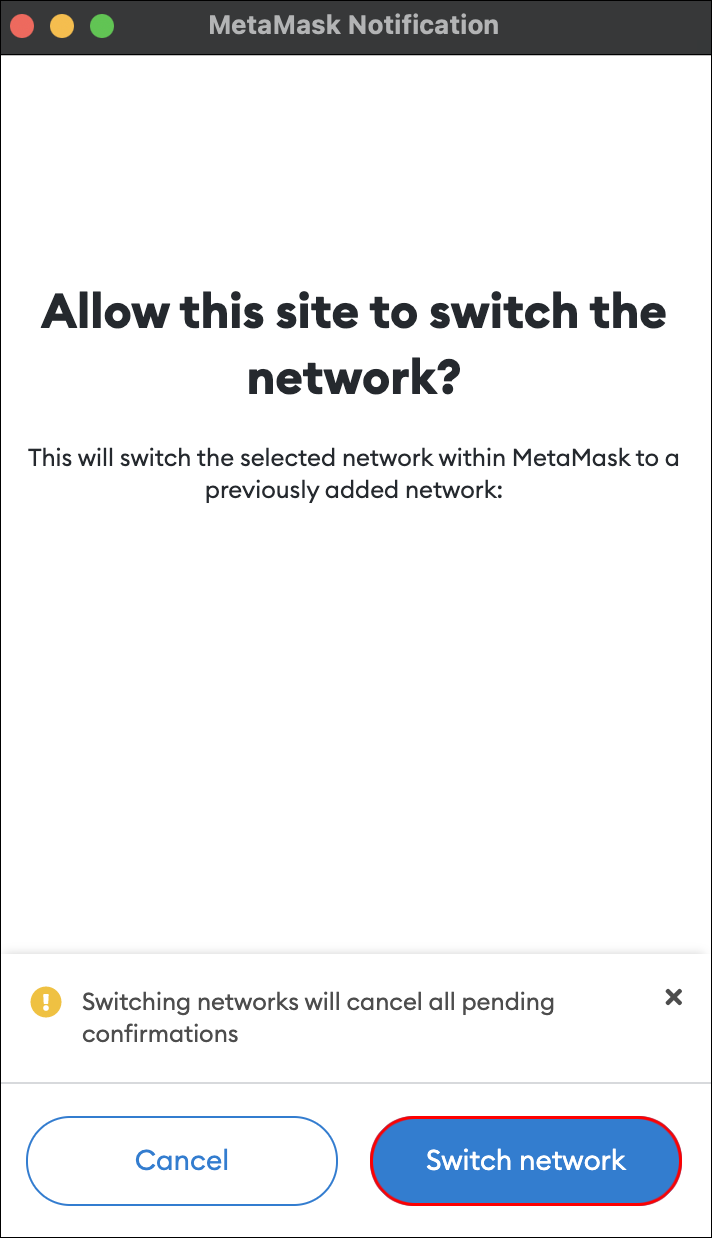
- Befolgen Sie die Anweisungen, um Polygon zu Ihrer Brieftasche hinzuzufügen.
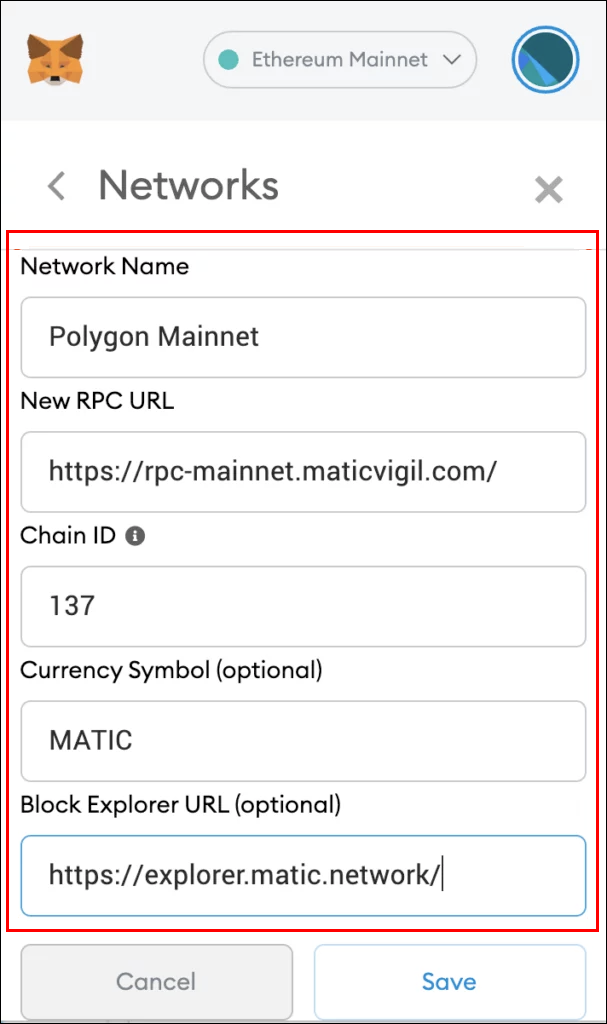
- Gehen Sie zu MetaMask und tippen Sie auf das oben auf der Seite angezeigte Netzwerk.
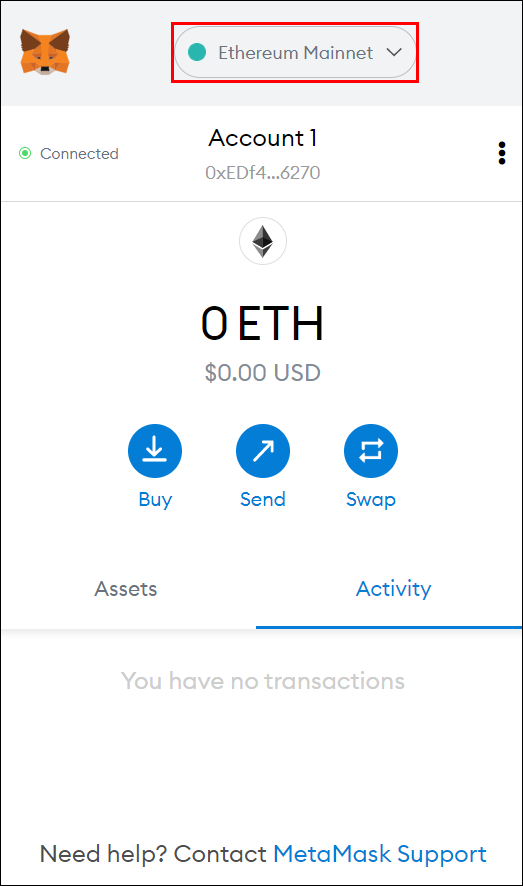
- Wählen Sie Ihr bevorzugtes Blockchain-Netzwerk aus und klicken Sie auf „Polygon“, um es in OpenSea zu verwenden.
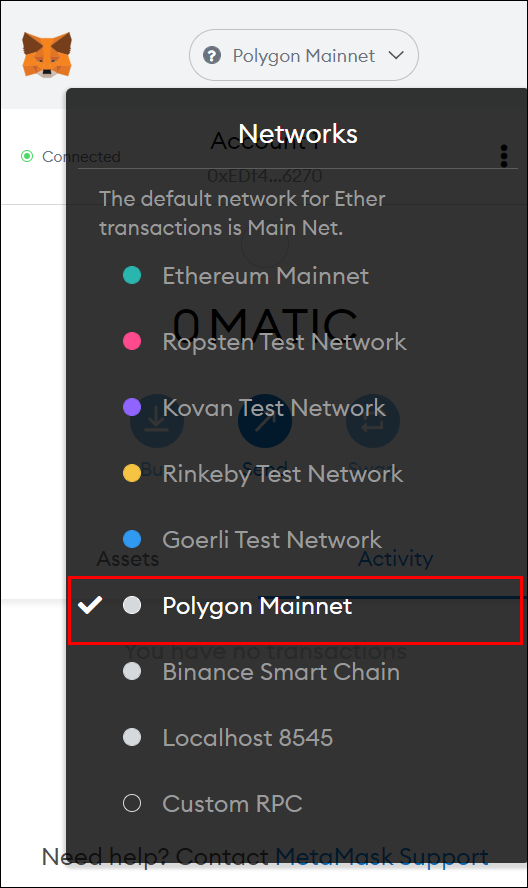
You have now switched wallets in OpenSea on your iPad.
How to Change Your Wallet in OpenSea on an iPhone
While OpenSea only allows you to connect one crypto wallet to your profile at a time, you can have multiple wallets on the platform. Switching between them is a pretty straightforward process, as demonstrated below.
- Launch the OpenSea app and click on the Profile icon in the right corner.
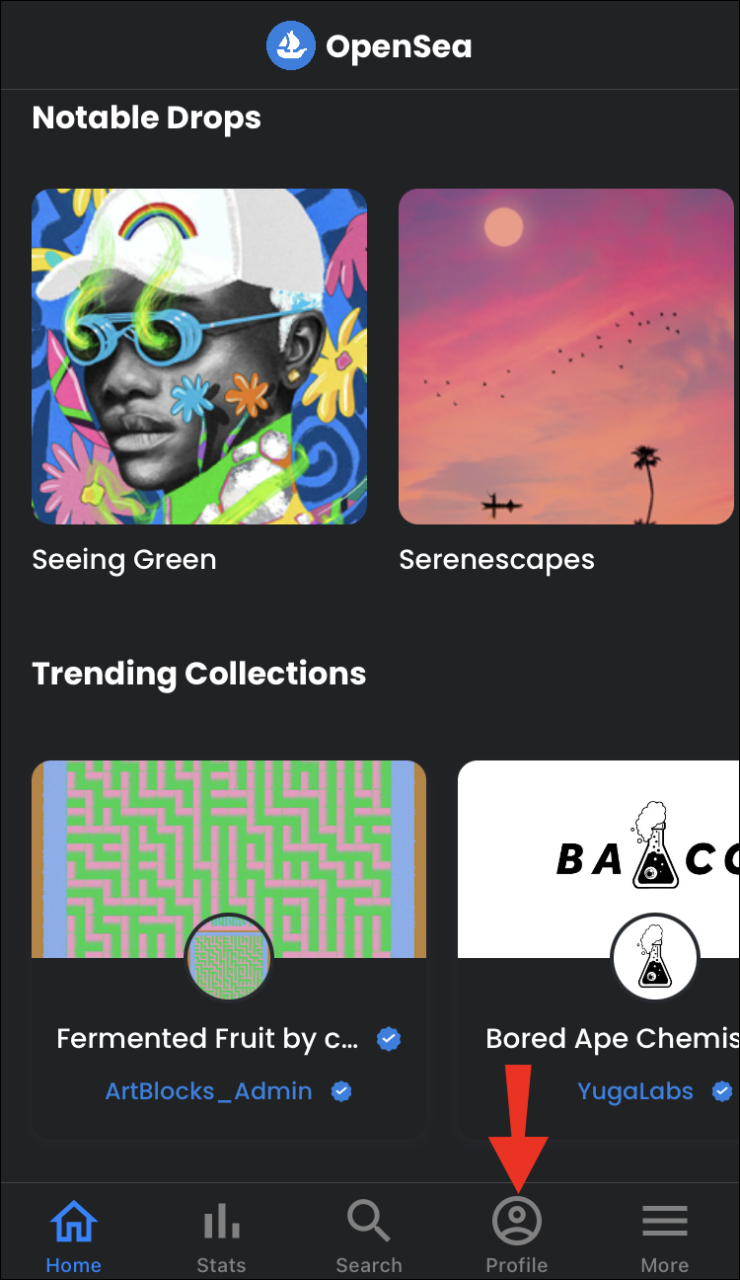
- Select your preferred wallet from the list displayed.
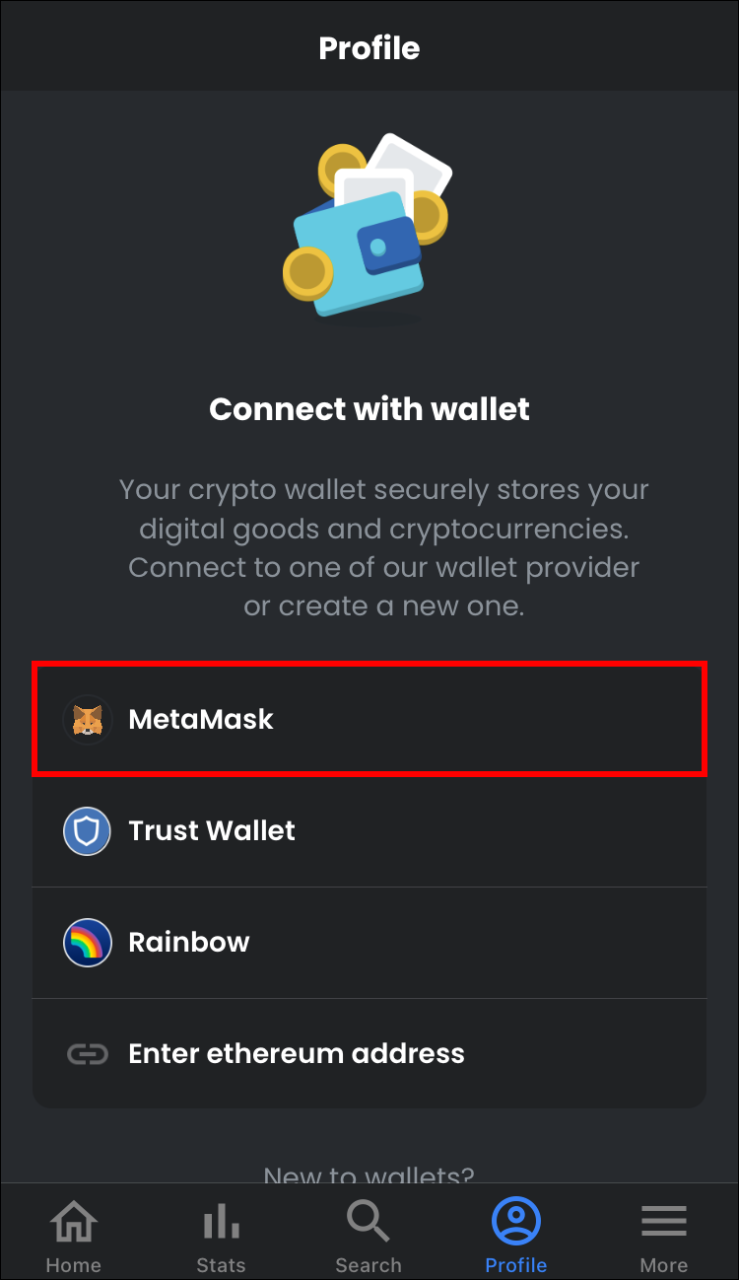
In just three steps, you have switched wallets in OpenSea.
You may also be interested in changing to a wallet on an alternative blockchain. Polygon is an attractive option because there are no gas fees to deal with. You will have to use Chainlist, an EVM network that OpenSea utilizes for such functions. The steps highlighted here will show you how to do this. We have used Polygon and MetaMask as examples, but the method should work with other crypto wallets as well.
- Head to Chainlist and hit “Connect Wallet” in the right corner of the page.
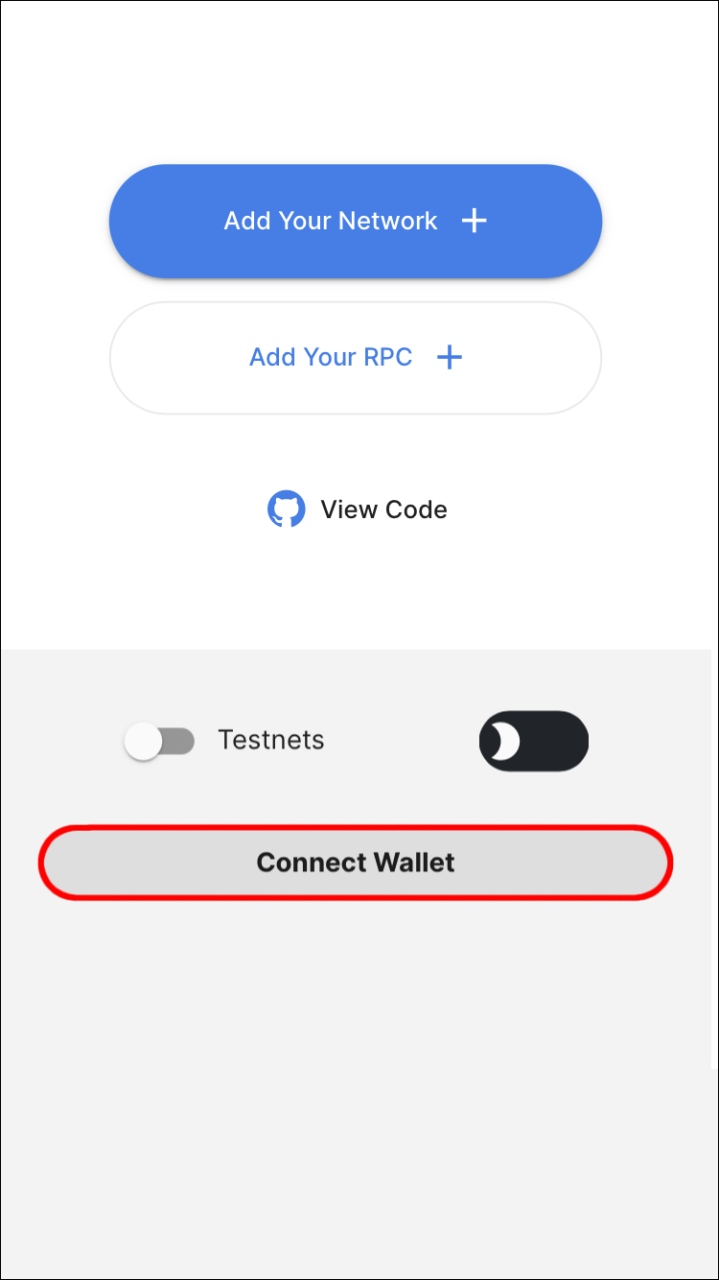
- Locate the search bar and input Polygon. Select it from the list that appears.
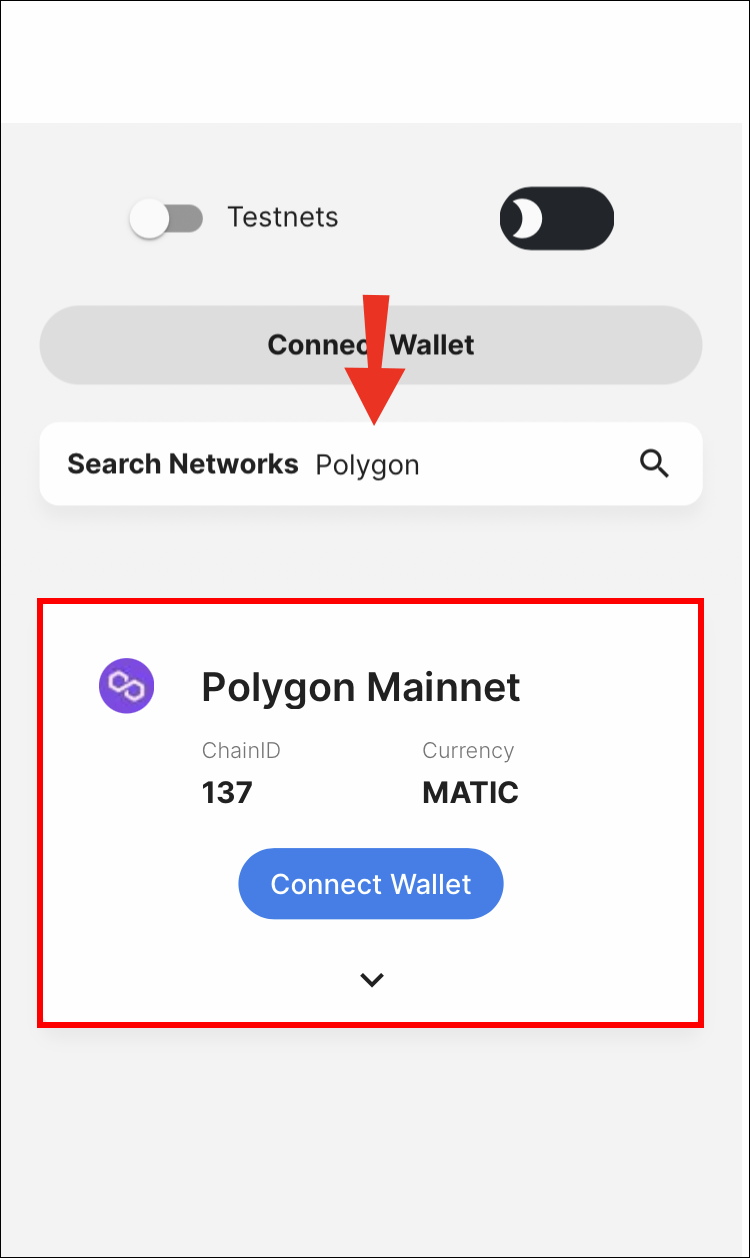 .
. - Follow the prompts provided by MetaMask to add Polygon to the wallet.
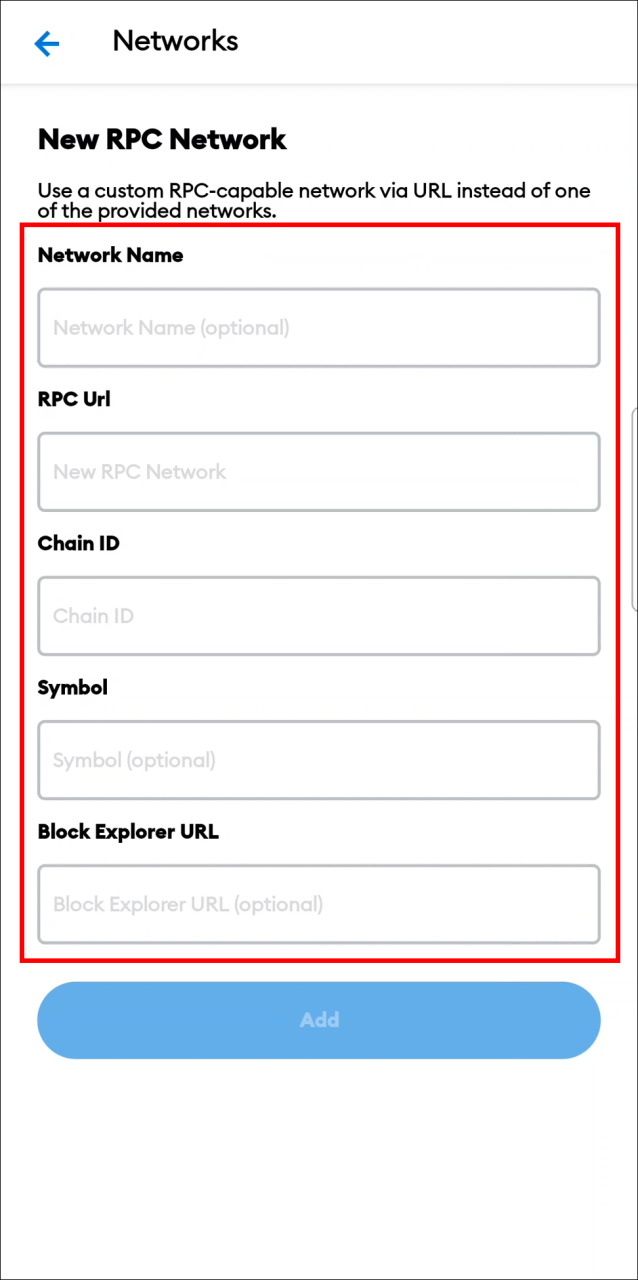
- From the drop-down list that appears, select “Polygon” to complete the process.
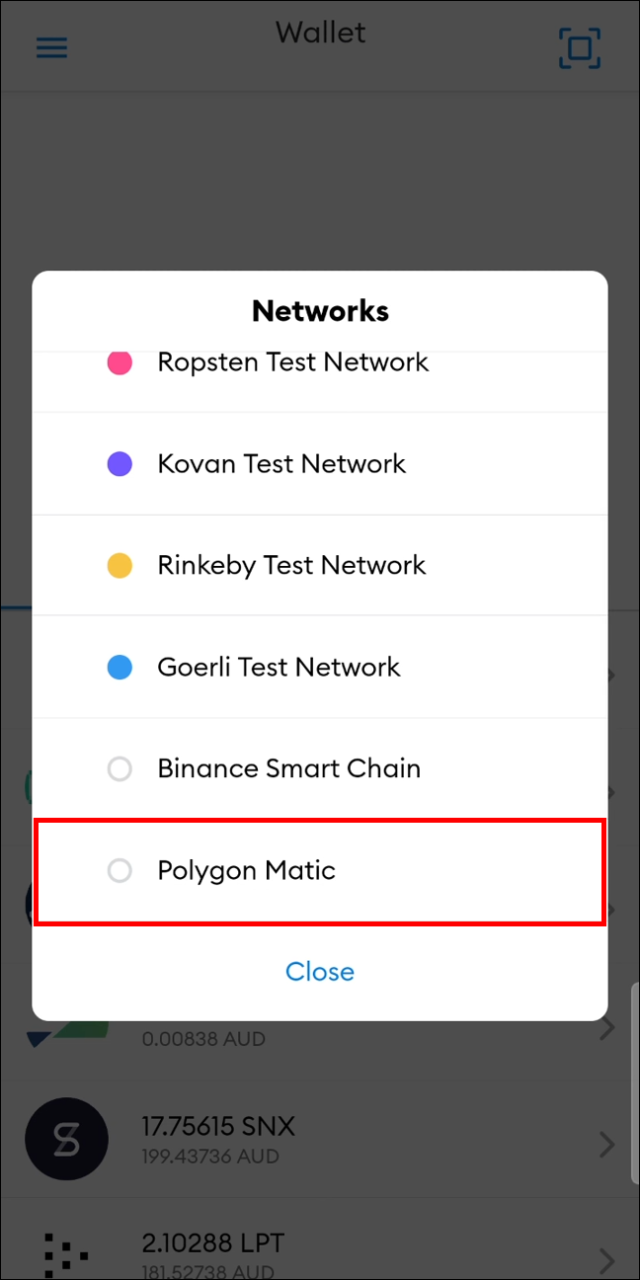
You have successfully changed wallets in OpenSea.
So ändern Sie Ihre Brieftasche in OpenSea auf einem Android-Gerät
OpenSea hat das Wechseln von Wallets zu einem ziemlich unkomplizierten Prozess gemacht. Wie das geht, zeigen wir Ihnen hier.
- Öffnen Sie die OpenSea- App und klicken Sie unten auf der Seite auf das Profilsymbol.
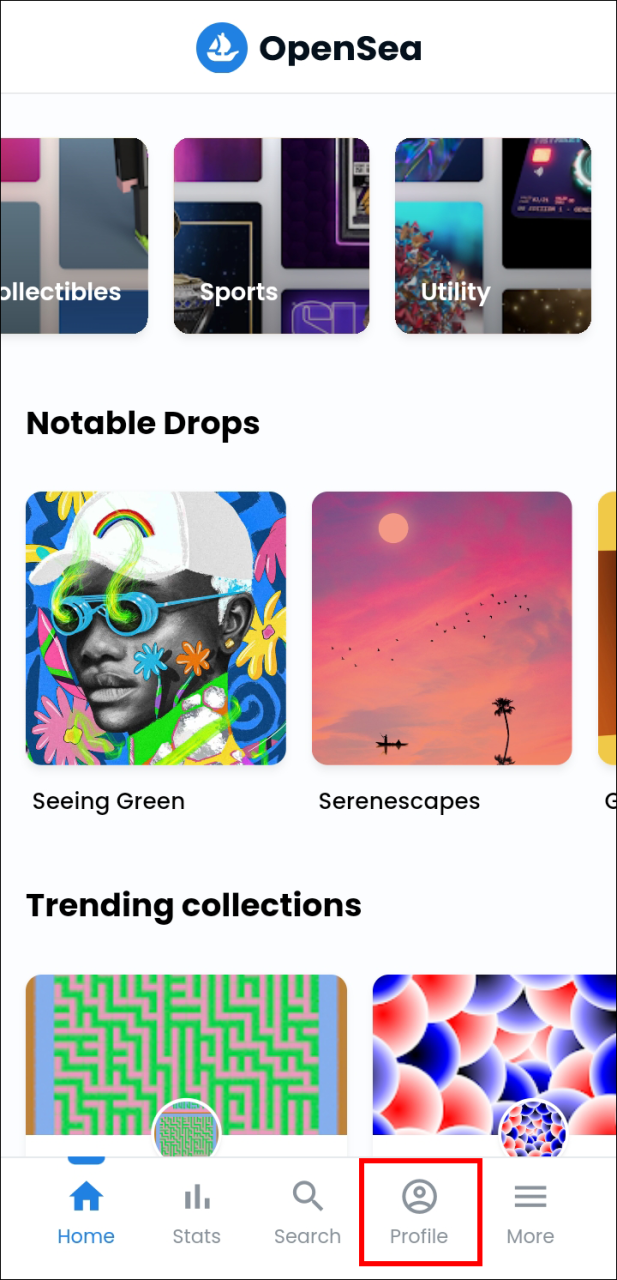
- Wählen Sie die Brieftasche, die Sie verwenden möchten, aus der angezeigten Liste aus.
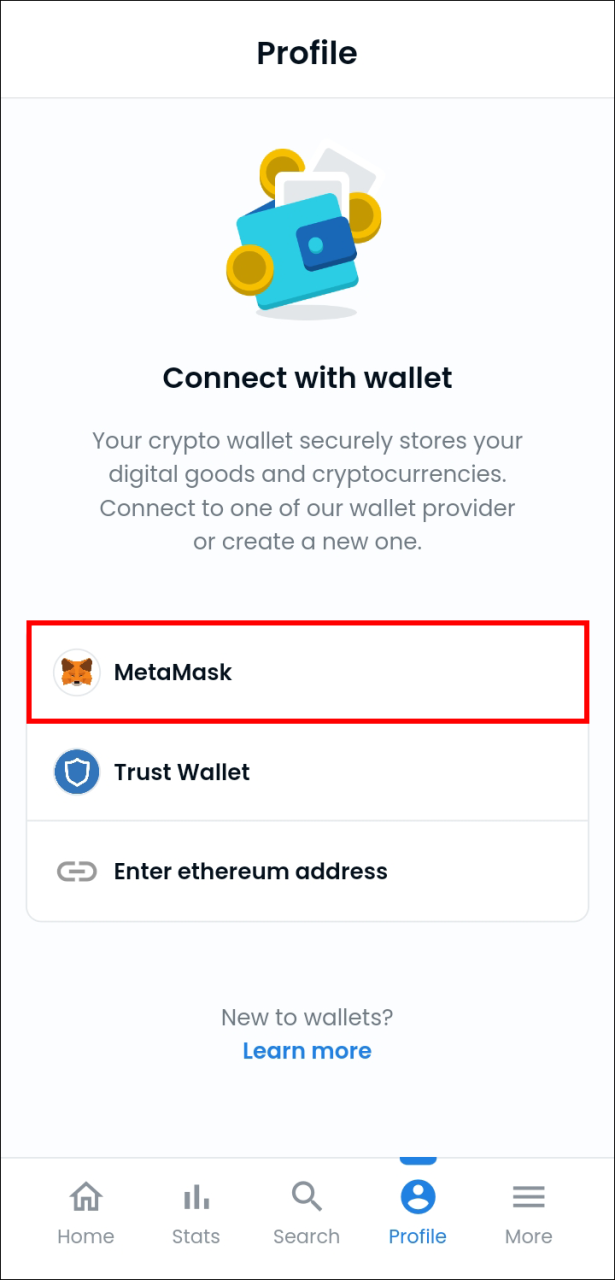
Das ist es. Sie haben Wallets in OpenSea geändert.
Sie können eine Brieftasche hinzufügen, die sich auf einer alternativen Blockchain befindet. Befolgen Sie dazu die hier gezeigten Schritte. Wir verwenden Polygon und MetaMask als Beispiele, aber der Prozess sollte für jede von Ihnen verwendete Brieftasche gleich sein.
- Öffnen Sie Chainlist und klicken Sie oben rechts auf „Wallet verbinden“.
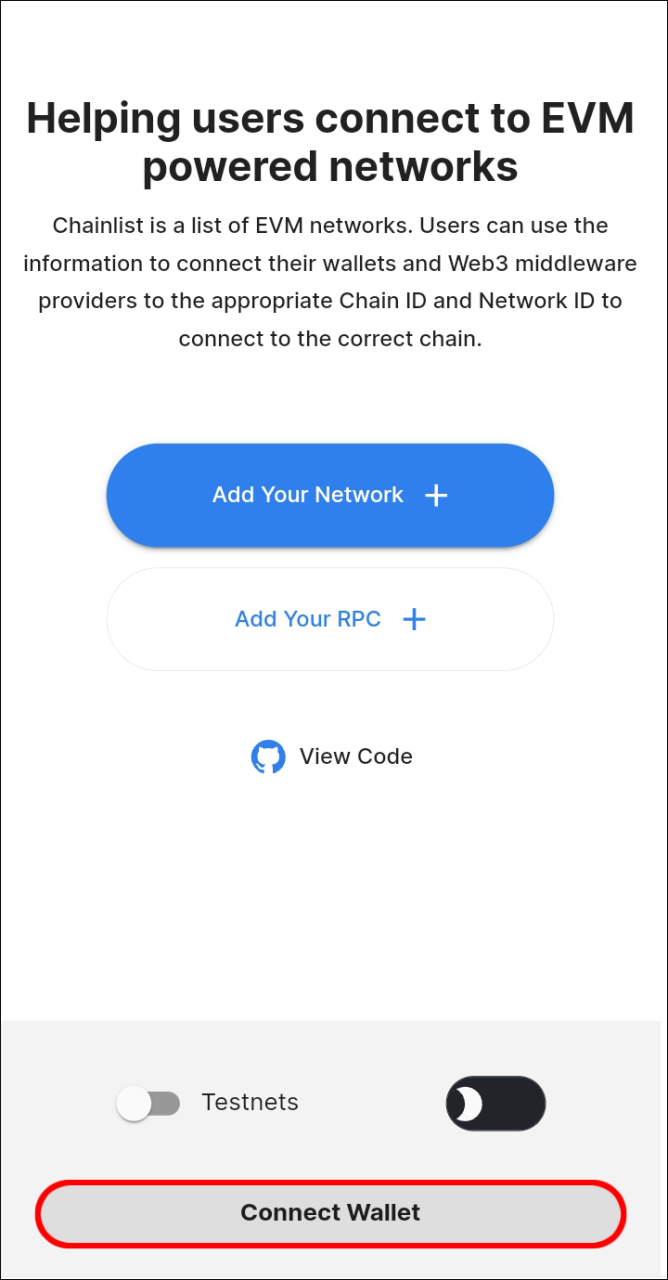
- Suchen Sie in der Suchleiste nach „Polygon“ und wählen Sie es aus der Liste aus.
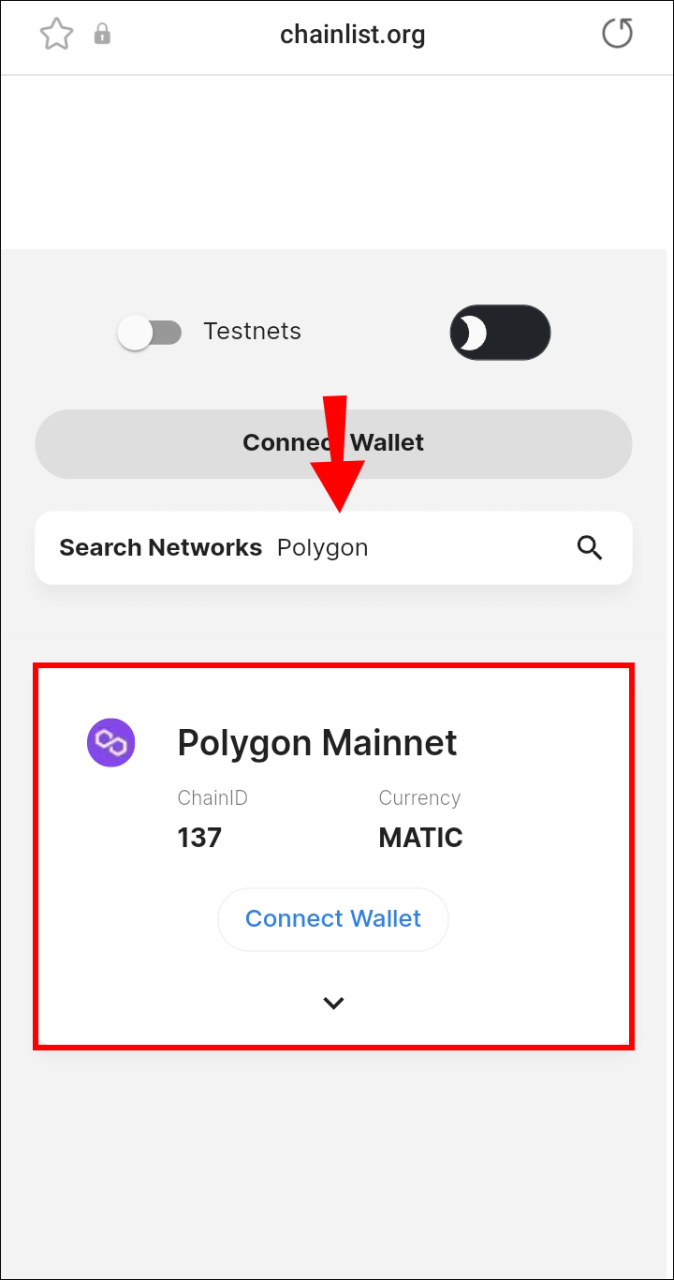 .
. - Befolgen Sie die Anweisungen von MetaMask, um Polygon zur Brieftasche hinzuzufügen.
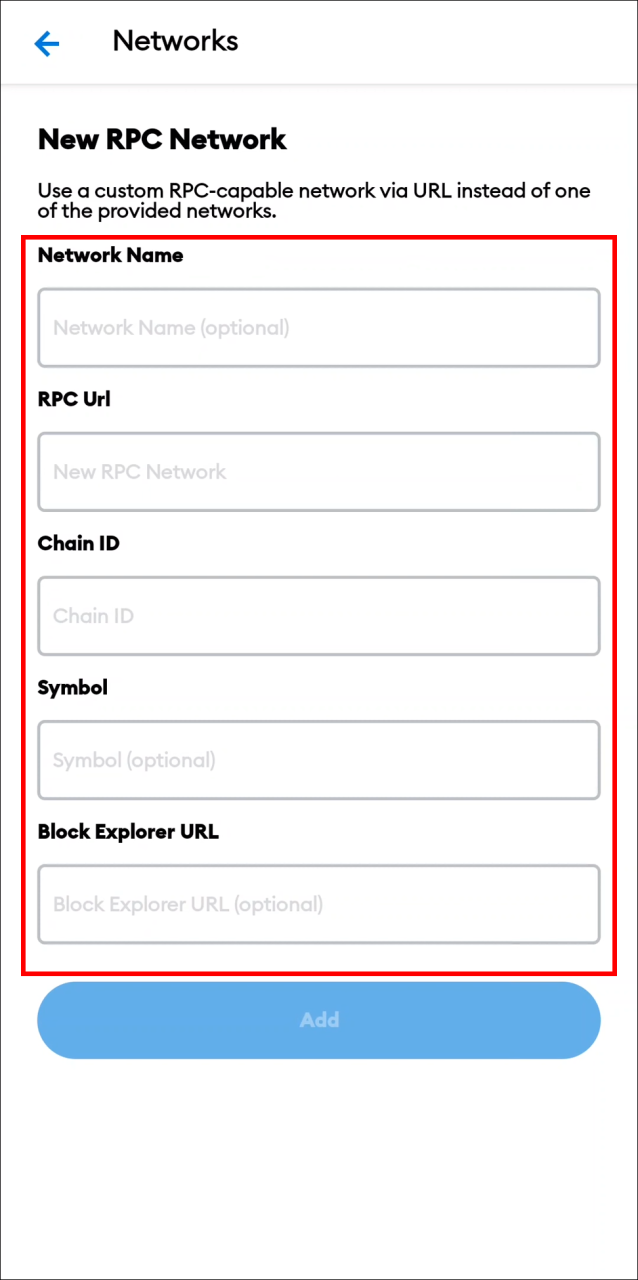
- Wählen Sie „Polygon“ aus der Dropdown-Liste, um es als neue Brieftasche zu verwenden.
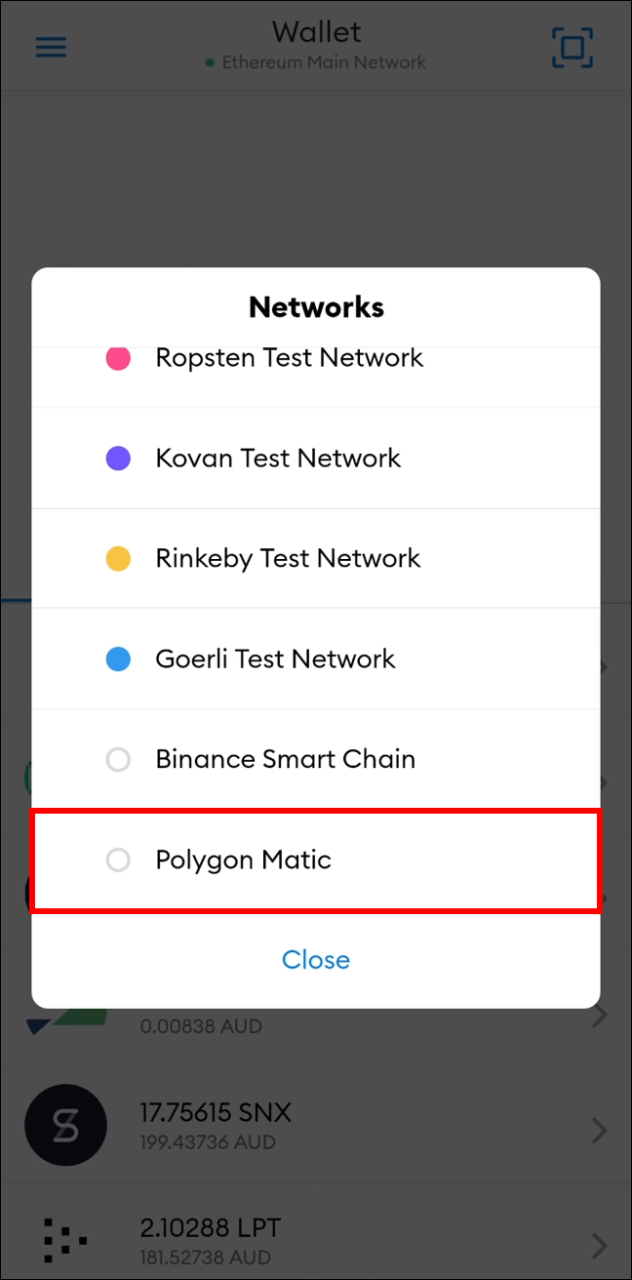
Ihre OpenSea Wallet wurde nun geändert.
Schalten Sie die Dinge um
OpenSea ist einer der beliebtesten verfügbaren NFT-Marktplätze. Die Plattform ermöglicht es Ihnen, Ihr Profil mit einer Krypto-Wallet zu verbinden, aber das bedeutet nicht, dass Sie bei Ihrer ersten Wahl stecken bleiben. Dieses Tutorial zeigt Ihnen, wie Sie innerhalb des Marktplatzes schnell von einer Wallet zu einer anderen wechseln können.
/change-wallet-opensea/