Discord ist seit einigen Jahren eine beliebte virtuelle Treffpunktplattform für viele Communities. Ursprünglich ausschließlich von Spielern genutzt, bietet dieser Ort viele Vorteile, die ihn perfekt für Chats und den Meinungsaustausch mit Leuten machen, die die gleichen Dinge mögen wie Sie.
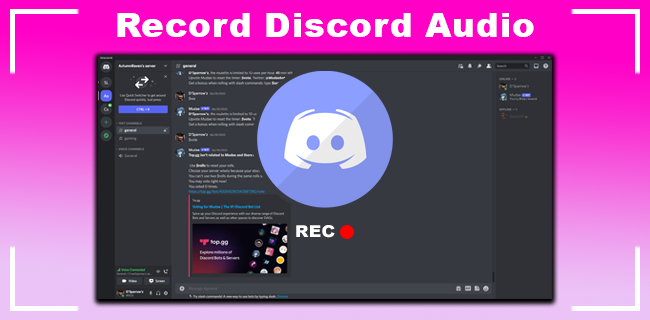
Eine der Funktionen, die Discord-Benutzer lieben, ist die Möglichkeit, Ihre Voice-Chats aufzuzeichnen, was auf vielen Plattformen nicht möglich ist. Wenn Sie es noch nie ausprobiert haben, sind Sie sich möglicherweise nicht sicher, wie Sie Audio aufnehmen. Um mehr darüber zu erfahren, lesen Sie unsere exemplarische Vorgehensweise unten.
So nehmen Sie Discord-Audio auf iOS-Geräten auf
Wenn Sie ein iPhone oder iPad verwenden, um auf Discord zuzugreifen, funktioniert Ihre integrierte Aufnahmefunktion möglicherweise nicht mit dieser Plattform. Aber keine Sorge, es gibt Möglichkeiten, Audio mit dem Aufnahme-Bot von Discord namens Craig aufzunehmen.
Eine der besten Funktionen, die Craig bietet, ist die Möglichkeit, mehrere Sprecher gleichzeitig aufzunehmen und die Dateien separat zu speichern. Auf diese Weise müssen Sie keine Zeit damit verschwenden, die Dateien manuell zuzuschneiden und zu bearbeiten, haben aber dennoch die Bearbeitungsoption, wenn Sie sie benötigen.
Das macht Craig zu einer der besten Wahlen für Podcasts und auch für andere Zwecke. Stellen Sie jedoch vor Beginn der Aufzeichnung sicher, dass alle beteiligten Parteien wissen, dass sie aufgezeichnet werden. In manchen Bundesstaaten ist es illegal, jemanden aufzunehmen, ohne dass die Person sich dessen bewusst ist.
So verwenden Sie Craig.
- Sie müssen zuerst einen Discord-Server erstellen. Navigieren Sie danach zur offiziellen Website von Craig Bot und tippen Sie auf die Option Craig zu Ihrem Discord-Server einladen.
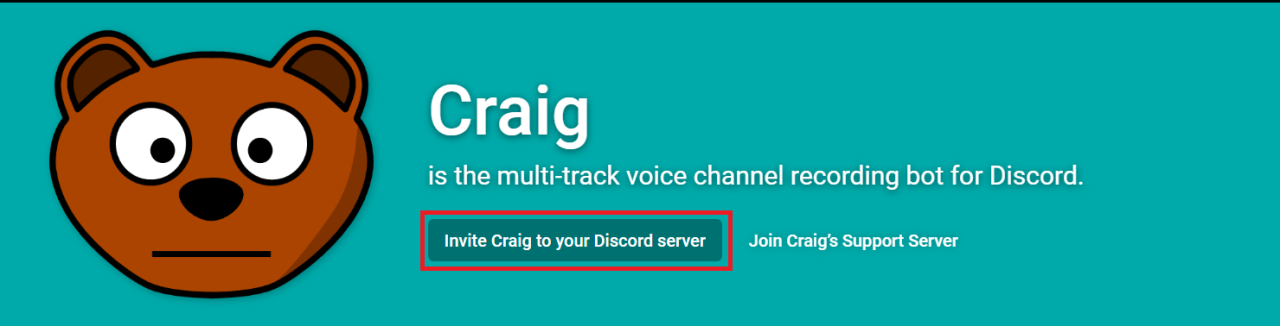
- Melden Sie sich an, um den Bot zu verwenden.
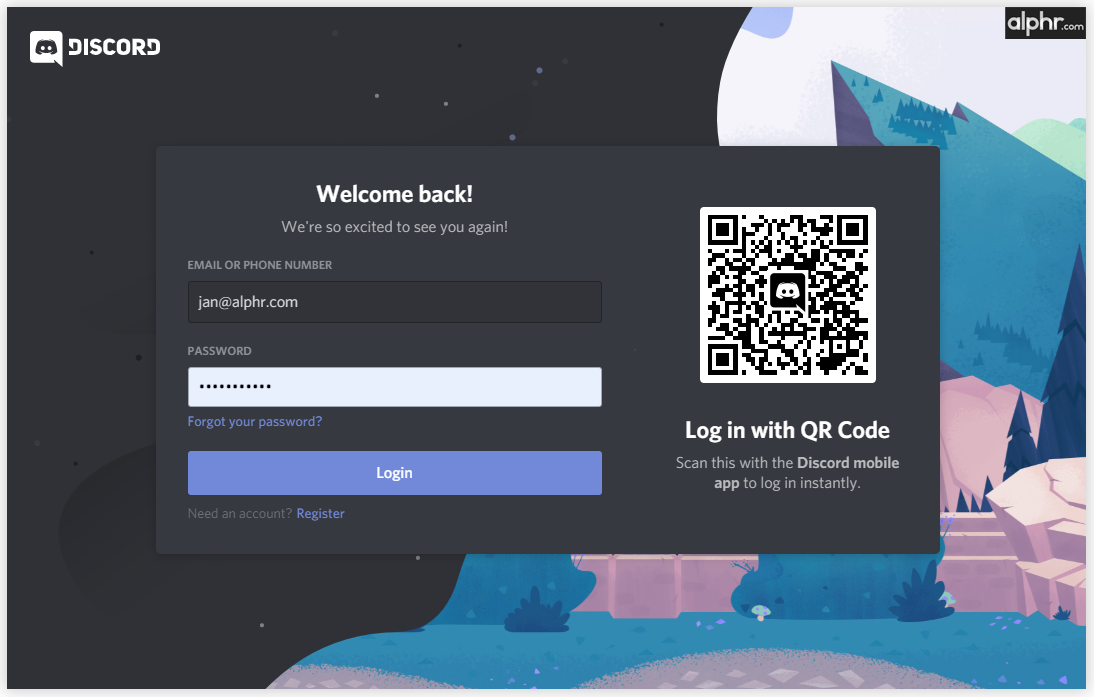
- Laden Sie ihn zu dem von Ihnen erstellten Server ein, indem Sie den folgenden Befehl eingeben: craig:, join (Name Ihres Servers). Es beginnt mit der Aufzeichnung des gewünschten Voice-Chats.
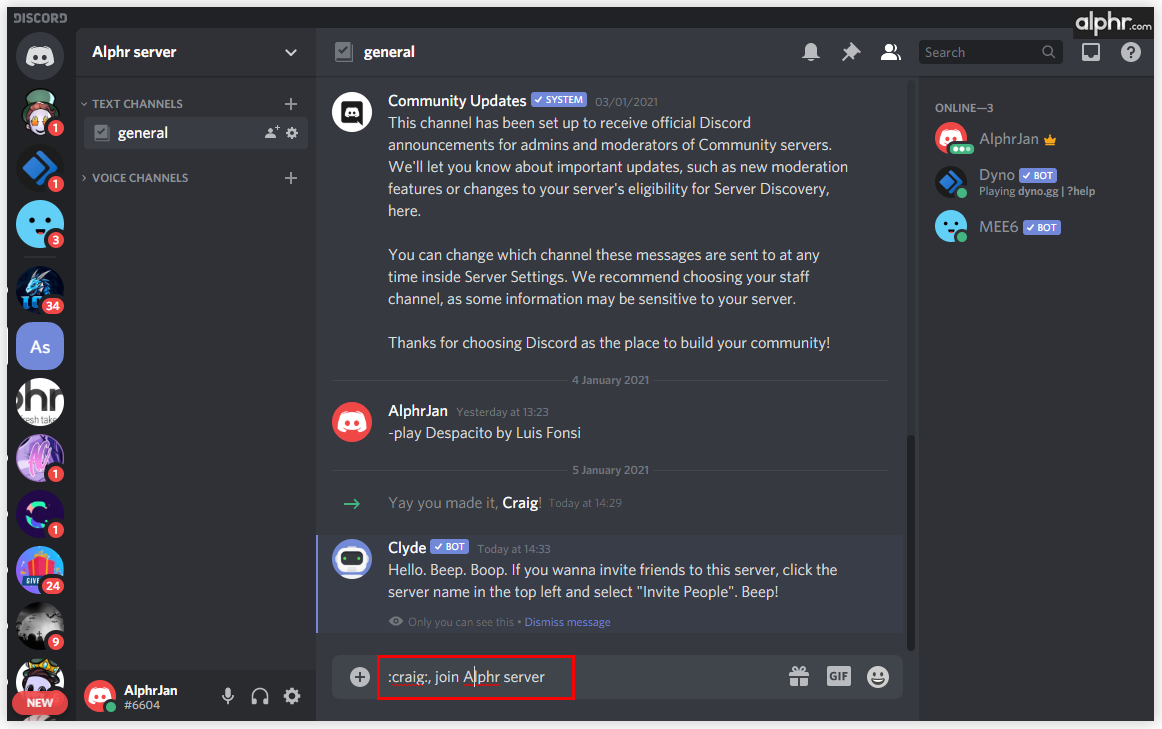
- Wenn Sie mit der Aufnahme fertig sind, geben Sie den Befehl ein: craig:, leave (Name Ihres Servers). Dadurch wird die Aufnahme beendet und Sie erhalten einen Link zum Tippen und Herunterladen der Audiodatei.
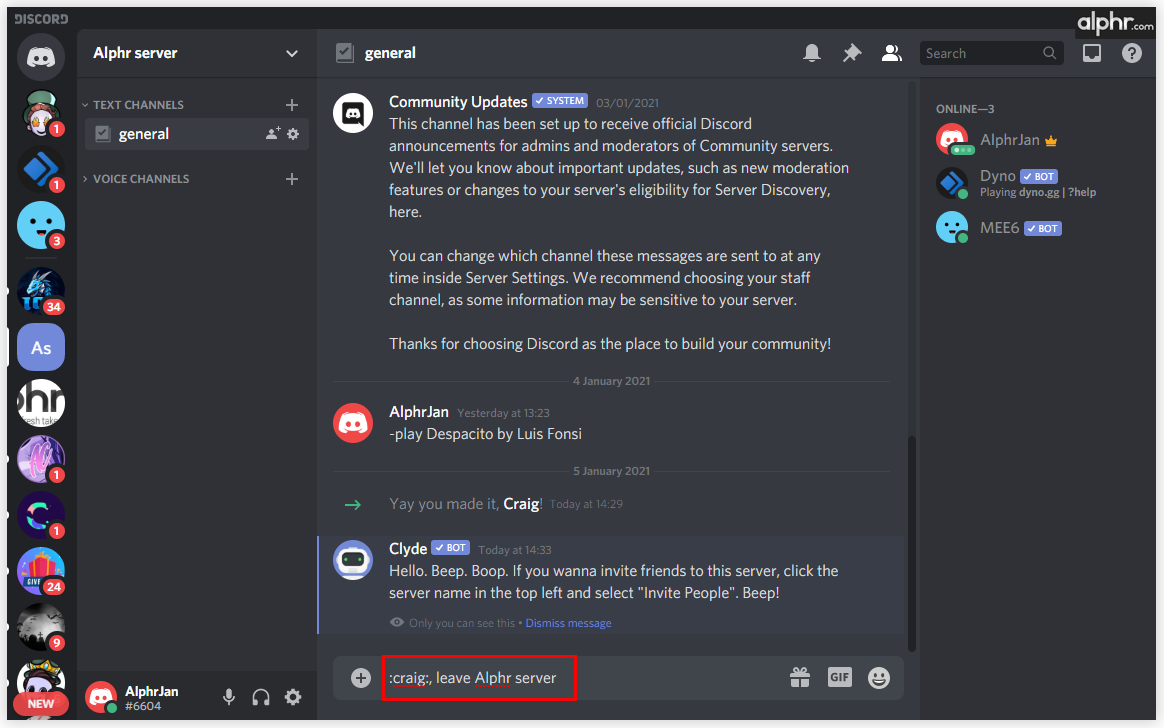
- Wählen Sie AAC oder FLAC und die Datei wird direkt auf Ihrem iPhone gespeichert, wo Sie sie bearbeiten können.
So nehmen Sie Discord-Audio auf Android auf
Der im vorherigen Abschnitt beschriebene Craig-Bot funktioniert auch auf Android-Telefonen. Die auszuführenden Schritte sind die gleichen wie auf iOS-Geräten.
Aber wie gesagt, Sie können Craig nur verwenden, wenn Sie derjenige sind, der einen Server erstellt hat.
Können Sie also Audio auf einem Server aufnehmen, auf dem Sie nur Mitglied sind? Zum Glück ja. Im Google Play Store können Sie verschiedene Apps herunterladen, mit denen Sie Audio aufnehmen können, z. B. das beliebte Camtasia. Es eignet sich auch hervorragend zum Aufzeichnen von Tutorials. Wenn Sie nur den Ton benötigen, müssen Sie nach der Aufnahme nach wie vor das Audio vom Video trennen.
So nehmen Sie Discord-Audio auf einem Computer auf
Sie können den Craig-Bot auch zum Aufnehmen auf Ihrem Computer verwenden. In diesem Fall können Sie die Datei(en) auch im .wmv-Format speichern.
Es gibt andere Methoden, um Audio auf Discord auf PCs mit Windows- oder Mac-Computern aufzunehmen; Wenn Sie nicht der Serverbesitzer sind, können Sie Craig nicht verwenden.
So nehmen Sie Discord-Audio mit OBS auf
Eines der am weitesten verbreiteten Tools zum Aufnehmen von Audio von Discord auf Computern ist der OBS-Recorder. Es ist kostenlos, aber Sie können der Website eine Spende zukommen lassen, damit sie den kostenlosen Download weiterhin zulassen können. Es gibt sogar einen Server auf Discord, der diesem Tool gewidmet ist, sodass Sie ihm beitreten und alles fragen können, was Sie über das Tool wissen möchten.
OBS ermöglicht Ihnen auch die Bildschirmaufzeichnung, sodass Sie das Tool je nach Bedarf einrichten können.
Um mit OBS aufzunehmen, gehen Sie wie folgt vor:
- Öffnen Sie die Software und klicken Sie auf das +-Symbol unten im Fenster unter Quellen.
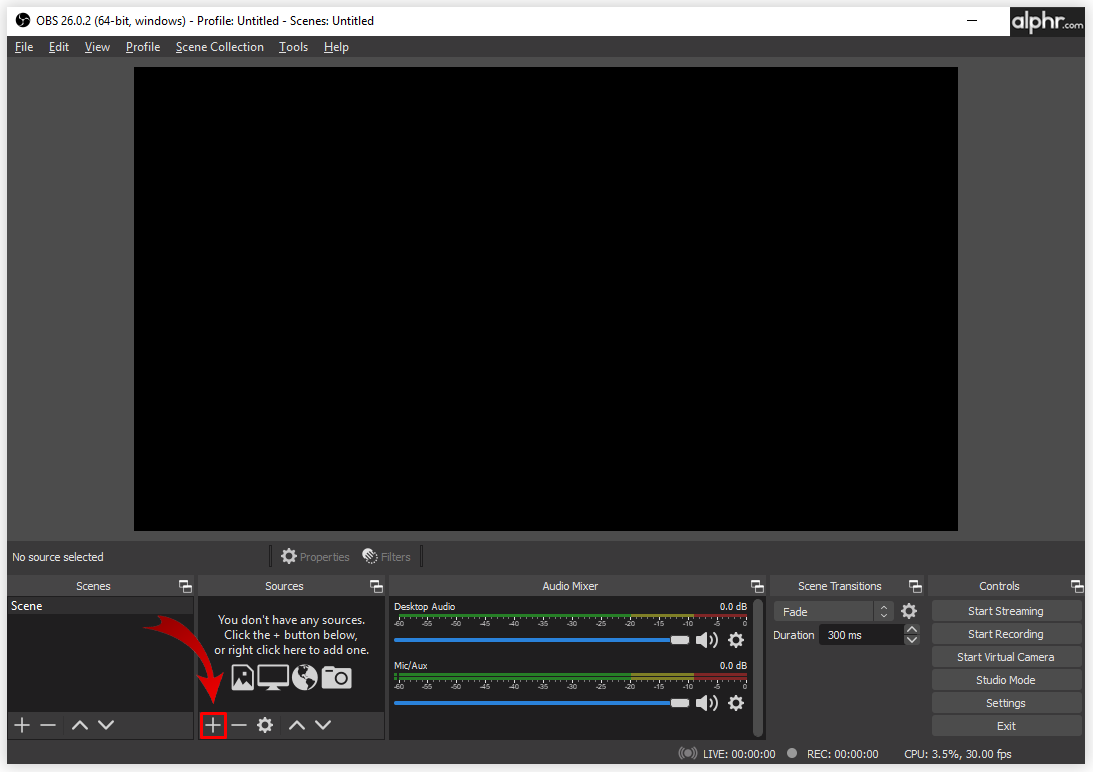
- Sie sehen ein neues Menü auf dem Bildschirm, in dem Sie auf Audio Output Capture klicken müssen.
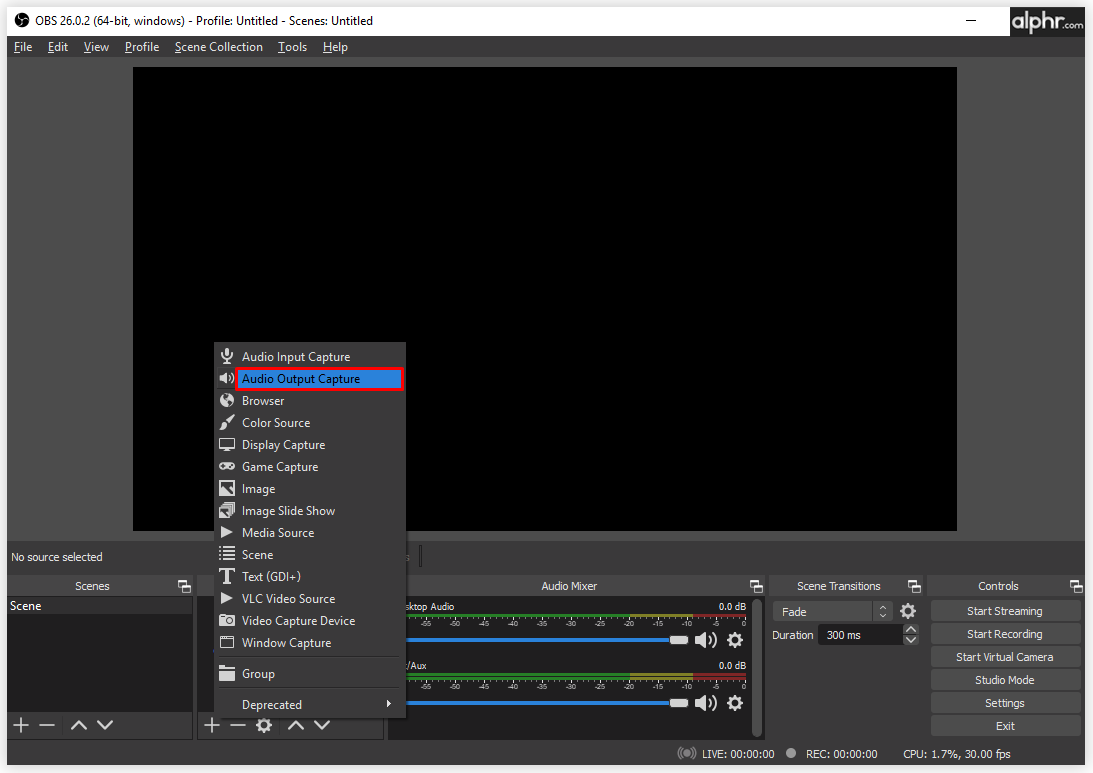
- Benennen Sie im neuen Fenster die Desktop-Audioquelle und klicken Sie unten auf OK, um Ihre Auswahl zu speichern.
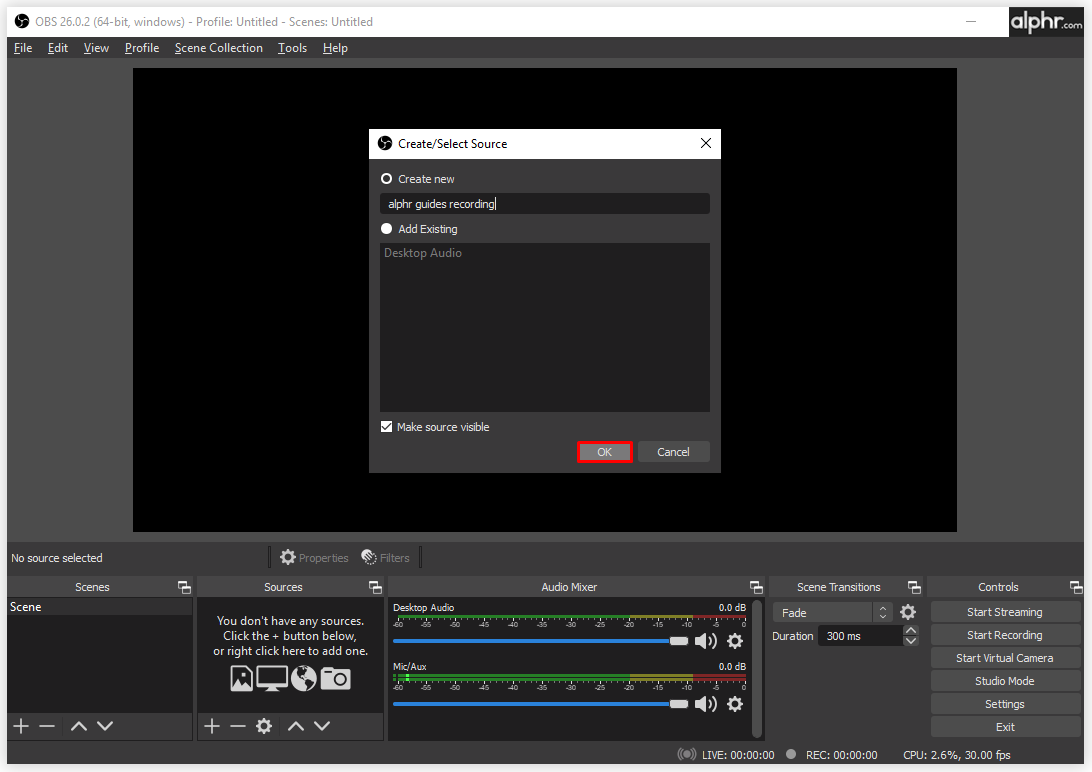
- Wählen Sie in den Eigenschaften aus, ob Sie Kopfhörer oder Lautsprecher verwenden. Sie finden die Optionen in einem Dropdown-Menü. Nachdem Sie also ein Ausgabegerät ausgewählt haben, wählen Sie zum Speichern OK aus.
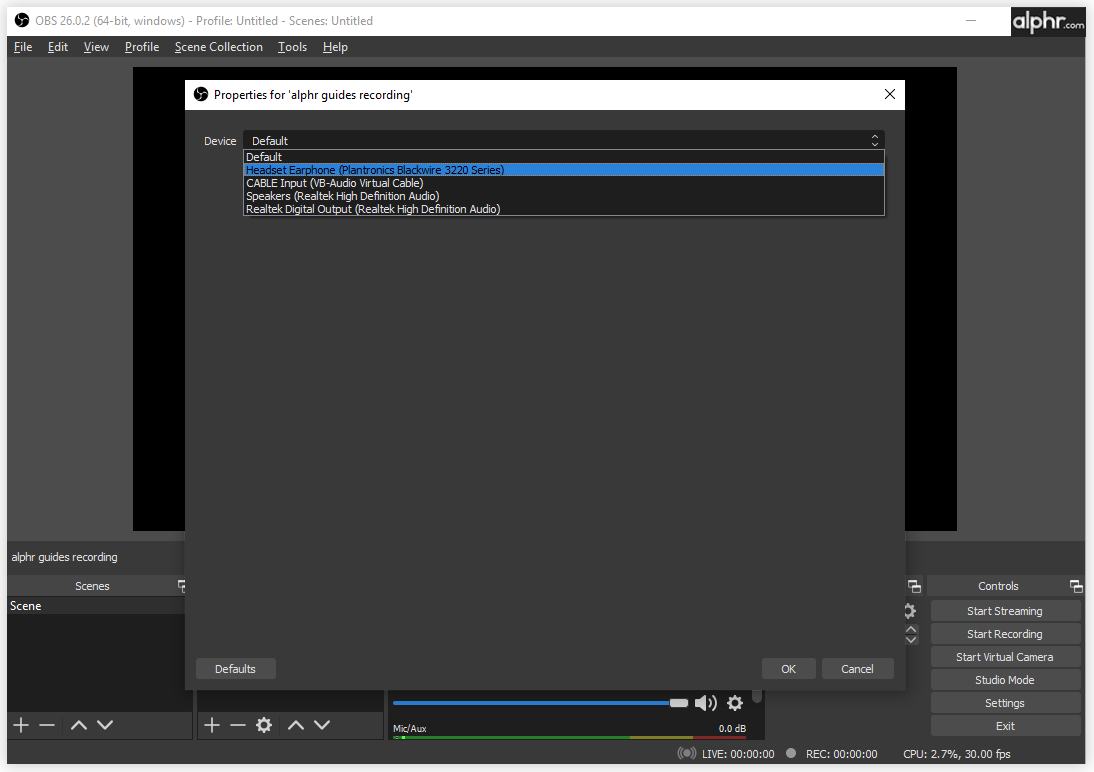
- Es ist nicht obligatorisch, aber es wird empfohlen, das Tool zu testen, bevor Sie mit der Aufnahme beginnen, um sicherzustellen, dass alles funktioniert. Unter Audio-Mixer sehen Sie Audio-Schieberegler. Sie sollten sich bewegen, wenn OBS Audio aufnimmt. Sie können beispielsweise Musik auf Ihrem Computer abspielen, um den Test durchzuführen. In diesem Schritt können Sie auch die Aufnahmelautstärke anpassen.
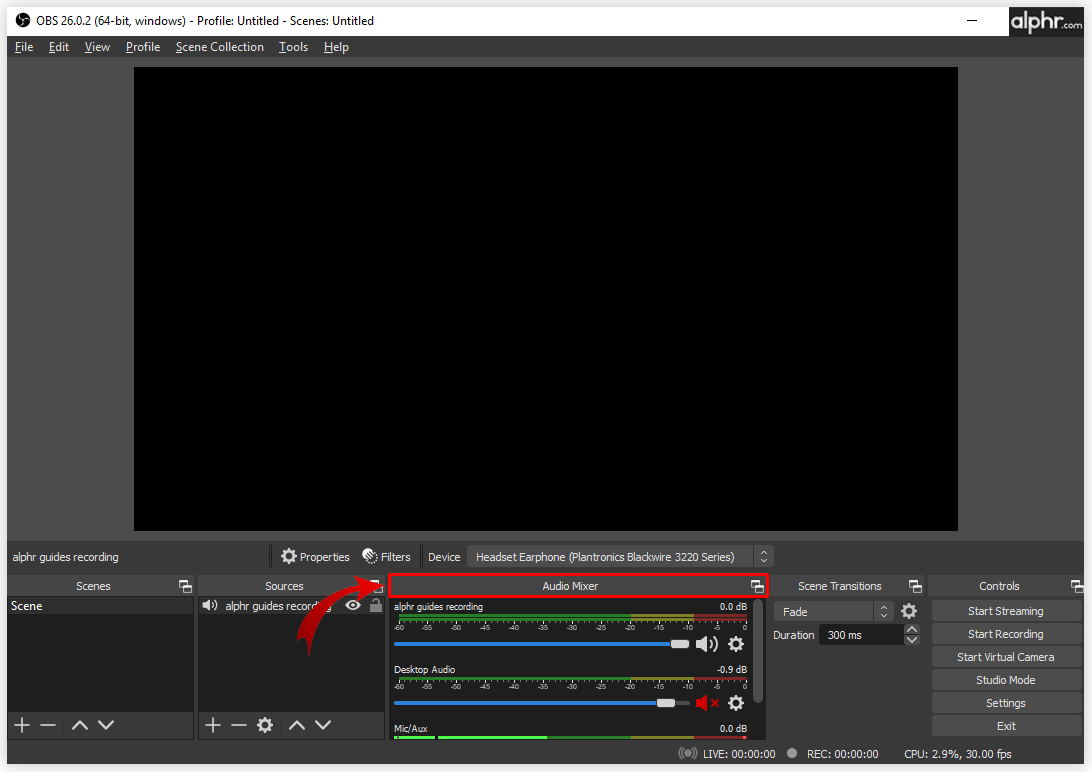
- Jetzt können Sie Ihr Audio aufnehmen, also navigieren Sie zu den Steuerelementen in der unteren rechten Ecke und wählen Sie Aufnahme starten. Hier finden Sie auch Einstellungen, sodass Sie darauf klicken können, um ein anderes Dateiformat zum Speichern Ihrer Aufnahmen auszuwählen.
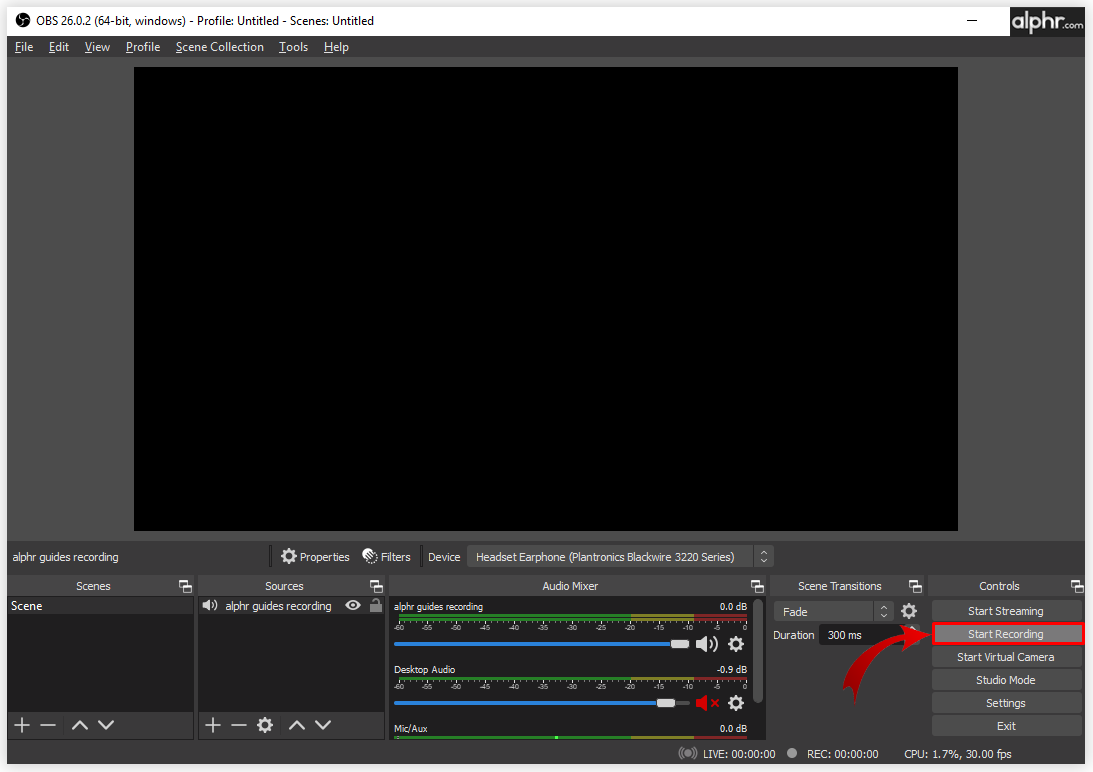
- Wenn Sie fertig sind, gehen Sie oben auf dem Bildschirm zu Datei und klicken Sie auf Aufzeichnungen anzeigen, um auf alle aufgezeichneten Dateien zuzugreifen. Normalerweise handelt es sich dabei um leere Videodateien nur mit Ton, und Sie identifizieren sie anhand der Uhrzeit und des Datums, die im Dateinamen enthalten sind.
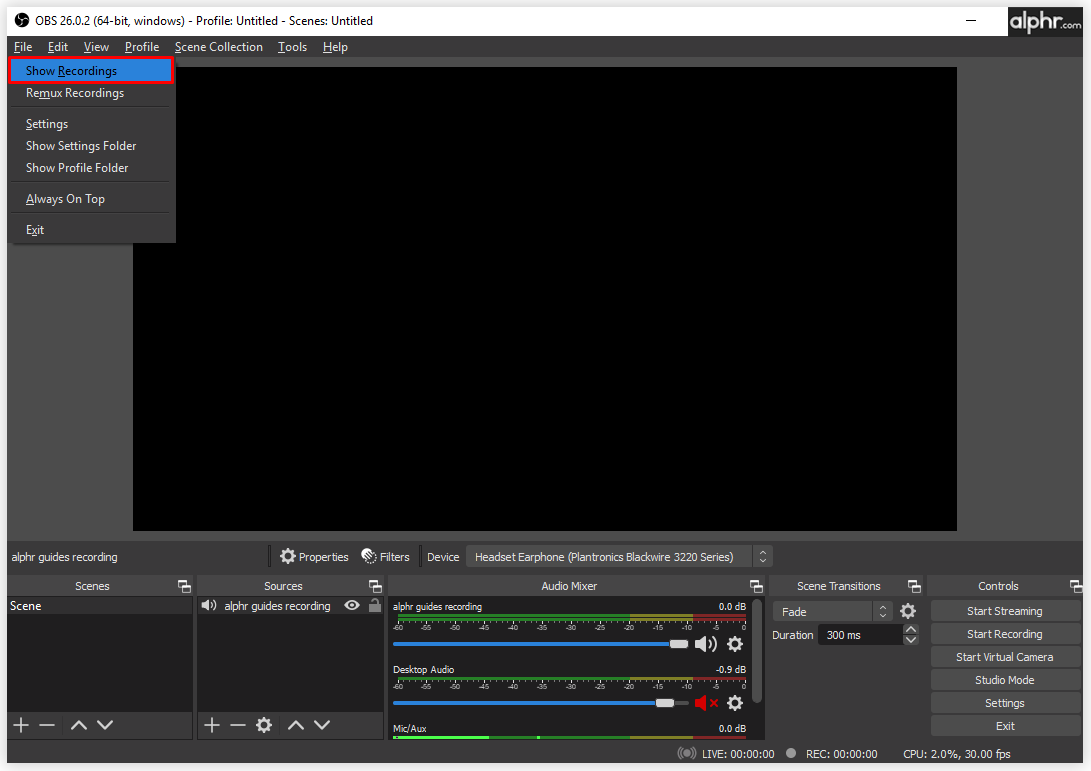
So nehmen Sie Discord-Audio mit Audacity auf
Audacity ist ein weiteres kostenloses Tool für Discord-Audioaufnahmen. Sie können es mit verschiedenen Betriebssystemen verwenden, einschließlich macOS, Windows und Linux. Es ist ziemlich vielseitig in Bezug auf Dateiformate und die Fähigkeit, von vielen Ausgängen aufzunehmen.
Beachten Sie jedoch, dass jeweils nur eine Person erfasst werden kann. Es ist nicht für die Aufnahme mehrerer Sprecher geeignet. Wenn Sie jedoch ein praktisches Tool zum Aufnehmen eines Podcasts suchen, bei dem Sie der einzige Sprecher sind, können Sie mit Audacity nichts falsch machen. So nehmen Sie mit Audacity auf.
- Laden Sie die Software auf Ihren Computer herunter und installieren Sie sie.
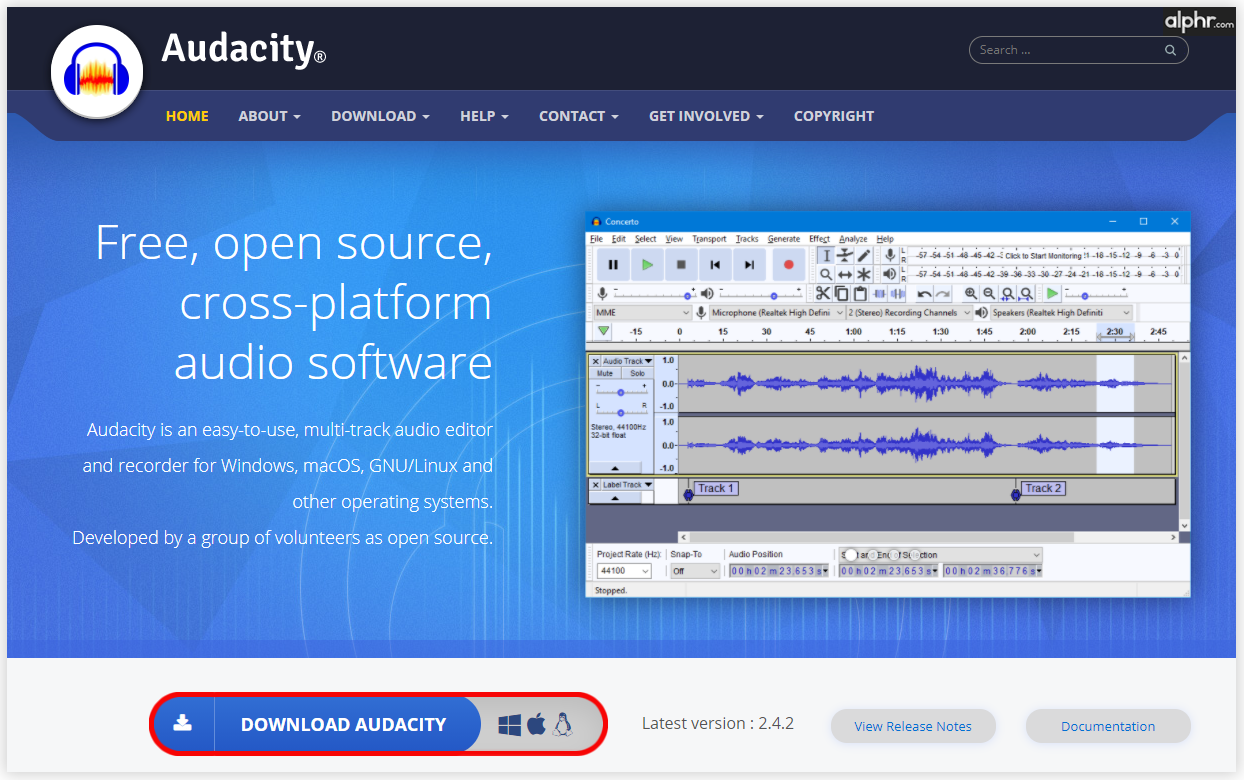
- Starten Sie Audacity und klicken Sie im Hauptfenster auf Bearbeiten > Einstellungen.
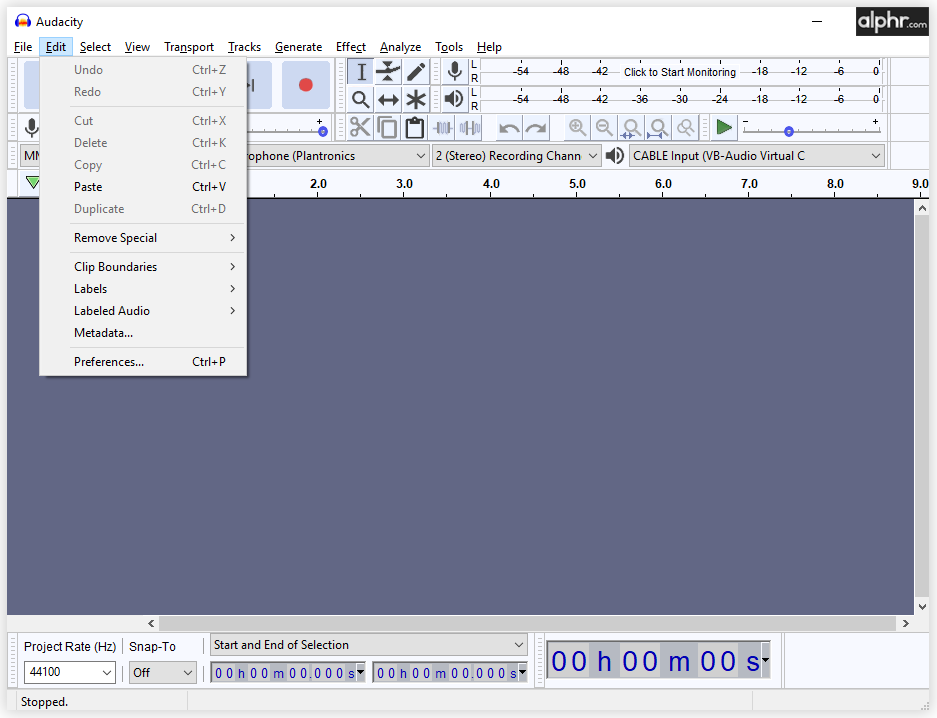
- Wenn es noch nicht ausgewählt ist, klicken Sie auf Geräte.
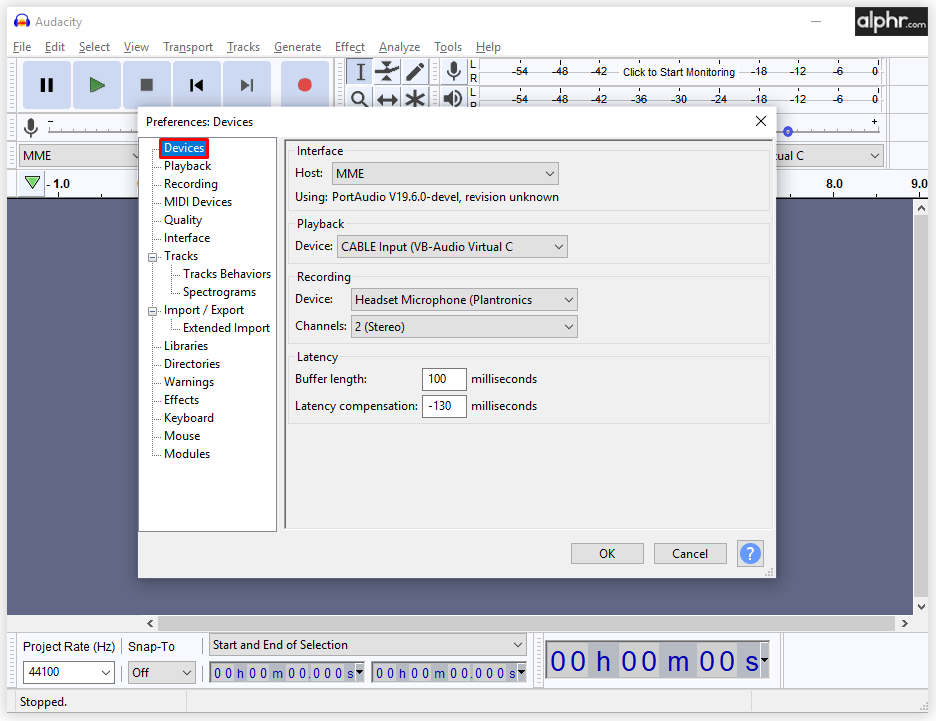
- Wählen Sie in diesem Menü Ihr Mikrofon als Aufnahmegerät aus.
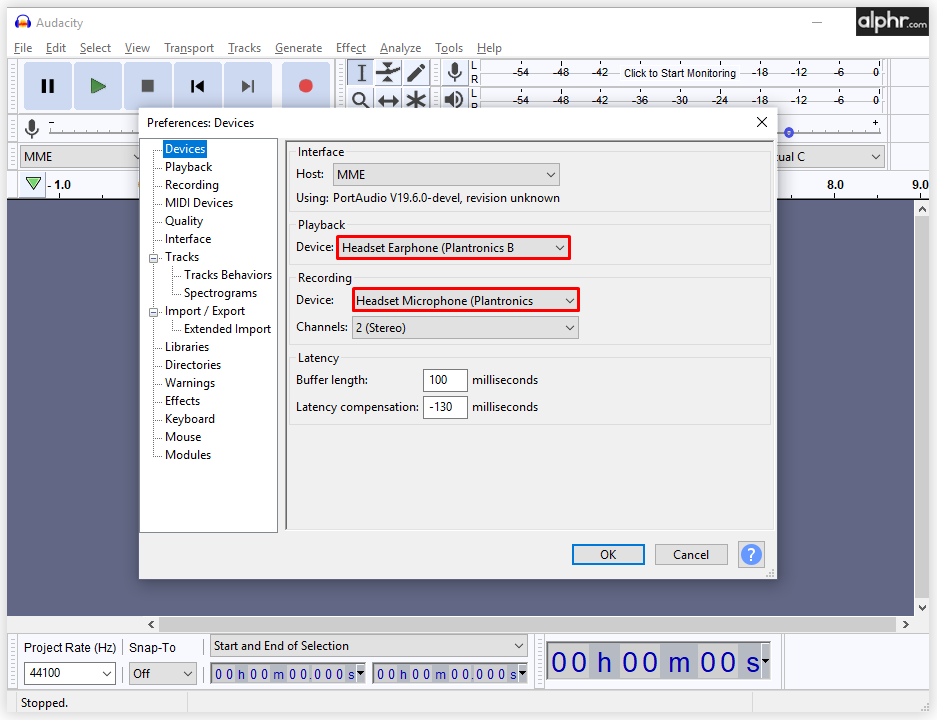
- Jetzt ist es an der Zeit, Discord zu öffnen und einem Sprachkanal beizutreten. Wählen Sie die rote Taste, um mit der Aufnahme zu beginnen.
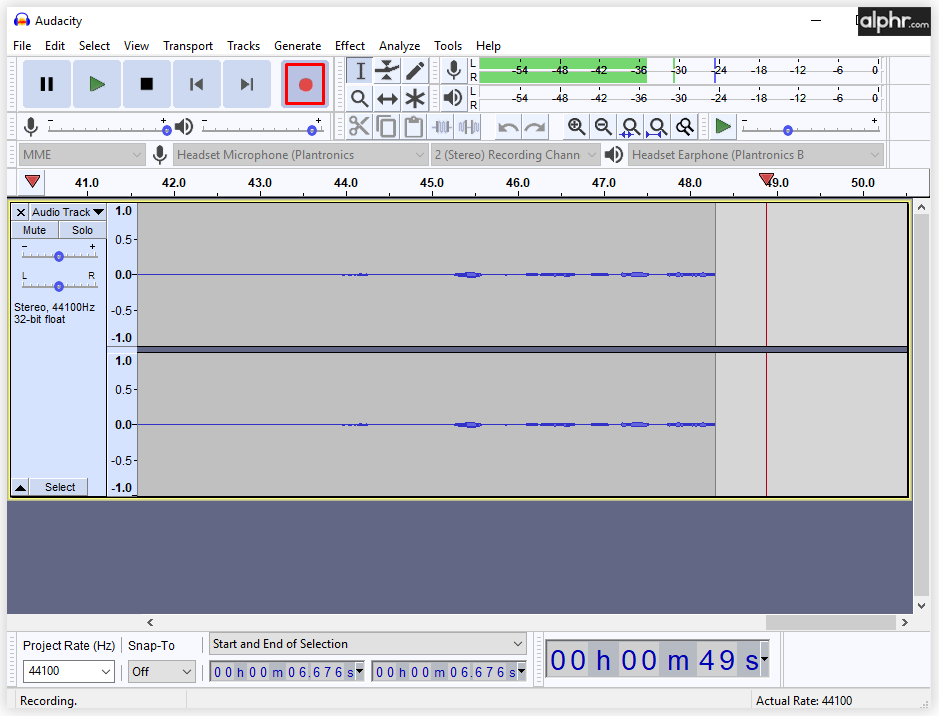
- Die Schaltfläche mit dem schwarzen Quadrat stoppt die Aufnahme, und Sie können dann auf Exportieren klicken, um einen Speicherort für Ihre Datei auszuwählen.
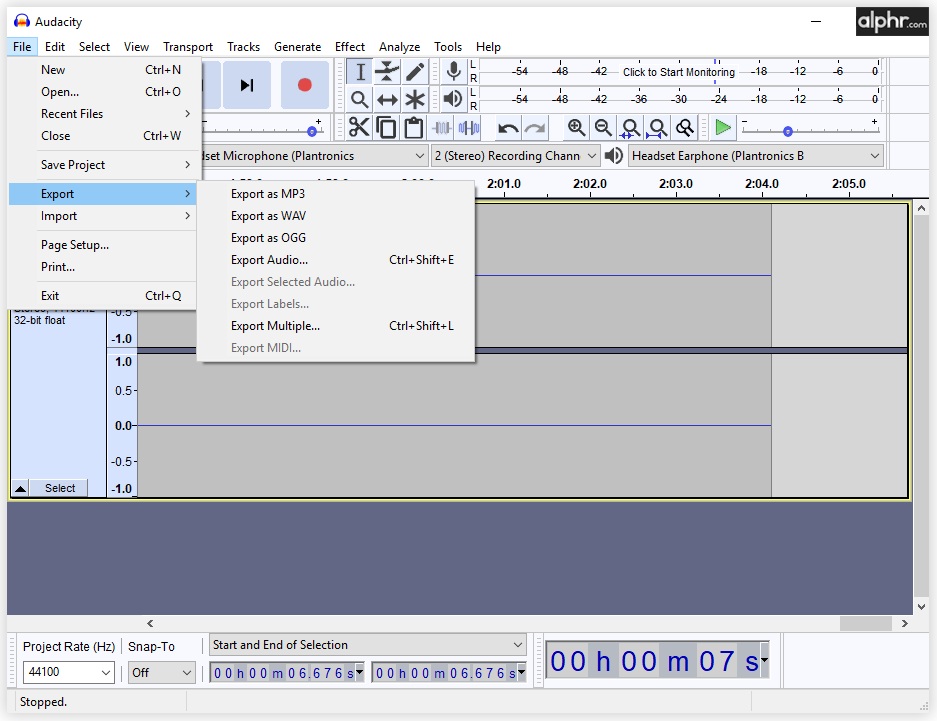
So nehmen Sie Discord-Audio mit der Windows Xbox Game Bar auf
Wussten Sie, dass Sie Discord-Audio auch mit Ihrer Windows-Spielleiste aufnehmen können? Und es ist so einfach. Hier sind die Anweisungen.
- Drücken Sie auf Ihrer Tastatur die Windows-Taste + G. Die Spielleiste wird geöffnet und Sie sehen alle Optionen auf dem Bildschirm.
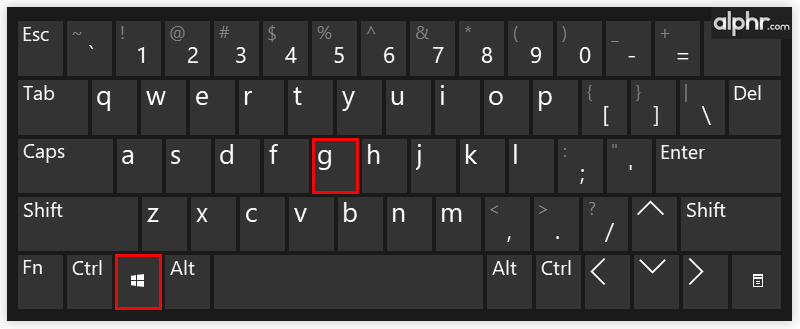
- Auf der linken Seite sehen Sie den Audiobereich, wählen Sie also das Audio aus, das Sie aufnehmen möchten.
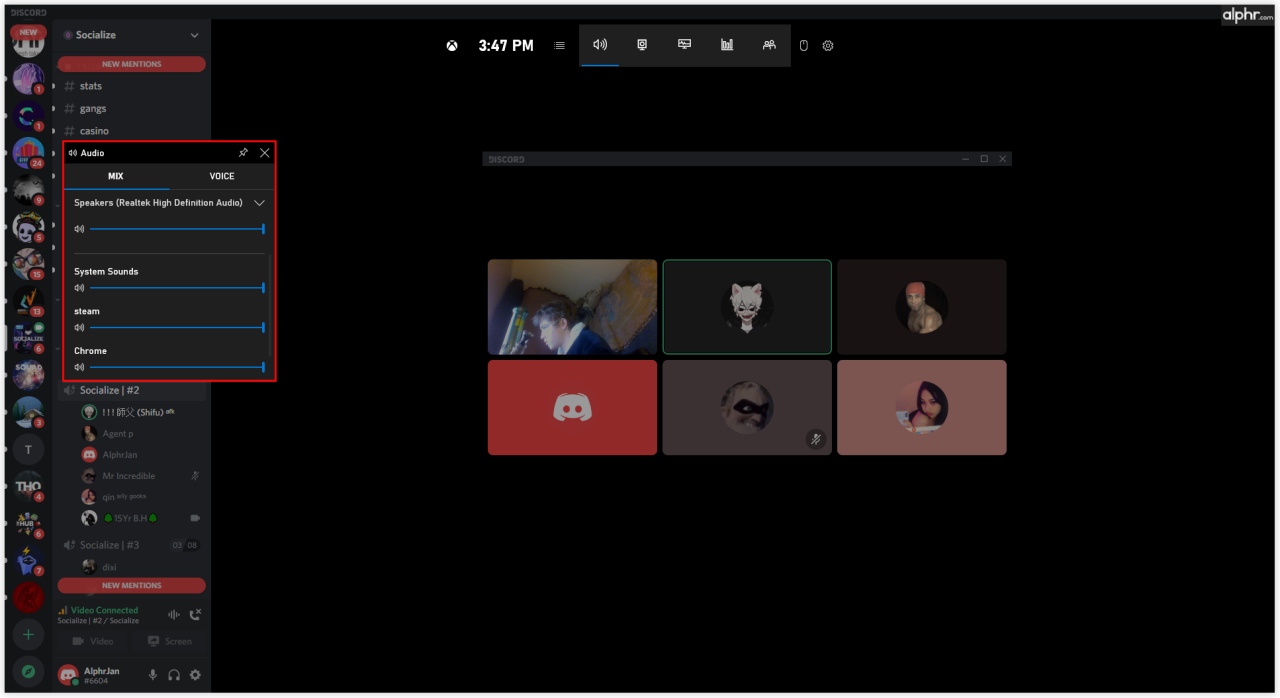
- Wählen Sie darüber das Mikrofonsymbol, um es während der Aufnahme einzuschalten.
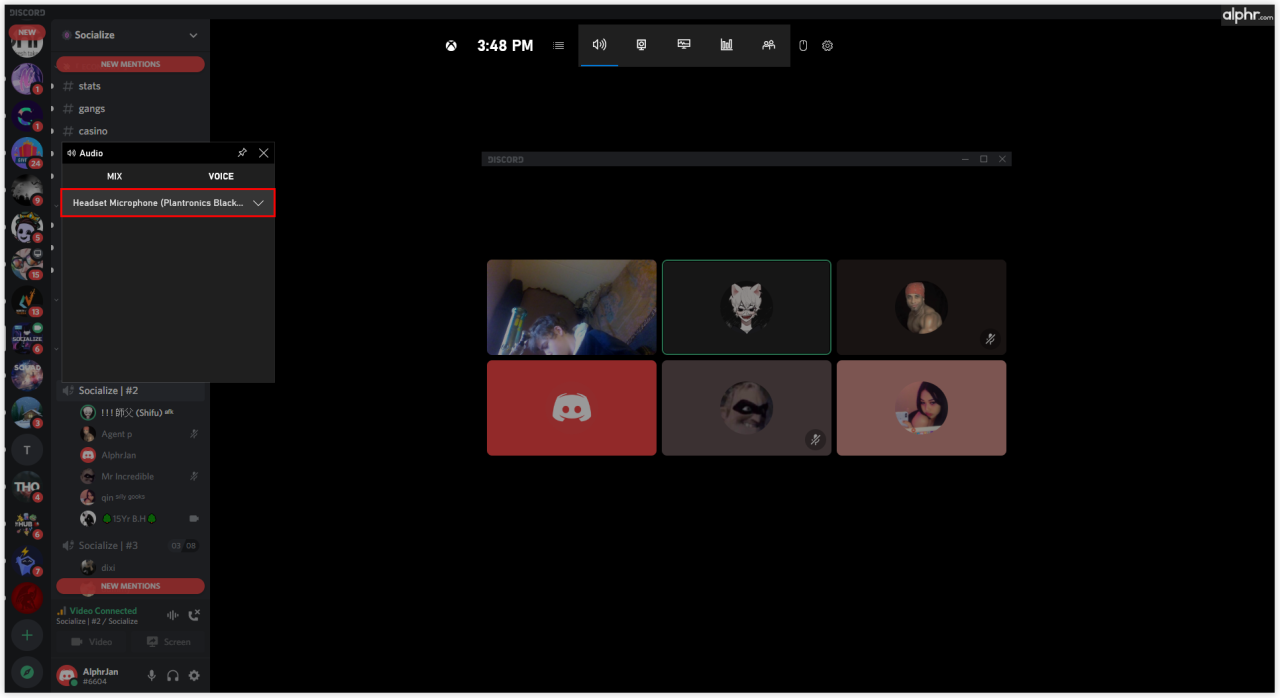
- Klicken Sie auf die Schaltfläche Aufnahme oder verwenden Sie die Tastenkombination Windows-Taste + Alt + R.
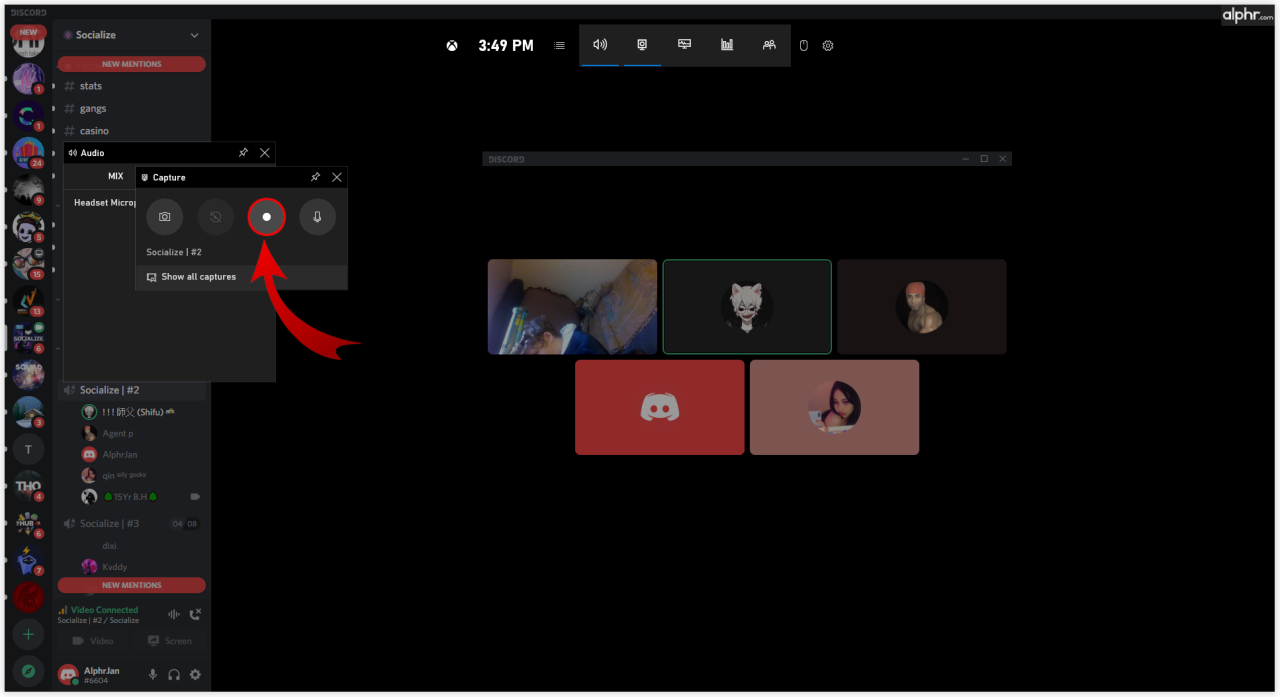
- Wenn Sie die Aufnahme stoppen, indem Sie auf das Symbol in der oberen rechten Ecke klicken, wird die Datei automatisch auf Ihrem Computer gespeichert.
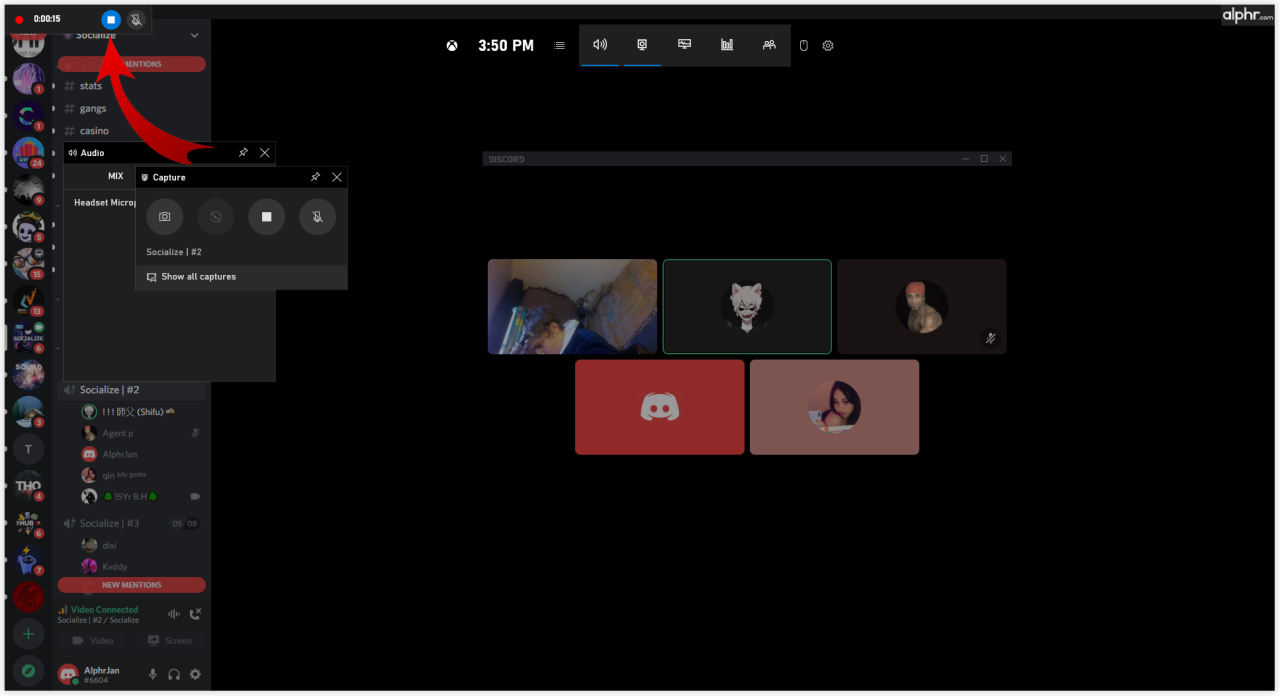
So nehmen Sie Discord-Audio mit Elgato auf
Elgato Sound Capture ist auch eine ausgezeichnete Wahl für diejenigen, die ihr Discord-Audio aufnehmen möchten. Es ist benutzerfreundlich und ideal für die Aufnahme von Gameplay, aber Sie müssen die Hardware und Software einrichten, bevor Sie mit der Audioaufnahme fortfahren können.
Nachdem Sie die Hardware mit dem Gerät verbunden haben, auf dem Sie den Ton aufnehmen möchten, laden Sie die Elgato Game Capture HD-Software herunter. Führen Sie nach der Installation die folgenden Schritte aus.
- Öffnen Sie die Elgato Game Capture HD-Software und gehen Sie zu Einstellungen, um die Elgato Sound Capture zu öffnen.
- Wählen Sie oben in der Leiste Team-Chat aus.
- Wählen Sie das Dropdown-Menü, um die Einstellungen anzupassen. Wählen Sie zunächst den gewünschten Audioeingang, um Ihr Mikrofon einzurichten.
- Der nächste Schritt besteht darin, den geeigneten Ausgang auszuwählen, damit Sie auch andere Lautsprecher hören können.
- Jetzt können Sie das Programm schließen, aber die Elgato Game Capture-Software geöffnet lassen, damit Sie Ihre Aufzeichnung verfolgen können.
- Sie können wählen, ob Sie Ihre Aufnahmen in sozialen Medien teilen oder in verschiedenen Formaten wie MP4 auf Ihrem Computer speichern möchten.
- Starten Sie schließlich die Aufnahme, indem Sie auf die rote Aufnahmeschaltfläche in der unteren linken Ecke klicken.
So nehmen Sie Discord-Audio für einen Podcast auf
Je nachdem, welches Tool Sie zum Aufnehmen von Discord-Audio verwenden, können Sie über diese Plattform hervorragende Podcasts erstellen. Kein Wunder, dass es bei Podcast-Autoren so beliebt ist, denn Sie haben viele Gestaltungsmöglichkeiten und sparen dabei Zeit.
Wie? Nun, verschiedene Tools bieten unterschiedliche Funktionen und Bearbeitungsoptionen. Sie können beispielsweise verschiedene Sprecher in separaten Dateien herunterladen, sodass Sie nicht die gesamte Aufnahme mehrmals bearbeiten müssen. Auf der anderen Seite können Sie eine ganze Show aufzeichnen und sie dann nach Belieben bearbeiten, während Sie sie in einer einzigen Datei aufbewahren.
Sie können auch bequem ein Format auswählen, in dem Sie die Aufnahme speichern möchten. Dadurch können Sie sicherstellen, dass alle von Ihnen verwendeten Plattformen und Tools kompatibel sind und Sie keinen Konverter verwenden müssen.
Weitere häufig gestellte Fragen
Wie zeichne ich einen Discord-Anruf auf?
Anrufe auf Discord werden nicht automatisch aufgezeichnet. Sie können jedoch eine der im Artikel vorgestellten Möglichkeiten auswählen, um sie bei Bedarf aufzuzeichnen. Sie können das Audio verwenden, um YouTube-Tutorials oder Podcasts zu erstellen, da diese Plattform dafür sehr gut geeignet ist.
Vergessen Sie nicht, alle Gesprächsteilnehmer wissen zu lassen, dass Sie sie aufzeichnen, um rechtliche Probleme zu vermeiden.
Von Spielen bis Bildung
Wie Sie sehen können, können Chat-Aufzeichnungen von Discord für so viele verschiedene Zwecke verwendet werden. Von Spielen bis hin zu Bildungs- und Motivations-Podcasts sind Ihre Möglichkeiten praktisch unbegrenzt. Sie entscheiden, was Sie mit der Aufnahme machen und welche der vorgestellten Methoden Ihren Bedürfnissen entspricht. Glücklicherweise sind Sie nicht durch das von Ihnen verwendete Gerät eingeschränkt, da es Lösungen für alle Typen gibt: Telefone, Tablets und Computer.
/record-discord-audio/