VRChat, eine Virtual-Reality-Plattform mit einer riesigen Fangemeinde, ermöglicht es Benutzern, fast alles an ihrem Avatar anzupassen. Von verschiedenen Farben über Größen bis hin zu Kleidung bietet VRChat eine Option für nahezu jede kreative Anwendung. In einer Welt, in der Sie wie alles aussehen können, sind einzigartige und kreative Avatare die halbe Aufregung des Spiels.
![]()
In diesem Artikel zeigen wir Ihnen, wie Sie verschiedene Aspekte Ihres Avatars ändern können.
So ändern Sie einen Avatar
Sie können bis zu 25 verschiedene Avatare in VRChat haben. Wann immer Sie das Spiel betreten, können Sie zwischen ihnen wechseln. Gehen Sie wie folgt vor, um Ihren Avatar in VRChat schnell zu ändern:
- Drücken Sie „Menü“ auf Ihrem Controller.
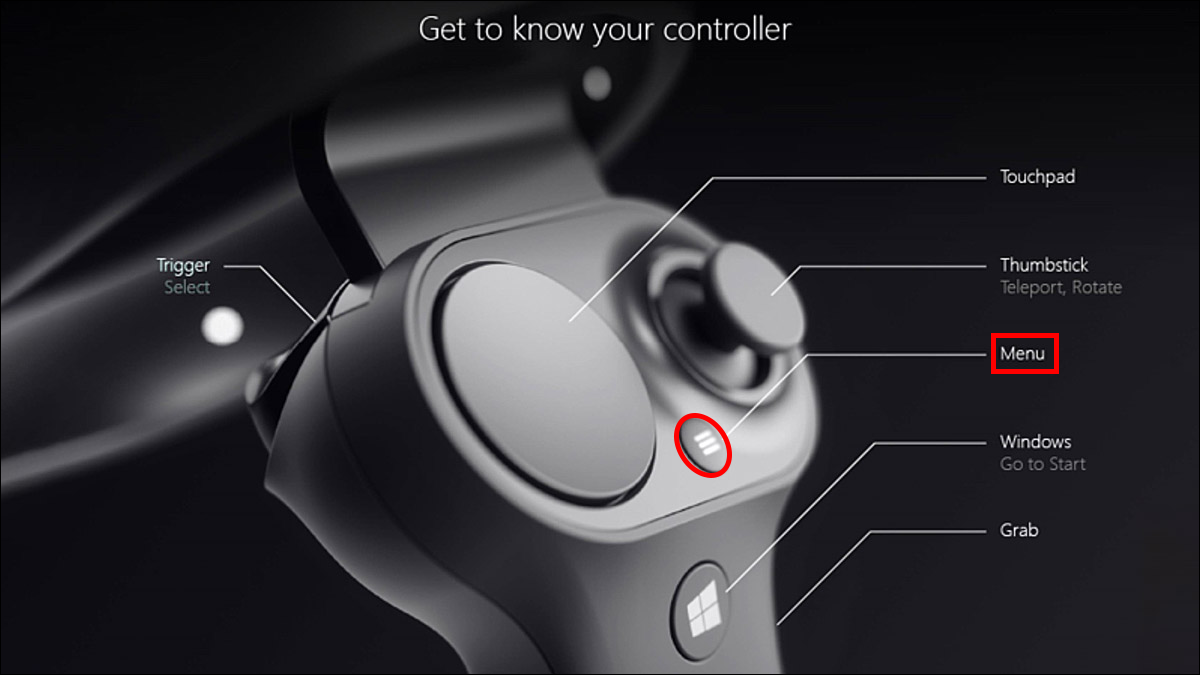
- Das Schnellmenü sollte erscheinen. Navigieren Sie zum „Avatar-Menü“.
- Klicken Sie auf die Schaltfläche „Avatar“. Alle Ihre Avatare werden geladen.
- Wählen Sie den Avatar aus, den Sie ändern möchten.
Du kannst deinen Avatar jederzeit wechseln, wann immer du Lust auf eine Veränderung hast.
So ändern Sie Ihre Avatar-Kleidung
Kleidung und Accessoires sind ein großer Teil von VRChat und machen Ihre Avatare einzigartig. Sie können Zubehördateien von einzelnen Erstellern kaufen und in Ihr Spiel hochladen. So wenden Sie die Dateien auf Ihren Avatar an:
- Klicken Sie hier , um das Skript zu erhalten, das Sie benötigen, um Kleidung in Unity zu verwenden.
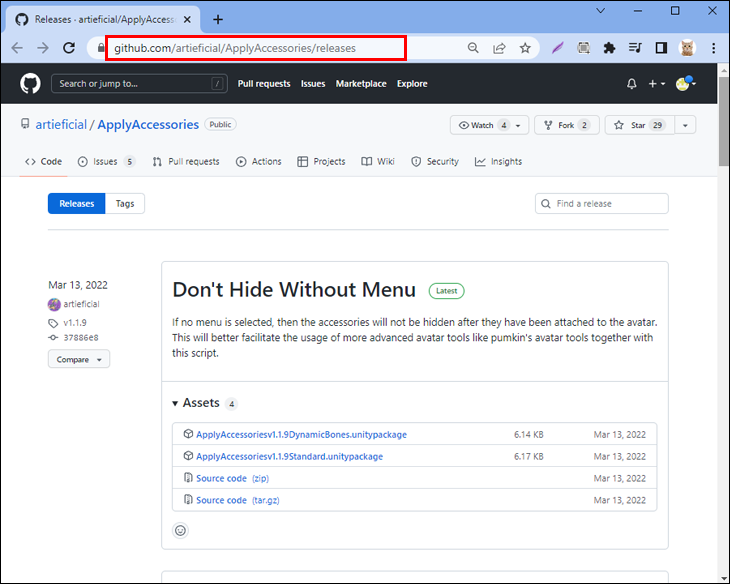
- Laden Sie das Unity-Paket herunter.
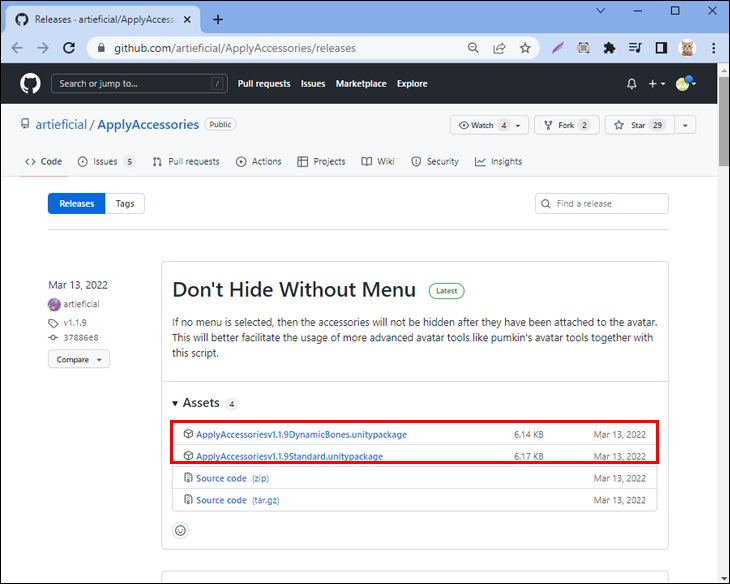
- Navigieren Sie in Unity zu „Fenster“.
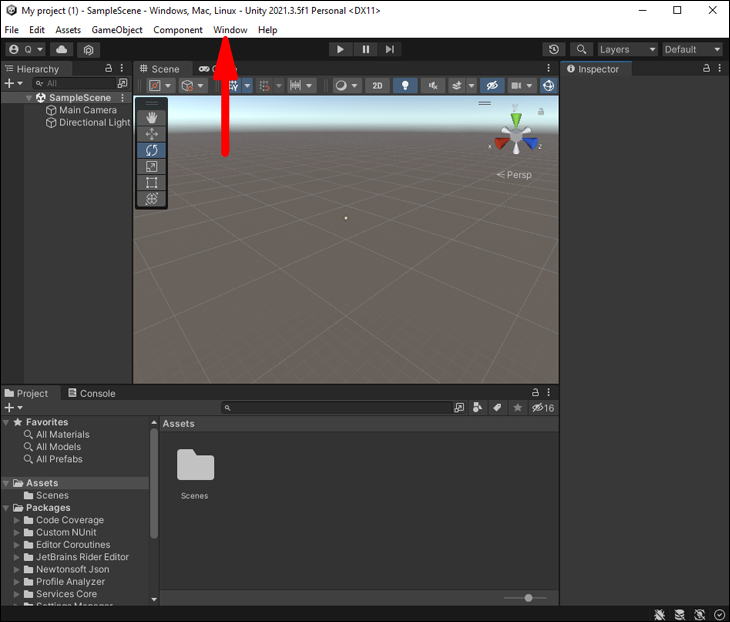
- Wählen Sie „Zubehör anwenden“.
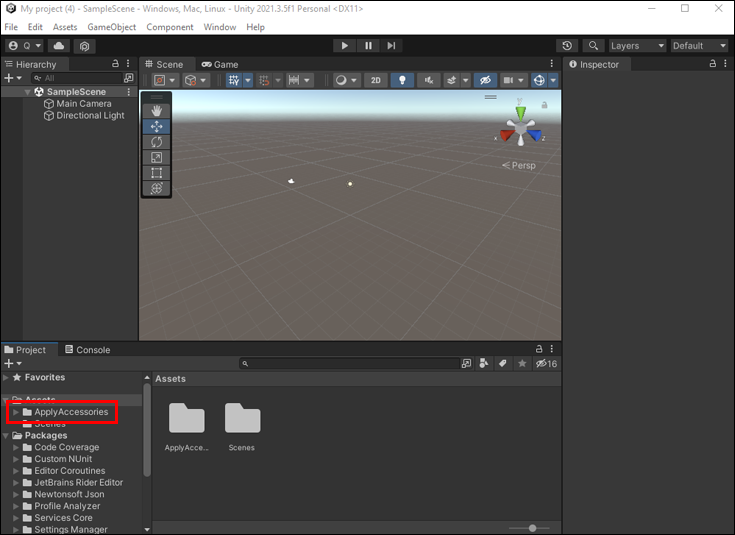
- Ziehen Sie das neue Fenster per Drag & Drop auf die rechte Seite, um es anzudocken.
- Finden Sie Ihren Avatar auf der linken Seite und ziehen Sie ihn auf das Feld „Avatar“ auf der rechten Seite. Dadurch wird der Avatar ausgewählt, den Sie bearbeiten möchten.
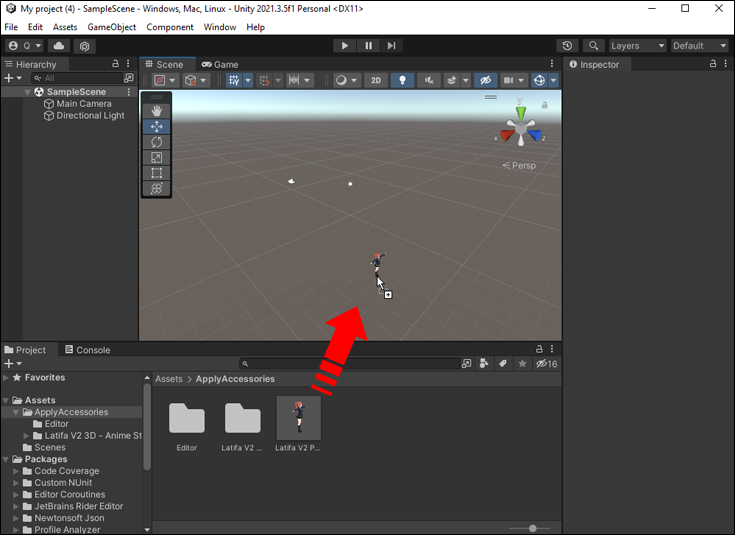
- Suchen Sie als Nächstes die Zubehördatei am unteren Rand Ihres Bildschirms und ziehen Sie sie per Drag & Drop in die Szene auf der linken Seite.
- Ziehen Sie das Zubehör per Drag & Drop aus der Szene in das Feld „Zubehör“ auf der rechten Seite. Sie sollten das Zubehör in der Vorschau auf Ihrem Avatar sehen.
Nachdem Sie nun die grundlegende Zubehördatei auf Ihren Avatar geladen haben, umfasst die nächste Reihe von Schritten die korrekte Anwendung benutzerdefinierter Animationen und Interaktionen mit anderem Zubehör.
Benutzerdefinierte Animationen
Wenn Sie ein Zubehör mit benutzerdefinierten Animationen gekauft haben, befolgen Sie diese Schritte, um sie auf Ihren Avatar zu laden:
- Überprüfen Sie den Animationsordner, um zu sehen, ob das Zubehör mit benutzerdefinierten Animationen geliefert wurde.
- Wenn sie vorhanden sind, gehen Sie zum rechten Fenster und suchen Sie das Kontrollkästchen „Benutzerdefinierte Animationen“.
- Aktivieren Sie dieses Kontrollkästchen, um die Animationen anzuwenden.
Weibliche Blendshape
Einige Accessoires sind so konzipiert, dass sie einen klaren weiblichen Körpertyp bieten, und die Blendshape muss angewendet werden, um auf den Accessoires richtig zur Geltung zu kommen. Gehen Sie wie folgt vor, um die Blendshape zu verwenden:
- Suchen Sie das Dropdown-Menü „Female blendshape“ auf der rechten Seite.
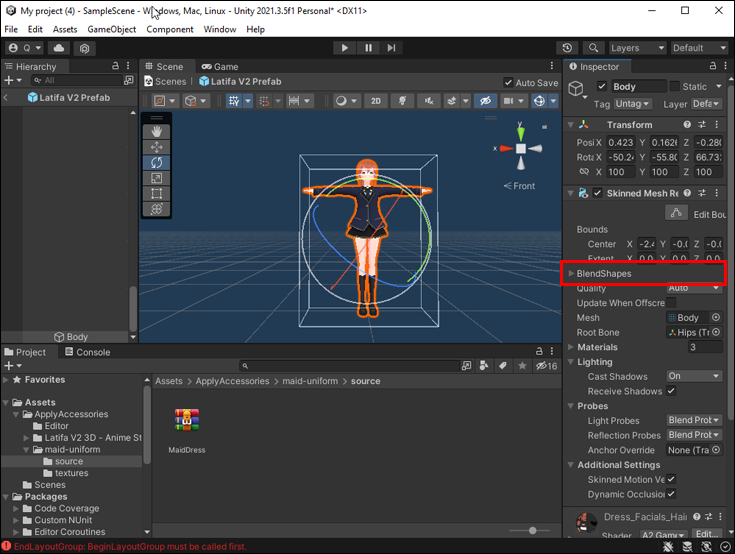
- Klicken Sie auf das Dropdown-Menü, um alle verfügbaren Blendshape-Optionen mit Ihrem Zubehör anzuzeigen.
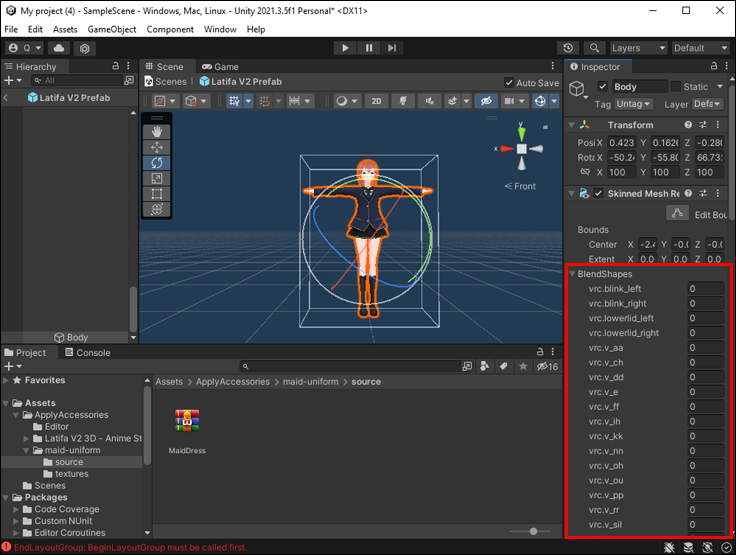
- Wählen Sie die „Weibliche Blendshape“, um sie zu aktivieren.
Wechselwirkungen mit anderem Zubehör
Im Abschnitt „Interaktionen mit anderem Zubehör“ auf der rechten Seite finden Sie die Mischformen für Ihr Zubehör in einem Dropdown-Menü. Diese Mischformen verleihen Ihrem Avatar realistischere Gesichtszüge, daher ist es wichtig, dass Sie sie nach Bedarf aktivieren. Bitte beachten Sie, dass nicht alle Zubehörteile zusätzliche Maßnahmen in diesem Abschnitt erfordern.
Der Ersteller des gekauften Zubehörs hat wahrscheinlich spezifische Anweisungen zur Auswahl der Eigenschaften beigefügt. Befolgen Sie die Anweisungen, um das Zubehör korrekt an Ihrem Avatar anzubringen.
Vervollständigen Sie Ihr Zubehör
Nachdem Sie die obigen Schritte ausgeführt haben, klicken Sie unten rechts auf „Änderungen übernehmen“. Sie sollten jetzt das Zubehör in VRChat aktivieren können.
So ändern Sie Ihren Avatar auf der Website
Wenn Sie jemals einen Fehler in Ihrem Spiel feststellen, der ständig zu einem Absturz führt, besteht eine der besten Möglichkeiten zum Zurücksetzen darin, den von Ihnen verwendeten Avatar auszutauschen. Auf diese Weise können Sie durch das Spiel navigieren, um herauszufinden, wo der Fehler eingeführt wurde, und die Datei beheben. So ändern Sie Ihren Avatar auf der Website:
- Gehen Sie zur VRChat-Website und melden Sie sich bei Ihrem Konto an.
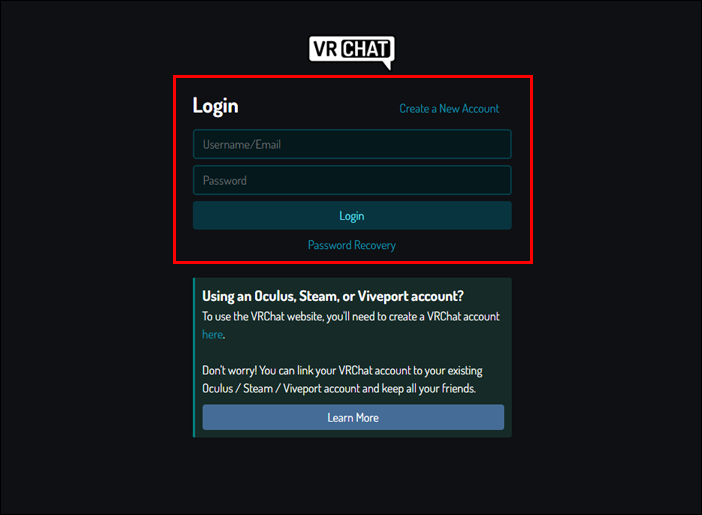
- Klicken Sie auf „Avatar“.
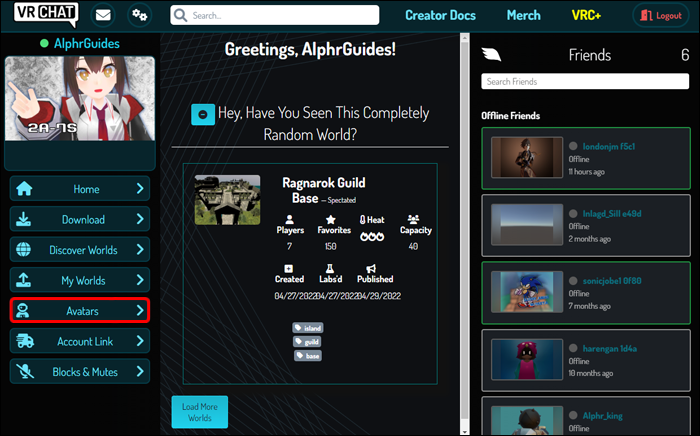
- Suchen Sie die Schaltfläche „Auf Standardavatar zurücksetzen“ rechts neben dem aktuellen Avatar.
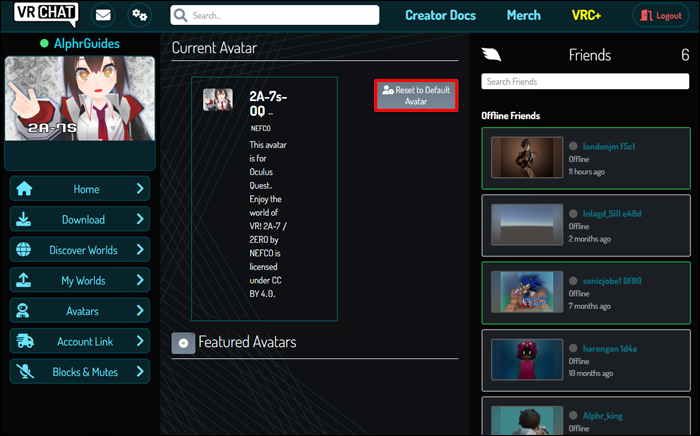
- Klicken Sie auf „Auf Standardavatar zurücksetzen“.
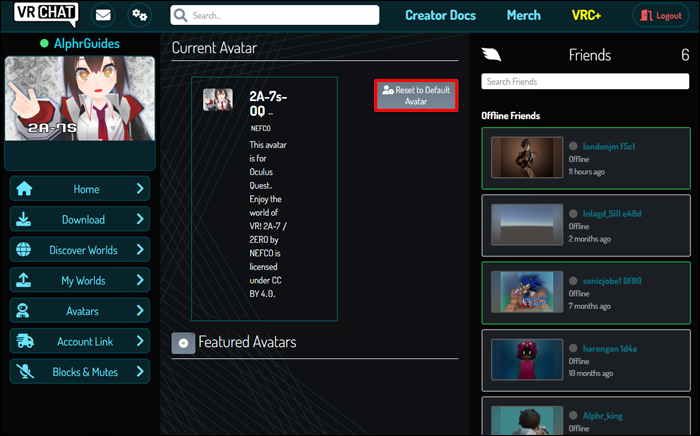
Ihr Standard-Avatar sollte stabil genug sein, damit Sie untersuchen können, was schief gelaufen ist, ohne Ihr Spiel ständig zum Absturz zu bringen.
Avatarhöhe ändern
Eine Möglichkeit, wie Benutzer das Aussehen ihrer Avatare ändern möchten, besteht darin, die Höhe zu ändern. Technisch wird dies durch Ändern des Blickwinkels einer Figur in Bezug auf ihre virtuelle Umgebung erreicht. Gehen Sie wie folgt vor, um die Höhe Ihres Avatars zu ändern:
- Klicken Sie auf der linken Seite im Hierarchiesystem auf den Avatar.
- Der Inspektor erscheint auf der rechten Seite. Gehen Sie auf die Registerkarte „Transformieren“.
- Suchen Sie nach „Skalierung“.
- Geben Sie eine höhere oder niedrigere Zahl in die „x“, „y“ und „z“ Achsen ein. Geben Sie eine kleinere Zahl ein, um die Größe des Avatars zu verringern, oder eine größere Zahl, um die Größe des Avatars zu erhöhen.
- Gehen Sie zu „VRC Avatar Descriptor“ unten rechts auf dem Bildschirm.
- Suchen Sie nach „Position anzeigen“.
- Erhöhen Sie die „Y“-Skala, wenn Sie versuchen, den Avatar größer zu machen. Verringern Sie die „Y“-Skala, wenn Sie versuchen, den Avatar kleiner zu machen.
- Dadurch wird die graue Ansichtskugel nach oben und unten bewegt. Sie möchten, dass die Höhe des Blickwinkels genau zwischen den Augen des Avatars liegt.
- Erhöhen oder verringern Sie die „Z“-Skala der Ansichtsposition, bis sich der Ansichtspunkt direkt vor dem Avatar zwischen seinen Augen befindet.
Wenn Sie Ihre Waage kleiner oder größer gemacht haben, sollte Ihr Avatar in VRChat kleiner oder größer erscheinen. Sie können die Skalen für einen dramatischeren Effekt weiter anpassen.
Avatarfarbe ändern
Sie können fast jeden Aspekt Ihres Avatars ändern, einschließlich seiner Farbe. Es ist jedoch nicht so einfach, auf das Element zu klicken, das Sie ändern möchten, und dann einen Cursor zu verschieben, bis die Farbe dort ist, wo Sie sie mögen.
Da alles in VRChat hochgeladen wird, müssen Sie, wenn Sie sich entscheiden, die Farbe von etwas zu ändern, zuerst die Grundlinientextur der Bilddatei ändern. Dazu benötigen Sie eine Bildbearbeitungssoftware. Viele Leute verwenden Photoshop für diesen Vorgang, aber wir empfehlen die Verwendung von GIMP , das kostenlos ist.
So ändern Sie die Textur einer Bilddatei mit GIMP:
- Suchen Sie das Bild, das Sie ändern möchten, und speichern Sie es auf Ihrem Computer.
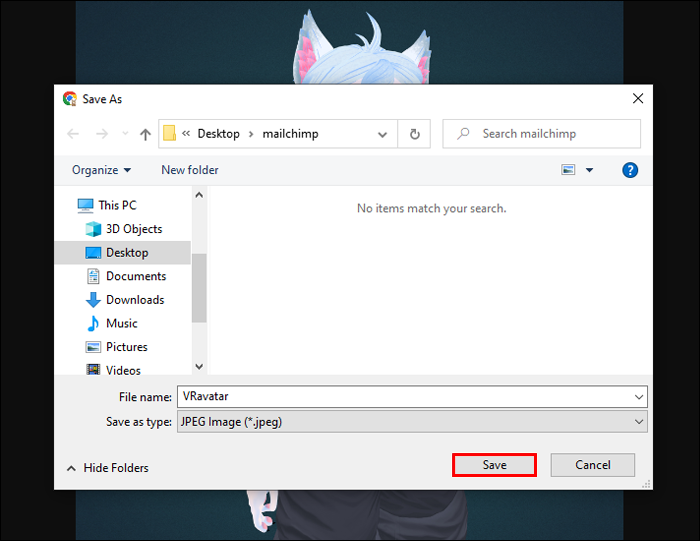
- Öffnen Sie GIMP und gehen Sie auf „Datei“ und dann auf „Öffnen“.
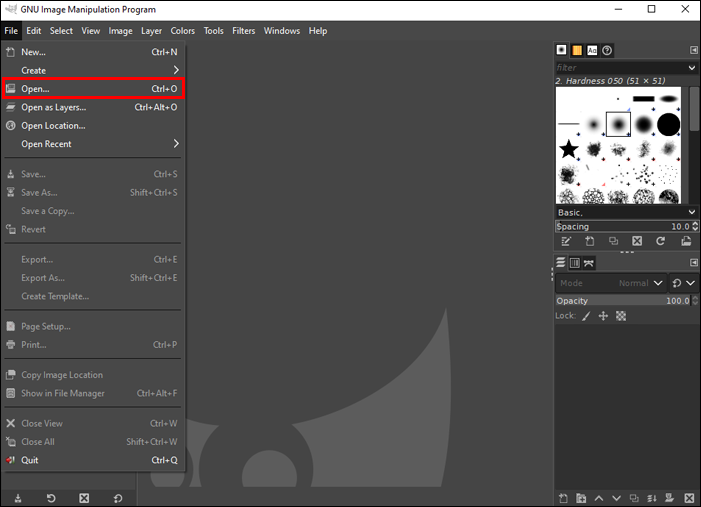
- Wählen Sie das Foto aus, das Sie auf Ihrem Computer gespeichert haben, und importieren Sie es in GIMP.
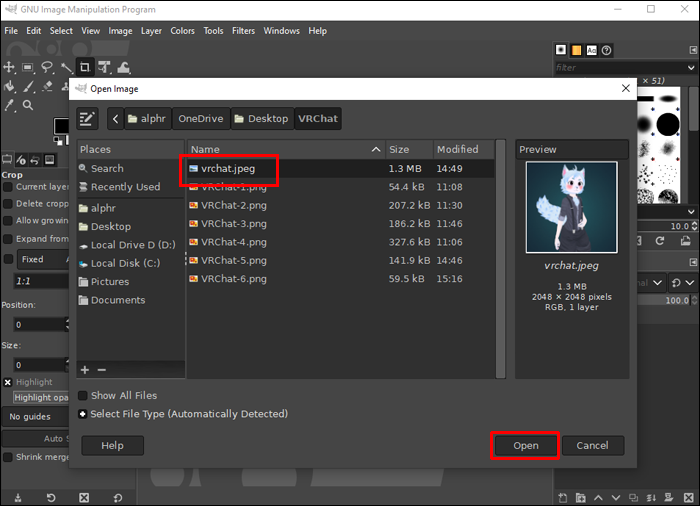
- Klicken Sie auf die beiden Quadrate in der oberen linken Ecke. Es öffnet sich ein Farbfenster.
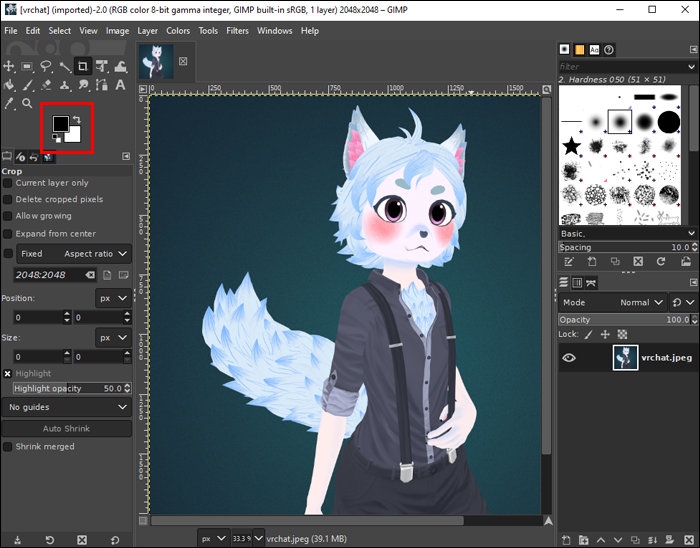
- Schieben Sie den Cursor herum, bis Sie die gewünschte Farbe gefunden haben. Gehen Sie im Menü „Farben“ zu „Karte“ und wählen Sie dann „Verlaufskarte“. Dadurch ändert sich die Farbe des Bildes.
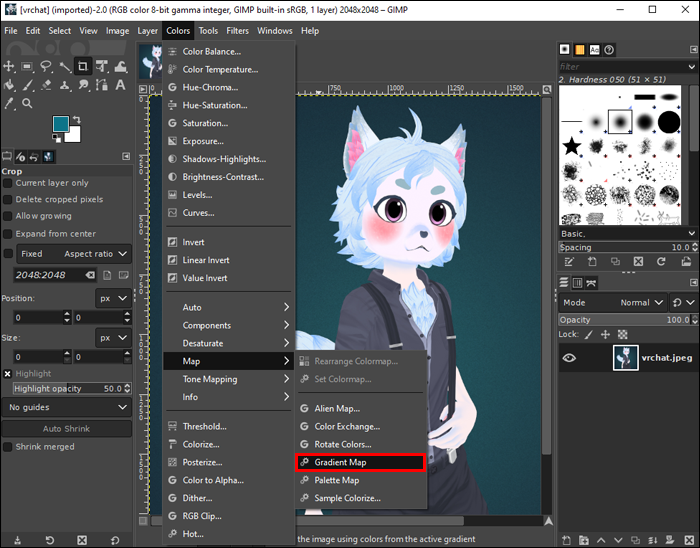
- Wählen Sie „Datei“ und dann „Exportieren als“. Als PNG exportieren.
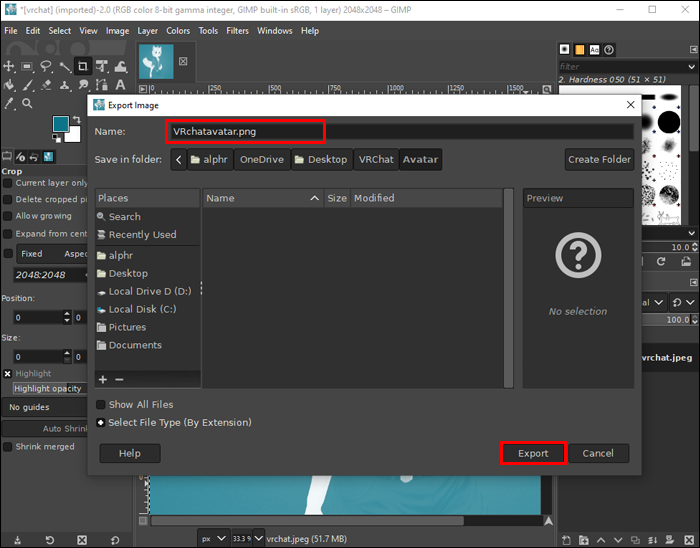
- Gehen Sie zurück zu Ihrem Unity-Projekt und öffnen Sie Ihre Dateien. Ziehen Sie die Datei per Drag & Drop in Ihr Projekt. Klicken Sie dann auf das Element, das Sie ändern möchten.
- Ziehen Sie die Datei auf der rechten Seite des Bildschirms per Drag & Drop in den Block „Haupttextur“.
Es gibt andere Einstellungen in VRChat, mit denen Sie herumspielen können, wie z. B. Randbeleuchtung und Metcap-Einstellungen, um die gewünschte Änderung zu erhalten. Unterschiedliche Texturen erscheinen auf verschiedenen Gegenständen und Avataren unterschiedlich.
Massive Anpassung für jede Welt
Dank der massiven Anpassungsmöglichkeiten von VRChat erstellen Sie garantiert einen Avatar, der so einzigartig ist wie Sie. Von stilisierten Kleidern, Haaren und einzigartigen Körperformen gibt es für jeden einen Avatar-Stil.
/change-avatar-vrchat/