Die Download-Geschwindigkeit kann von Website zu Website oder von App zu App variieren. Vor allem Steam hat hier oft Probleme.

Manchmal liegt das Problem an überlasteten Steam-Servern und nicht an Ihrer Internetverbindung. Andererseits könnte Ihr Gerät oder Netzwerk schuld sein. Lesen Sie weiter, um eine ausführliche Liste mit Gründen und Lösungen für dieses Problem zu erhalten.
Beginnen Sie mit der Fehlerbehebung
Wenn Sie feststellen, dass ein Steam-Download langsam ist, sollten Sie als Erstes Folgendes tun. Vergleichen Sie immer die Download-Geschwindigkeit auf Steam mit einer anderen Website oder App. Sie können beispielsweise Uplay, Blizzard Battlenet, Origin, Epic Games Launcher usw. starten und Ihre Download-Geschwindigkeit auf diesen Plattformen beobachten.
Darüber hinaus können Sie Ihre Download-Geschwindigkeit auf einer offiziellen Hochgeschwindigkeits-Website testen, beispielsweise auf der Treiber- Download-Seite von NVIDIA. Versuchen Sie, einen Treiber für Ihre Grafikkarte herunterzuladen und prüfen Sie, ob Ihre Download-Geschwindigkeit immer noch langsam ist. Wenn ja, dann liegt das Problem bei Ihnen.
Es gibt viele Lösungen für dieses Szenario und viele Gründe, warum Ihre Internet-Download-Geschwindigkeit langsamer als gewöhnlich ist. Denken Sie daran, dass die Server von Steam manchmal überlastet sein können, da sie nur eine begrenzte Anzahl von Benutzeranfragen gleichzeitig bearbeiten können.
So beschleunigen Sie Downloads auf Steam
Es ist frustrierend, wenn Sie voller Vorfreude ein neues Spiel spielen möchten, aber stundenlang warten müssen, bis der Download abgeschlossen ist. Glücklicherweise gibt es viele Dinge, die Sie tun können, um Steam-Downloads zu beschleunigen.
In den folgenden Abschnitten erfahren Sie, wie Sie Ihre Steam-Downloads mit verschiedenen Methoden beschleunigen können.
Wechseln Sie zu Ethernet
Eine der einfachsten Möglichkeiten, Ihre Verbindung zu beschleunigen, ist die Verwendung von Ethernet anstelle von WLAN. Wenn Sie bereits über eine Ethernet-Verbindung verfügen, fahren Sie fort.
Die Ethernet-Verbindung ist nicht nur sicherer, sondern auch zuverlässiger. Der Grund für diese Empfehlung ist, dass Ihre Daten in einem WLAN-Netzwerk über den Router und dann an Ihren PC übertragen werden müssen. Eine Ethernet-Verbindung schaltet sozusagen den Mittelsmann aus, was zu schnelleren Download-Geschwindigkeiten führt.
Natürlich ist dies möglicherweise nicht das Einzige, was Steam verlangsamt, daher werden wir auch einige andere Optionen prüfen.
Ändern Sie den Standort Ihres Steam-Servers
Steam hat Server auf der ganzen Welt. Wenn Sie einen zu weit entfernten Server verwenden oder der nächstgelegene Server Probleme hat, kann dies Ihre Downloads verlangsamen. So ändern Sie den Standort Ihres Steam-Servers:
- Öffnen Sie Ihren Steam-Desktop-Client und klicken Sie oben auf Steam.
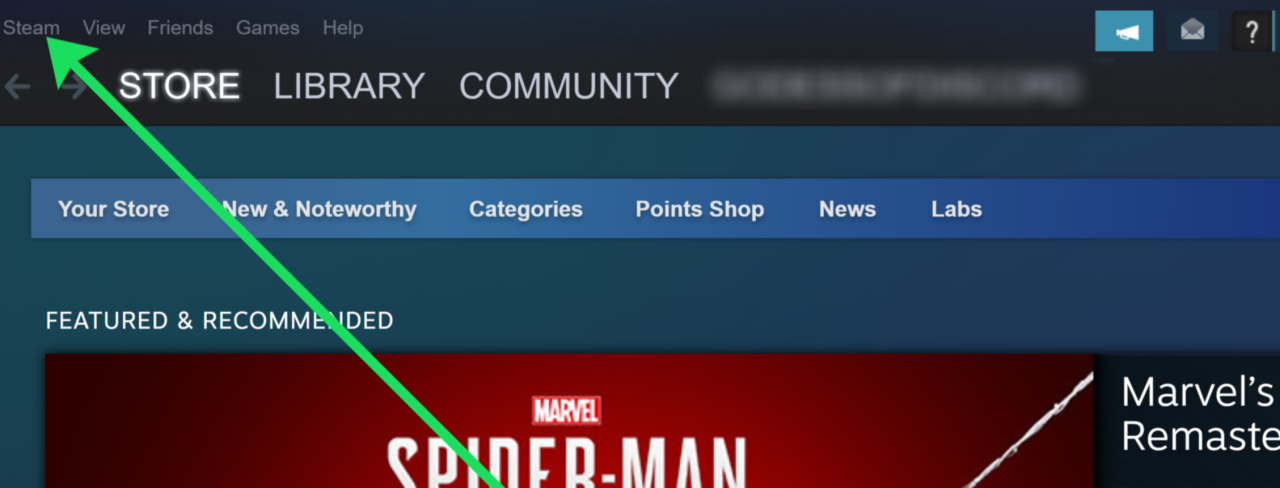
- Klicken Sie auf Einstellungen.
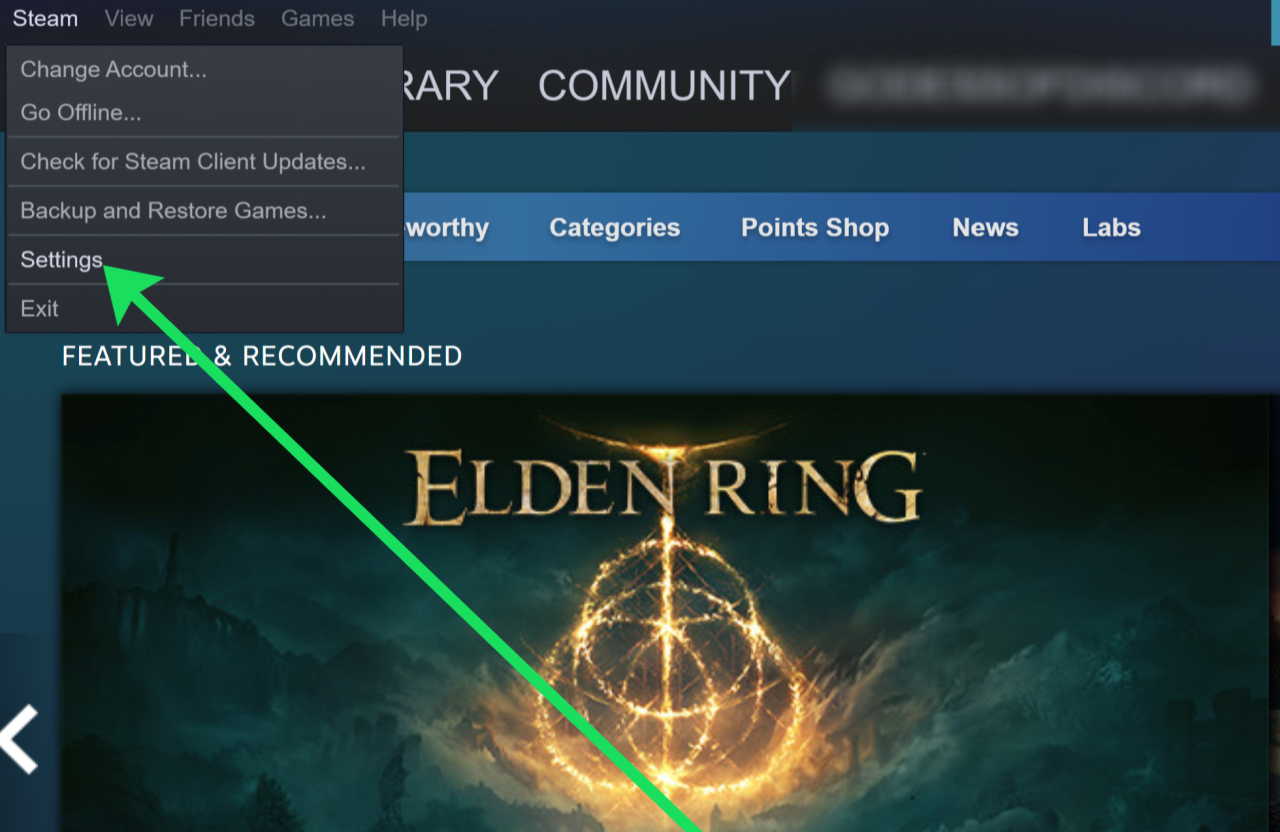
- Klicken Sie auf Downloads.
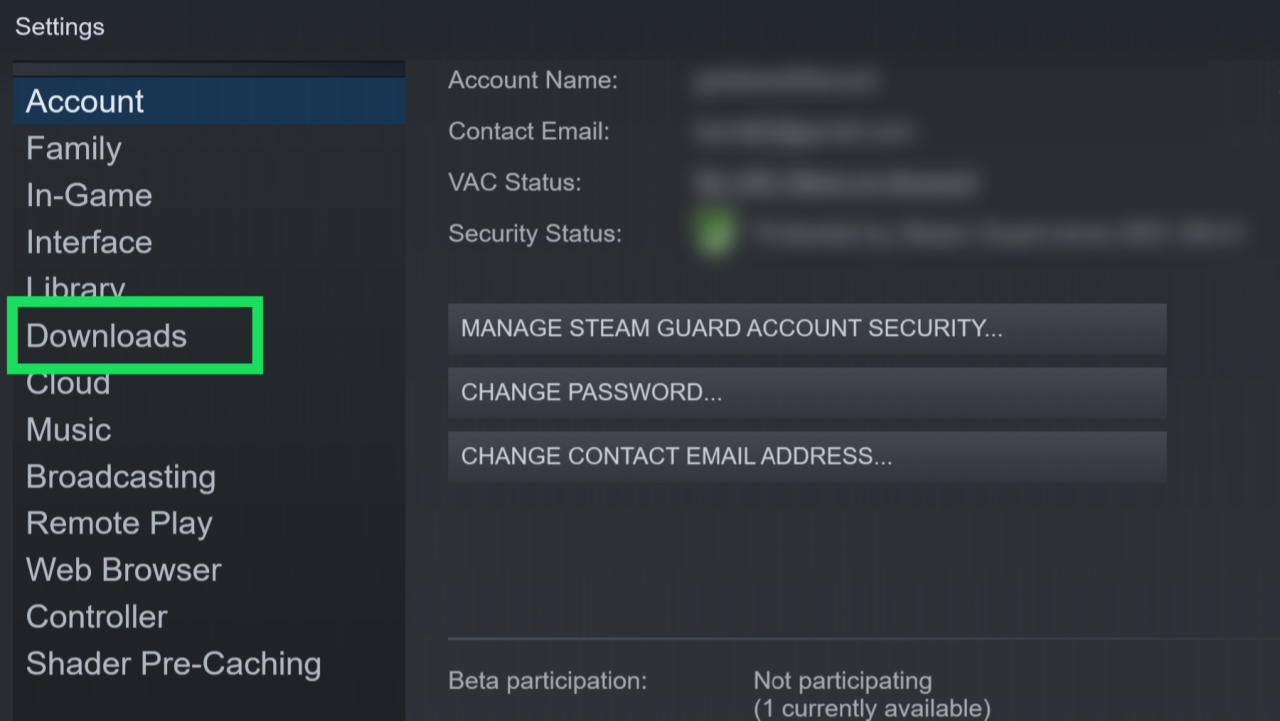
- Wählen Sie das Dropdown-Menü neben „Download-Region“ aus.
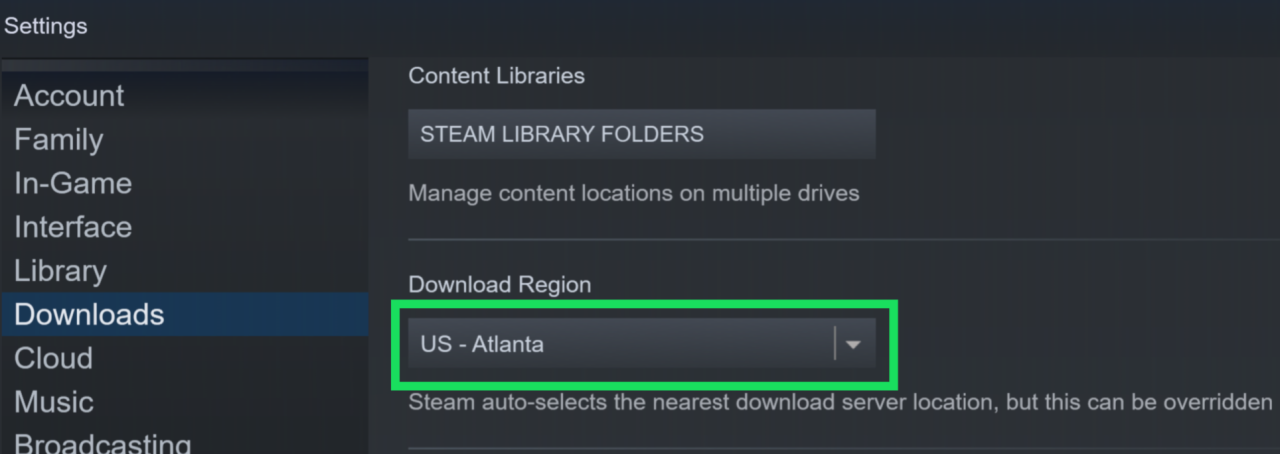
Wählen Sie nun im Dropdown-Menü die nächstgelegene Region aus und versuchen Sie den Download erneut.
Stellen Sie sicher, dass Steam keine Bandbreitenbeschränkung hat
Die Einstellungen in Steam ermöglichen es Benutzern, die Nutzung ihrer Bandbreite zu begrenzen. Die Idee besteht darin, Spielen Vorrang vor Downloads zu geben. Dies kann jedoch zu langsameren Download-Geschwindigkeiten führen. So deaktivieren Sie die Bandbreitenbeschränkung in Steam:
- Öffnen Sie Steam und klicken Sie oben links auf Steam.
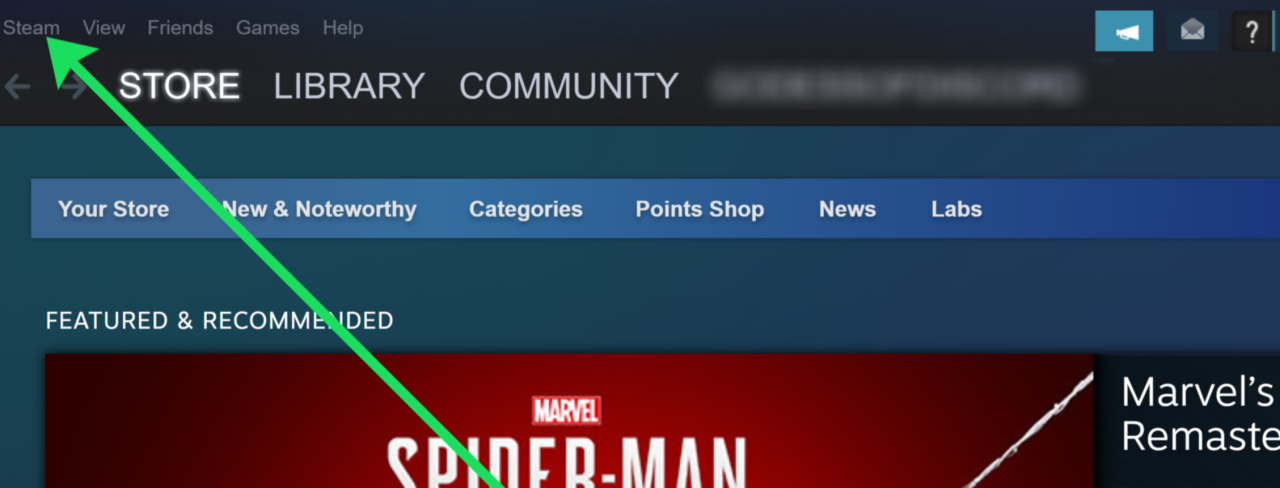
- Klicken Sie auf Einstellungen.
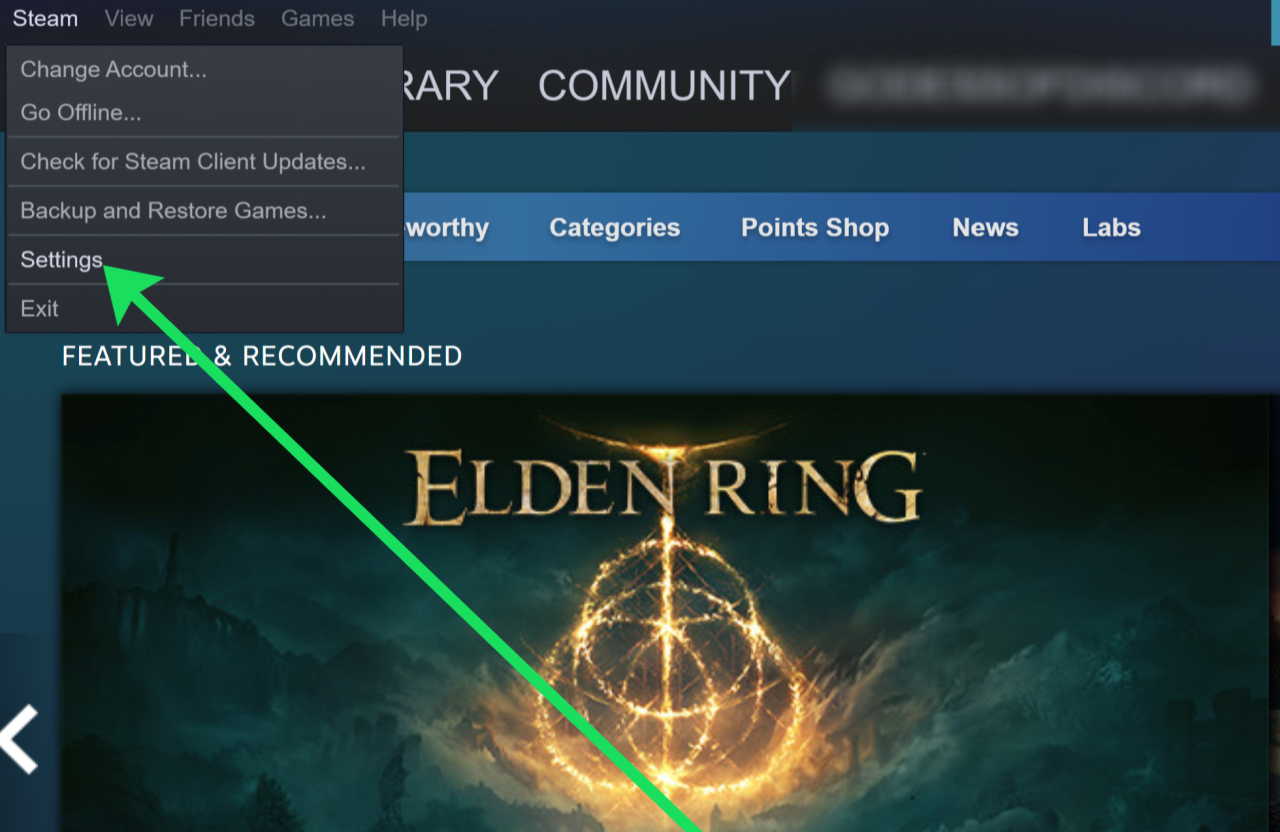
- Klicken Sie auf Downloads.
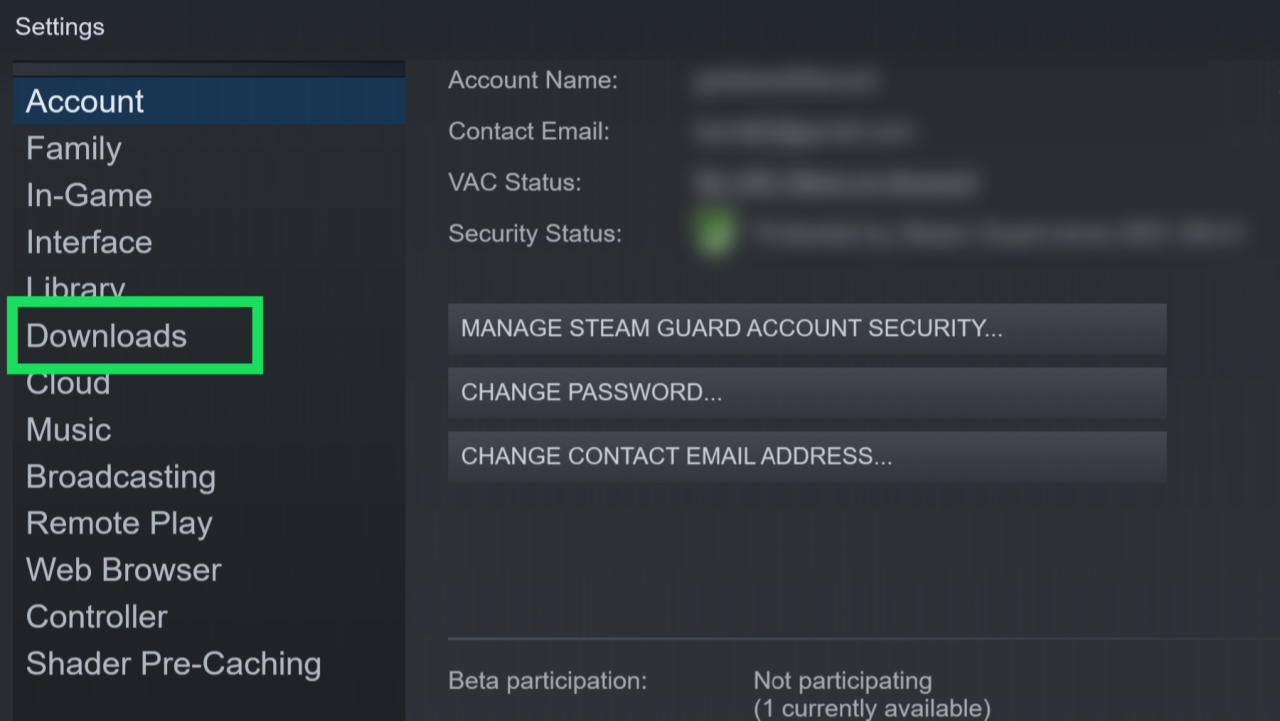
- Überprüfen Sie die Optionen unter Download-Einschränkungen. Stellen Sie sicher, dass die Kontrollkästchen „Begrenzte Bandbreite“ und „Downloads drosseln“ deaktiviert sind.
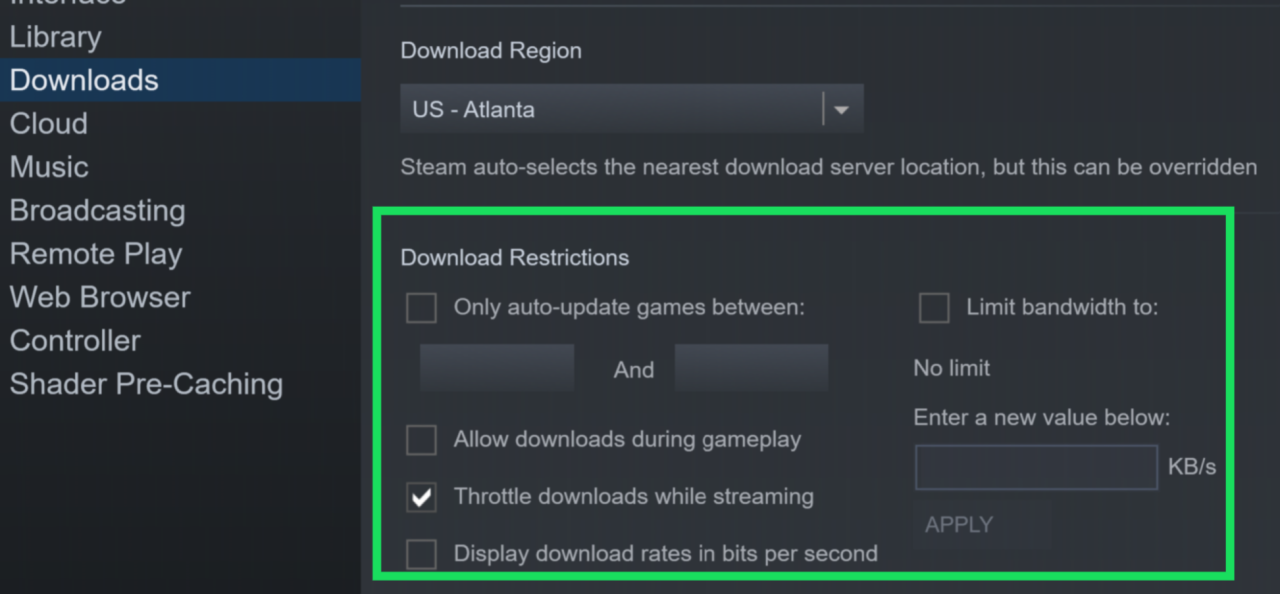
Nachdem Sie die Bandbreite zur Unterstützung des Downloads priorisiert haben, versuchen Sie erneut, das neue Spiel zu installieren.
Schließen Sie alle unnötigen Prozesse auf Ihrem Computer
Ein weiteres Problem mit der Bandbreite, das zu langsameren Downloads führt, sind zu viele geöffnete Tabs, Browser und Apps auf Ihrem Computer. Das Schließen unnötiger Apps und Browser kann Ihren Download beschleunigen. So können Sie am schnellsten alles sehen, was auf Ihrem Computer läuft, und es schließen:
- Öffnen Sie den Windows Task-Manager.
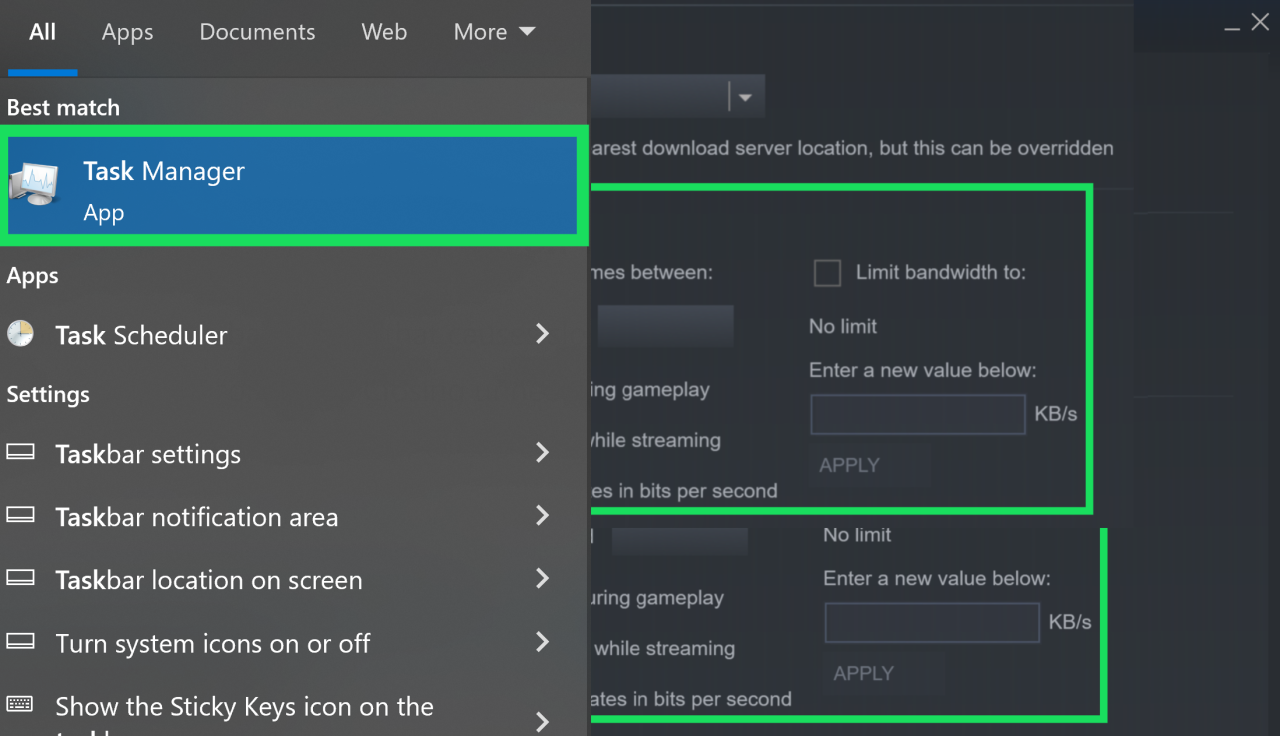
- Verwenden Sie die Tastenkombination Umschalt + Klicken, um alles hervorzuheben, was Sie nicht verwenden. Klicken Sie dann auf Aufgabe beenden.
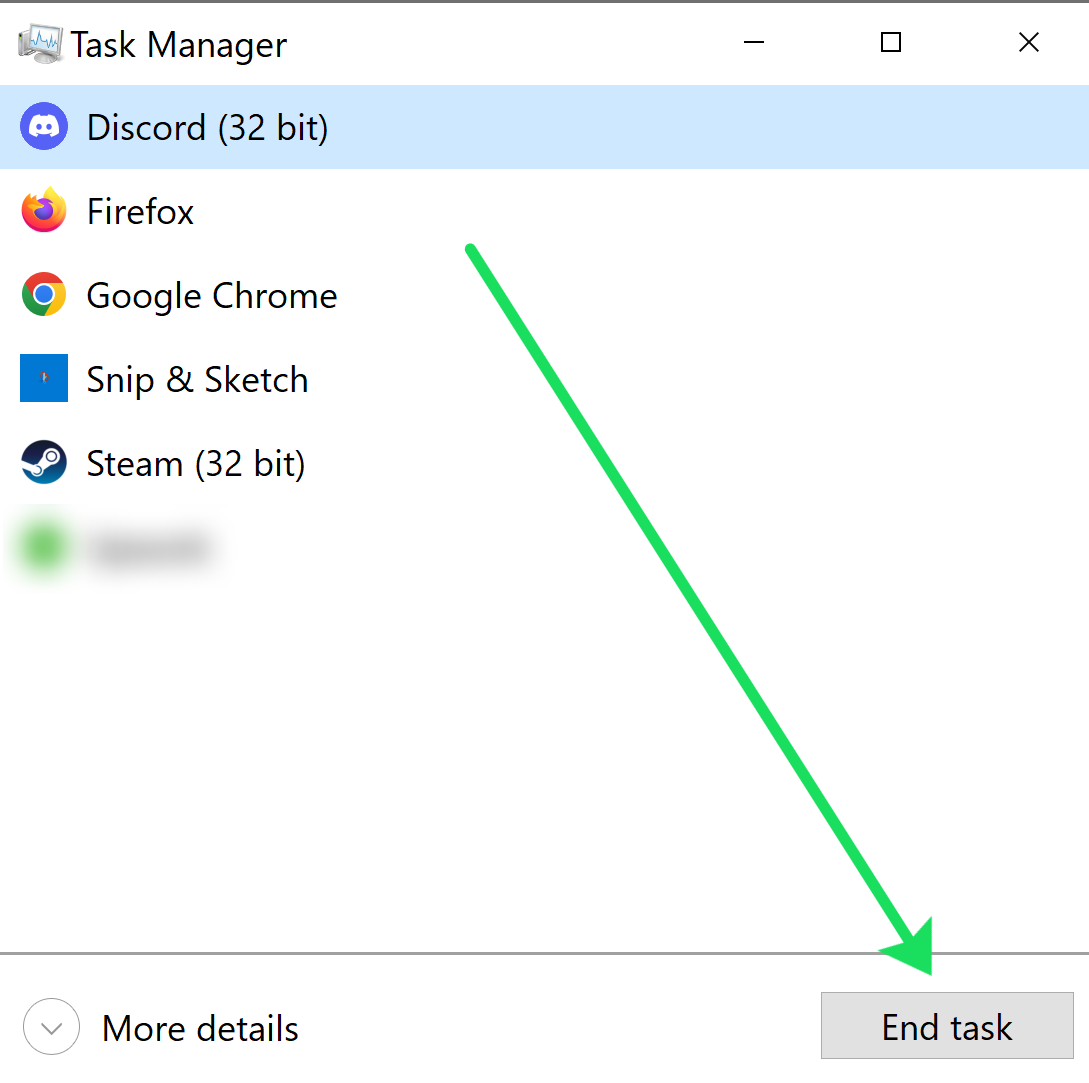
Nachdem Sie einige Programme geschlossen haben, versuchen Sie den Download erneut.
Leeren Sie den Steam-Cache
Bei zwischengespeicherten Daten handelt es sich um temporäre Dateien, die dazu führen können, dass Steam langsamer läuft. Wenn die oben genannten Methoden nicht geholfen haben, versuchen Sie, den Cache zu leeren. Hier ist wie:
- Starten Sie Steam.
- Öffnen Sie das Steam-Dropdown-Menü in der oberen linken Ecke Ihres Bildschirms.
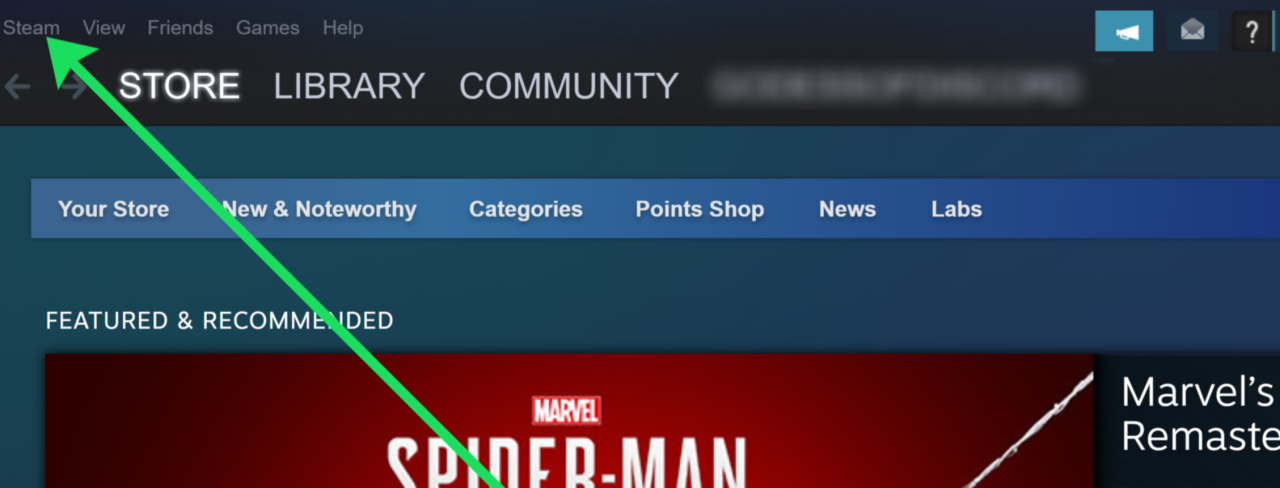
- Einstellungen auswählen.
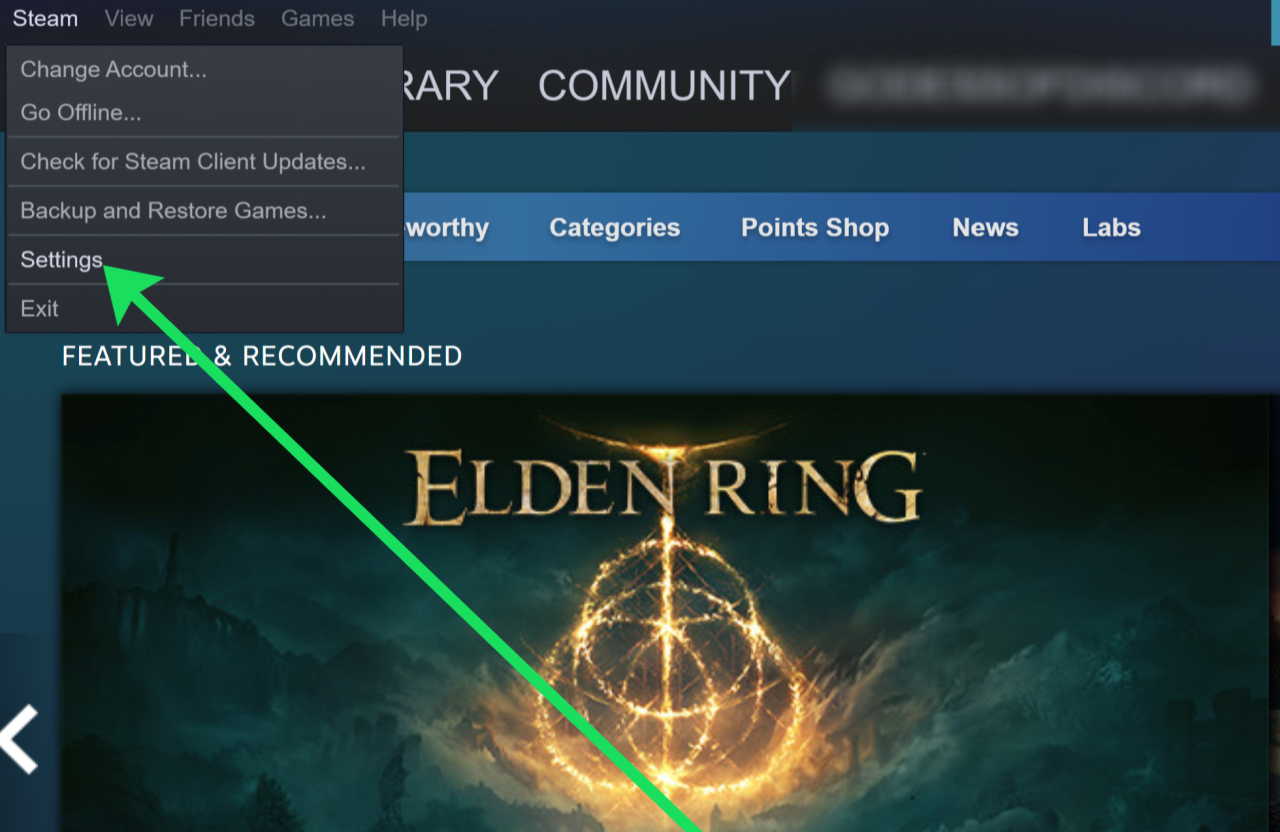
- Klicken Sie auf Downloads.
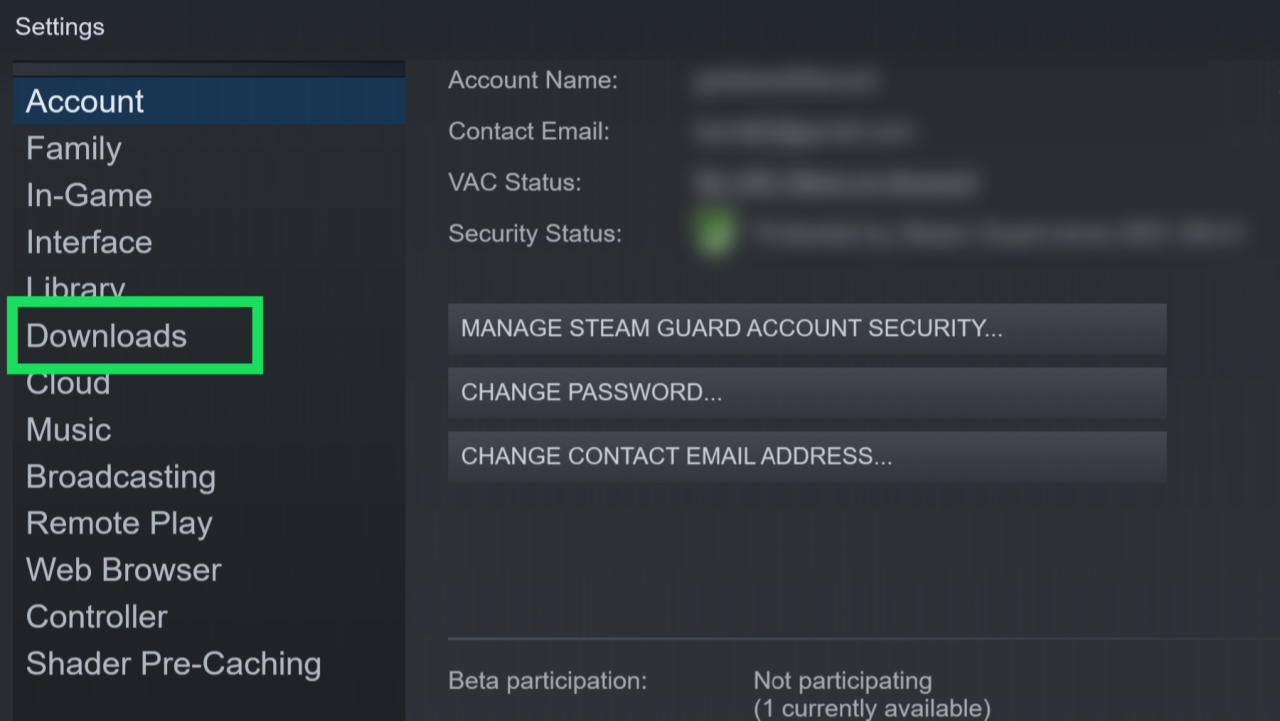
- Wählen Sie die Option Download-Cache löschen und bestätigen Sie.
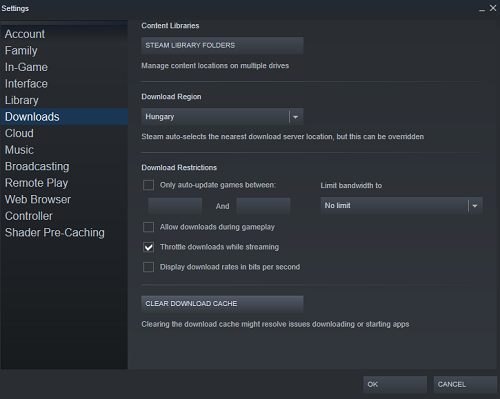
- Danach müssen Sie sich erneut bei Steam anmelden, da Sie dadurch abgemeldet werden.
Jetzt, da keine temporären Dateien mehr vorhanden sind, wird Steam blockiert. Probieren Sie Ihren Download aus.
Häufig gestellte Fragen
Steam ist eine hervorragende Ressource für alle, die gerne PC-Spiele spielen. Hier finden Sie Antworten auf weitere Fragen, die Sie möglicherweise zu Steam-Downloads haben.
Mein Download wurde nie abgeschlossen. An wen kann ich mich wenden?
Wenn Sie ein gekauftes Spiel aus irgendeinem Grund nicht herunterladen können, besteht der erste Schritt in der Fehlerbehebung. Hier gibt es einen tollen Artikel, der Sie durch die verschiedenen Tipps zur Fehlerbehebung führt.
Vielleicht haben Sie ein Spiel gekauft, das nicht mit Ihrer Hardware kompatibel ist, oder Sie hatten so große Probleme mit dem Download, dass Sie bereit sind, es aufzugeben. Unabhängig vom Grund können Sie sich unter help.steampowered.com an Steam wenden, um eine Rückerstattung zu beantragen .
Wie lange dauert es, ein Spiel auf Steam herunterzuladen?
Leider ist diese Frage kaum zu beantworten. Viele Benutzer haben jedoch gefragt, ob andere Spieler schnellere Download-Geschwindigkeiten erhalten, und die Antwort darauf lautet wahrscheinlich „Ja“.
Bedenken Sie, dass Ihre Download-Geschwindigkeit je nach Größe des Spiels, Ihrer Internetgeschwindigkeit, Ihrer Entfernung vom nächsten Knoten und anderen Faktoren variiert.
Diejenigen mit langsameren Download-Geschwindigkeiten müssen sich im Voraus auf einen Download vorbereiten. Um das beste Download-Erlebnis zu erzielen, beginnen Sie am besten mit der Installation, bevor Sie zur Arbeit oder zur Schule gehen oder bevor Sie abends ins Bett gehen. Seien wir ehrlich, es ist unglaublich unangenehm, auf das Download-Symbol zu starren, das langsam bis zum Ende kriecht. Wenn Sie Ihre Internetverbindung nicht beschleunigen können, ist es das bestmögliche Szenario, einen Download zu starten, wenn Sie wissen, dass Sie für eine Weile abwesend sind.
Manchmal kann der Grund für den langsamen Download bei Steam liegen, und in manchen Fällen können Sie das Problem beheben. Wie bereits erwähnt, können Sie serverseitige Probleme auf Steam nicht lösen. Dies erfordert Zeit, Ressourcen und Zugriff auf die Computer und Netzwerke von Valve.
Zusätzliche Tipps von Valve
Valve empfiehlt, Steam vollständig von Ihrem Computer zu löschen und erneut zu installieren. Besuchen Sie die offizielle Steam- Seite und klicken Sie auf „Steam installieren“. Sobald die Einrichtung abgeschlossen ist, können Sie sich wie zuvor mit Ihren Zugangsdaten anmelden.
Eine Neuinstallation entspricht einem Update des Steam-Clients auf die neueste Version. Manchmal bringen diese Updates viele Dinge durcheinander, einschließlich der Download-Geschwindigkeit. Valve warnt seine Benutzer außerdem, vorsichtig mit Apps von Drittanbietern wie Antiviren-, Firewall-, VPN-, Sicherheits- und anderer Software umzugehen.
Torrenting kann auch zu sehr langsamen Steam-Downloads führen. Auch Programme, die den Datenverkehr auf Ihrem Computer begrenzen, wie z. B. IP-Blocker, funktionieren nicht gut mit Steam. Download-Verwaltungsprogramme sind auch schädlich für Steam und alle Programme, die angeblich Ihre Verbindung beschleunigen.
Machen Sie keinen Stress
Manchmal kann man einfach nichts tun, um Steam-Downloads zu beschleunigen. Wenn keiner der Ratschläge, die wir Ihnen gegeben haben, funktioniert, gibt es wahrscheinlich keine Lösung für dieses Problem. Alles, was Sie tun können, ist, es loszulassen. Spielen Sie etwas anderes, wenn Sie können, während Steam im Hintergrund läuft.
/download-slow-steam/