Es ist wahrscheinlich fair zu sagen, dass wir alle mindestens eine Person in Google Mail blockiert haben. Manchmal ist es einfacher, eine Adresse einfach zu blockieren, als zu sehen, dass diese Person Ihnen eine weitere unerwünschte E-Mail gesendet hat.
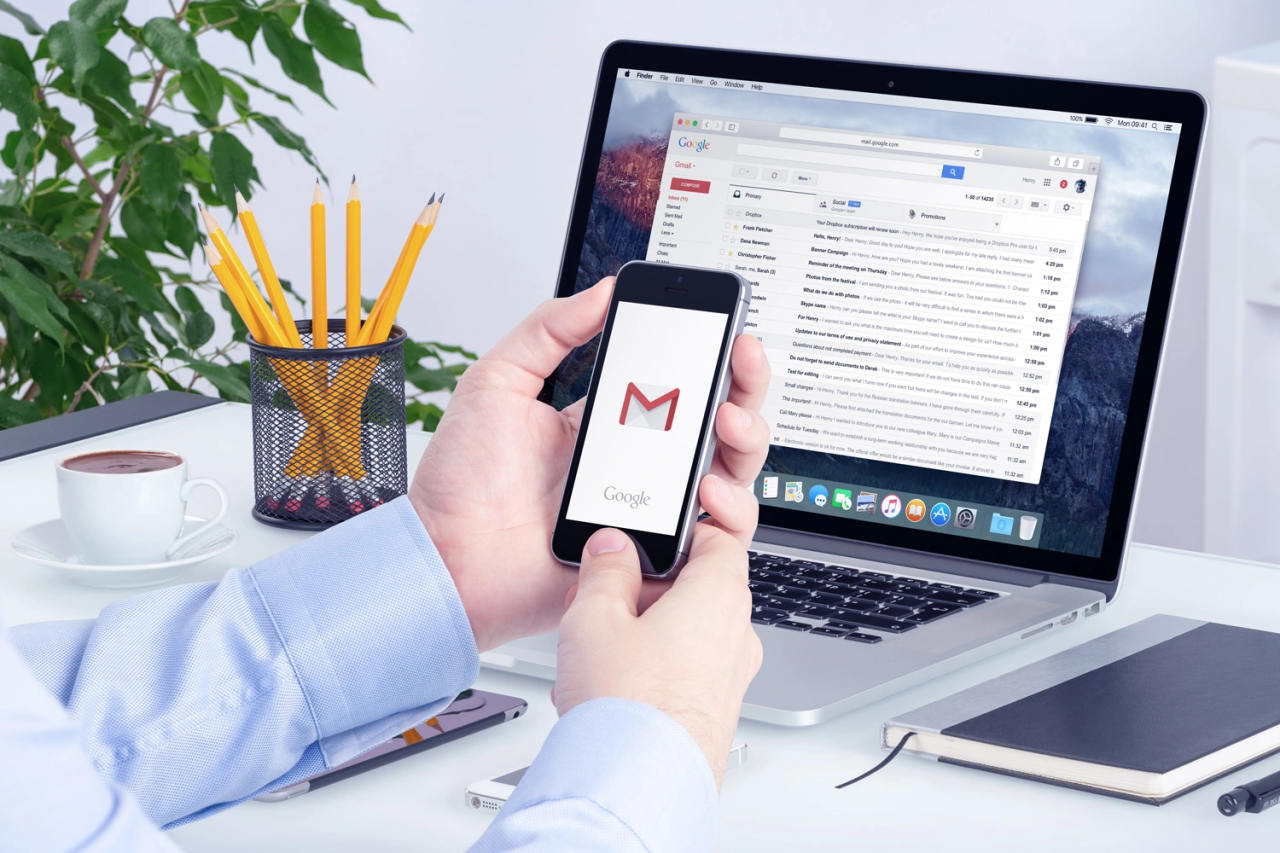
Aber was ist, wenn Sie Ihre Meinung geändert haben und jetzt die E-Mails sehen möchten, die Sie blockiert haben? Ob Sie sie sehen können oder nicht, hängt davon ab, wie Sie sie blockiert haben. In diesem Artikel besprechen wir, welche Möglichkeiten Sie haben.
Blockierte E-Mails in Google Mail
Sie haben vielleicht gedacht, dass Sie bestimmte Personen daran gehindert haben, Ihnen E-Mails zu senden. Mit Google Mail können Sie technisch gesehen niemanden daran hindern, Ihnen E-Mails zu senden. Was Sie höchstwahrscheinlich getan haben, ist, unerwünschte E-Mails in einen bestimmten Ordner zu filtern. Sie erhalten dafür keine Benachrichtigungen; sie werden einfach in einen anderen Ordner umgeleitet. Ein genauerer Begriff ist „gefilterte“ E-Mail und nicht „blockierte“ E-Mail.
Wenn Sie noch nie einen neuen Ordner eingerichtet haben, an den diese unerwünschten E-Mails von einer bestimmten Adresse gesendet werden sollen, wurden sie in Ihren Spam-Ordner verschoben. Und da beginnt das Dilemma. E-Mails im Spam-Ordner von Gmail werden nach 30 Tagen automatisch gelöscht. Wenn Sie einen speziellen Ordner eingerichtet haben, haben Sie Glück. Diese E-Mails werden erst gelöscht, wenn Sie sie in den Papierkorb verschoben haben.
So zeigen Sie Ihre blockierten E-Mails in Google Mail auf einem Mac oder Windows-PC an
Wenn Sie einen speziellen Ordner eingerichtet haben, an den Sie unerwünschte E-Mails von einer bestimmten E-Mail-Adresse senden können, können Sie diese anzeigen. Hier zeigen wir Ihnen, wie Sie zu diesem Ordner gelangen, indem Sie die folgenden Schritte ausführen:
- Melden Sie sich bei Ihrem Gmail-Konto an.
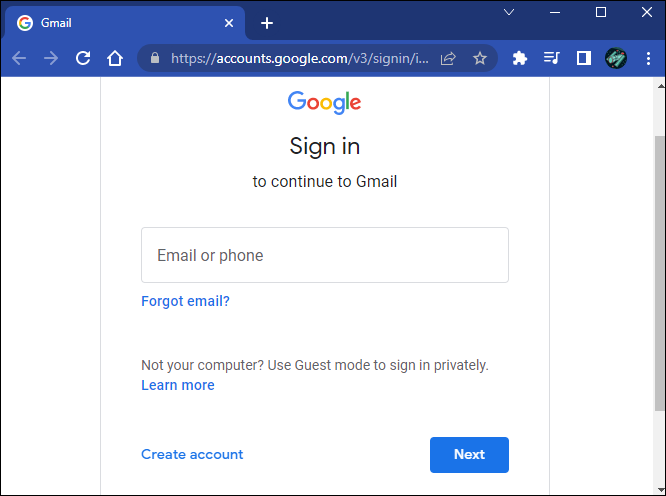
- Links oben auf dem Bildschirm sehen Sie eine Liste mit Ordnern. Tippen Sie auf „Mehr“, um die gesamte Liste anzuzeigen.
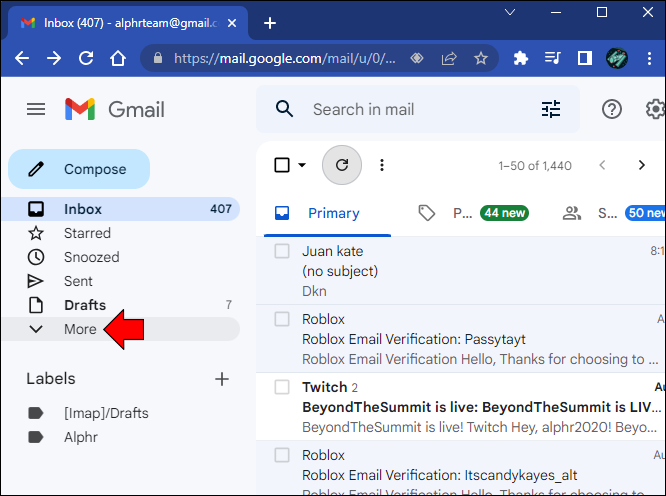
- Suchen und klicken Sie auf den Ordner, den Sie für die unerwünschten E-Mails erstellt haben.
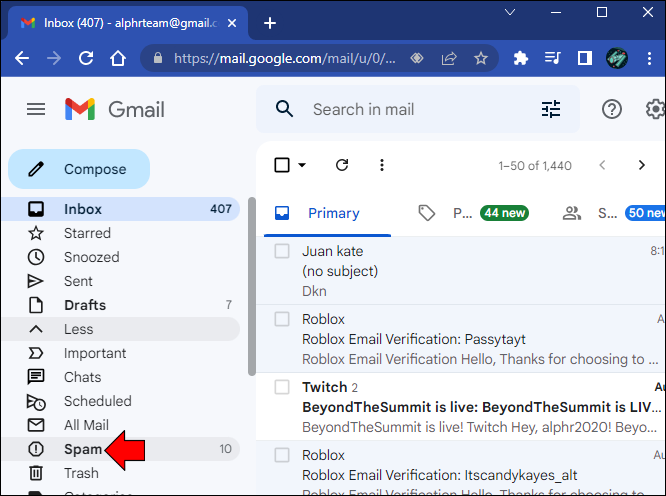
- Hier sehen Sie eine Liste der E-Mails, die Sie „blockiert“ haben.
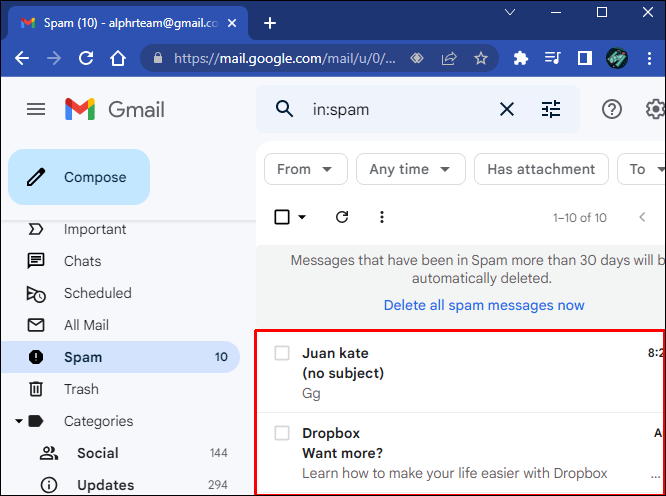
Wenn Sie keinen speziellen Ordner eingerichtet und unerwünschte E-Mails als Spam gekennzeichnet haben, gehen Sie zu Ihrem Spam-Ordner. Wenn die E-Mails weniger als 30 Tage alt sind, finden Sie sie hier.
So zeigen Sie Ihre blockierten E-Mails in Gmail auf einem iPhone oder Android-Gerät an
Sie können herausfinden, welche E-Mail-Adressen Sie blockiert haben, indem Sie die Google Mail-App auf Ihrem iPhone oder Android verwenden. Der schnellste Weg ist, zu dem speziellen Ordner zu gehen, den Sie eingerichtet haben, um bestimmte Adressen zu filtern, oder Sie können im Spam-Ordner nachsehen. Eine andere Methode besteht darin, eine Liste aller blockierten Adressen anzuzeigen. Befolgen Sie die nachstehenden Anweisungen, um die Liste anzuzeigen.
Befolgen Sie für iPhone-Benutzer diese Anweisungen:
- Öffnen Sie Ihre Gmail-App auf Ihrem iPhone.
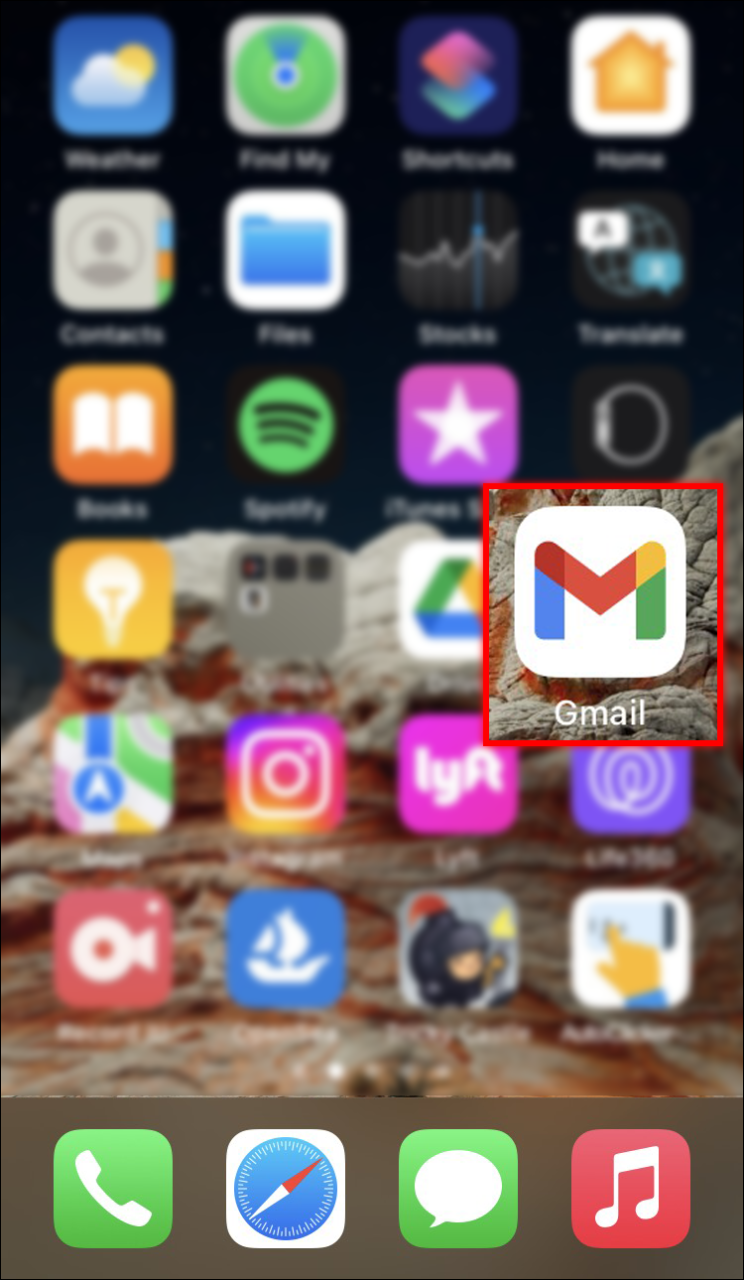
- Tippen Sie auf die drei horizontalen Linien.
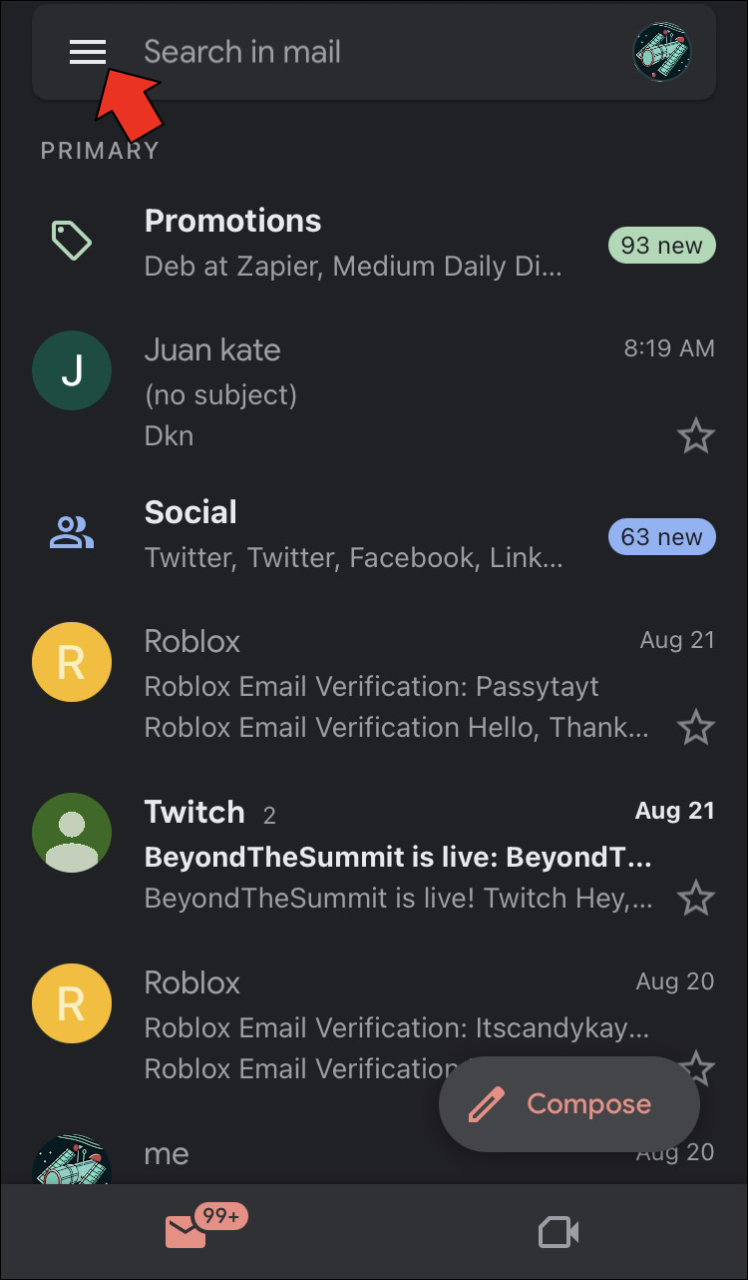
- Suchen und wählen Sie „Spam“.
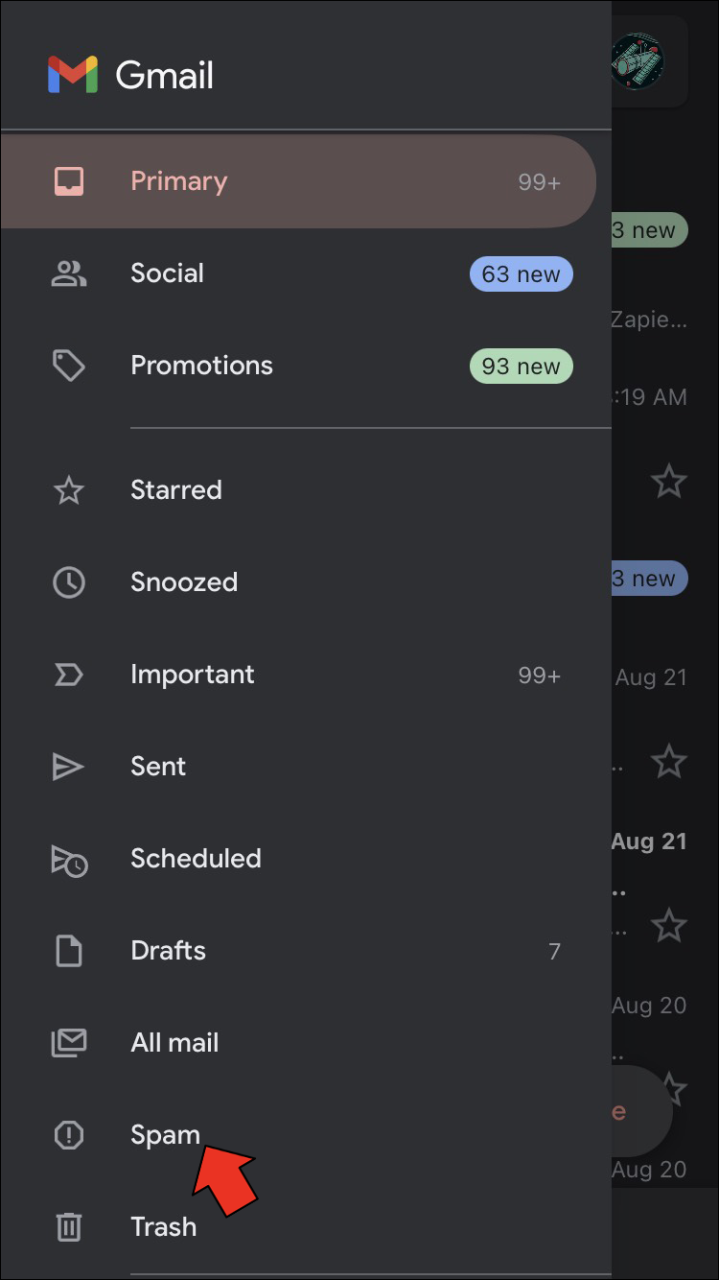
- Hier sehen Sie eine Liste blockierter E-Mail-Adressen.
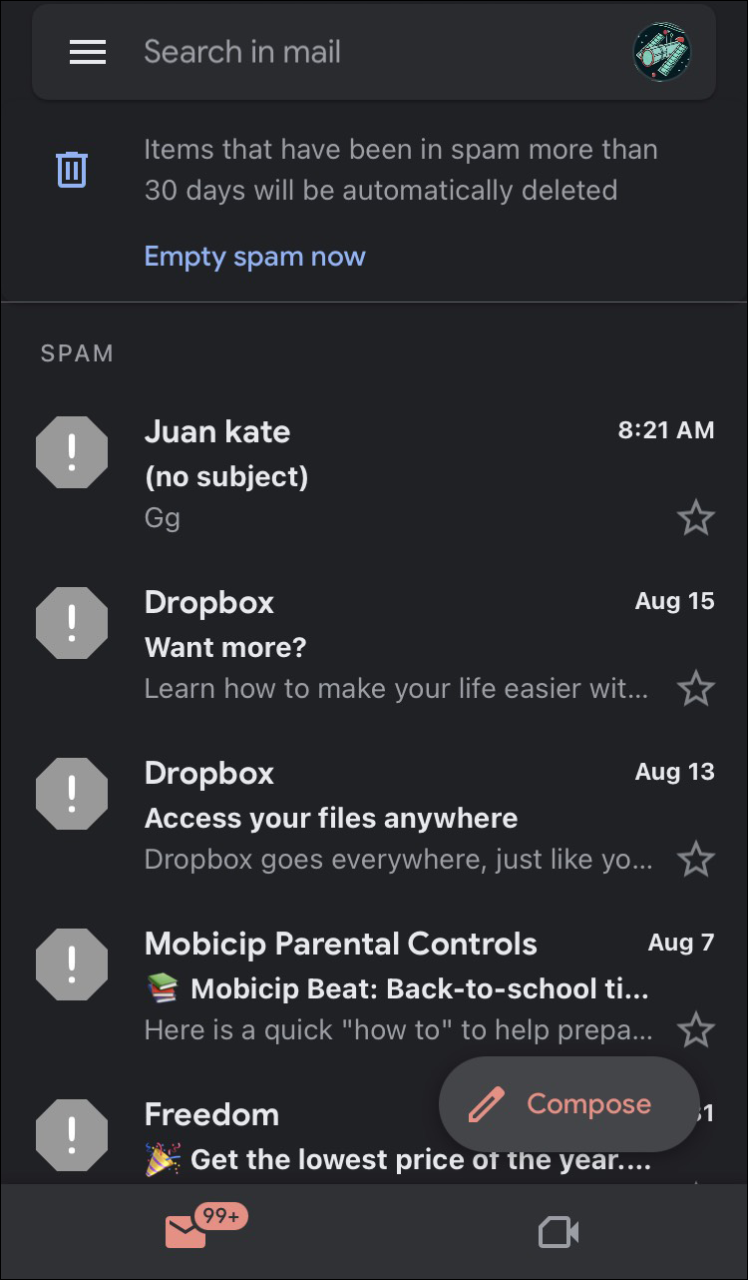
Android-Benutzer sollten die folgenden Schritte ausführen:
- Gehen Sie zu „Einstellungen“, „Google“ und dann „Ihr Google-Konto verwalten“.
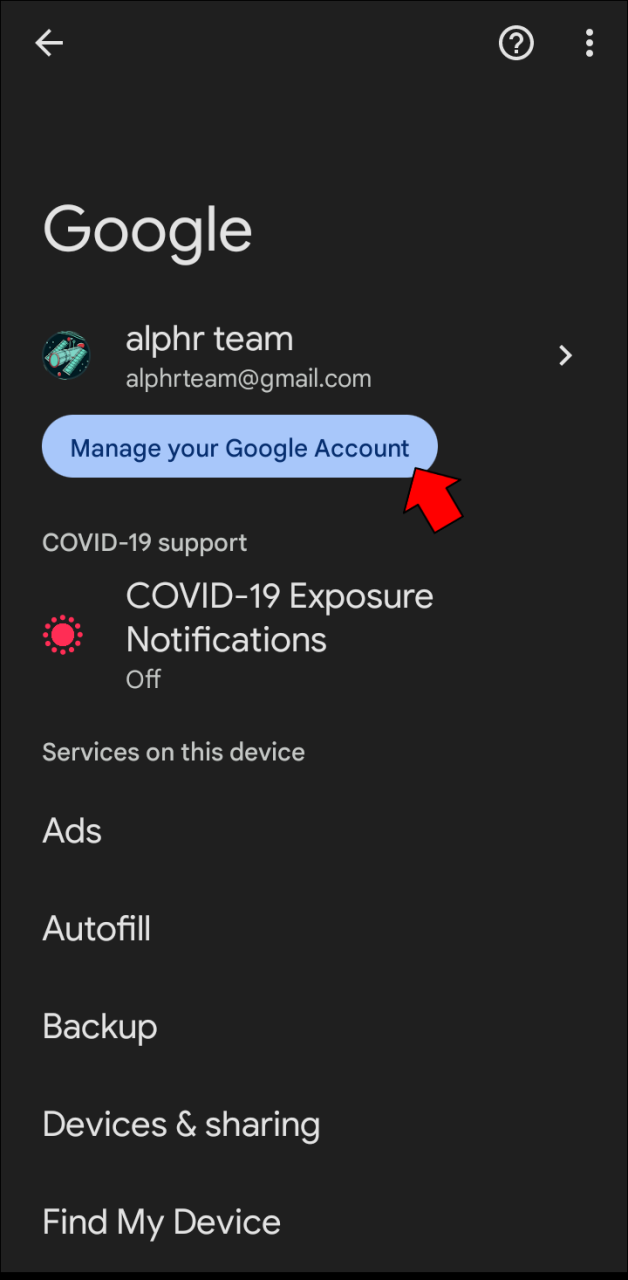
- Suchen und tippen Sie auf „People & Sharing“.
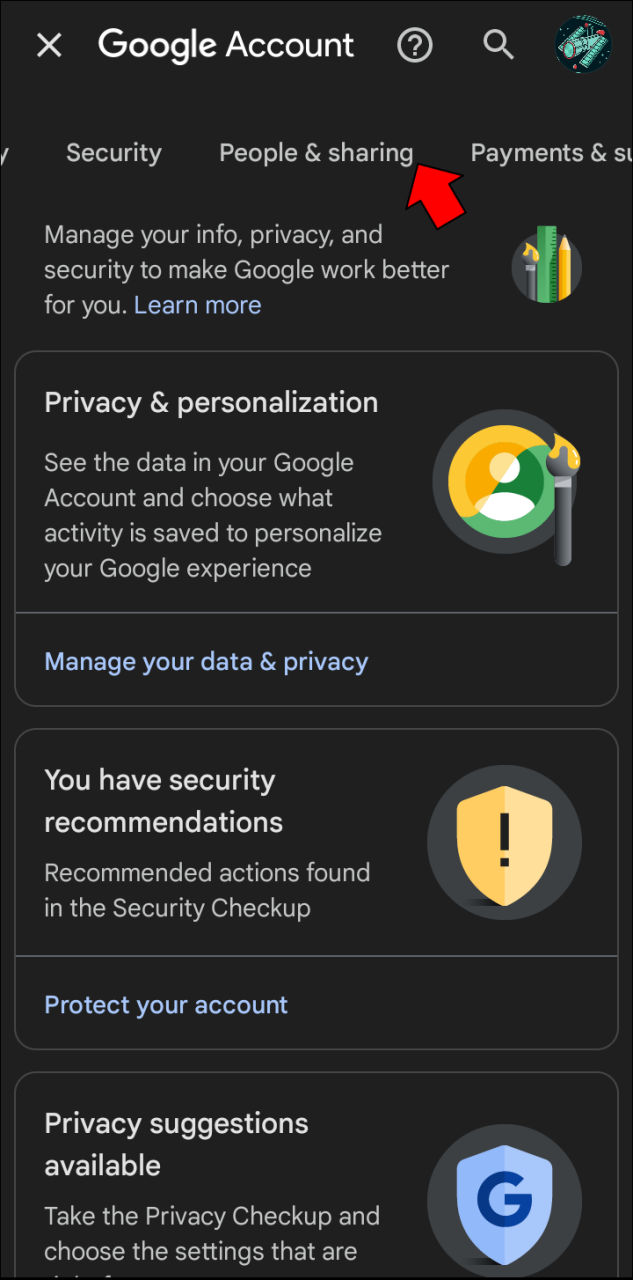
- Klicken Sie unter „Verträge“ auf „Gesperrt“.
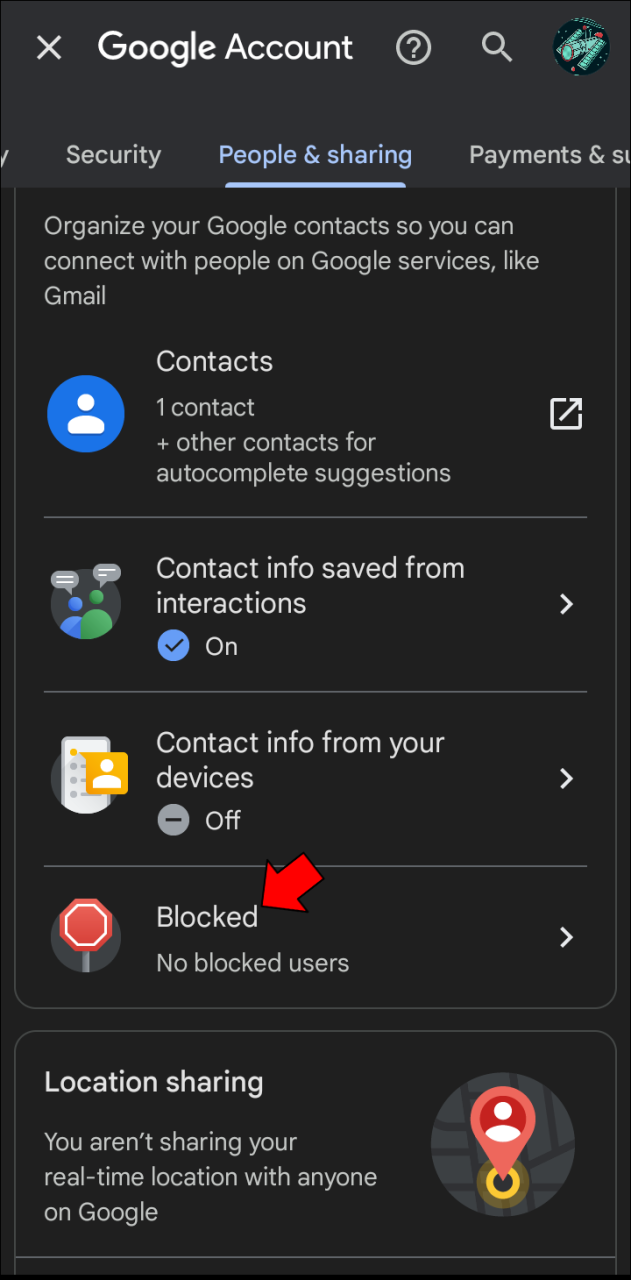
- Hier befinden sich alle Adressen, die Sie blockiert haben.
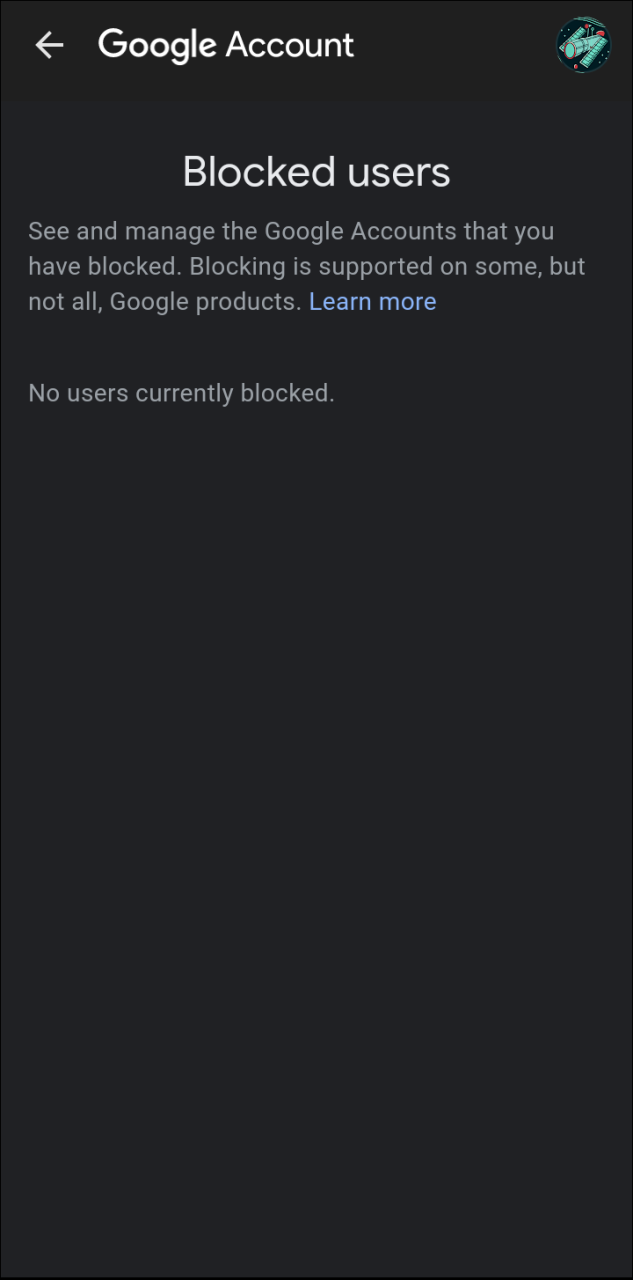
So entsperren Sie E-Mails in Gmail auf Mac oder PC
Wenn Sie entschieden haben, dass Sie E-Mails von einer bestimmten E-Mail-Adresse nicht mehr filtern möchten, ist der Vorgang einfach. Gehen Sie wie folgt vor, um zu erfahren, wie das geht:
- Öffnen Sie Ihr Gmail-Konto.
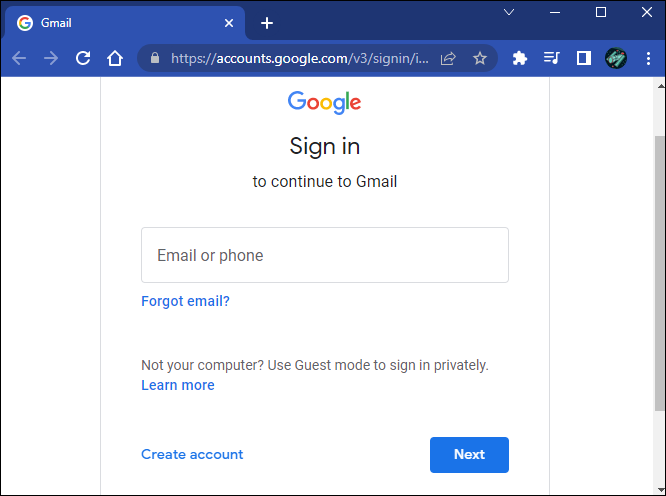
- Tippen Sie auf das „Zahnrad“-Symbol, um auf Ihre Kontoeinstellungen zuzugreifen.
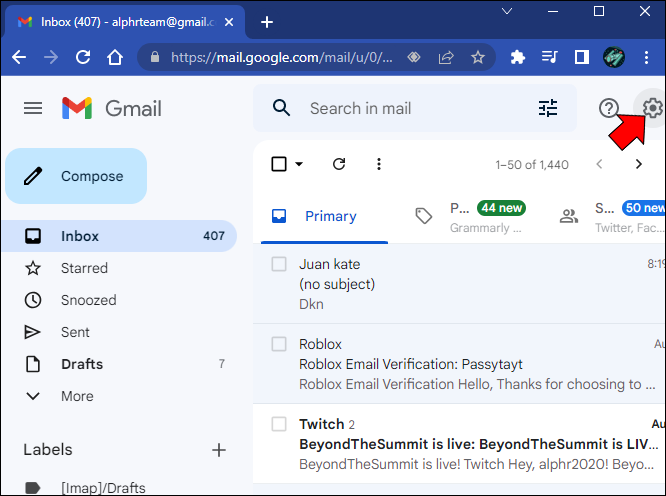
- Suchen und klicken Sie auf „Filter und blockierte Adressen“.
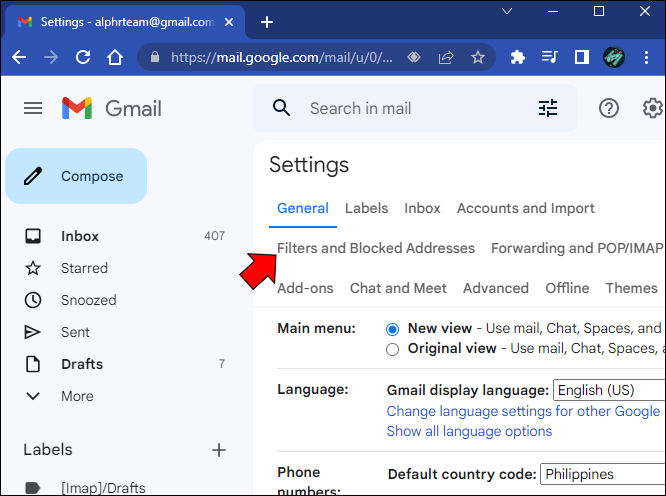
- Hier sehen Sie eine Liste aller blockierten E-Mail-Adressen. Suchen Sie die Adresse, die Sie nicht mehr filtern möchten, und klicken Sie auf „Entsperren“.
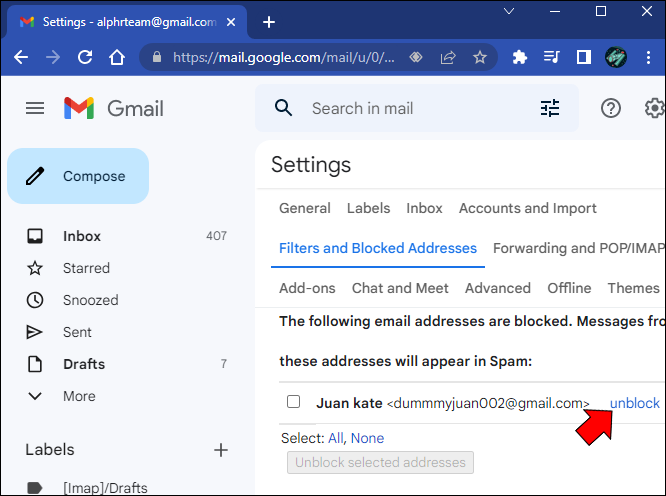
- Klicken Sie auf „Blockierung aufheben“.
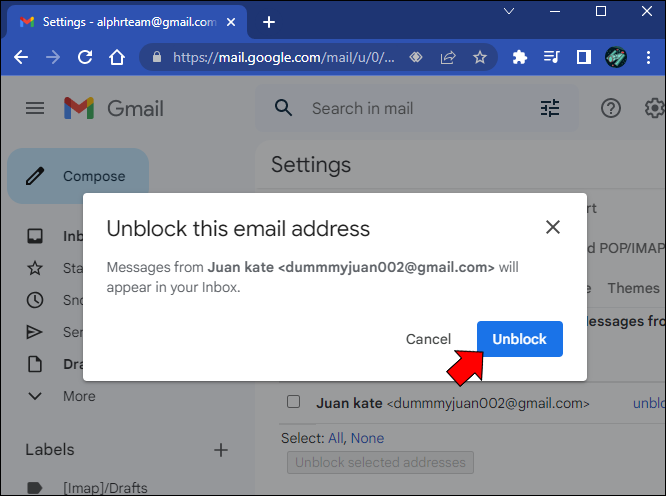
Sobald Sie auf diese Schaltfläche getippt haben, werden alle zukünftigen eingehenden E-Mails von dieser Adresse nicht mehr gefiltert und direkt an Ihren Posteingangsordner gesendet.
So entsperren Sie E-Mails in Gmail auf iPhone oder Android
Wenn Sie eine bestimmte E-Mail-Adresse auf Ihrem iPhone oder Android-Gerät nicht mehr filtern möchten, können Sie die Änderung nicht über die Gmail-Website vornehmen. Sie können dies jedoch mit der mobilen Gmail-App tun, die Sie von Google Play herunterladen können . Gehen Sie wie folgt vor, um E-Mails mit der mobilen App zu entsperren:
- Starten Sie die Gmail-App auf Ihrem iPhone oder Android
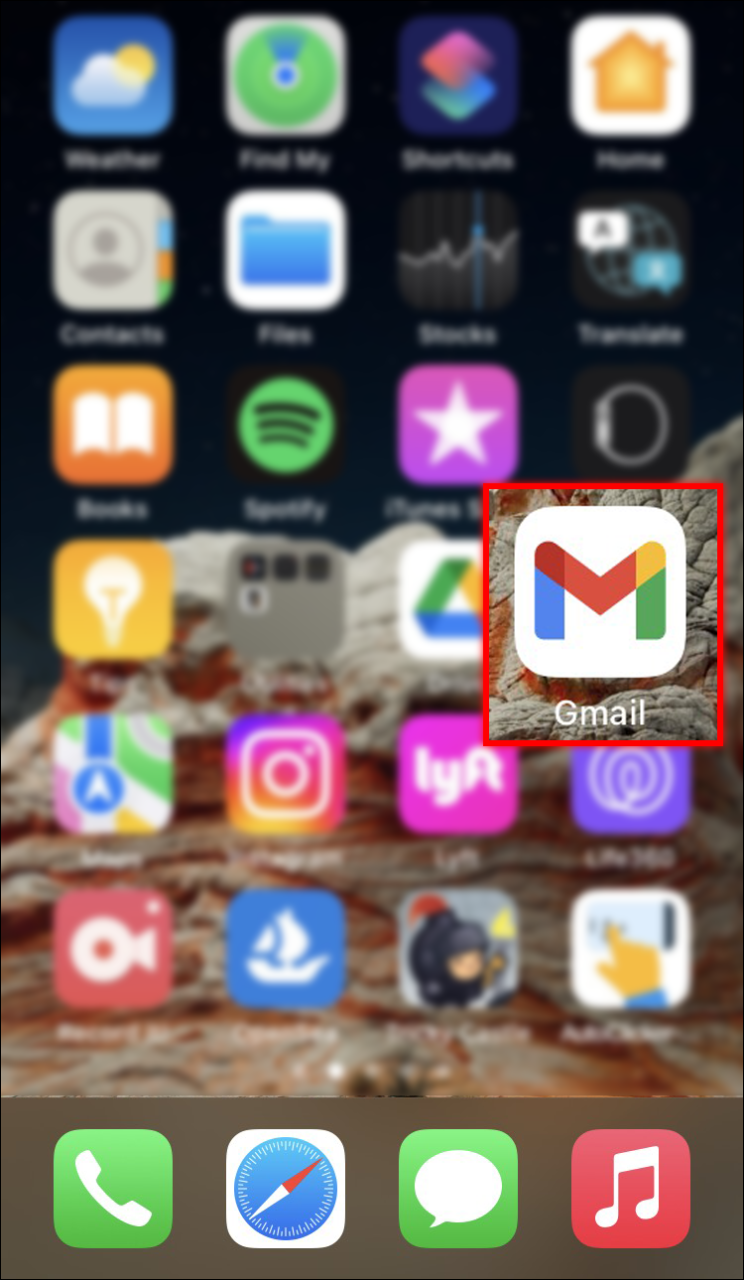
- Tippen Sie auf den Ordner, den Sie eingerichtet haben, um unerwünschte E-Mails zu filtern, oder wenn er sich in Ihrem Spam-Ordner befindet, sehen Sie dort nach.
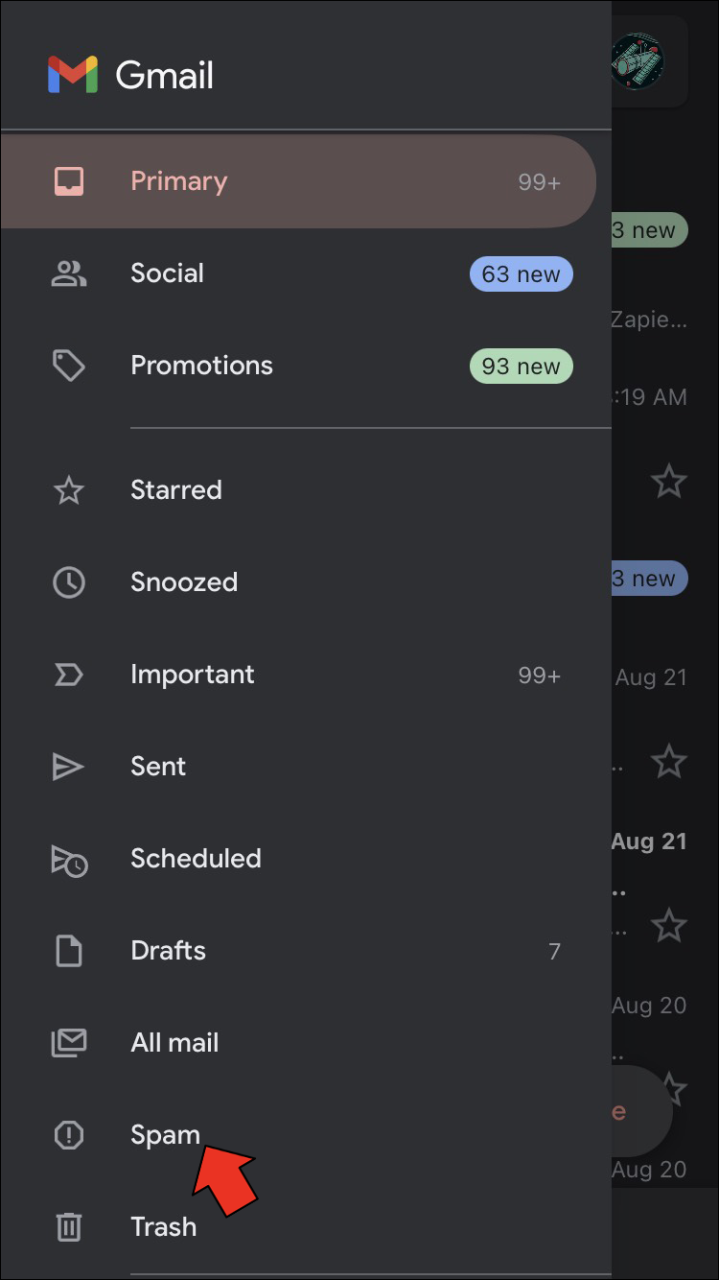
- Suchen Sie die E-Mail-Adresse, die Sie entsperren möchten, und klicken Sie auf „Absender entsperren“.
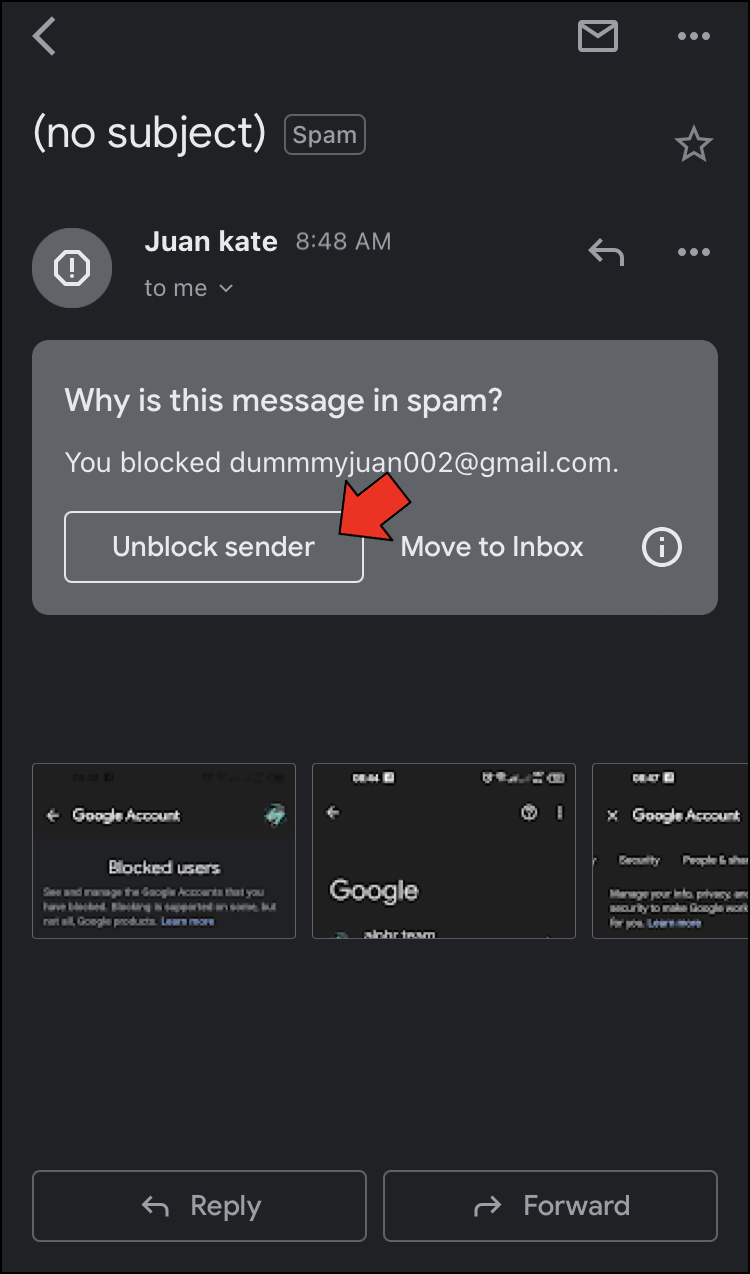
Alle zukünftigen E-Mails von dieser Adresse werden nicht mehr gefiltert und an Ihren Posteingangsordner gesendet.
FAQ
Wenn ich jemanden in Google Mail blockiere, weiß er dann, dass ich ihn blockiert habe?
Die Antwort ist nein. Gesperrte E-Mail-Adressen erhalten keinerlei Benachrichtigung, dass sie gesperrt wurden.
Das Anzeigen blockierter E-Mails in Google Mail hängt davon ab, wie Sie sie blockiert haben
Google Mail blockiert E-Mails nicht wirklich, aber es filtert sie aus Ihrem Posteingang heraus. Wenn Sie Regeln für eine E-Mail-Adresse eingerichtet haben, um Ihren Posteingang zu umgehen und direkt zu einem bestimmten Ordner zu wechseln, können Sie diese jederzeit anzeigen. Wenn Sie sie jedoch einfach als Spam markiert haben, werden sie nach 30 Tagen automatisch gelöscht.
/view-blocked-emails-gmail/