Manchmal müssen Sie zusätzliche Ausrüstung kaufen, um Ihre Xbox X-Spiele in vollen Zügen genießen zu können. Glücklicherweise ist dies nicht der Fall, wenn Sie den Xbox One-Controller verwenden. Microsoft hat sichergestellt, dass diese Plattform vollständig mit Ihrer Konsole kompatibel ist. Die Verbindung der beiden ist relativ einfach.

In diesem Artikel wird erklärt, wie Sie einen älteren Controller für die Konsole der neuesten Generation verwenden können.
So verwenden Sie den Xbox One Controller mit Series X-Konsolen
So verwenden Sie Ihren Xbox One-Controller drahtlos auf Xbox X:
- Drücken Sie die Synchronisierungstaste auf der Konsole. Dies sollte der schwarze Knopf über Ihrem USB-A-Anschluss auf der Rückseite Ihres Geräts sein.

- Nehmen Sie Ihren Controller und halten Sie die Synchronisierungstaste gedrückt. Wie bei der Konsole sollte dies ein schwarzer Knopf über Ihrer Steuerung zwischen Ihren Stoßstangenknöpfen sein.

- Wenn das Logo schnell zu blinken beginnt, hören Sie auf, die Taste gedrückt zu halten.

- Warten Sie, bis das Licht aufhört zu blinken, und Sie sollten in der Lage sein, mit dem verknüpften Controller durch die Menüs zu navigieren.

- Gehen Sie zu Ihrer Xbox X und besuchen Sie den Abschnitt „Home“.
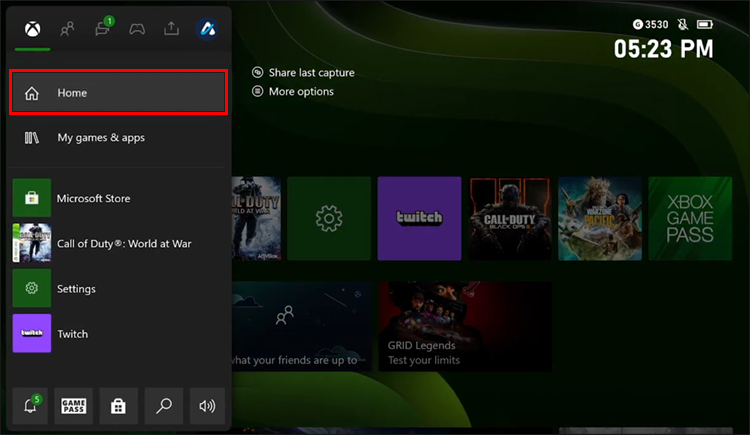
- Navigieren Sie zu „Profil und System“ und drücken Sie „Einstellungen“.
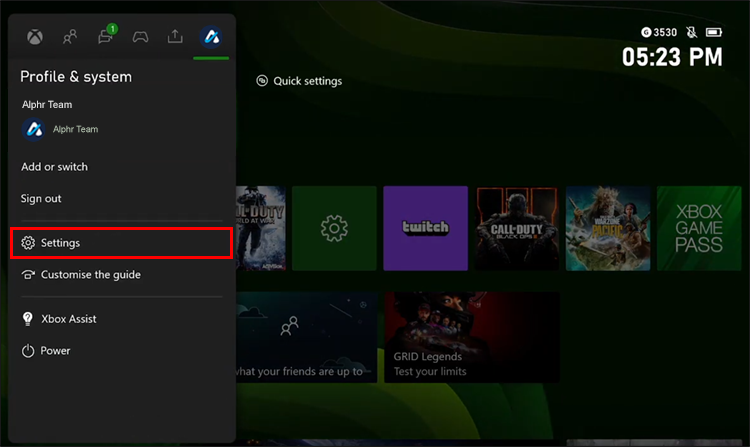
- Gehen Sie zu Ihrem „Konto“, gefolgt von „Anmelden“.
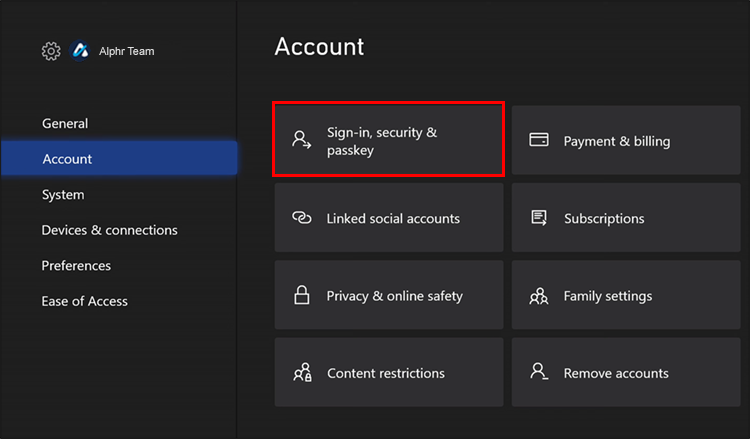
- Geben Sie Ihre Anmeldeinformationen ein, um sich bei Ihrem Konto anzumelden.
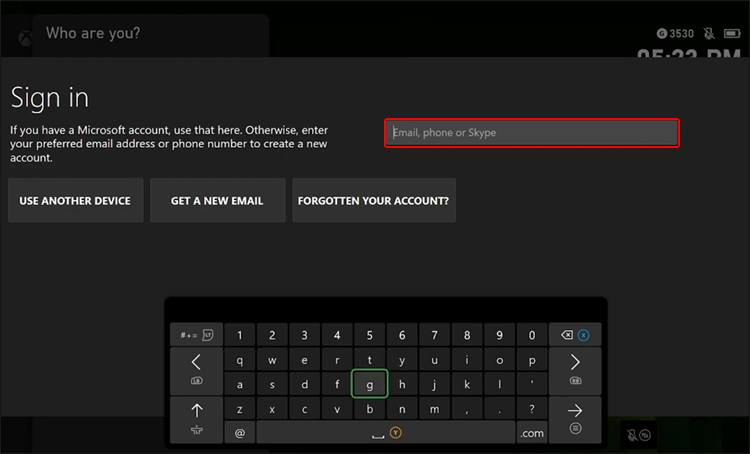
- Melden Sie sich mit Ihrem Controller an und klicken Sie auf die Schaltfläche „Stattdessen Controller verwenden“.
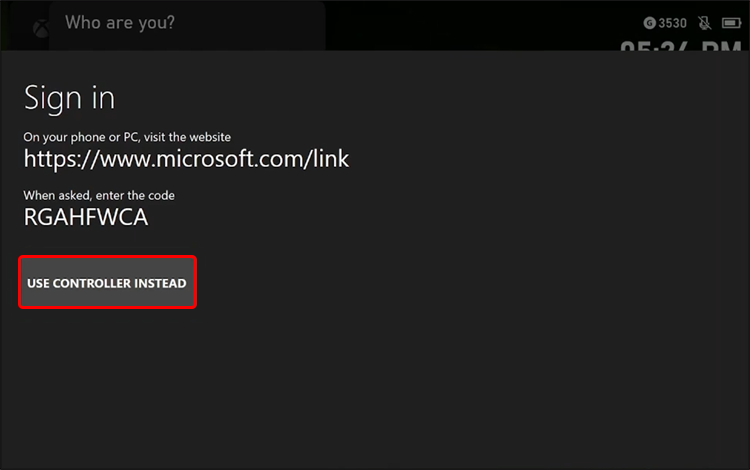
- Ihr Controller ist jetzt vollständig mit Ihrer Xbox X verbunden.
Das Verbinden eines kabelgebundenen Xbox One-Controllers ist noch einfacher. Schließen Sie den Controller einfach an den USB-A-Anschluss der Xbox X an und warten Sie, bis sich die Geräte automatisch gekoppelt haben.
So richten Sie Bluetooth auf dem Xbox One Controller ein
Xbox One Wireless Controller, die mit Xbox Series X und S kompatibel sind, ermöglichen es Ihnen, schnell zwischen einem gekoppelten Bluetooth-Gerät und Ihrer Xbox-Konsole zu wechseln. Dies ist eine praktische Funktion, aber Sie müssen Bluetooth aktivieren, um sie verwenden zu können.
Als erstes sollten Sie prüfen, ob die Geräte, die Sie per Bluetooth verbinden möchten, diese Technologie unterstützen. So können Sie beispielsweise überprüfen, ob Ihre Windows-Plattform über die erforderlichen Updates verfügt:
- Gehen Sie zu Ihrer Taskleiste und klicken Sie auf die Schaltfläche „Start“.
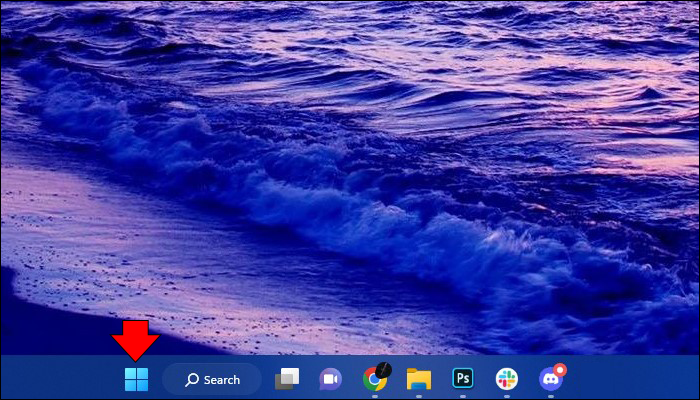
- Öffnen Sie Ihre Suchleiste und geben Sie „Einstellungen“ ein.
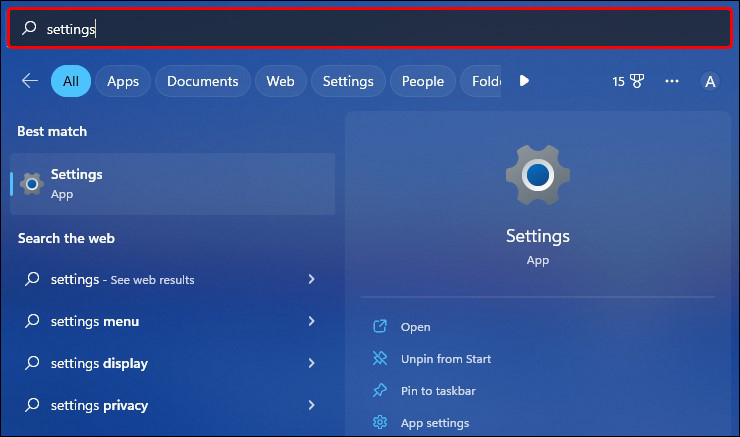
- Wählen Sie Ihre „Einstellungen“-App und wählen Sie „Windows Update“.
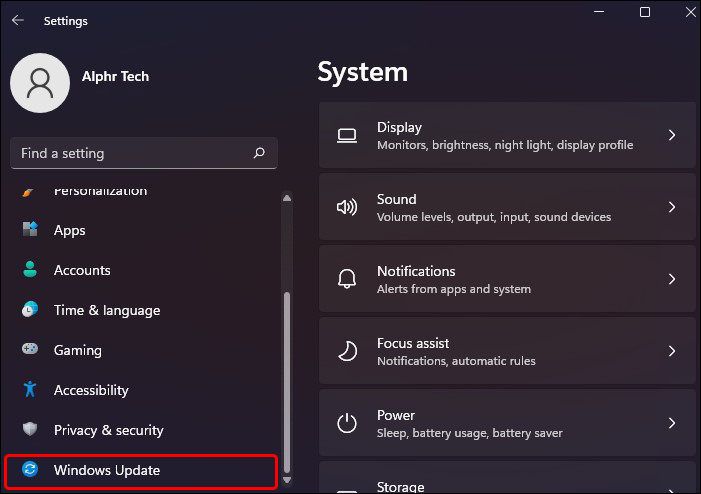
- Klicken Sie auf die Schaltfläche „Nach Updates suchen“ und warten Sie, bis das System Ihren PC auf Updates überprüft, die Sie möglicherweise nicht installiert haben.
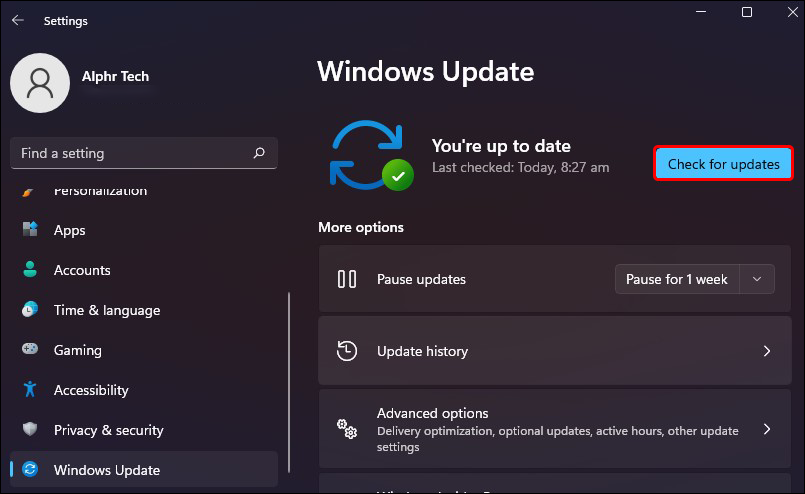
Beachten Sie, dass bei Desktop-PCs Bluetooth möglicherweise nicht in die Hauptplatine integriert ist, sodass Sie möglicherweise eine separate Bluetooth-Antenne verwenden müssen. Laptops haben in der Regel von Anfang an Bluetooth.
Stellen Sie nach der Aktualisierung des PCs sicher, dass Ihr Xbox-Controller mit Bluetooth auch über die erforderlichen Firmware-Updates verfügt. Führen Sie dazu die folgenden Schritte aus:
- Drücken Sie Ihre Xbox-Taste auf dem Controller, um die Konsole einzuschalten.

- Halten Sie die Pair-Taste drei Sekunden lang gedrückt.

- Kehren Sie zu Ihrem PC zurück und tippen Sie auf die Schaltfläche „Start“.
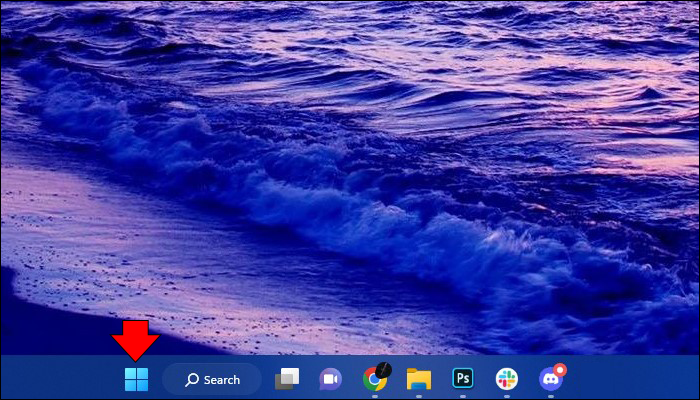
- Wählen Sie „Einstellungen“, gefolgt von „Geräte“ und „Bluetooth“, wenn Sie Windows 10 oder älter verwenden. In Windows 11 heißt das letzte Menü „Bluetooth & Geräte“.
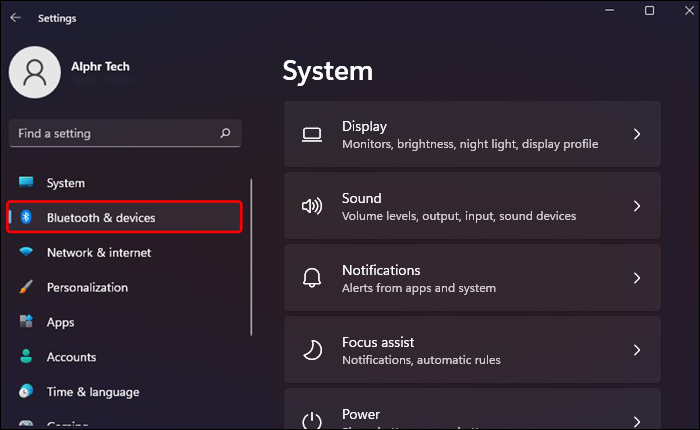
- Wählen Sie die Eingabeaufforderung, mit der Sie Bluetooth oder ein anderes Gerät hinzufügen können. Wenn Sie einen Windows 11-PC haben, wählen Sie „Gerät hinzufügen“.
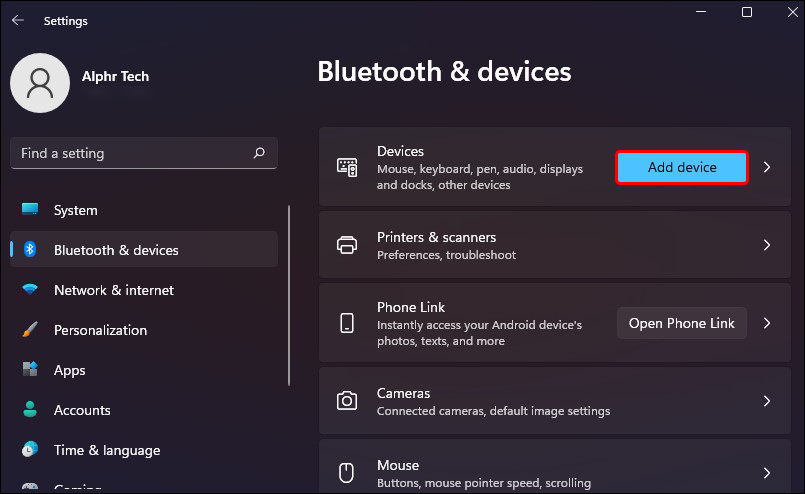
- Drücken Sie auf Ihrem Bildschirm „Gerät hinzufügen“ auf „Bluetooth“ und warten Sie, bis Ihr Xbox-Controller in Ihrer Liste der verfügbaren Geräte angezeigt wird.
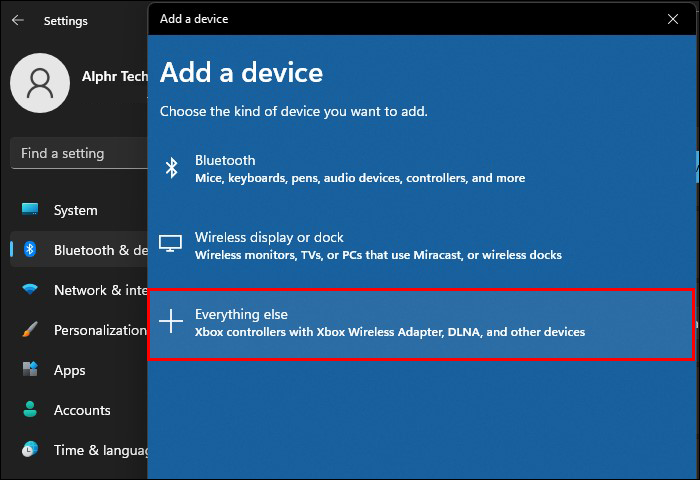
- Sobald der Controller angezeigt wird, wählen Sie ihn aus und lassen Sie das System Ihre Geräte koppeln.
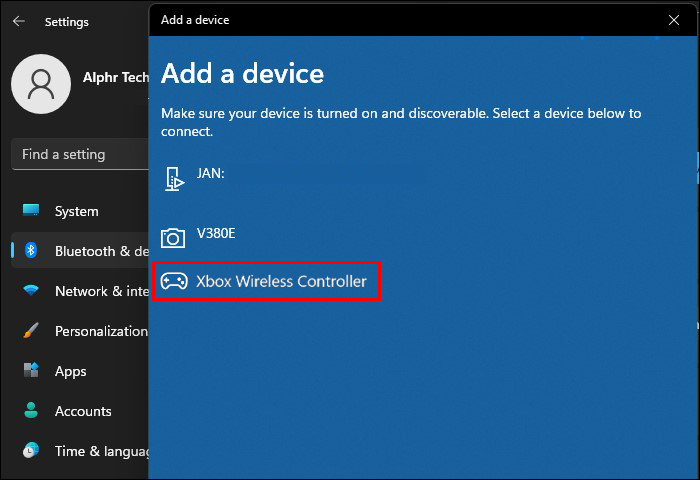
Sie können Ihren Controller auch mit einem Android-Gadget verbinden:
- Drücken Sie die Xbox-Taste auf dem Controller, um ihn einzuschalten.

- Halten Sie die „Pair“-Taste drei Sekunden lang gedrückt, bevor Sie sie loslassen.

- Gehen Sie zu Ihrem Android-Gadget und greifen Sie auf die Bluetooth-Einstellungen zu, indem Sie „Apps“, gefolgt von „Einstellungen“, „Verbundene Geräte“ und „Neues Gerät koppeln“ aufrufen. Der Wortlaut kann je nach Smartphone variieren.
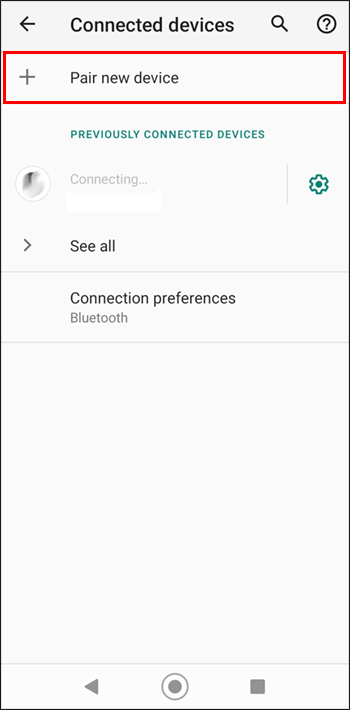
- Durchsuchen Sie die Liste der Bluetooth-Geräte und warten Sie, bis der „Xbox Wireless Controller“ angezeigt wird.
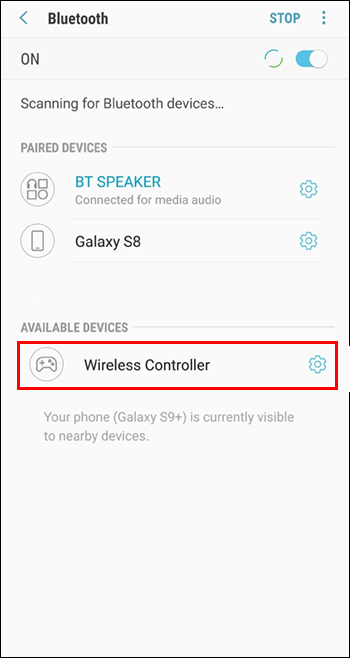
- Wählen Sie „Xbox Wireless Controller“ und lassen Sie die Geräte miteinander verbinden. Sie können die Verbindung überprüfen, indem Sie auf Ihrem vorherigen Bildschirm nach dem Controller suchen.
Das Koppeln eines Apple-Geräts mit Ihrer Xbox One oder anderen Wireless-Controllern ist genauso einfach:
- Starten Sie das Menü „Einstellungen“ auf einem Apple-Gerät und drücken Sie „Bluetooth“.
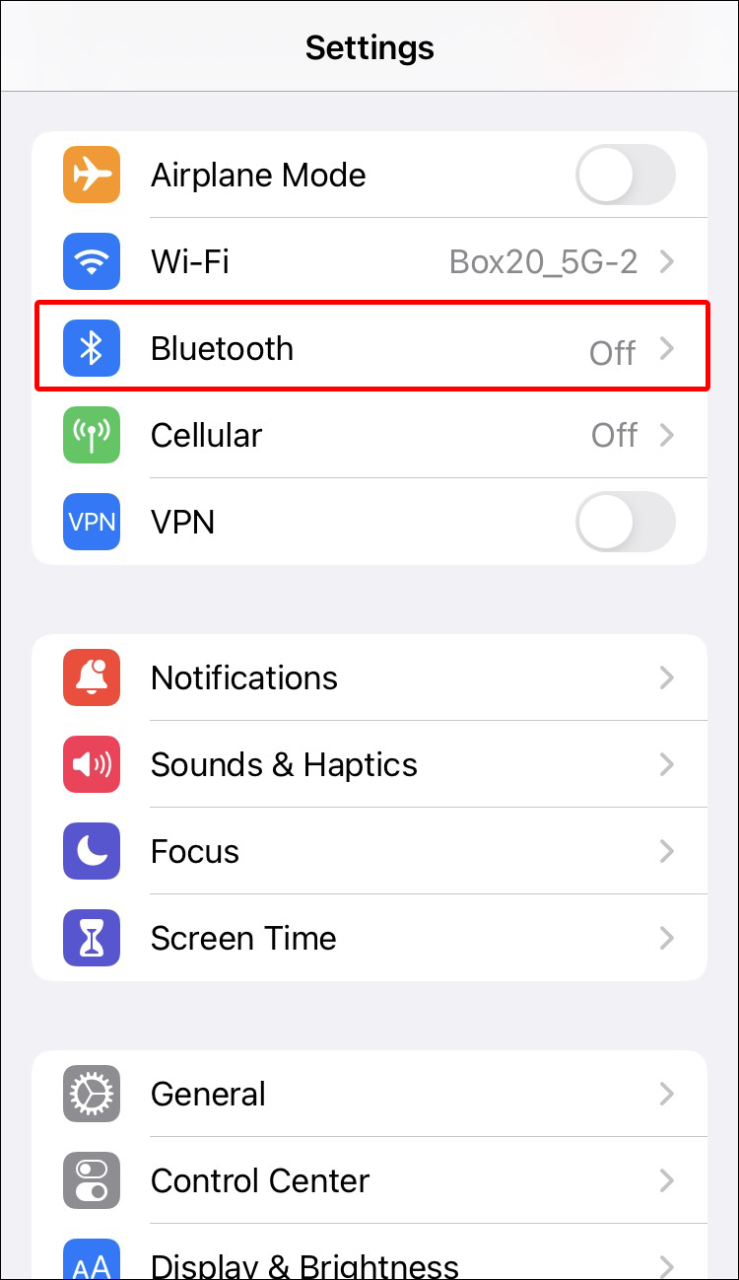
- Aktivieren Sie Ihre Bluetooth-Verbindung.
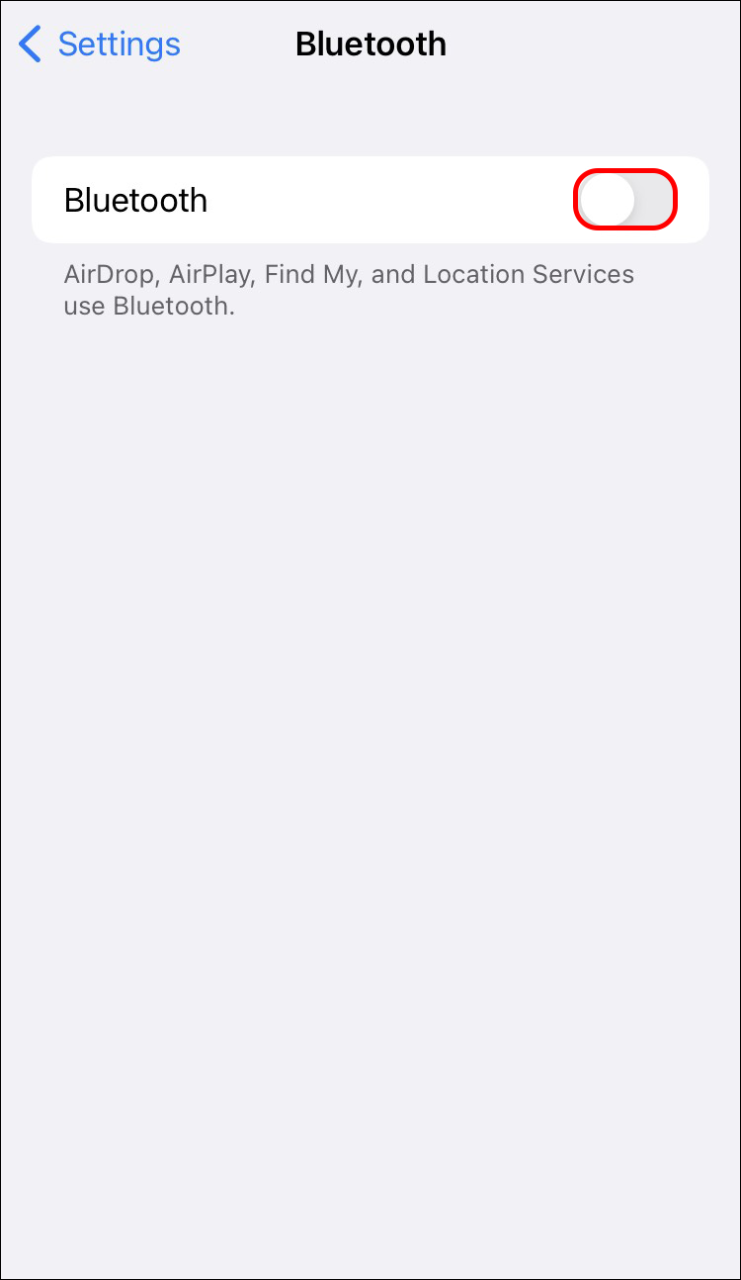
- Tippen Sie auf die Xbox-Taste auf Ihrem Controller. Wenn der Controller bereits mit Ihrer Xbox verbunden ist, schalten Sie ihn aus. Halten Sie dann Ihre „Pair“-Taste einige Sekunden lang gedrückt.

- Ihr Apple-Gerät sollte nun die verfügbaren Bluetooth-Geräte auflisten. Wählen Sie „Xbox Wireless Controller“ und warten Sie, bis das System Ihre Verbindung anzeigt, bevor Sie den Bildschirm verlassen.
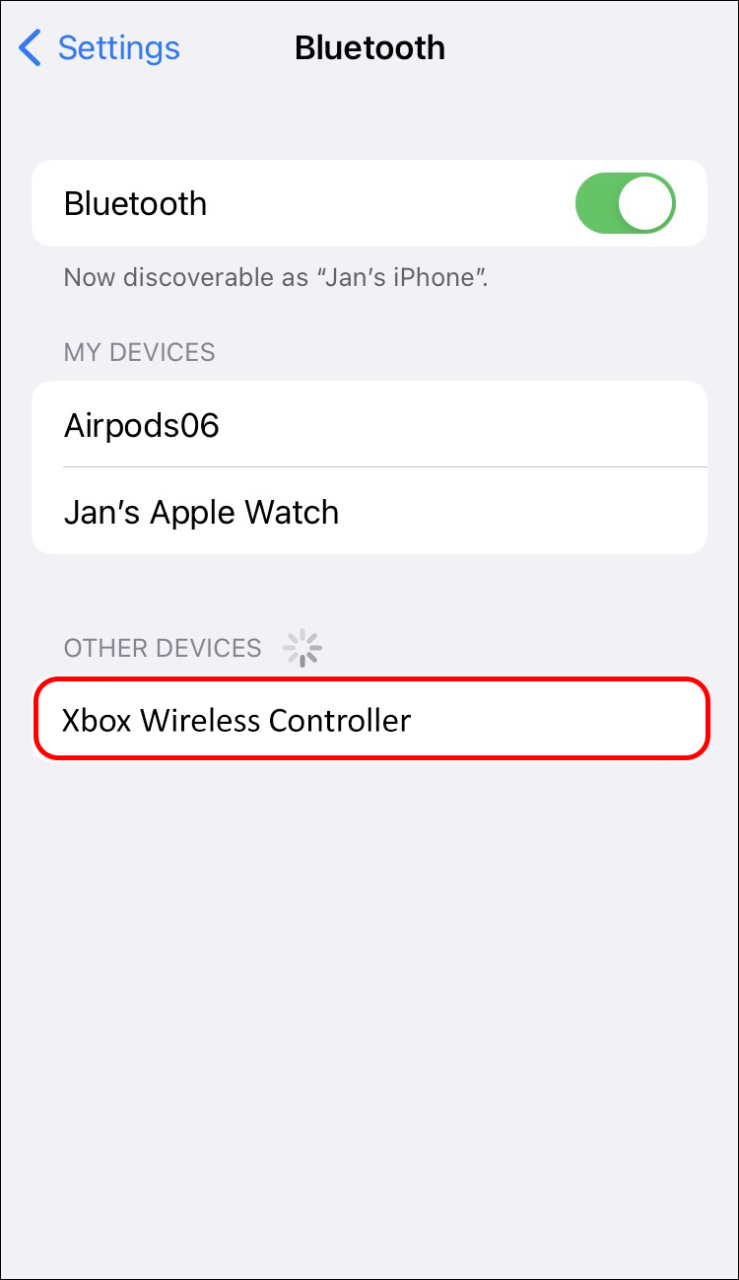
Sie können sogar ein Smart-TV mit Ihrem Xbox One Wireless Controller verbinden:
- Starten Sie Ihre Xbox-App auf dem Smart-TV.
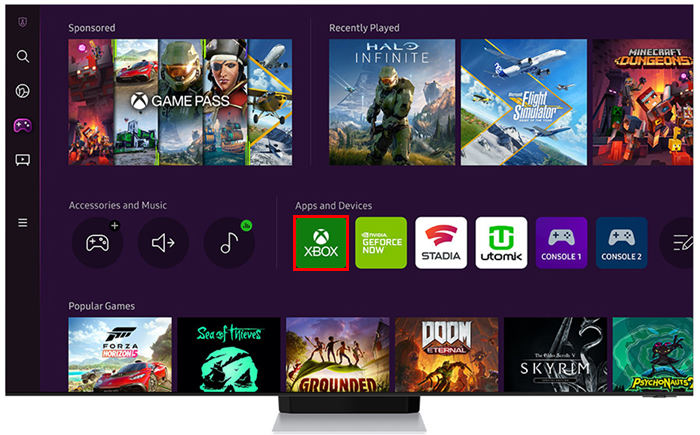
- Wählen Sie mit Ihrer Fernbedienung im oberen Bereich des Displays Ihr „Controller“-Symbol aus.
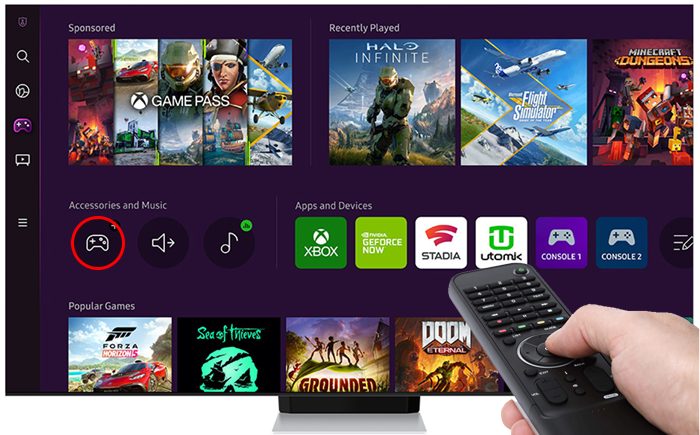
- Tippen Sie auf die Schaltfläche „Controller koppeln“ und wählen Sie den Controller aus der Liste aus.

- Aktivieren Sie den Kopplungsmodus von Ihrem Controller aus und drücken Sie die Schaltfläche „Weiter“. Dies öffnet deine Bluetooth-Liste und der Smart-TV sollte mit der Suche nach dem Controller beginnen.
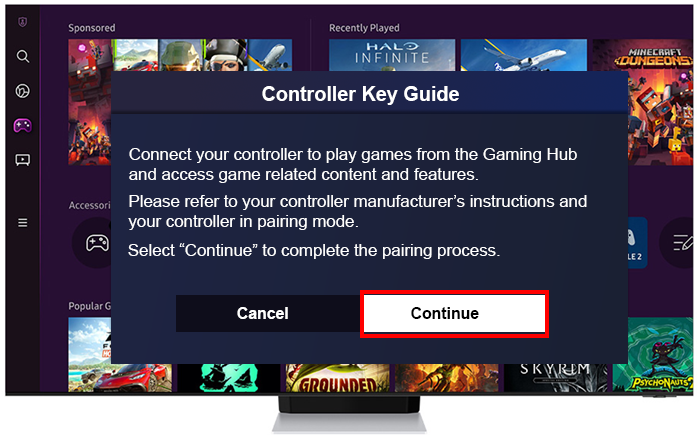
- Wählen Sie den Controller aus der Geräteliste aus.
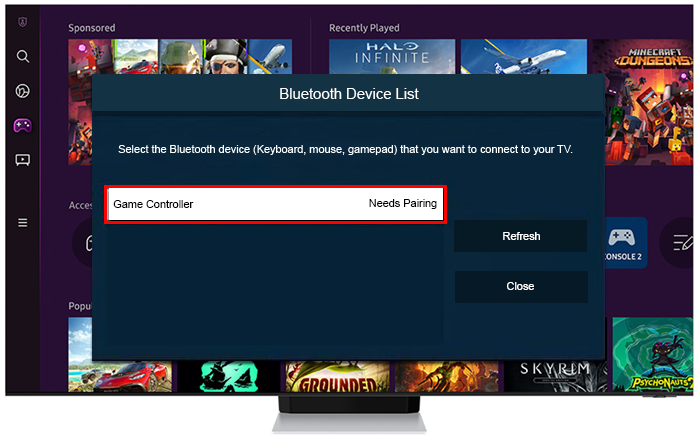
- Befolgen Sie die Anweisungen auf dem Bildschirm, um den Vorgang abzuschließen.
Xbox Wireless Controller können über Bluetooth mit vielen Tablets, Laptops, Desktop-Computern und Headsets verbunden werden. Die Zuverlässigkeit hängt jedoch von Ihrer Bluetooth-Karte ab, weshalb Sie eine unterschiedliche Leistung erhalten können.
Außerdem können Sie Ihren Controller jeweils nur mit einem Gadget verbinden. Sie müssen es mit der „Pair“-Taste auf dem Controller und der Konsole erneut mit einem Gerät verbinden, wenn Sie es bereits mit einer Konsole gekoppelt haben.
Versuchen Sie, nur einen Controller zu verwenden, der über Bluetooth mit Ihrer Konsole verbunden ist. Das Verbinden mehrerer Controller über Bluetooth ist eine Option, aber Ihre Leistung kann abnehmen.
Können Sie Xbox Series X- oder S-Controller auf einer Xbox One verwenden?
Sie haben vielleicht bemerkt, dass Ihr Controller für Xbox Series S- oder X-Konsolen fast derselbe ist wie der Xbox One-Controller. Dies liegt daran, dass Microsoft diese Geräte mit Abwärts- und Aufwärtskompatibilität ausgestattet hat.
Durch die Abwärtskompatibilität können Sie Ihren Xbox One-Controller auf einer Xbox Series S oder Series X und umgekehrt verwenden. Es bietet Ihnen eine großartige Möglichkeit, Multiplayer-Spiele auf jeder Konsole ohne Eingabeprobleme zu spielen.
Da diese Controller fast gleich sind, werden Sie keine wichtigen Funktionen verpassen, wenn Sie auf Ihrer Xbox Series S oder X zu einem älteren Xbox One-Controller wechseln. Das einzige, was fehlt, ist eine dedizierte „Share“-Taste, aber das sollte es nicht nicht wesentlich für Ihr Gameplay sein.
Warum kann ich meinen Xbox One Controller nicht mit meiner Xbox verbinden?
Das Synchronisieren eines Xbox One-Controllers mit Xbox X ist nicht allzu schwierig, wenn Sie über die erforderlichen Updates und die Bluetooth-Technologie verfügen. Der Pairing-Vorgang kann jedoch manchmal fehlerhaft sein. Sie können verschiedene Methoden zur Fehlerbehebung ausprobieren, um das Problem zu beheben.
- Neue Batterien – Die einfachste Problemumgehung besteht darin, die Batterien Ihres Xbox One-Controllers auszutauschen. Wenn Sie den Akkuaufsatz oder das Play and Charge Kit haben, vergewissern Sie sich, dass Ihr Gerät vollständig aufgeladen ist. Stellen Sie außerdem sicher, dass das Ladekabel in gutem Zustand ist.
- Anpassen der Konsolennähe – Halten Sie Ihren Controller beim Synchronisieren der Geräte in der Nähe Ihrer Konsole. Der Controller und die Konsole haben eine Reichweite von etwa 20 bis 30 Fuß für die drahtlose Verbindung. Wenn Sie noch weiter gehen, können Sie die Gadgets trennen.
- Interferenzen verhindern – Schalten Sie Laptops, Fernseher oder andere Geräte in der Nähe Ihres Controllers und Ihrer Xbox aus, um Interferenzen zu beseitigen.
- Konsole zurücksetzen – Eine andere Lösung besteht darin, die Konsole vollständig neu zu starten. Halten Sie dazu die Xbox-Taste auf der Vorderseite Ihrer Plattform etwa 10 Sekunden lang gedrückt. Trennen Sie das Netzkabel für etwa 30 Sekunden, schließen Sie das Gerät erneut an und setzen Sie das System zurück.
- Trennen Sie unnötige Controller – Vergessen Sie nicht, dass eine Xbox X oder S nur mit acht Controllern gleichzeitig verbunden sein kann. Wenn Sie so viele Controller verwenden, entkoppeln Sie einige, bevor Sie Ihr neues Gerät anschließen. Die einfachste Möglichkeit, Ihre Steuerung auszuschalten, besteht darin, die Xbox-Taste einige Sekunden lang gedrückt zu halten, bis das Licht erlischt.
- Erneute Verbindung mit der Switch-Funktion – Xbox Series X- und S-Controller verfügen über eine praktische Funktion, mit der Sie zwischen der Verwendung des Controllers mit einer Xbox und einem verknüpften Bluetooth-Gerät wechseln können. Tippen Sie schnell zweimal auf die „Koppeln“-Taste auf dem Controller, um von Ihrer Bluetooth-Verbindung (z. B. einem Smartphone) zurück zur Xbox zu wechseln. Halten Sie dieselbe Taste gedrückt, um den Controller in den Kopplungsmodus zu versetzen, in dem Sie Ihr Gerät erneut mit einem Bluetooth-Gerät verbinden können.
- Trennen Sie andere Systeme – Sobald Sie die Xbox-Taste auf dem Controller antippen, versucht das Gerät automatisch, eine Verbindung zu einer Plattform herzustellen, mit der es zuletzt verbunden war. Daher wird der Controller möglicherweise mit einer anderen Xbox gekoppelt, wenn Sie ihn aktivieren, wenn sich mehrere Konsolen in der Nähe befinden, sodass Sie sich nicht mit der gewünschten Plattform verbinden können. Schalten Sie das/die andere(n) System(e) in der Nähe ab und trennen Sie sie vom Stromnetz, um eine Überschneidung zu vermeiden. Sie können dieselbe Lösung ausprobieren, wenn Sie einen PC mit Ihrem Controller verbinden möchten, wenn der Controller bereits mit einer nahe gelegenen Konsole verbunden ist, und umgekehrt.
Genießen Sie Ihre Lieblingsspiele mit einem handlichen Controller
Sie müssen nicht technisch versiert sein, um Ihren Xbox One-Controller mit Xbox X zu koppeln. Das Gleiche gilt, wenn Sie den Controller mit anderen Plattformen verbinden möchten. Wenn etwas schief geht, befolgen Sie die obigen Tipps zur Fehlerbehebung, um nahtloses Spielen zu genießen.
/use-xbox-one-controller-series-x/