Discord ist nicht nur eine großartige Gaming-Chat-App, sondern ermöglicht es Ihnen auch, Ihr Video oder Ihren Bildschirm mit bis zu neun anderen Personen zu teilen. Es entwickelt sich langsam, aber sicher zu einer auf Gamer ausgerichteten Skype-Alternative.
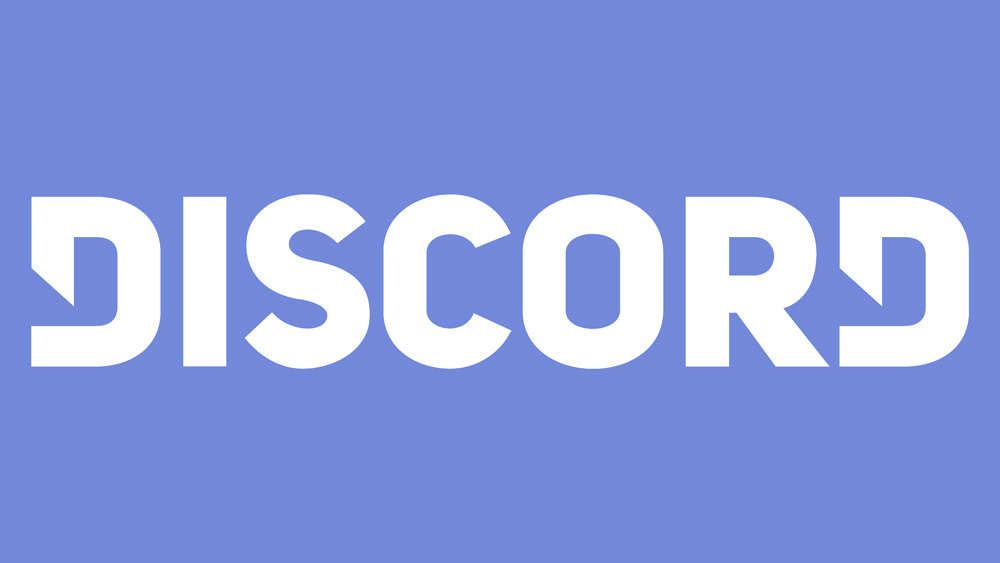
Dazu trägt auch bei, dass Sie jetzt mit nur einem Klick von der Videofreigabe zur Bildschirmfreigabe wechseln können. Bleiben Sie bei uns, um zu sehen, wie Sie dies mit Ihren wenigen Auserwählten tun können.
Aktivieren Ihres Videos
Um alles teilen zu können, was Ihre Webcam aufzeichnet, müssen Sie sie zuerst aktivieren. So können Sie dies tun:
- Gehen Sie zu den Benutzereinstellungen.
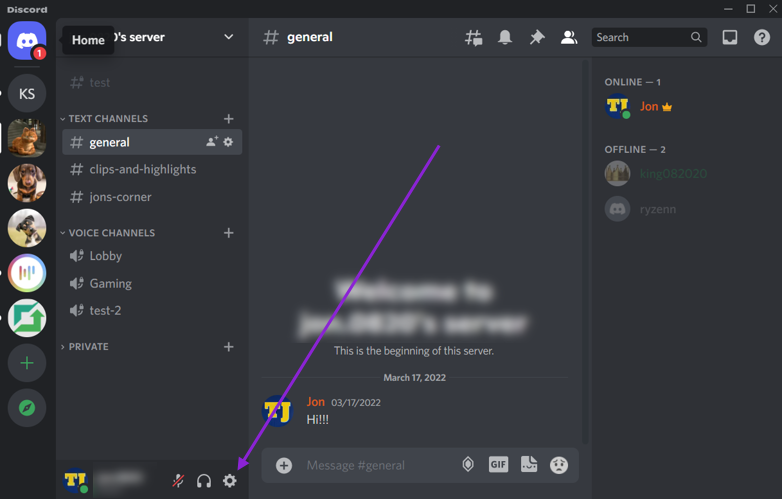
- Suchen Sie die Registerkarte „Voice & Video“ auf der linken Seite des Bildschirms.
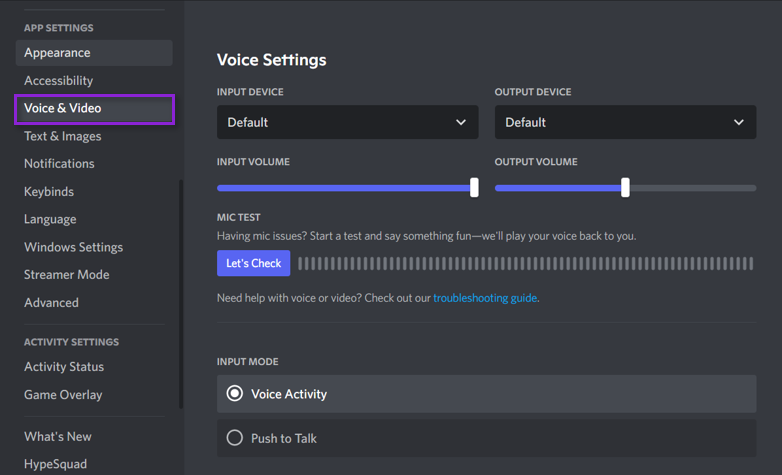
- Am unteren Rand dieses Menüs befinden sich die Videoeinstellungen. Mit der Schaltfläche „Video testen“ können Sie sehen, ob die Kamera funktioniert und ob Sie vorbereitet aussehen und nicht ins Schwitzen geraten.
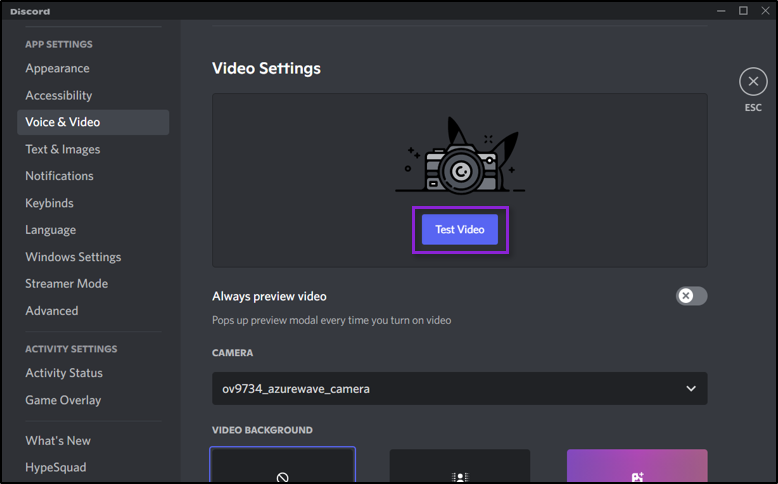
- Direkt unter der Schaltfläche „Video testen“ befindet sich das Dropdown-Menü „Kamera“. Hier müssen Sie Ihre Kamera auswählen.
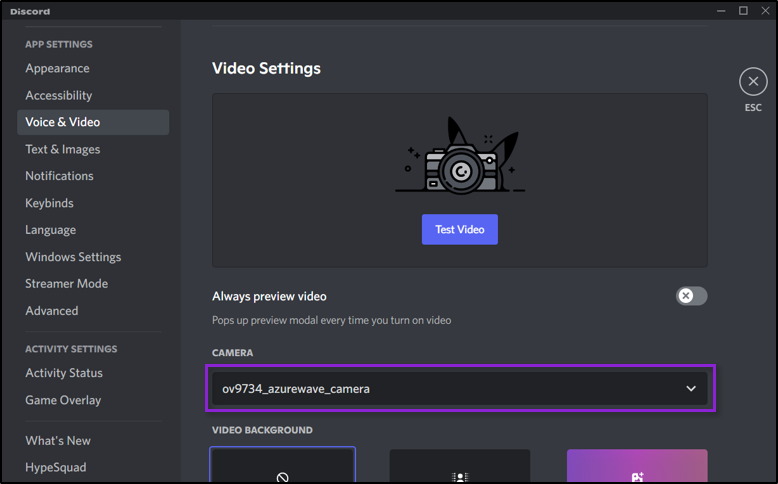
Hinweis: Wenn Sie Discord über Ihren Webbrowser verwenden, vergewissern Sie sich, dass der Kamerazugriff dort aktiviert ist. Die Benachrichtigung, die Sie auffordert, die Kamera zu aktivieren, wird automatisch eingeblendet, sofern Sie das Erscheinen nicht zuvor verhindert haben.
Sie sollten jetzt über ein funktionierendes Video-Setup verfügen. Bevor Sie jedoch einen Videoanruf starten, müssen Sie eine Gruppe mit den Personen erstellen, die Sie anrufen, sofern Sie nicht bereits eine haben. Danach geht es nur noch um die Einrichtung der Videoanrufparameter.

So teilen Sie Ihren Bildschirm
Nachdem Sie sich vergewissert haben, dass Ihre Geräte ordnungsgemäß funktionieren, ist es an der Zeit, mit dem Streaming zu beginnen.
Beginnen Sie mit dem Teilen
Das geht ganz einfach:
- Öffnen Sie den Kanal, zu dem Sie streamen möchten, auf dem Server
- Klicken Sie unten links auf „Bildschirm“.
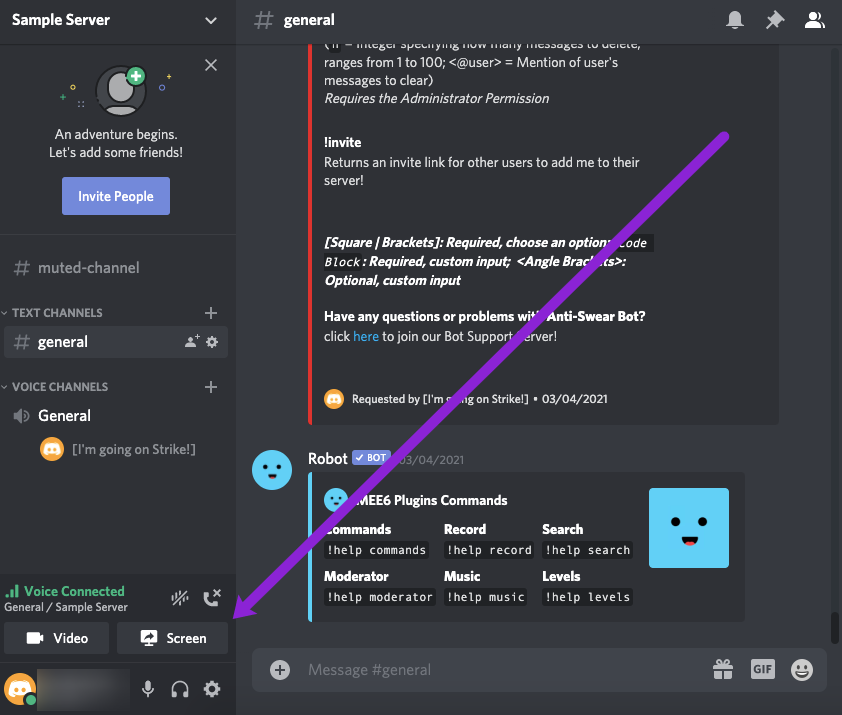
- Wählen Sie im angezeigten Popup-Fenster „Bildschirme“ aus. Mit dieser Option können Sie anderen in Discord Ihren gesamten Bildschirm zeigen. Sie können sich auch dafür entscheiden, nur eine Anwendung anzuzeigen, wenn Sie möchten.
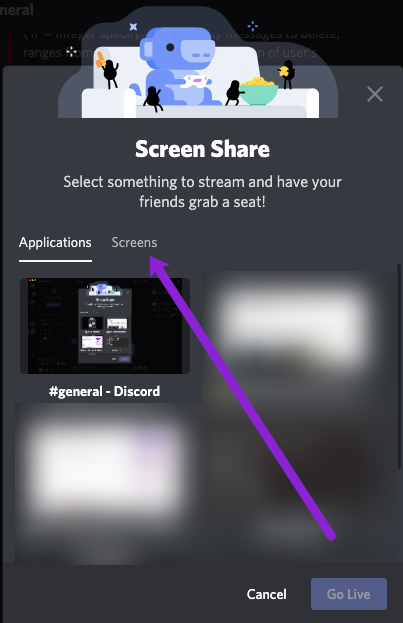
- Klicken Sie auf „Live gehen“.
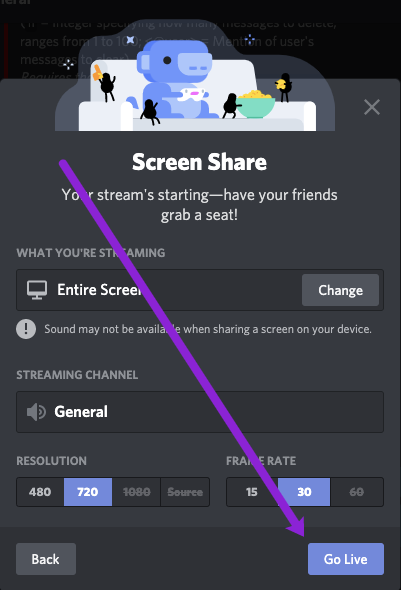
Ihr Stream wird in einem kleinen Fenster angezeigt, während Sie immer noch Zugriff auf den größten Teil Ihres Bildschirms haben. Wenn Sie Multitasking betreiben möchten, ohne dass es jemand weiß, müssen Sie nur die Option auswählen, nur eine Anwendung auf Ihrem Gerät anzuzeigen.
Wenn Sie Video- und Bildschirmfreigabe verwenden, können Sie auf das „Fokus“-Symbol in der oberen rechten Ecke klicken, um das Layout Ihres Discord-Streams zu ändern.
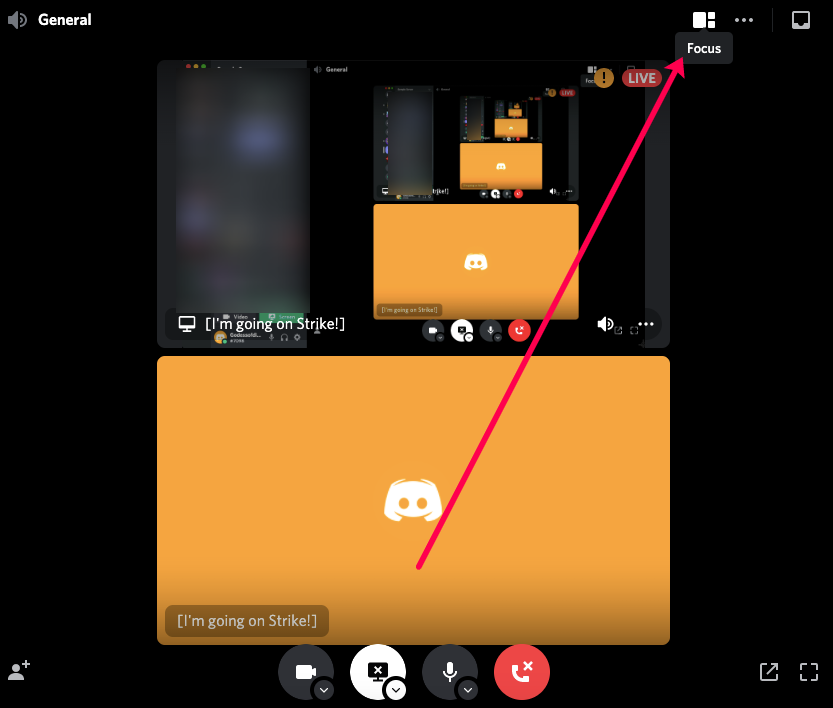
Öffnen Sie ein Pop-Out-Fenster
Schließlich können Sie das „Pop Out“-Symbol in der unteren rechten Ecke verwenden, um Ihren Streaming-Bildschirm von Discord zu trennen.
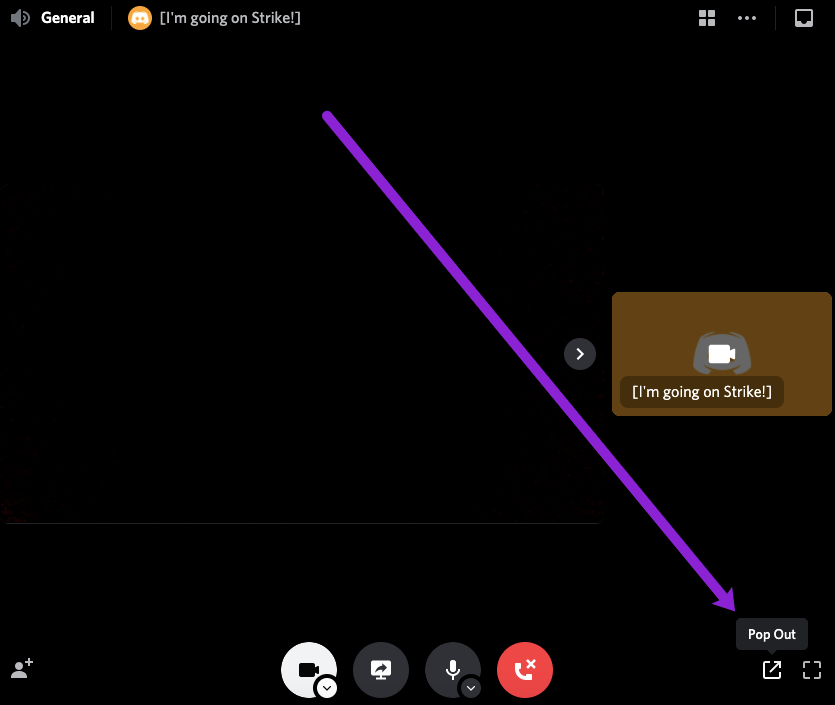
Dies ist perfekt, wenn Sie mehrere Monitore haben, da Sie auf einem Bildschirm spielen oder teilen und Ihren Video-Feed auf dem nächsten überwachen können.
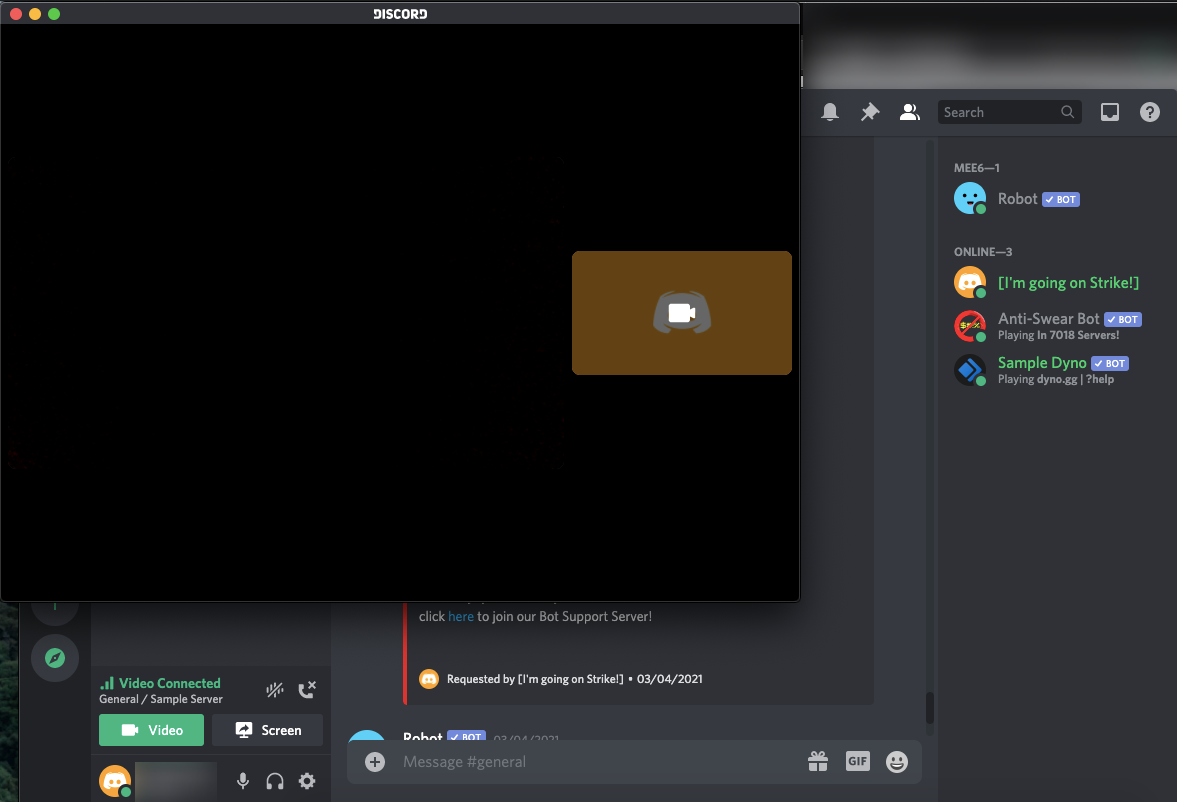
Einstellungen für Videoanrufe
Nachdem Sie einen Videoanruf gestartet haben, werden Sie feststellen, dass es einige zusätzliche Optionen gibt, die das Chat-Erlebnis verbessern können:
Teilen Sie, was Sie wollen
Wie oben erwähnt, können Sie wählen, ob Sie Ihr Video oder Ihren Bildschirm teilen möchten, indem Sie auf eine einzige Schaltfläche klicken. Am unteren Rand des Bildschirms befinden sich zwei Schaltflächen: eine mit einem Monitor und einem Pfeil darin und eine mit einer Kamera.
Wenn Sie Ihren Bildschirm freigeben möchten, was Sie tun können, indem Sie auf den ersteren klicken, aber mehrere davon haben, können Sie auswählen, welchen Bildschirm Sie freigeben möchten. Wenn Sie es vorziehen, nur den Bildschirm einer geöffneten App freizugeben, können Sie dies auch tun.
Selbst wenn Sie von der Anwendungsfreigabe zur Bildschirmfreigabe und zurück wechseln möchten, ist Discord für Sie da. Sie können dies während der Bildschirmfreigabe tun, indem Sie auf das entsprechende Symbol klicken.
Einige weitere Optionen
Discord hat noch mehr Optionen, die dir dabei helfen, sein volles Potenzial auszuschöpfen. Eine andere Sache, die Sie während eines Videoanrufs tun können, ist das Erweitern der Ansicht nach unten, oder mit anderen Worten, das Erweitern des Chats, sodass er so viel Platz wie möglich in Discord beansprucht.
Um sich auf den Bildschirm oder das Video einer bestimmten Person zu konzentrieren, können Sie auf ihr Fenster klicken. Dadurch konzentriert sich die App auf sie und drängt alle anderen zur Seite.
Apropos Fokus, in der unteren rechten Ecke befinden sich zwei Pfeile, die in entgegengesetzte Richtungen gehen. Dies ist die Vollbild-Schaltfläche. Klicken Sie darauf, um den Anruf zu erweitern, sodass er den gesamten Bildschirm einnimmt. Um die Vollbildansicht zu verlassen, drücken Sie die Escape-Taste.
Danach können Sie auch Ihr eigenes Audio stummschalten oder mitten im Anruf in die Einstellungen gehen. Sie finden diese Optionen rechts neben der Schaltfläche „Anruf verlassen“.
Schließlich können Sie mit Discord auch andere Chats anzeigen, während Sie sich mitten in einem Anruf befinden, indem Sie den Anruf in ein anderes Fenster verschieben, sodass Sie problemlos mehrere Aufgaben ausführen können.

Audiofreigabe
Discord hat auch die Audiofreigabe eingeführt, sodass Sie Ihr Audio teilen können, wenn Sie Ihren Bildschirm teilen, aber nicht Ihr Webcam-Video. Alles, was Sie tun müssen, ist die Option „Ton“ zu aktivieren, wenn Sie mit der Bildschirmfreigabe beginnen. Diese Funktion funktioniert jedoch nicht immer, da es Probleme gibt, die sie daran hindern, zu funktionieren. Sie können jedoch gelöst werden, daher hier einige der Lösungen:
- Ein Antivirenprogramm hat Discord möglicherweise fälschlicherweise gekennzeichnet. Sehen Sie also nach, ob dies bei Ihnen der Fall ist. Wenn nicht, können Sie trotzdem versuchen, das Antivirenprogramm vorübergehend zu deaktivieren und sehen, ob das hilft.
- Testen Sie Ihre Audioeinstellungen. Suchen Sie auf der Registerkarte „Sprache & Video“ Ihrer Benutzereinstellungen nach „Spracheinstellungen“. Es gibt ein Dropdown-Menü für Eingabegeräte. Sehen Sie hier, ob Sie das richtige Gerät ausgewählt haben.
- Eine weitere Option auf derselben Registerkarte ist „Push to Talk“. Der Wechsel zu oder von „Sprachaktivität“ könnte das sein, wonach Sie gesucht haben.
- Das Starten des Programms als Administrator löst dieses Problem häufig. Klicken Sie dazu mit der rechten Maustaste auf das Symbol, von dem aus Sie Discord normalerweise starten, und wählen Sie „Als Administrator ausführen“. Um dies nicht bei jedem Start wiederholen zu müssen, wählen Sie stattdessen „Eigenschaften“. Gehen Sie zur Registerkarte „Kompatibilität“ und aktivieren Sie das Kontrollkästchen „Dieses Programm als Administrator ausführen“. Vergessen Sie nicht, auf „OK“ zu klicken und die Änderungen zu bestätigen.
- Ein weiterer häufiger Fehler in Discord hängt mit der Vollbildansicht zusammen. Um festzustellen, ob dies das Problem ist, vermeiden Sie es, Ihre Spiele und Anwendungen im Vollbildmodus auszuführen.
- Discord aktualisieren oder neu installieren. Wenn alles andere fehlschlägt, sollten Sie Folgendes tun. Es wäre jedoch hilfreich, zuerst die meisten anderen weniger drastischen Optionen ausprobiert zu haben.
- Kontaktieren Sie Discord. Diese Seite führt Sie zum Formular „Anfrage senden“, wo Sie ein Problem oder einen Fehler melden können.
Verbessern Sie Ihre Chats
Discord ist wirklich zu einer Instant-Messaging-App geworden, auf die man achten sollte. Hoffentlich hilft Ihnen das dabei, es noch angenehmer und auf Ihre eigenen Bedürfnisse abzustimmen.
/split-screen-discord/