Bei so vielen Streaming-Optionen, die heute verfügbar sind, ist die Auswahl der richtigen Option entscheidend, um die besten Ergebnisse zu erzielen. Sie können Online-Dienste wie YouTube, Twitch und sogar die beliebte Chat-App Discord nutzen.
Discord ist wohl der beste Streaming-Dienst auf dem Markt. Dank seiner unvergleichlichen Komprimierungsqualität ist eine stabile Streaming-Verbindung garantiert.
Darüber hinaus lässt es die Konkurrenz beim Voice-Chat hinter sich. Abgesehen von der hervorragenden Qualität und Zuverlässigkeit ist es recht einfach einzurichten und noch einfacher zu bedienen.
So streamen Sie auf Discord von einem Windows-PC
Die erste Voraussetzung für das Streamen von Ihrem PC mit Discord ist ein Discord-Server, der mit mindestens einem Sprachkanal ausgestattet ist. Obwohl die meisten Benutzer über einen Webbrowser auf Discord zugreifen, ist das Streamen von Spielen derzeit nur über die eigenständige Discord-App verfügbar.
Um die App für Ihren Windows-Computer zu erhalten, besuchen Sie die Download-Seite von Discord und klicken Sie auf den Link Download for Windows. Nachdem der Download abgeschlossen ist, starten Sie die Installationsdatei und folgen Sie den Anweisungen auf dem Bildschirm. Dieser Vorgang ist ziemlich einfach und nicht anders als bei anderen Apps.
Erstellen Sie Ihren eigenen Discord-Server
Nachdem Sie die Discord-App auf Ihrem Computer installiert haben, ist es an der Zeit, ein Konto und Ihren eigenen Discord-Server zu erstellen. Führen Sie dazu die folgenden Schritte aus.
- Öffnen Sie die Discord-App auf Ihrem Computer.

So streamen Sie auf Discord von einem iPhone
Wenn Sie ein Spiel (oder sogar eine andere Anwendung) von Ihrem iPhone streamen möchten, können Sie ganz einfach dieselbe Bildschirmfreigabeoption verwenden, die wir für PC und Mac verwendet haben.
Um die iOS-Version der Discord-App auf Ihrem iPhone zu installieren, besuchen Sie den App Store von Apple .
Wenn Sie die App installieren, müssen Sie sich anmelden. Wenn Sie kein Discord-Konto haben, können Sie es jetzt erstellen. Sobald dies erledigt ist und Sie angemeldet sind, besteht der nächste Schritt darin, Ihren Discord-Server zu erstellen. Hier ist, was Sie tun müssen.
- Öffnen Sie die mobile Discord-App auf Ihrem iPhone.
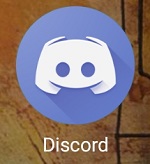
- Nachdem Sie dem Sprachkanal beigetreten sind, sehen Sie unten auf Ihrem Bildschirm ein Symbol, das wie ein Telefon mit einem Pfeil aussieht. Tipp Es an.
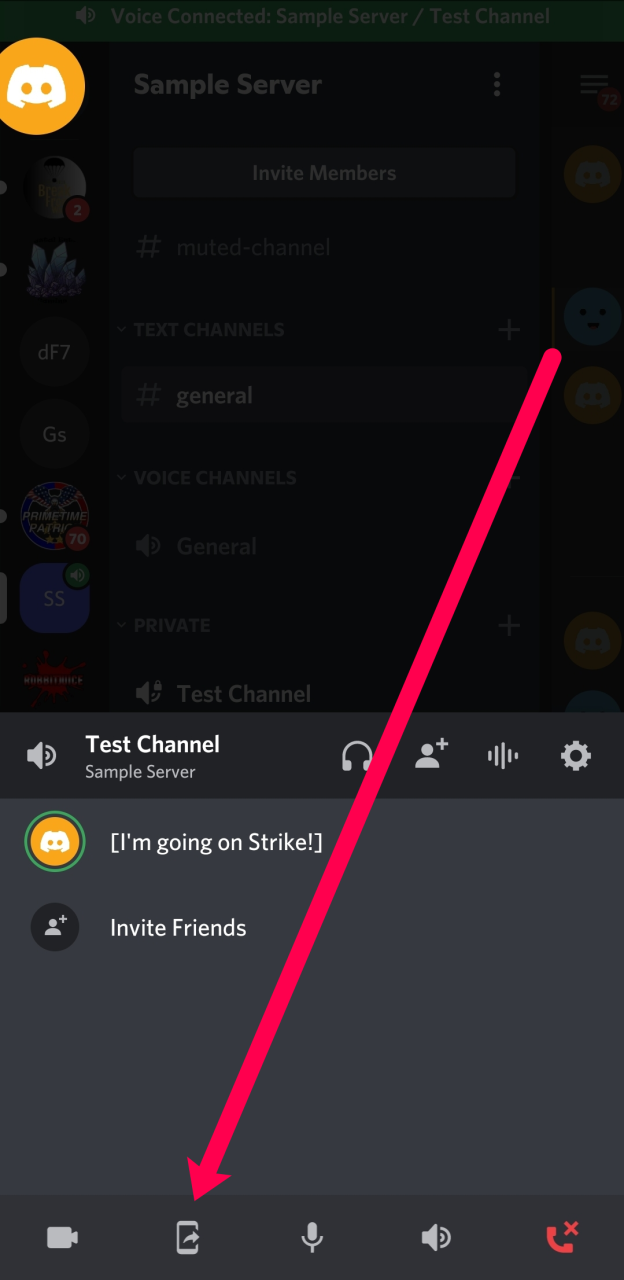
- Tippen Sie im nächsten Fenster auf Jetzt starten, wenn Sie mit dem Teilen beginnen möchten.
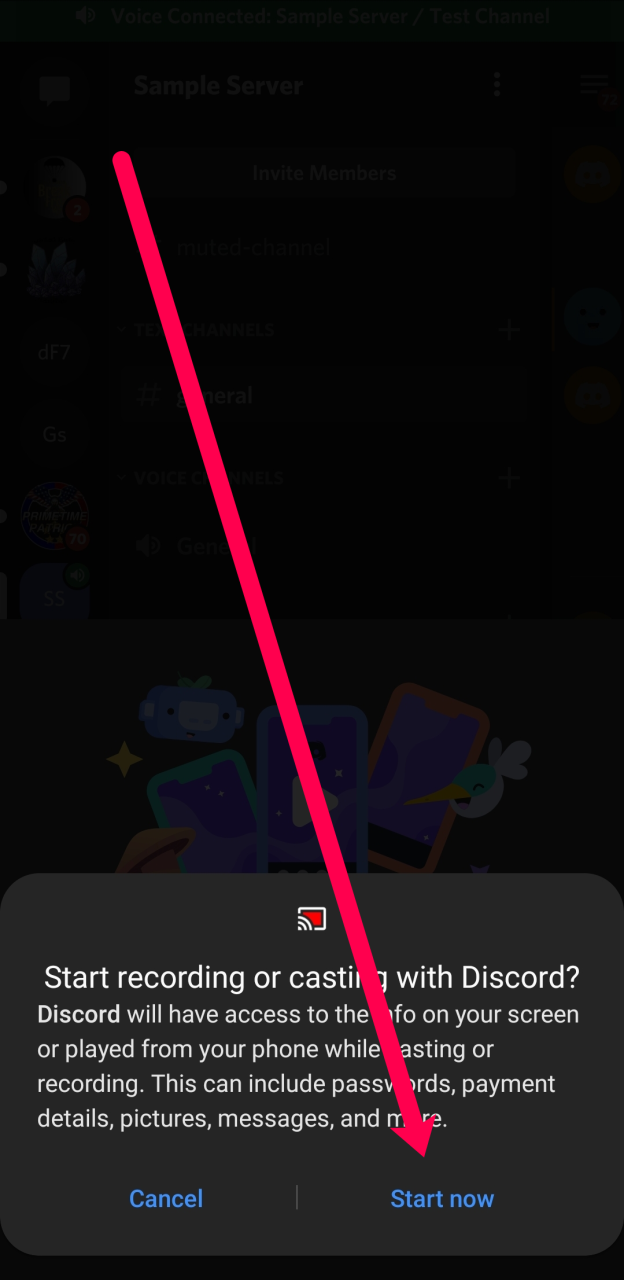
- Nachdem Sie mit der Bildschirmfreigabe begonnen haben, können Sie zur App-Schublade Ihres Telefons gehen, das Spiel oder die App öffnen, die Sie teilen möchten, und Discord wird alles live für Sie streamen. Wenn Sie bereit sind, das Streaming zu beenden, gehen Sie zurück zu Discord und tippen Sie auf „Teilen beenden“.
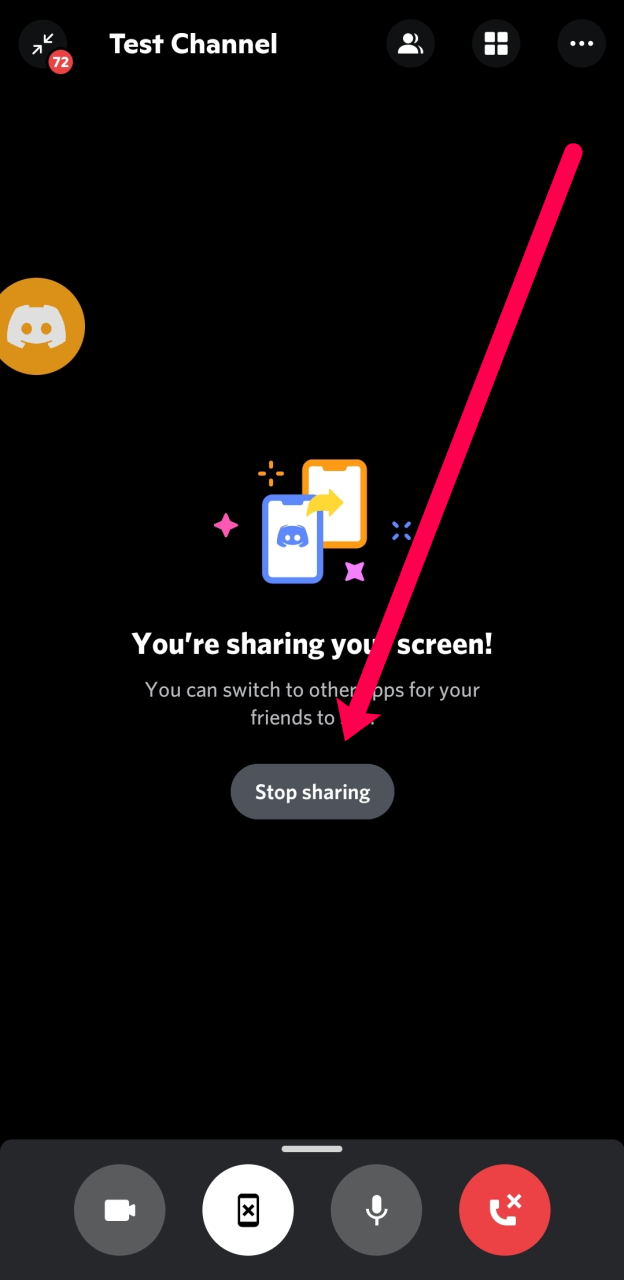
Natürlich können Sie auch auf die rote Anruf beenden-Taste tippen, um die Bildschirmfreigabe zu beenden und den Sprachkanal zu verlassen.
So streamen Sie auf Discord von einem Chromebook
Chromebooks sind im Wesentlichen von Google angepasste Android-Geräte in einem Laptop-Rahmen. In diesem Sinne ist das Herunterladen und Verwenden der Discord-App dasselbe wie bei jedem Android-Smartphone und -Tablet.
- Holen Sie sich zunächst die App bei Google Play und sehen Sie sich dann „So streamen Sie auf Discord von einem iPhone“ weiter oben in diesem Artikel an.
Häufig gestellte Fragen
Obwohl Discord eine benutzerfreundliche Oberfläche hat, können die Dinge etwas kompliziert werden. Falls wir noch nicht alle Ihre Fragen beantwortet haben, haben wir diesen Abschnitt hinzugefügt, um Ihnen bei Ihren Streaming-Bemühungen zu helfen.
Wie viele Personen können meinem Live-Stream auf Discord beitreten?
Discord erlaubt offiziell 10 Personen. Aber im Moment können bis zu 50 an Ihren Live-Streams teilnehmen. Das Unternehmen erhöhte die Zahl der Zuschauer während des Ausbruchs des Coronavirus 2020 und erklärte, dass die erhöhte Zahl so lange wie nötig bestehen bleiben werde.
Das Spiel, das ich spiele, wird nicht angezeigt. Was kann ich machen?
Wenn Sie einen Computer verwenden, wird das Spiel, das Sie gerade spielen, möglicherweise zunächst nicht angezeigt. Glücklicherweise gibt es eine einfache Lösung.
1. Gehen Sie zur Spielaktivitätseinstellung in Discord und fügen Sie Ihr Spiel aus dem Dropdown-Menü hinzu. Das vollständige Tutorial dazu finden Sie in unserem Artikel hier.
Mein Computer erlaubt mir keine Bildschirmfreigabe auf Discord. Wie kann ich es beheben?
Wenn Sie auf Discord nicht teilen können, liegt das an einer Einstellung. Discord hat im Wesentlichen keine Berechtigung, Ihren Bildschirm aufzuzeichnen.
1. Mac-Benutzer können dies leicht beheben, indem sie die Systemeinstellungen öffnen und Discord unter den Datenschutz- und Sicherheitseinstellungen aktivieren.
2. Sie müssen in den Einstellungen auf Bildschirmaufzeichnung klicken, um Discord die richtigen Berechtigungen zu erteilen. Wenn Sie das Kontrollkästchen zunächst nicht aktivieren können, klicken Sie auf das Schlosssymbol in der unteren linken Ecke des Popup-Fensters und geben Sie Ihr Mac-Passwort ein.
PC-Benutzer müssen die App als Administrator ausführen.
1. Öffnen Sie Discord und klicken Sie mit der rechten Maustaste auf die App in der Symbolleiste. Klicken Sie auf Mehr und dann auf Als Administrator ausführen.
Sobald Discord die richtigen Berechtigungen erteilt wurden, können Sie Ihren Bildschirm freigeben.
Streaming ohne Verzögerung
Hoffentlich hat Ihnen dieser Artikel geholfen, zu lernen, wie man auf Discord streamt. Unabhängig vom Gerät oder Betriebssystem ist das Streamen auf Discord ein einfacher Vorgang. Jetzt, da Sie wissen, wie es geht, ist es an der Zeit, Ihre Lieblingsspiele, Netflix, Spotify und mehr auf Discord zu streamen.
- Öffnen Sie die mobile Discord-App auf Ihrem iPhone.
- /stream-discord/