Ein defektes Mikrofon ist eine Unannehmlichkeit für Sie und die Personen, mit denen Sie kommunizieren möchten. Wir verlassen uns auf Mikrofone, um unsere Stimmen bei Audio- oder Videoanrufen laut und klar zu halten und zu verhindern, dass sie ausgeblendet oder gedämpft klingen.

Wenn Ihr Mikrofon ständig aussetzt, sind Sie hier genau richtig. Wir werden verschiedene Methoden besprechen, um es zu reparieren und sicherzustellen, dass Ihre Stimme immer gehört wird.
Das Mikrofon schneidet bei Discord immer wieder ab
Discord ist für viele Menschen zur bevorzugten Kommunikations-App geworden, sodass sich ein fehlerhaftes Mikrofon negativ auf die Benutzererfahrung auswirkt. Aber zwei relativ einfache Methoden beseitigen Audioausschnitte.
Starten Sie Discord neu
Die erste Methode besteht darin, Discord neu zu starten, da die App manchmal Schwierigkeiten haben könnte, das Mikrofon zu registrieren.
- Bewegen Sie den Mauszeiger über die Taskleiste und klicken Sie mit der rechten Maustaste auf eine leere Stelle.
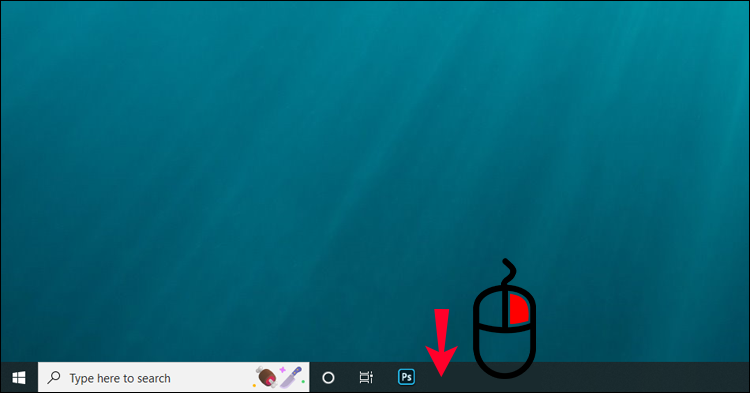
- Wählen Sie die Option „Task-Manager“.
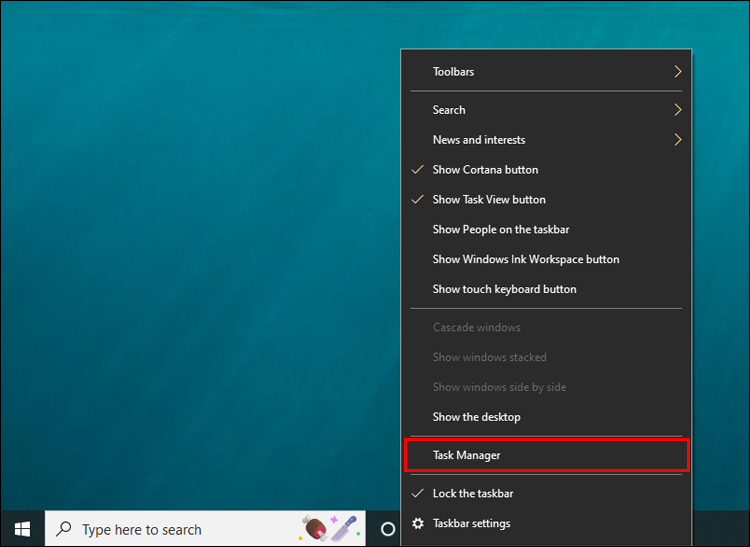
- Drücken Sie „Modusdetails“, um den Task-Manager zu erweitern.
- Vergewissern Sie sich, dass Sie sich im Bereich „Prozesse“ befinden.
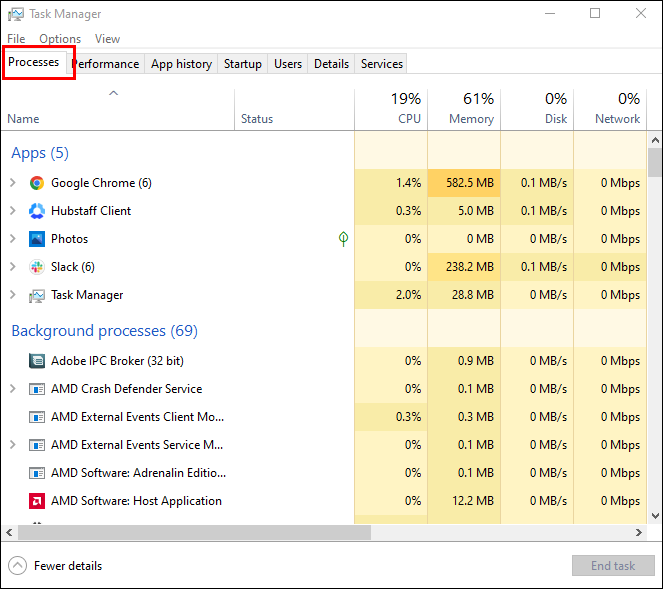
- Suchen und klicken Sie mit der rechten Maustaste auf die Option „Discord“ und wählen Sie „Task beenden“ aus dem Dropdown-Menü.
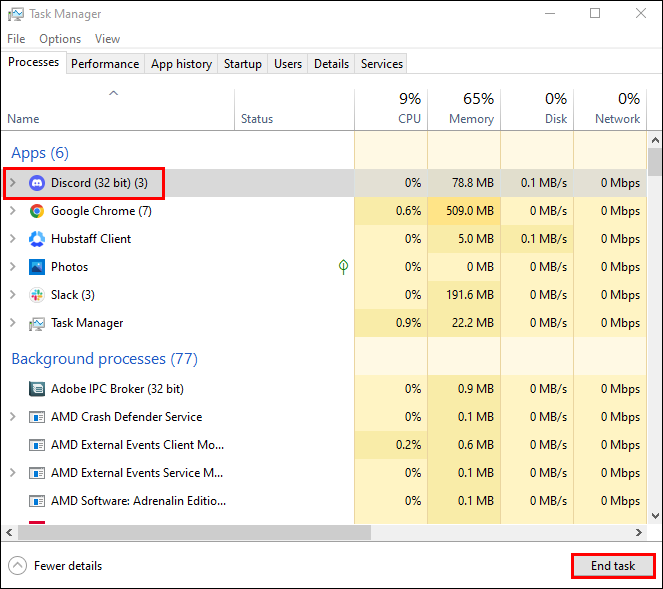
- Starten Sie Discord und prüfen Sie, ob das Problem behoben wurde.
Passen Sie die Sprachempfindlichkeit an
Die zweite Möglichkeit besteht darin, die Audioeinstellungen der App zu optimieren. Dazu:
- Drücken Sie das Symbol „Benutzereinstellungen“ im unteren linken Teil der Discord-Oberfläche. Es befindet sich neben Ihrem Benutzerkonto.
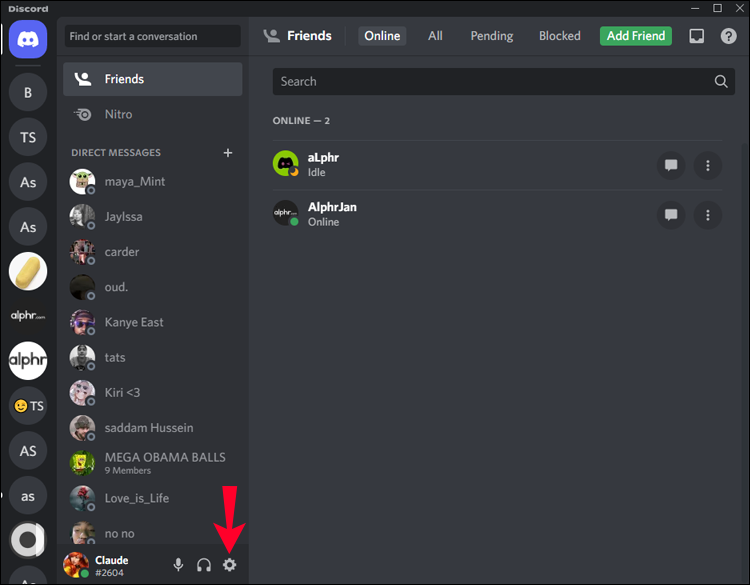
- Navigieren Sie zum linken Bereich und gehen Sie zu den „Voice & Video“-Einstellungen.
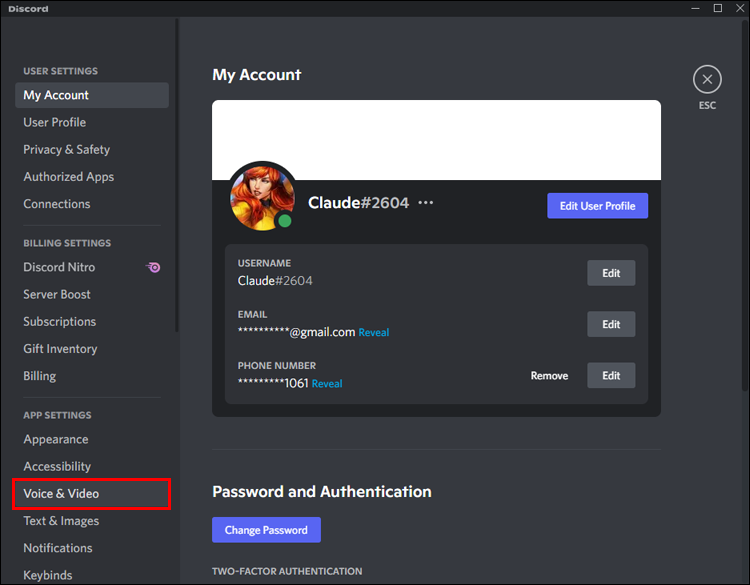
- Scrollen Sie zum unteren Rand des Fensters, bis Sie „Eingangsempfindlichkeit“ sehen.
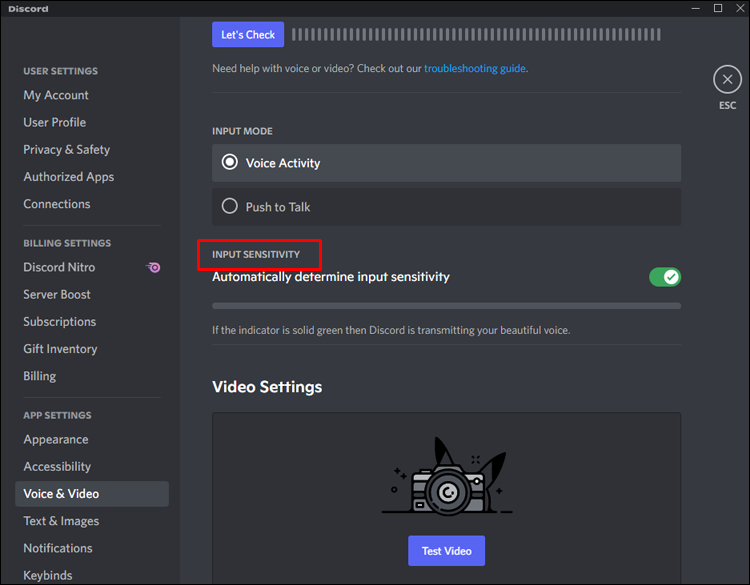
- Schalten Sie die Option „Eingangsempfindlichkeit automatisch ermitteln“ aus.
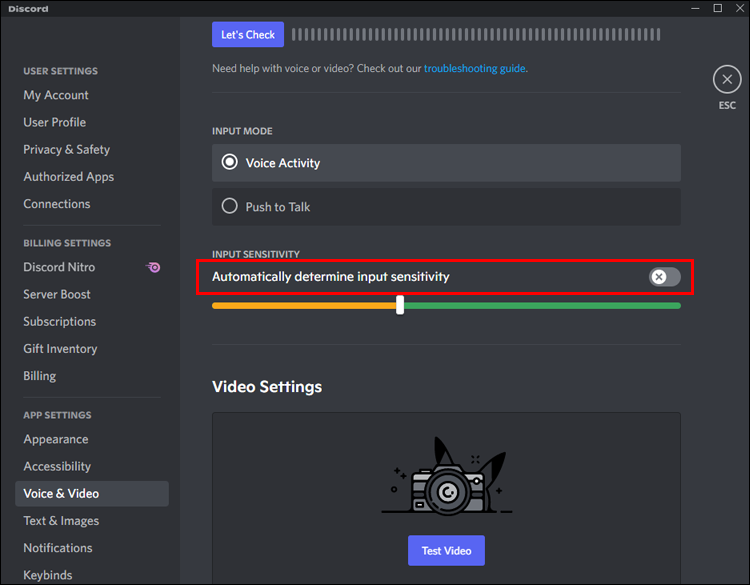
- Sprechen Sie in das Mikrofon, um die Eingangsempfindlichkeit zu beurteilen.

Discord kann Ihre Stimme nicht registrieren, wenn sich der Balken in Richtung des orangefarbenen Bereichs bewegt. Wenn der Balken in Richtung des grünen Bereichs zeigt, haben Sie die richtige Empfindlichkeit gefunden und sollten keine Mikrofonprobleme haben.
Das Mikrofon wird beim Zoomen immer wieder unterbrochen
Nutzer, die für Videokonferenzen auf Zoom setzen, brauchen ein zuverlässiges Mikrofon. Zwei Methoden verhindern, dass das Mikrofon unterbrochen wird, und sorgen für eine hervorragende Anrufqualität bei Zoom.
Starten Sie den PC neu
Wenn Sie lieber über Ihren PC an Zoom-Meetings teilnehmen möchten, stört das Betriebssystem möglicherweise das Mikrofon. Glücklicherweise umgeht ein Neustart des PCs normalerweise das Problem und beseitigt vorübergehende Störungen, und Sie können ohne Schwierigkeiten an einer Videokonferenz teilnehmen.
Überprüfen Sie die Windows-Soundeinstellungen
Wenn der Neustart des PCs das Mikrofonproblem nicht behebt, können Ihre Soundeinstellungen das Mikrofon wahrscheinlich nicht erkennen. Dies passiert normalerweise, wenn Sie zuvor ein anderes Mikrofon verwendet haben, sodass das System das neue nicht erkennen kann. So wählen Sie das entsprechende Gerät aus:
- Gehen Sie zu „Einstellungen“ und wählen Sie „System“.
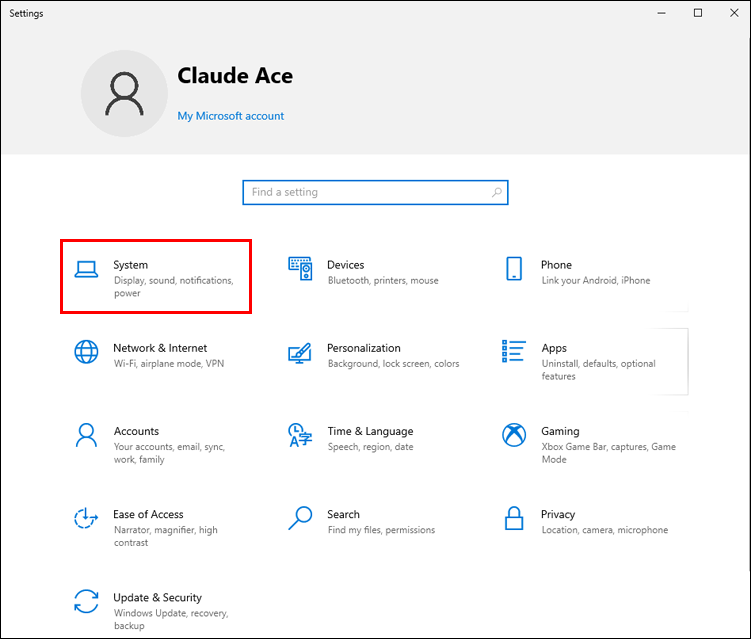
- Klicken Sie auf die Option „Ton“.
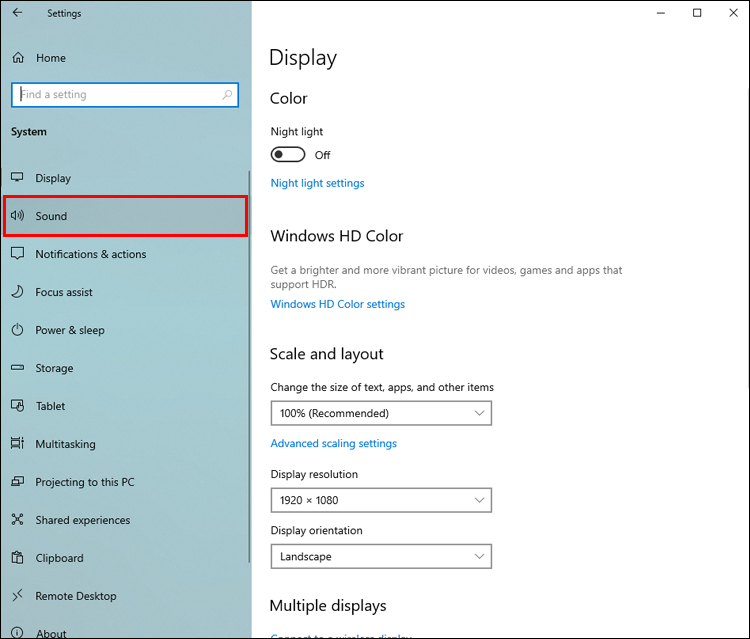
- Navigieren Sie zur Registerkarte „Eingabe“ und erweitern Sie das Feld „Wählen Sie Ihr Eingabegerät“.
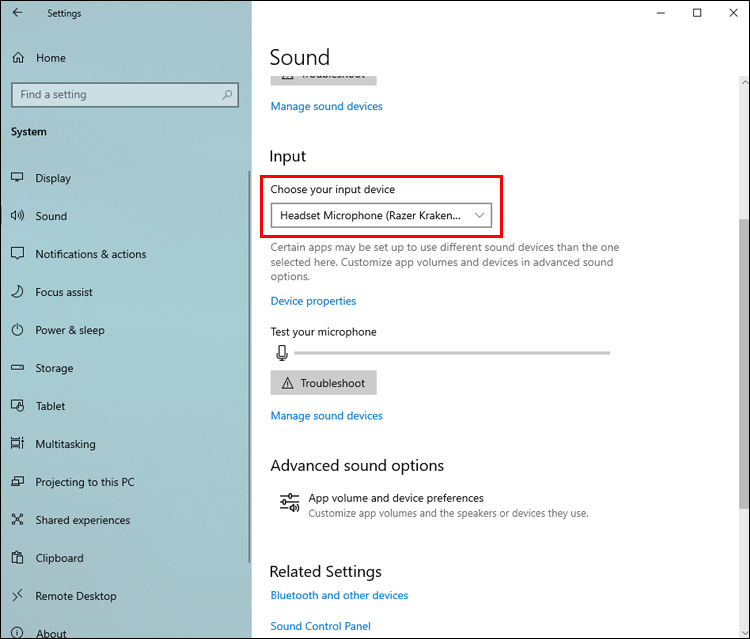
- Wählen Sie das Mikrofon aus, das Sie verwenden möchten. Wenn Sie einen Laptop verwenden, zeigt der Bildschirm auch das eingebaute Mikrofon an.
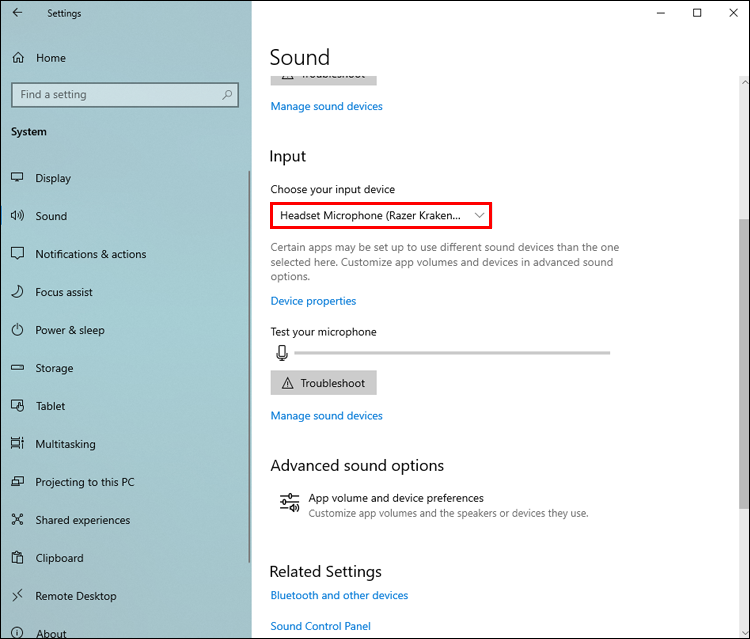
- Sprechen Sie in das Mikrofon, um die Eingabe zu überprüfen.
- Wenn Sie mit der Mikrofonleistung unzufrieden sind, gehen Sie durch das „Eingangsmenü“ und wählen Sie „Geräteeigenschaften“. Sie sehen ein neues Fenster, in dem Sie das Mikrofon für einen einfacheren Zugriff umbenennen können.
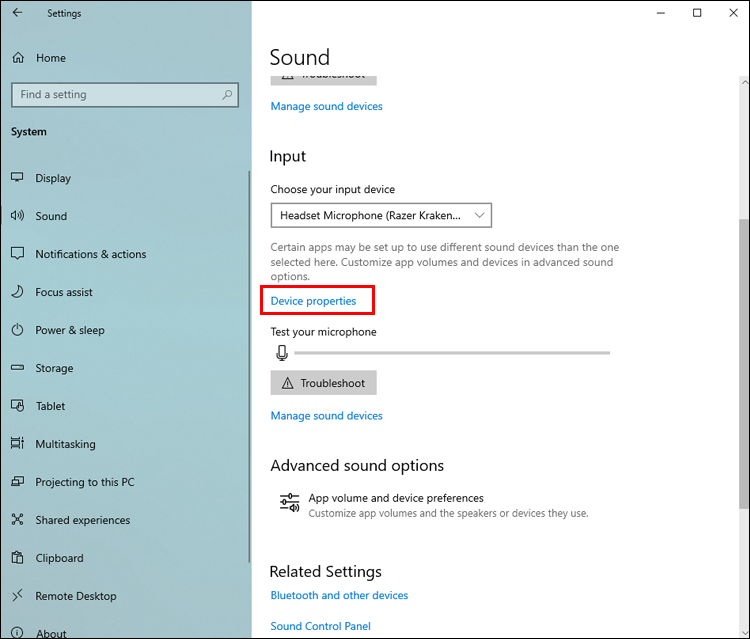
- Suchen Sie „Lautstärke“ und wählen Sie den optimalen Mikrofoneingangspegel aus.
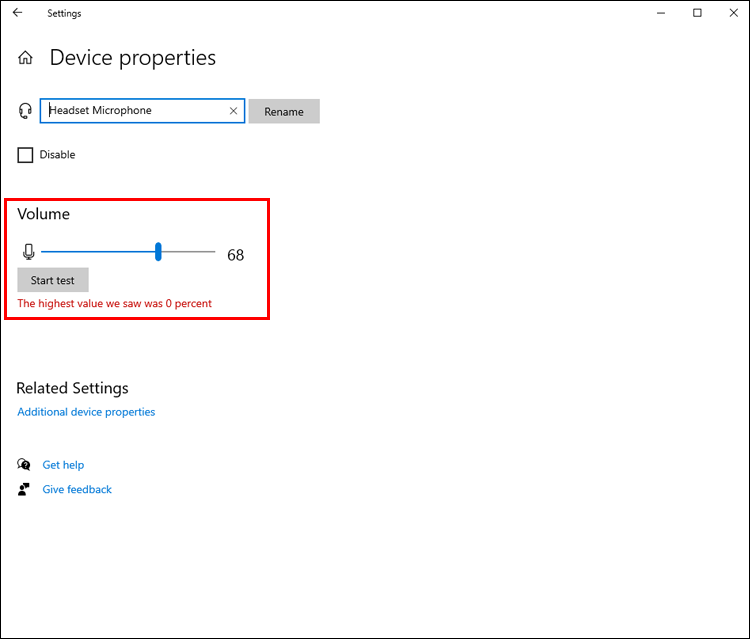
- Gehen Sie zum Abschnitt „Erweitert“ und klicken Sie auf „App-Lautstärke und Geräteeinstellungen“.
- Suchen Sie die Zoom-App und wählen Sie das Mikrofon aus, das Sie mit dem Programm verwenden möchten.
Zoom sollte jetzt Ihr Mikrofon aufnehmen und Sie können Ihr Meeting beruhigt fortsetzen. Wenn Sie die App das nächste Mal starten, verbindet sie sich außerdem automatisch mit dem Mikrofon, um sicherzustellen, dass es nie unterbrochen wird.
Überprüfen Sie den Mikrofonzugriff
Wenn die App eingeschränkten Zugriff auf den PC hat, kann sie möglicherweise keine Verbindung zum Mikrofon oder zur Kamera herstellen. Stellen Sie in diesem Fall sicher, dass Sie der App die Erlaubnis erteilt haben, das Mikrofon zu verwenden. Dazu:
- Öffnen Sie „Einstellungen“ und drücken Sie „Datenschutz“.
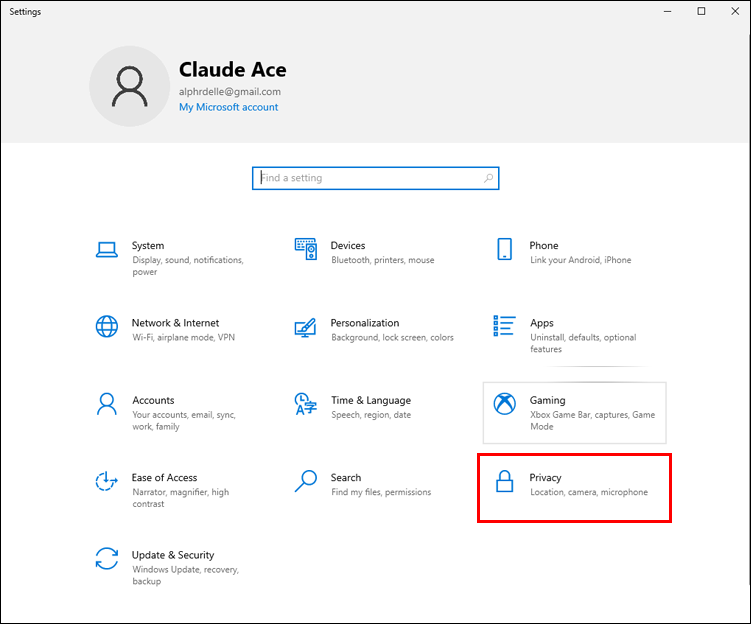
- Gehen Sie zu „App-Berechtigungen“ und klicken Sie auf die Option „Mikrofon“.
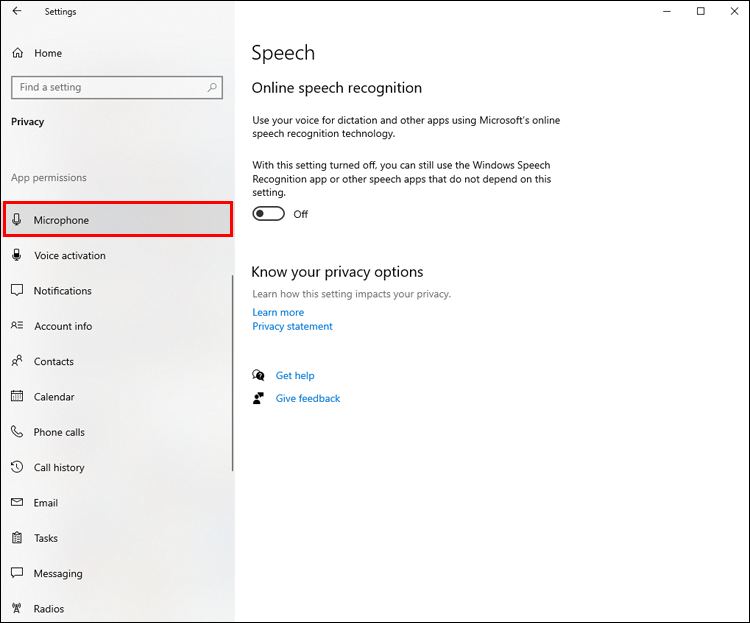
- Durchsuchen Sie die Liste der Programme, bis Sie Zoom finden. Überprüfen Sie, ob das Programm Zugriff auf das Mikrofon hat.
- Scrollen Sie im Fenster nach unten, bis Sie den Abschnitt „Desktop-Apps den Zugriff auf Ihr Mikrofon erlauben“ sehen.
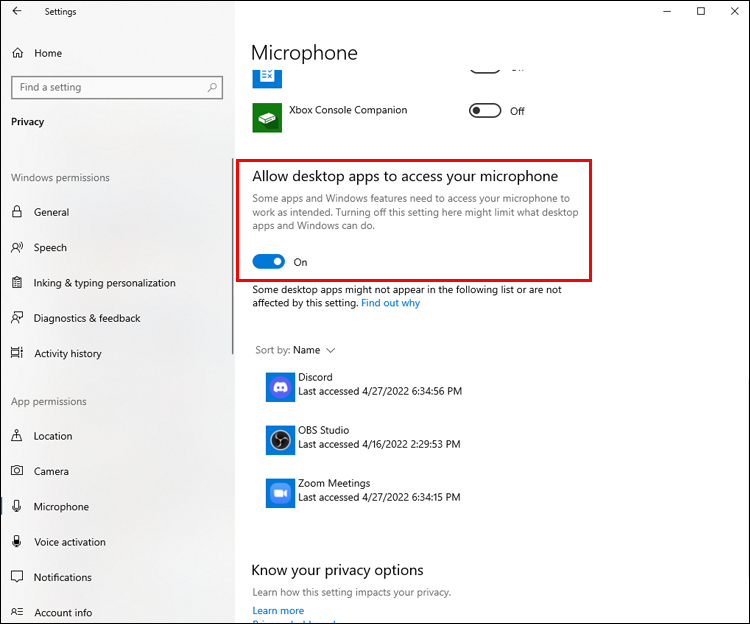
- Drücken Sie den Schieberegler unter diesem Abschnitt, um sicherzustellen, dass Zoom Zugriff auf das Mikrofon hat.
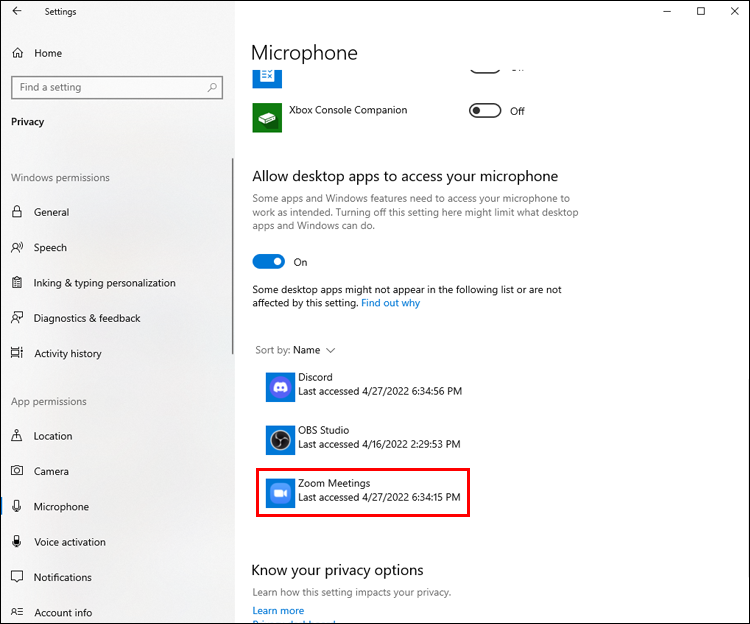
Das Mikrofon schneidet Teams immer wieder aus
Microsoft Teams ist ein weiteres Programm, das am besten mit einem leistungsstarken Mikrofon funktioniert. Benutzer können andere Programme beenden, den Cache der App löschen, ihre Einstellungen ändern oder das Programm aktualisieren, um Probleme mit dem Mikrofon zu minimieren.
Schließen Sie andere Apps vor einem Anruf
Schließen Sie vor dem Starten eines Anrufs alle anderen Programme, die möglicherweise Zugriff auf das Mikrofon erfordern. Sie verhindern möglicherweise, dass Microsoft Teams eine Verbindung zum Mikrofon herstellt. Dies gilt sowohl für Desktop- als auch für Browser-Apps.
Löschen Sie den Cache
Manchmal stört der Cache der App das Mikrofon, so dass das Löschen des Caches es dem Programm ermöglicht, richtig zu funktionieren und das Mikrofon zu verwenden. So löschen Sie den Cache von Microsoft Teams:
- Wenn Sie Microsoft Teams gestartet haben, schließen Sie das Programm.
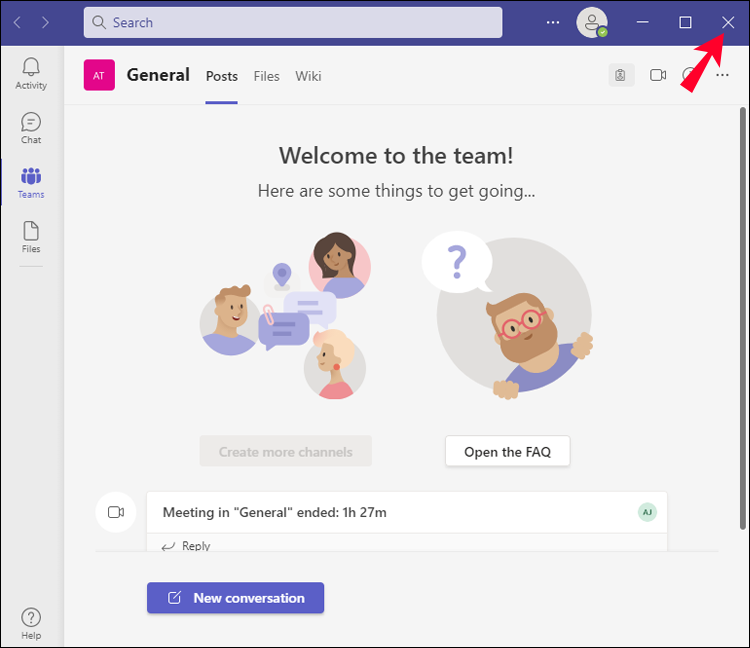
- Gehen Sie zu „System Tray“, bewegen Sie den Mauszeiger über das Symbol „Teams“ und klicken Sie mit der rechten Maustaste.
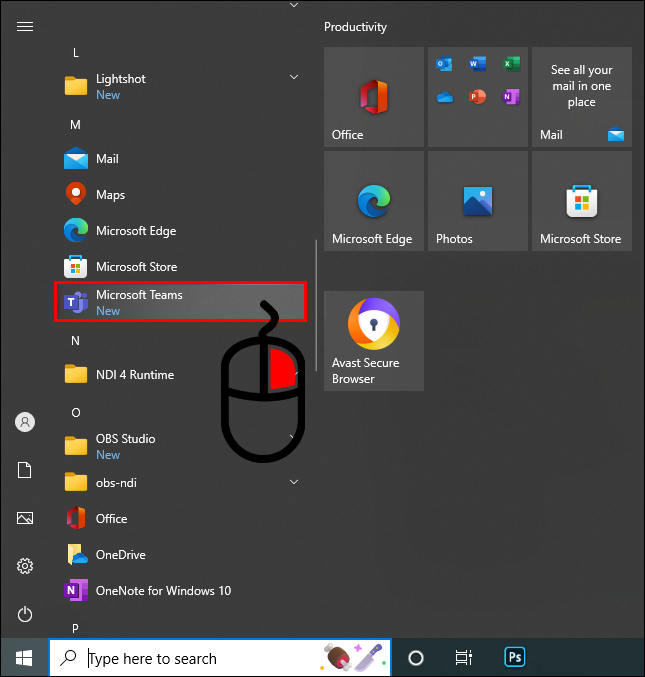
- Drücken Sie „Beenden“, starten Sie den Task-Manager und klicken Sie auf „Alle Teams-Prozesse beenden“.
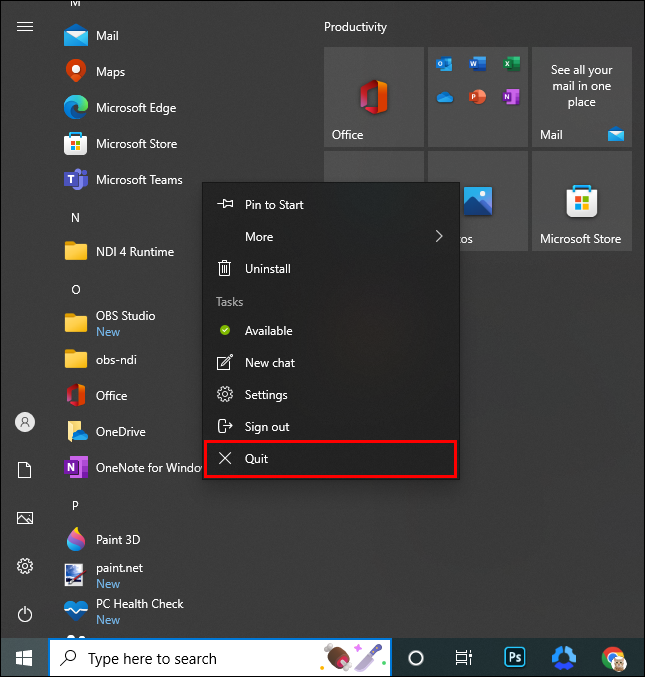
- Starten Sie den Datei-Explorer, gehen Sie zu seiner Adressregisterkarte und geben Sie Folgendes ein: „
%appdata%\Microsoft\teams“
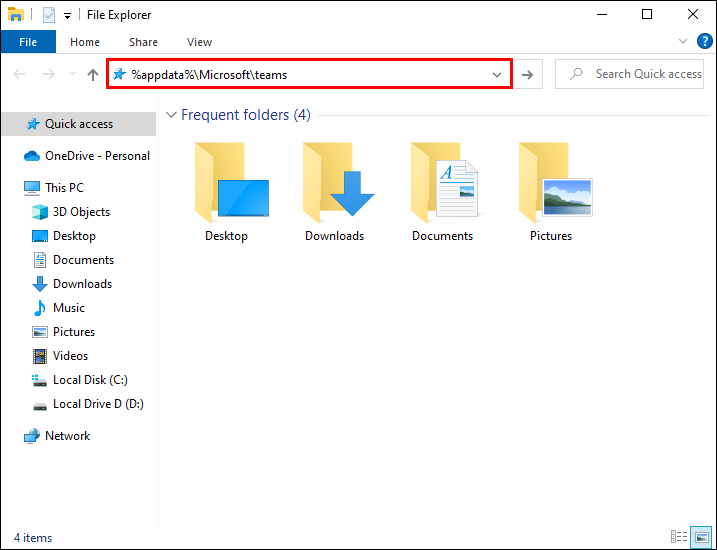
- Öffnen Sie den Ordner „Cache“ unter „Anwendungscache“ und löschen Sie dessen Inhalt. Löschen Sie auch die Dateien in „blob_storage“.
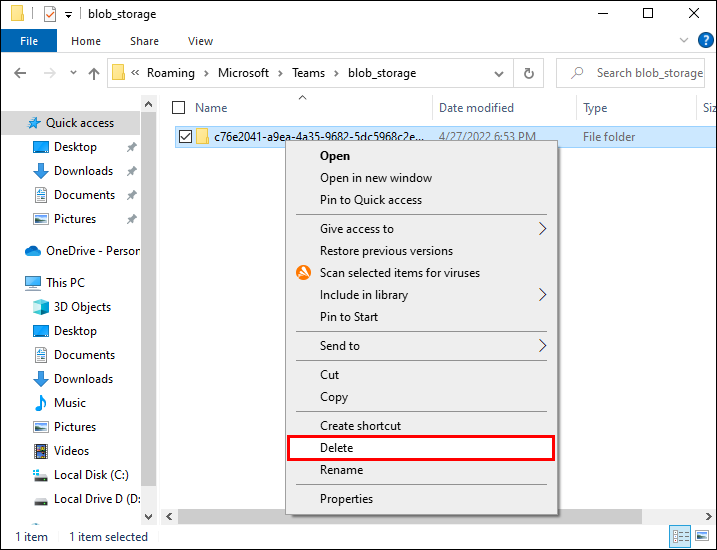
- Gehen Sie durch die Ordner „Databases“ und „GPUCache“ und löschen Sie deren Inhalt.
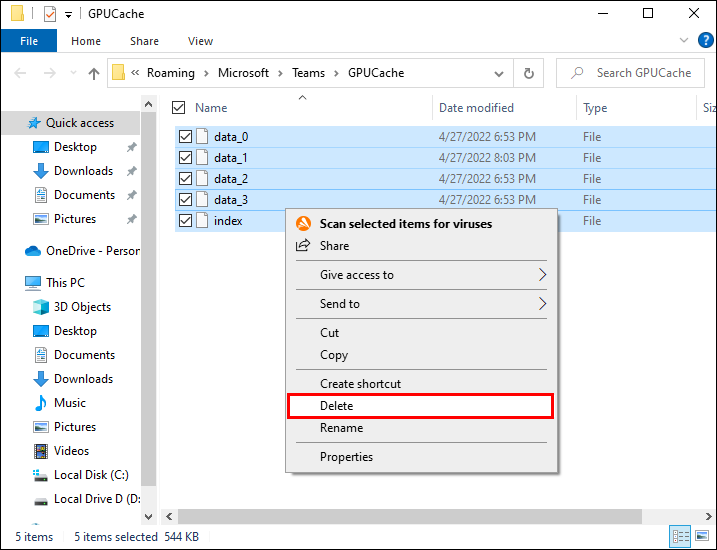
- Öffnen Sie die Ordner „Cache“ und „Lokaler Speicher“ und löschen Sie alle Dateien.
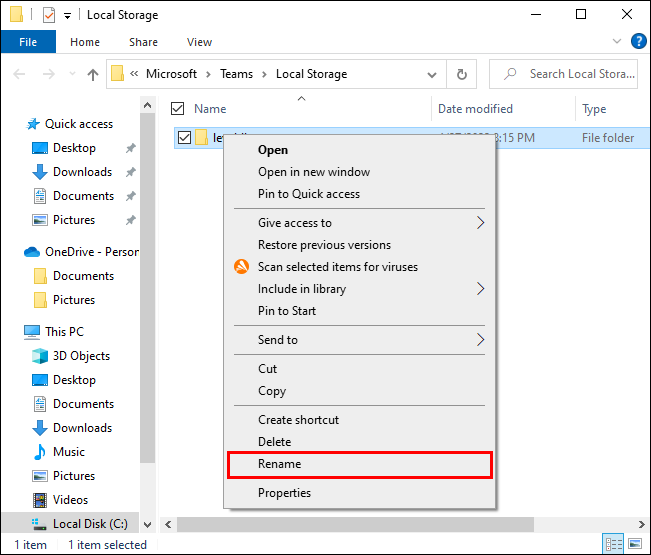
- Löschen Sie die „.db“-Datei aus „IndexedDB“.
- Leeren Sie den Ordner „Temp“.
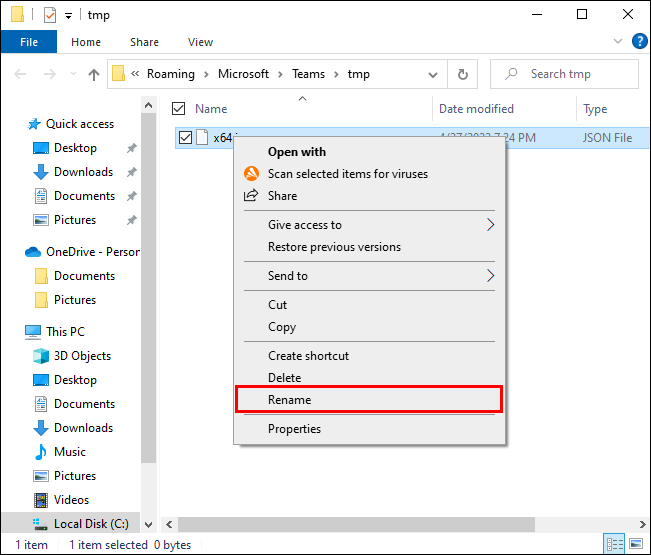
Starten Sie Microsoft Teams neu, um zu überprüfen, ob die Methode erfolgreich war.
Passen Sie die Microsoft Teams-Einstellungen an
Die Microsoft Teams-Einstellungen könnten auch dazu führen, dass das Mikrofon ausfällt, sodass das Anpassen der Einstellungen Audioprobleme behebt. Dazu:
- Öffnen Sie die Desktop-App von Microsoft Teams.
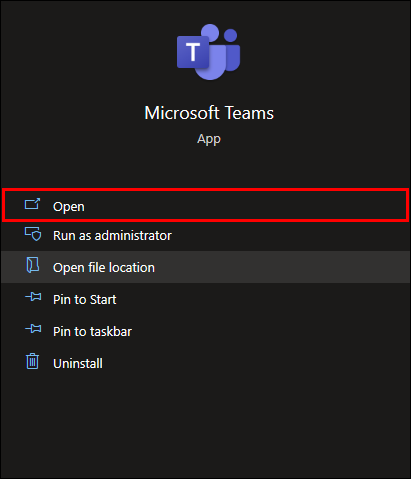
- Drücken Sie die drei Punkte oben rechts in der Benutzeroberfläche.
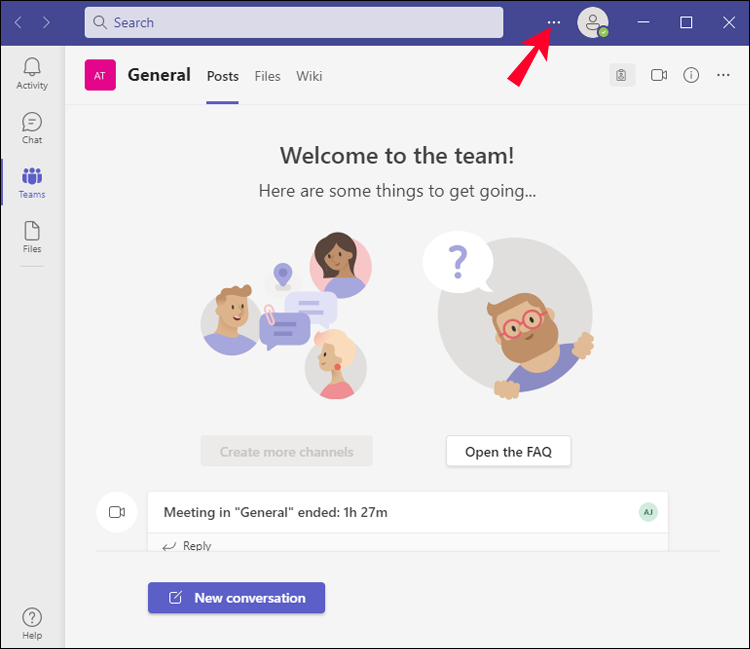
- Klicken Sie auf „Einstellungen“.
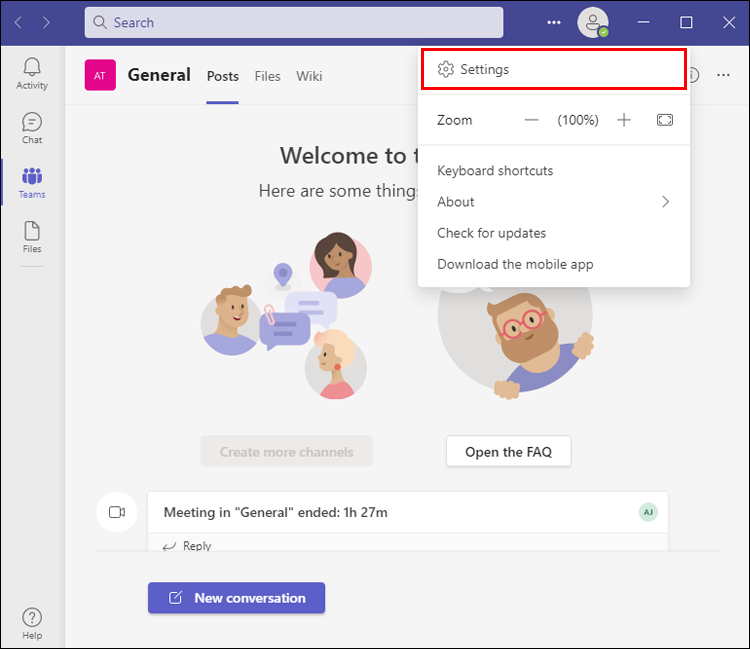
- Wählen Sie die Registerkarte „Geräte“.
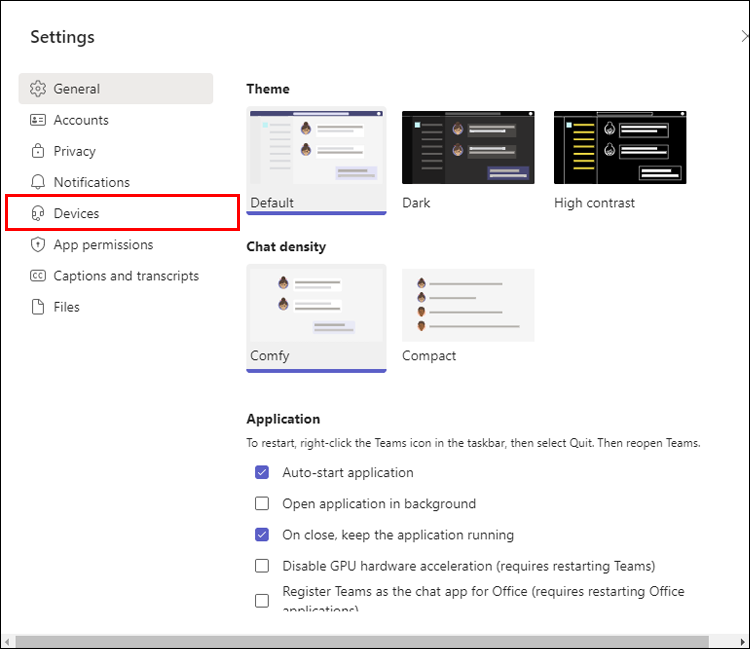
- Tippen Sie auf den Schalter neben „Mikrofonempfindlichkeit automatisch anpassen“, um die Option zu deaktivieren.
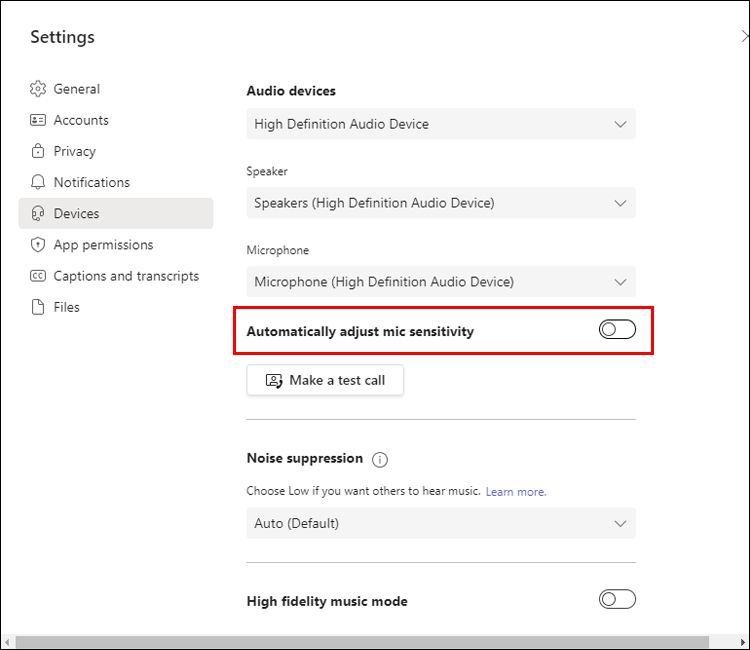
Aktualisieren Sie Microsoft Teams
Wenn Sie eine veraltete App verwenden, hat diese möglicherweise Probleme, Ihre Geräte zu erkennen. Durch den Wechsel zu einer neueren Version wird die Mikrofonverbindung optimiert und das Audio während Teams-Anrufen verbessert. So wechseln Sie zur neuesten Version von Microsoft Teams:
- Deinstallieren Sie die App.
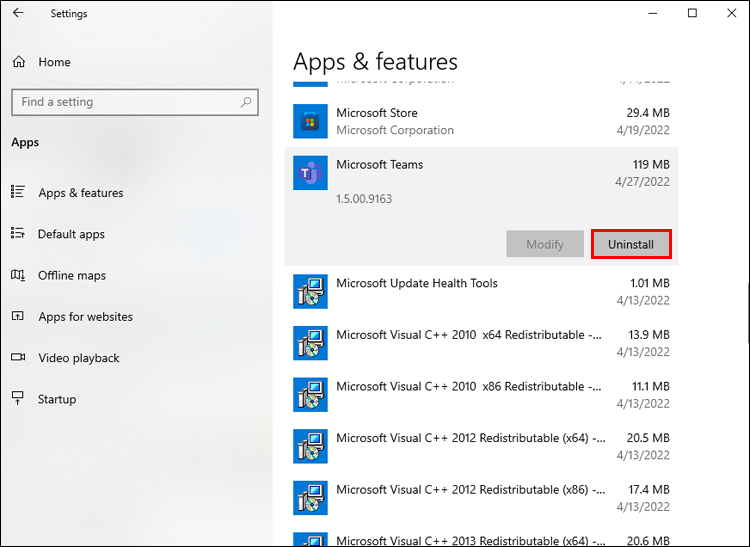
- Gehen Sie zur offiziellen Microsoft- Webseite und laden Sie die neueste Version herunter.
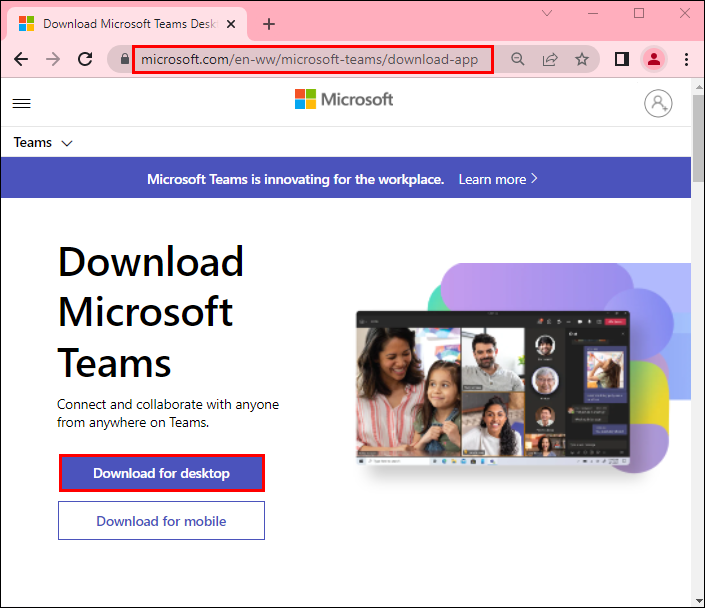
- Führen Sie die Installationsdatei aus.
Starten Sie das Programm und testen Sie das Audio, um festzustellen, ob das Problem weiterhin besteht.
Funkmikrofon schneidet ständig ab
Die meisten drahtlosen Mikrofone bieten eine hervorragende Audioqualität, aber gelegentlich können sie aussetzen. In diesem Fall verursachen wahrscheinlich die Empfänger oder Batterien Probleme.
Bewegen Sie die Empfänger
Wenn Wände, Regale oder Gestelle das Mikrofon und seine Empfänger trennen, wirken sie als Barriere, die das Signal daran hindert, das Mikrofon zu erreichen, wodurch es unterbrochen wird. Versuchen Sie nach Möglichkeit, die Empfänger neu zu positionieren und platzieren Sie sie in einem Bereich, in dem keine Strukturen oder Gegenstände das Signal stören.
Überprüfen Sie die Batterien
Wenn Sie das Mikrofon mehrere Stunden lang verwendet haben, haben Sie möglicherweise vergessen, die Batterien zu überprüfen. Drahtlose Geräte verbrauchen viel Energie und verbrauchen Batterien schnell. Das Mikrofon sollte ohne Probleme funktionieren, wenn Sie ein neues Paar Batterien einlegen. Benutzer mit wiederaufladbaren Geräten sollten die Batterien aufladen und überprüfen, ob sich der Ton verbessert hat.
Das Mikrofon unterbricht das iPhone ständig
Ein defektes Mikrofon auf einem iPhone ist unpraktisch, da es Sie daran hindert, sich mit Freunden, Familie und Kollegen zu verbinden. Normalerweise behebt ein Neustart des Geräts das Problem, aber wenn das Mikrofon weiterhin aussetzt, gibt es andere Möglichkeiten, das Mikrofon zu optimieren.
Apps neu starten
Wenn das Mikrofon nur bei Verwendung mit bestimmten Apps ausfällt, versuchen Sie, sie neu zu starten, um die Mikrofonverbindung zu verbessern. Dies geschieht normalerweise mit Kommunikationsanwendungen wie Skype oder WhatsApp.
Aktivieren Sie den Mikrofonzugriff
Überprüfen Sie bei der Verwendung von Apps wie Discord, WhatsApp und Skype, ob die App die Berechtigung hat, auf das Mikrofon des iPhones zuzugreifen. Dazu:
- Öffnen Sie die „Einstellungen“ des Geräts und wählen Sie „Datenschutz“.
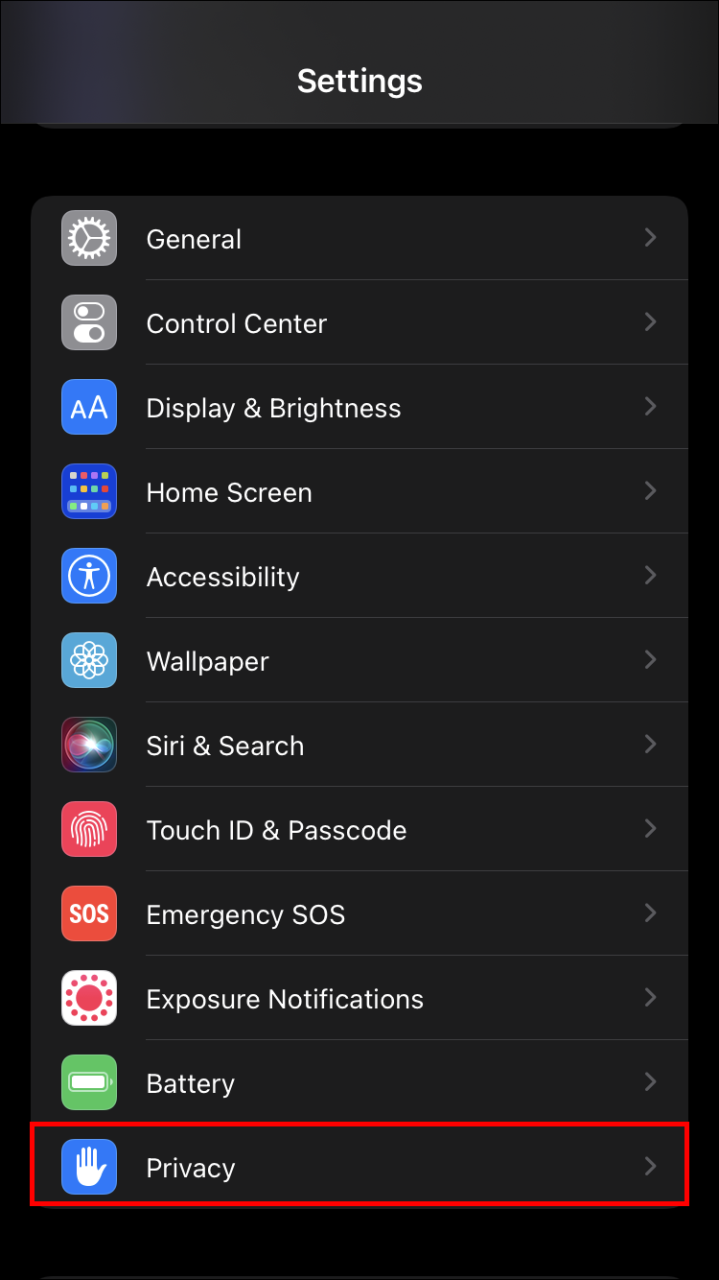
- Tippen Sie auf die Option „Mikrofon“, um zu sehen, welche Apps Zugriff auf das Mikrofon anfordern.
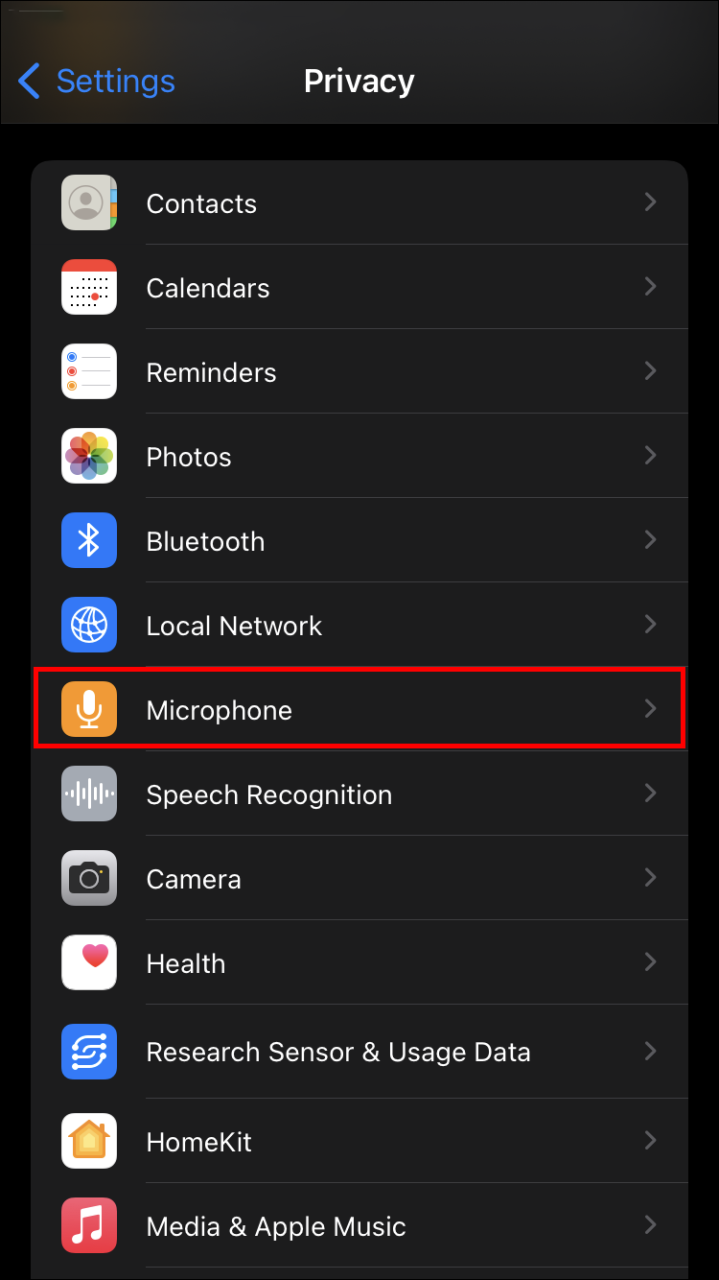
- Suchen Sie die App, die Sie verwenden möchten, und stellen Sie sicher, dass sie Zugriff auf das Mikrofon hat.
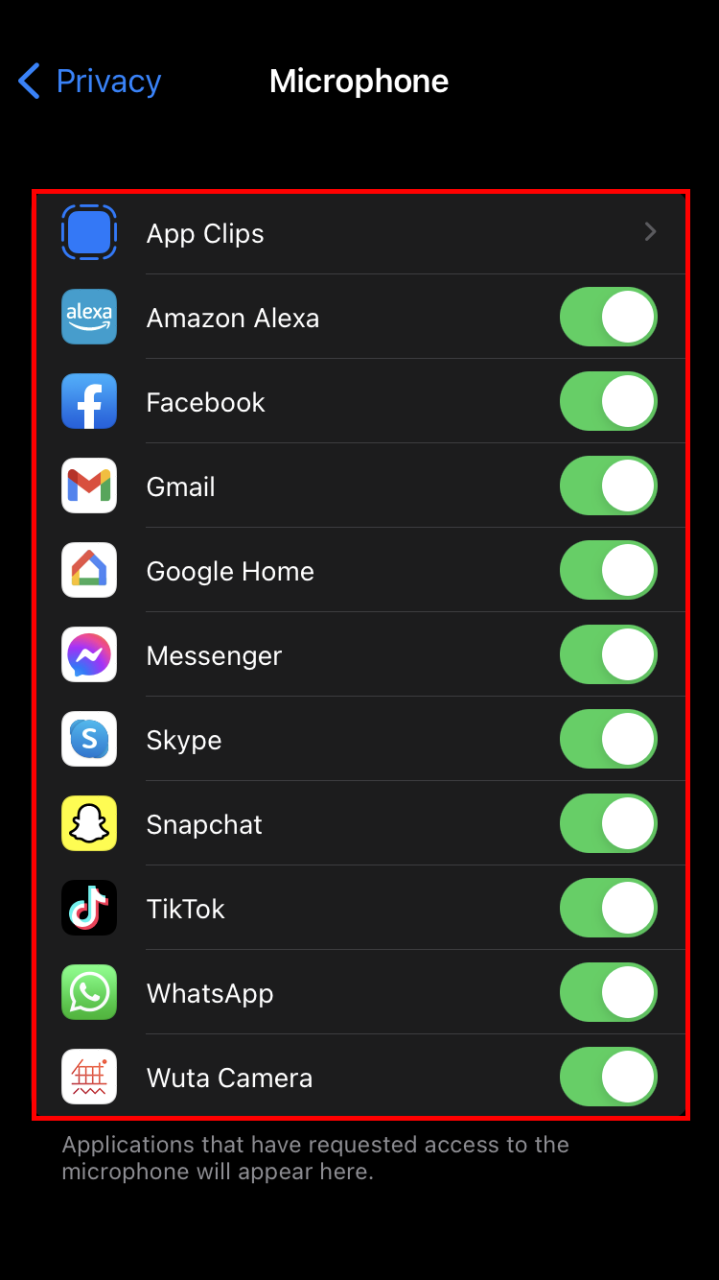
Aktualisieren Sie das Betriebssystem
Manchmal verhindert ein veraltetes iOS, dass das Mikrofon richtig funktioniert. Sobald Sie zu einer neueren Version wechseln, sollten Sie keine Audiounterbrechungen mehr erleben.
- Öffnen Sie „Einstellungen“ und klicken Sie auf „Allgemein“.
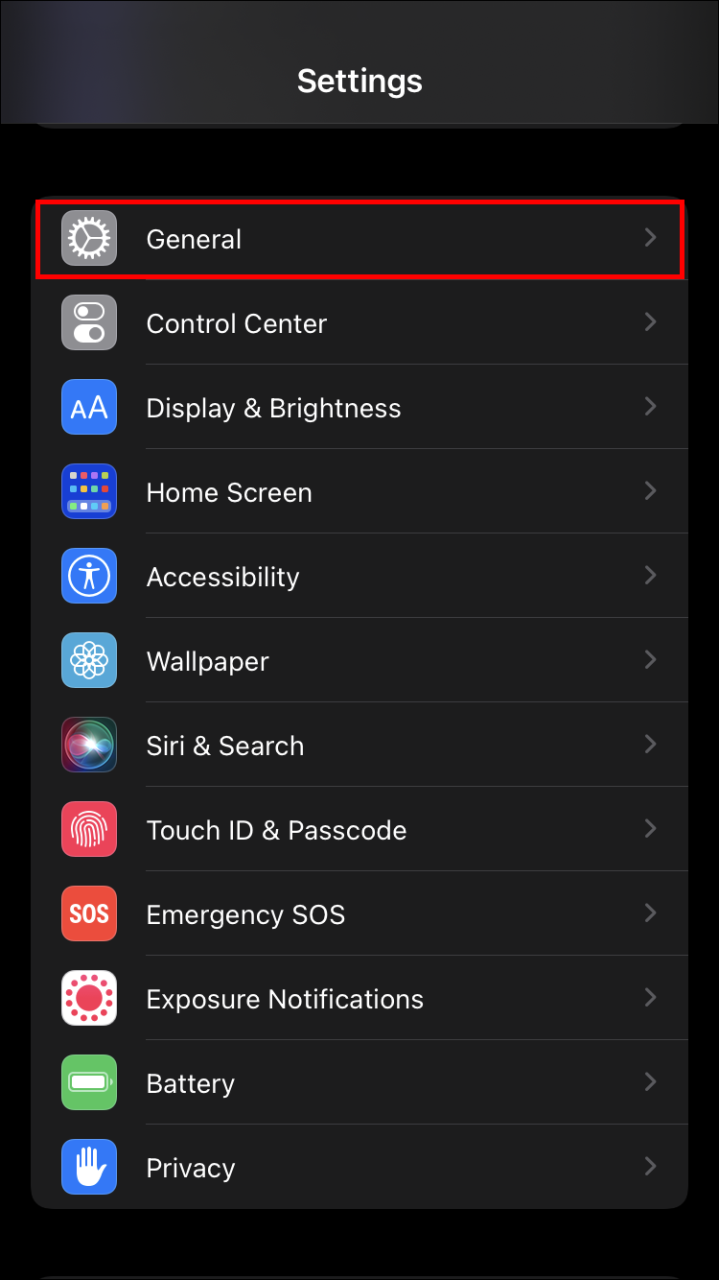
- Klicken Sie auf „Software-Updates“, um zu sehen, ob es neue Updates gibt, die Sie installieren können.
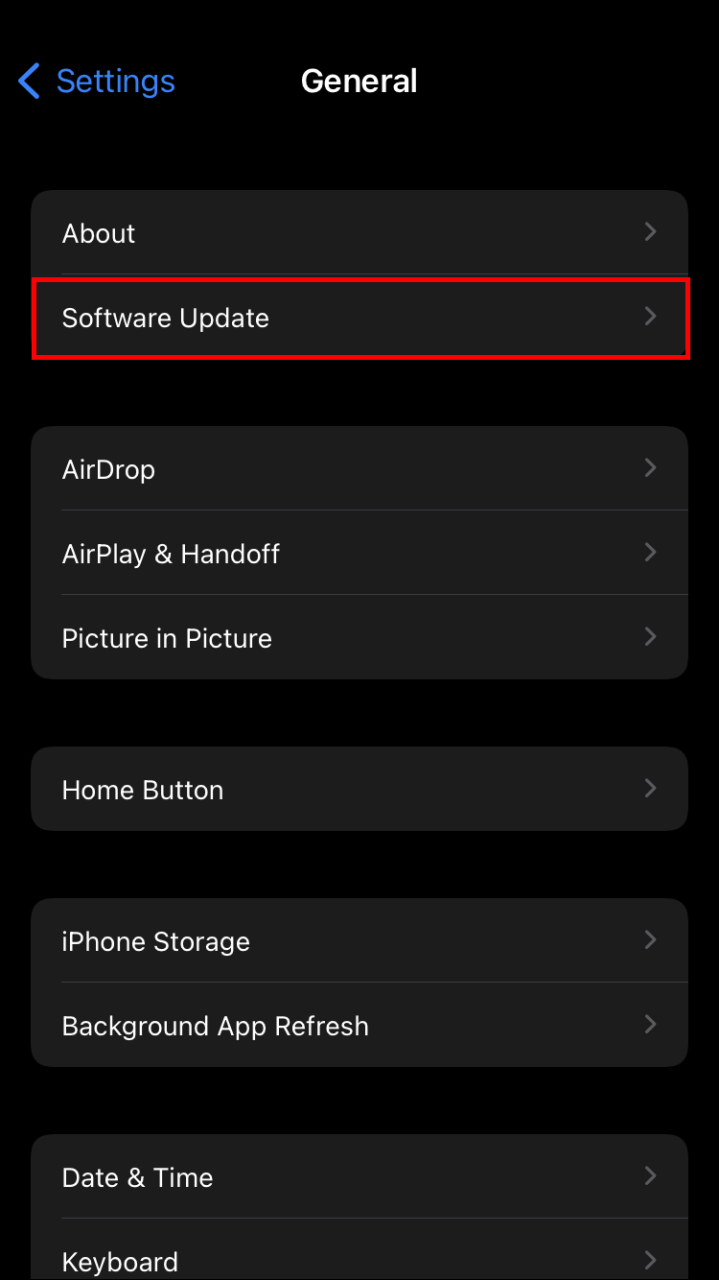
Mikrofon schneidet Android ständig ab
Wenige Dinge sind frustrierender als ein Mikrofon, das während eines Anrufs aussetzt. Android-Benutzer haben jedoch mehrere Möglichkeiten, ihre Audioqualität zu verbessern.
Starten Sie das Smartphone neu
Ein Neustart des Geräts behebt normalerweise viele Softwareprobleme und könnte die Leistung Ihres Mikrofons verbessern. Bevor Sie das Telefon einschalten, warten Sie etwa 30 Sekunden, damit das System aktualisiert werden kann.
Deaktivieren Sie die Rauschunterdrückung
Bestimmte Android-Modelle verfügen über eine Geräuschreduzierungs- oder Rauschunterdrückungsfunktion, um Hintergrundgeräusche bei Video- und Audioanrufen zu eliminieren. Aber es kann auch das Mikrofon stören. So deaktivieren Sie die Funktion:
- Öffnen Sie die „Einstellungen“ des Telefons und klicken Sie auf „Anrufeinstellungen“.
- Tippen Sie auf „Rauschunterdrückung“ oder „Rauschunterdrückung“, um die Funktion zu deaktivieren.
Starten Sie das Gerät neu und sehen Sie, wie sich Ihr Mikrofon jetzt verhält.
Kristallklare Kommunikation
Die Qualität Ihrer Kommunikation hängt weitgehend von der Qualität Ihres Mikrofons ab, daher muss das Gerät immer richtig funktionieren. In diesem Artikel wurden mehrere Möglichkeiten behandelt, wie Sie Ihr Mikrofon reparieren können, wenn es während eines Anrufs ausfällt.
/microphone-keeps-cutting-out/