Windows 11 ist das neueste Betriebssystem von Microsoft, und der Technologieriese verspricht Spielern, dass es einige neue Funktionen bietet, die ihnen gefallen werden. Bisher gibt es noch keinen überzeugenden Grund für ein Upgrade auf das neueste Betriebssystem, da es einige Probleme gibt und viele versprochene Funktionen nicht angekommen sind. Wenn Sie den Sprung jedoch bereits geschafft haben, können Sie immer noch das Beste daraus machen.

Benutzer können mehrere Schritte ausführen, um ihr Spielerlebnis zu verbessern, insbesondere mit dem Spielmodus, der seit langem rücksichtslos ausgefeilt wurde. Lesen Sie weiter für weitere Details.
Spielmodus aktivieren
In der Vergangenheit war der Spielmodus eher ein Hindernis als ein Spielerlebnis-Booster. Dies würde zu Problemen wie Stottern und zunehmendem Input-Lag führen. Diese Probleme betrafen Spieler von Gelegenheitsspielern bis hin zu Profis, da selbst winzige Probleme wie dieses in einem blitzschnellen Wettbewerbsumfeld von Bedeutung sein können.
Microsoft hat jedoch auf die Leute gehört und den Spielmodus verfeinert. Heute kann man mit Sicherheit sagen, dass es Sie nicht mehr daran hindert, Ihre Spiele zu genießen. Es wäre am besten, wenn Sie es vor dem Spielen einschalten.
- Klicken Sie auf Ihrem PC auf die Windows-Schaltfläche Start in der unteren linken Ecke.
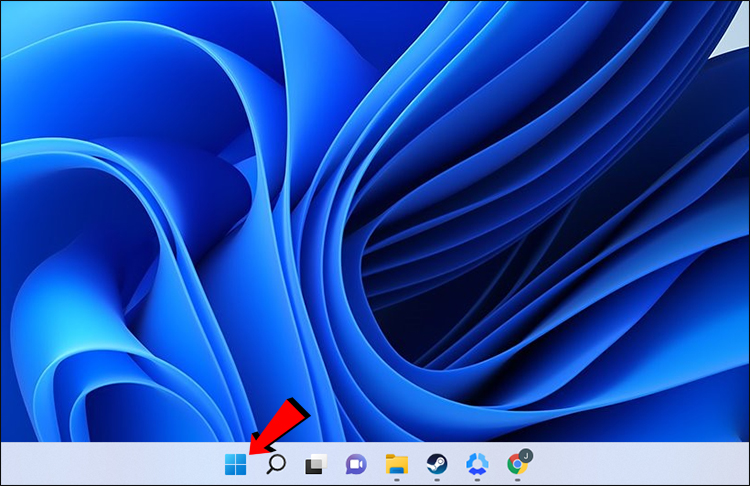
- Klicken Sie auf das Zahnradsymbol, das Sie zum Menü „Einstellungen“ bringt.
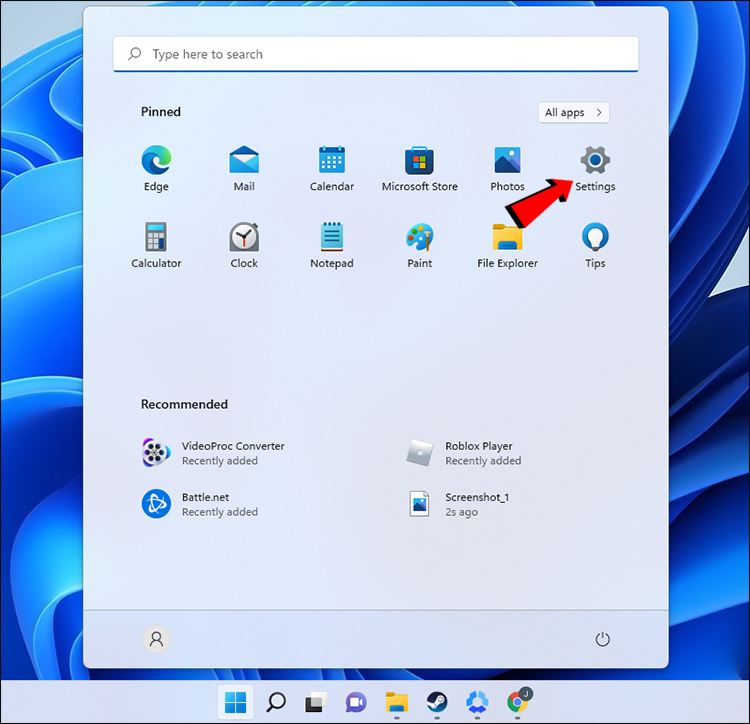
- Wählen Sie „Gaming“ aus den Optionen.
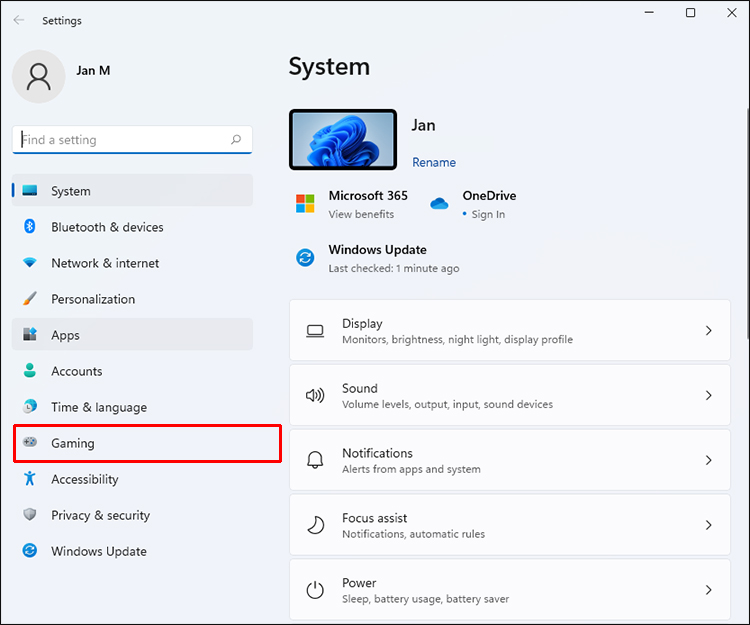
- Gehen Sie zu „Spielmodus“.
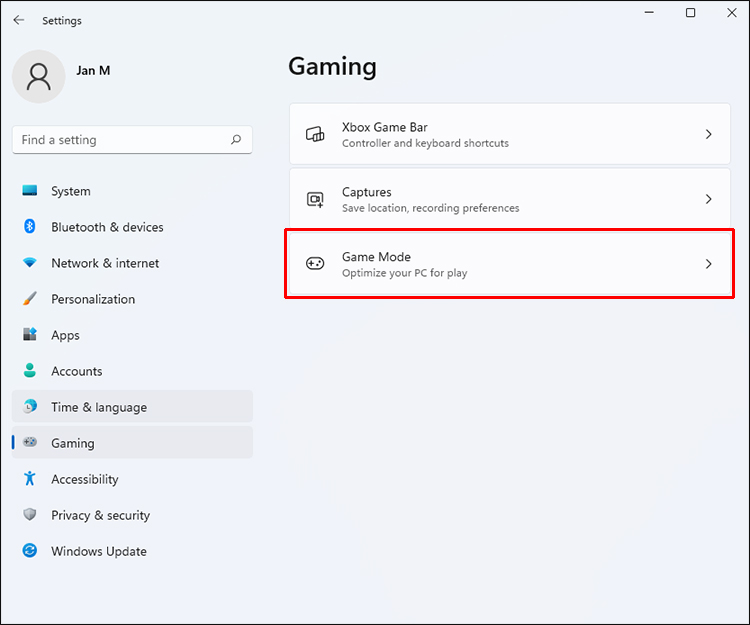
- Schalten Sie den Spielmodus ein, wodurch der Schalter blau angezeigt wird.
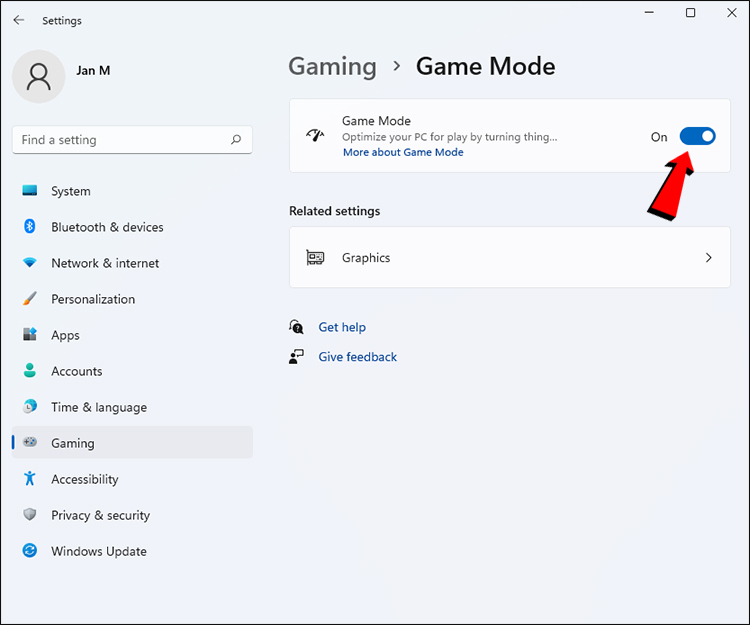
- Fang an Spiele zu spielen.
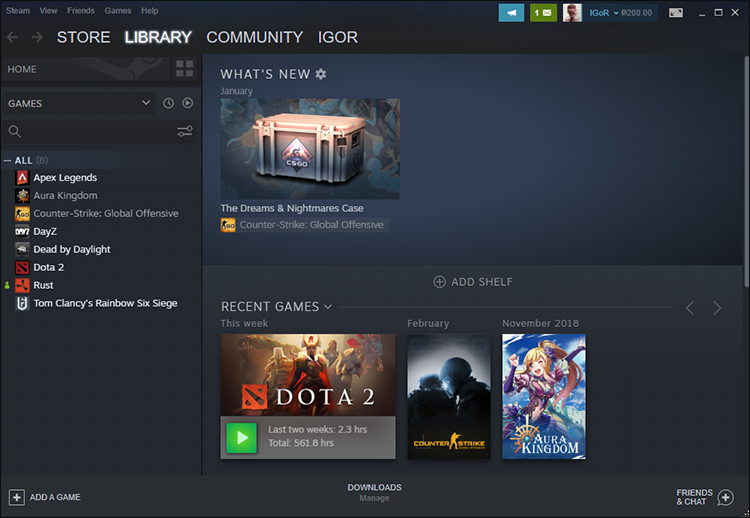
Das Einschalten des Spielmodus führt normalerweise zu einer Leistungssteigerung, aber die Ergebnisse variieren je nach Titel, da jedes Spiel anders ist. Sie können die Leistung vergleichen und gegenüberstellen und nach wesentlichen Verbesserungen suchen.
Verwenden Sie die neueste Version von Windows 11
Die neueste Version eines Betriebssystems bietet normalerweise eine etwas bessere Leistung, aber das ist noch nicht alles. Neuere Versionen führen auch neue Sicherheitspatches ein, die dazu beitragen können, diejenigen zu schützen, die Online-Spiele spielen und Kontakte knüpfen.
Um Ihr Spielerlebnis zu optimieren, empfehlen wir, Ihr Windows 11-Betriebssystem so häufig wie möglich zu aktualisieren.
- Öffnen Sie das Startmenü unten links auf dem Bildschirm.
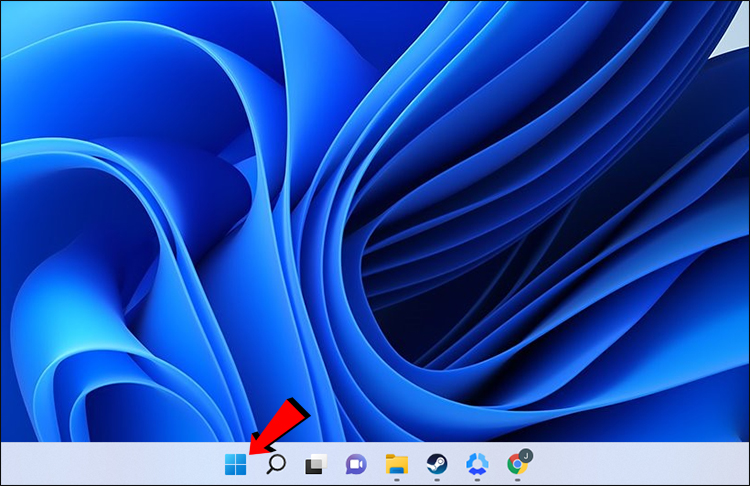
- Klicken Sie auf „Einstellungen“.
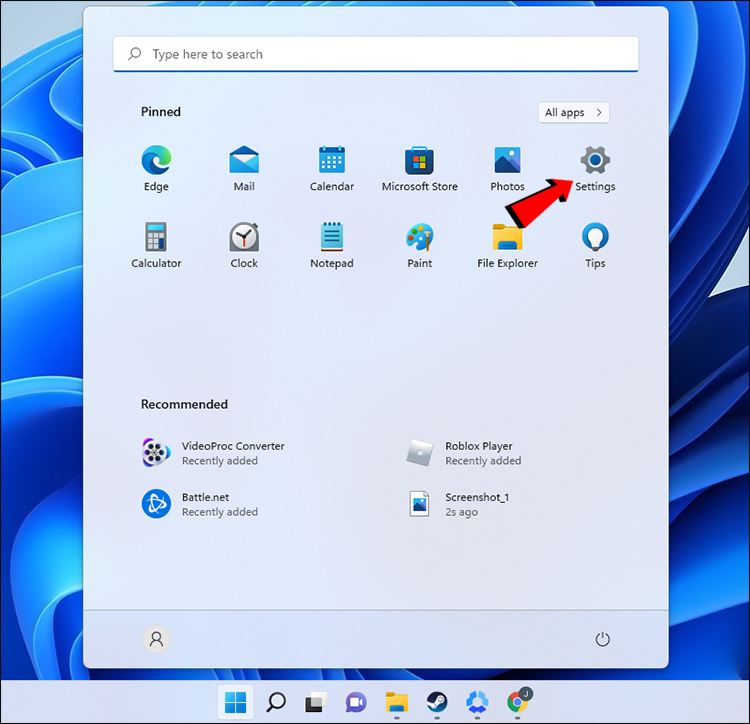
- Suchen Sie in der linken Leiste nach „Windows Update“.
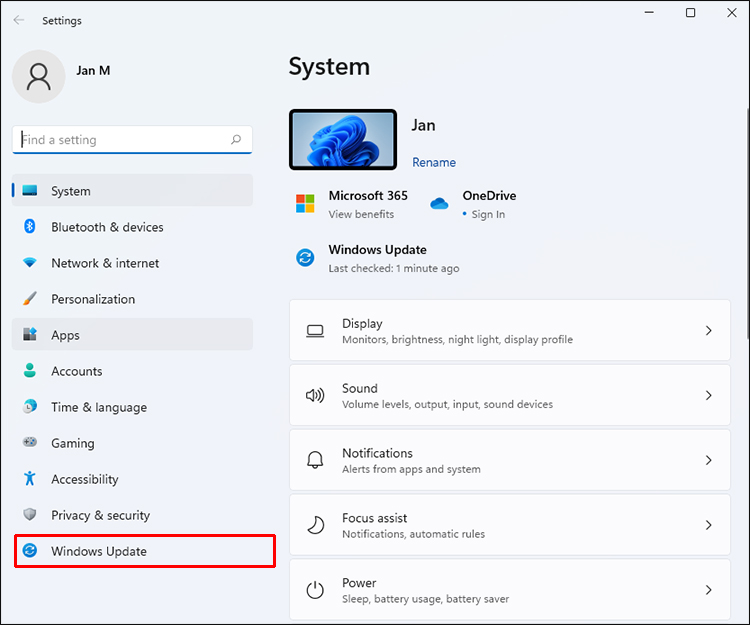
- Wählen Sie im Update-Bereich „Nach Updates suchen“ aus.
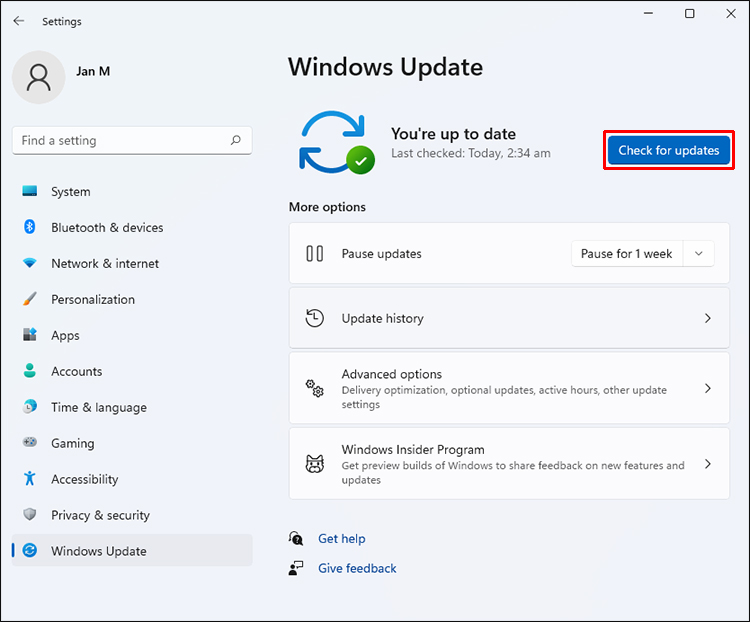
- Wenn es ein neues Update gibt, erlauben Sie Windows, es zu installieren.
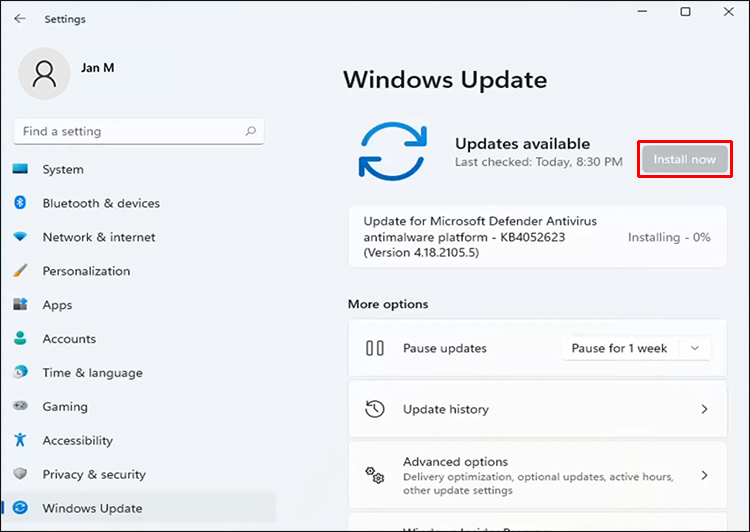
- Starten Sie Ihren PC neu.
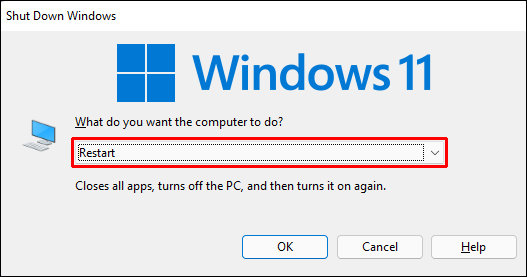
Der beste Weg, um mit den neuesten Windows 11-Builds umzugehen, besteht darin, automatische Updates zu aktivieren. Das System installiert sie automatisch, und Sie müssen lediglich Ihren Computer neu starten, damit die Änderungen wirksam werden.
Aktualisieren Sie Ihre Grafiktreiber
Jeder Gaming-PC, der sein Geld wert ist, enthält eine dedizierte GPU, die die Hauptlast der Gaming-Aufgaben bewältigt. Laptops mit integrierter Grafik oder APUs erhalten jedoch Updates von Windows Update.
Unabhängig davon, ob Ihr PC über eine AMD- oder NVIDIA-GPU verfügt, müssen Sie die richtige dedizierte Software verwenden.
So aktualisieren Sie Ihre NVIDIA-Treiber.
- Starten Sie NVIDIA GeForce Experience.
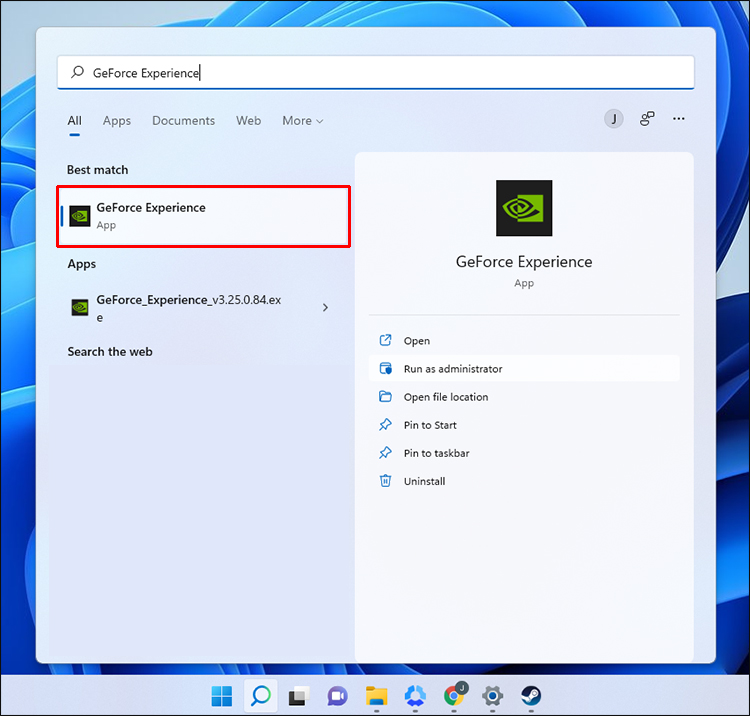
- Klicken Sie auf „Nach Updates suchen“.
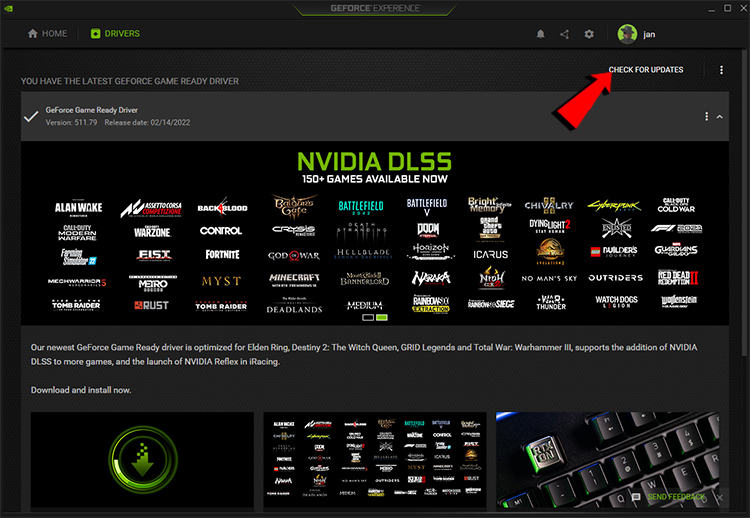
- Laden Sie den neuesten Treiber herunter.
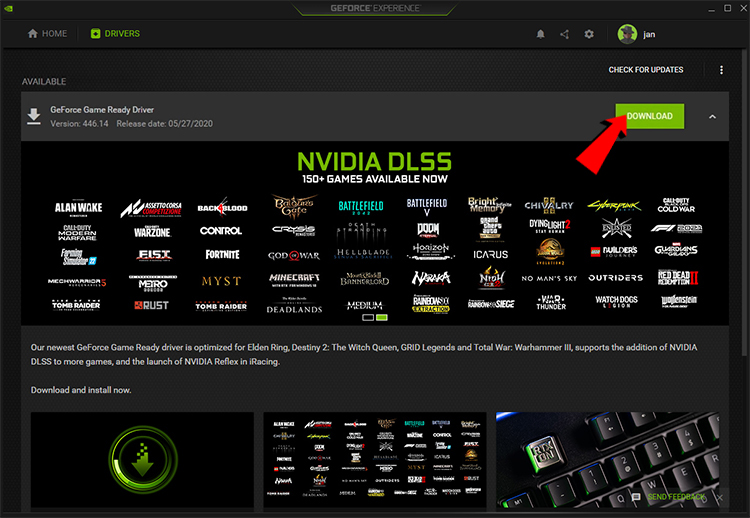
- Installieren Sie den Treiber.

Für AMD-GPUs benötigen Sie die AMD Radeon-Software.
- Starten Sie die AMD Radeon-Software.
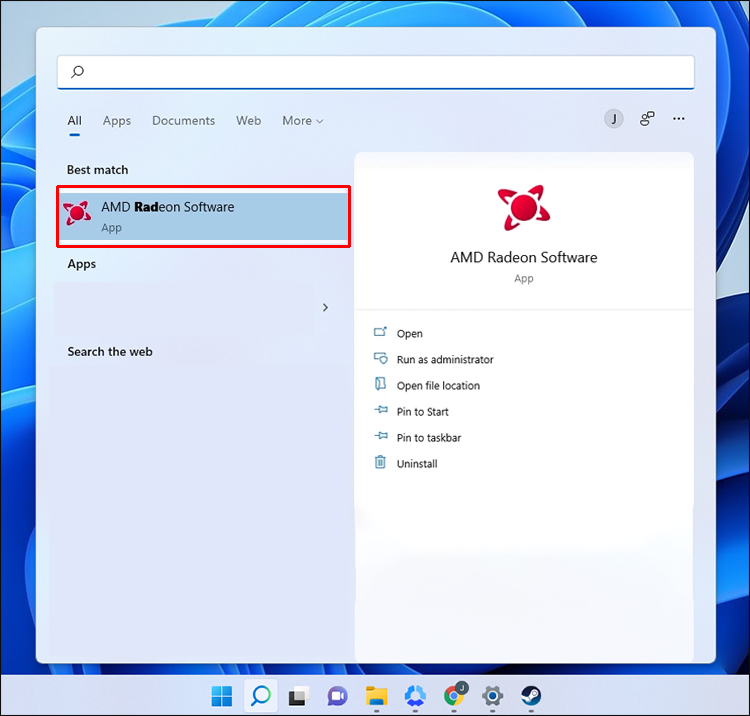
- Wählen Sie „Nach Updates suchen“.
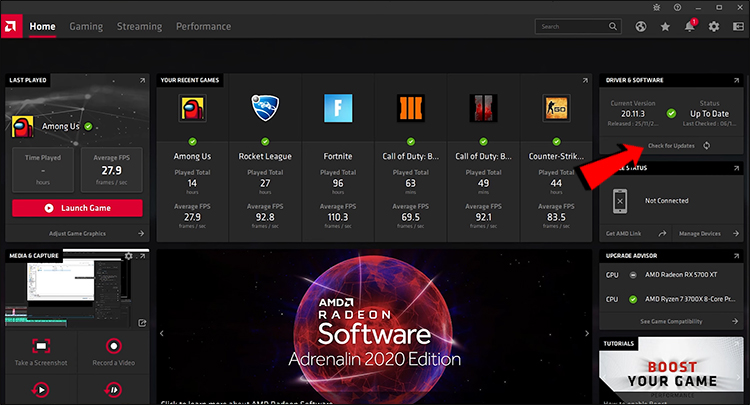
- Gehen Sie zu „Treiber & Software“.
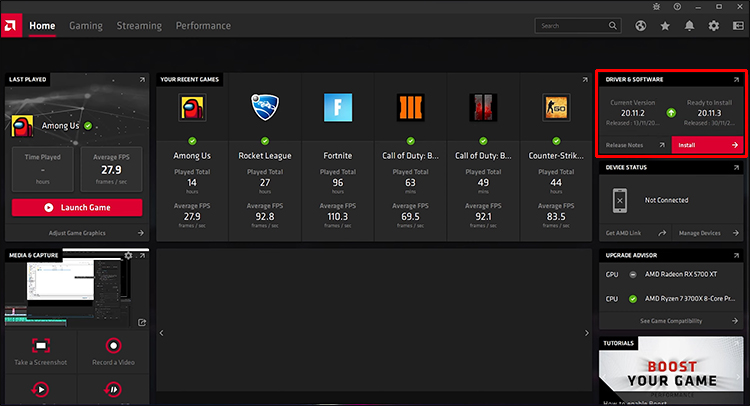
- Laden Sie alle neuen Updates herunter und installieren Sie sie.
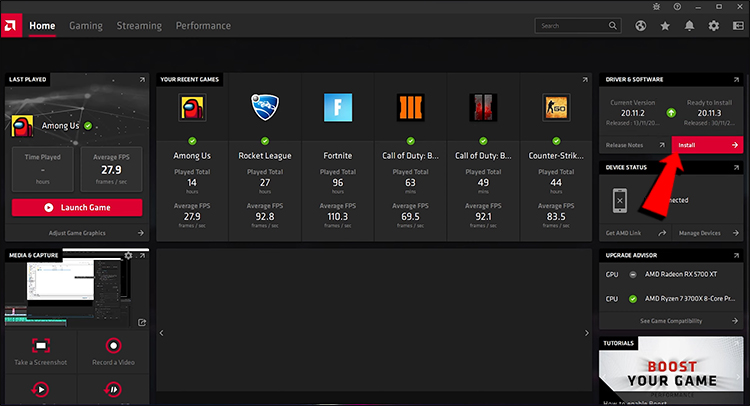
Befolgen Sie diese Schritte, wenn Sie einen PC oder Laptop mit integrierter Grafik verwenden.
- Drücken Sie die Windows-Taste + R.
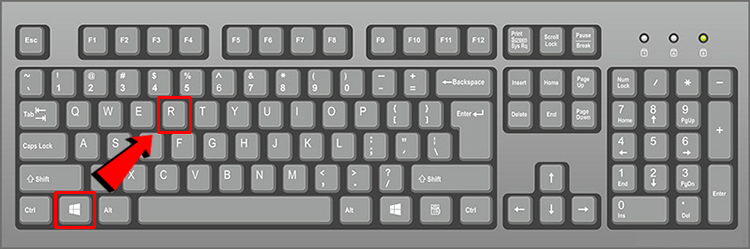
- Geben Sie „devmgmt.msc“ ohne zusätzliche Symbole oder Buchstaben ein.
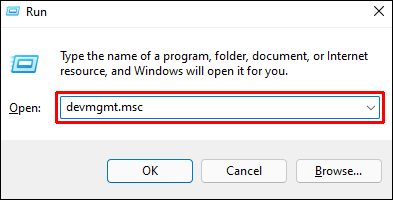
- Klicken Sie auf „OK“, um den Geräte-Manager aufzurufen.
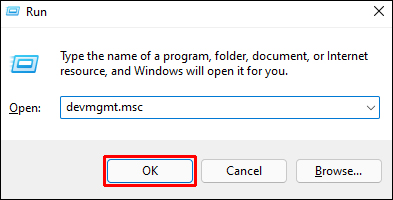
- Scrollen Sie nach unten und suchen Sie nach „Display Adapters“.
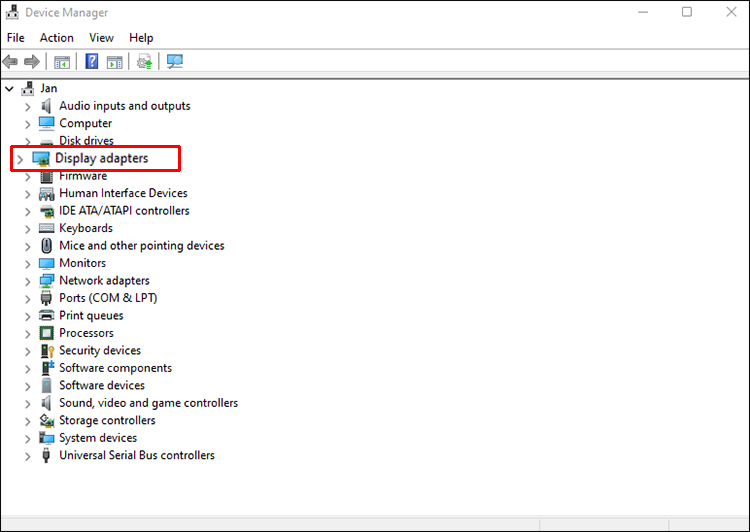
- Erweitern Sie es und finden Sie die integrierten Grafiktreiber.
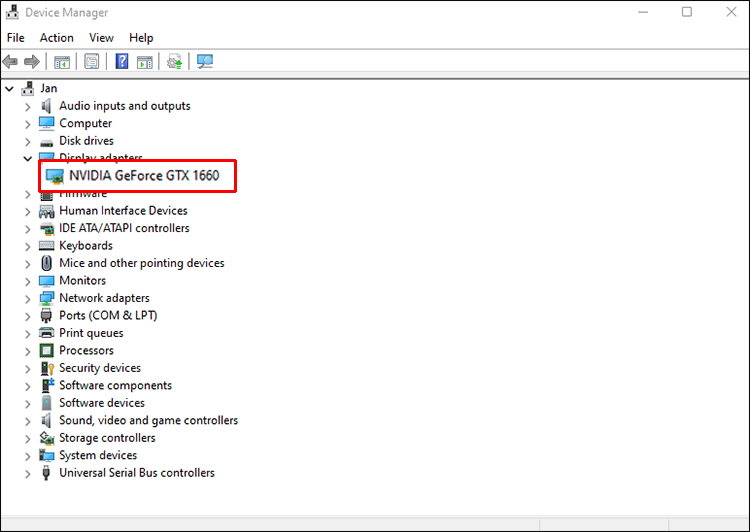
- Klicken Sie mit der rechten Maustaste darauf und wählen Sie „Treiber aktualisieren“.
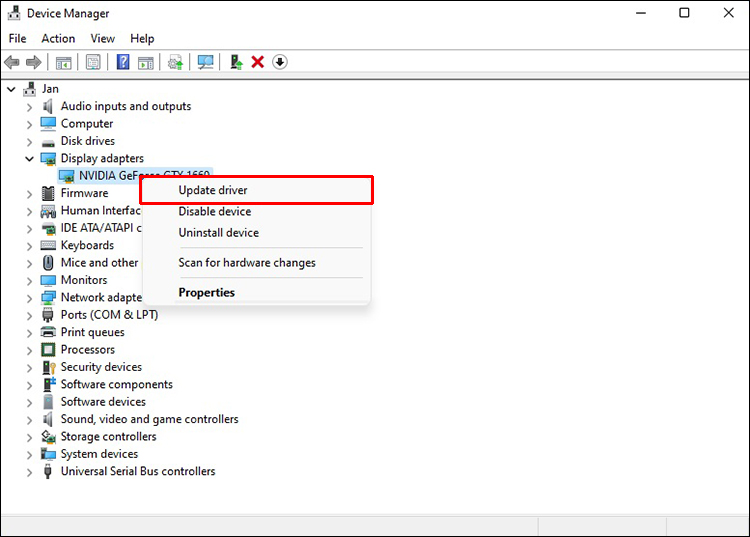
- Klicken Sie auf „Automatisch nach Treibern suchen“.
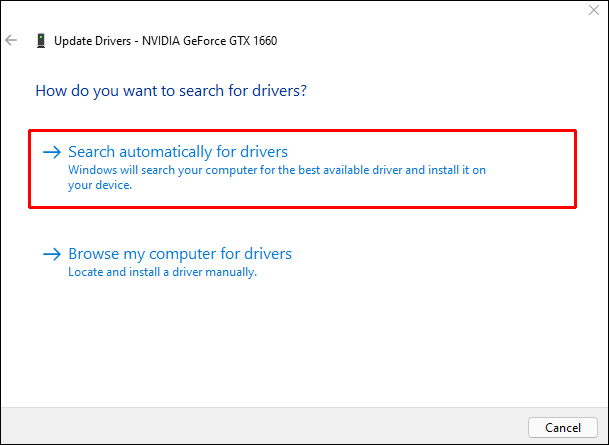
- Starten Sie nach der Treiberinstallation Ihren Computer neu.
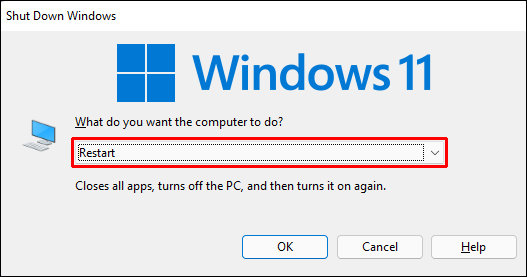
Ihre Grafiktreiber auf dem neuesten Stand zu halten, ist eine gängige Praxis für alle Gaming-Computer, und Windows 11 wird mehr davon profitieren, wenn Sie sicherstellen, dass alles aktualisiert wird.
GPU-Auswahleinstellungen pro App aktivieren
Diese Funktion ist seit Windows 10 in Windows-PCs enthalten und ermöglicht es Benutzern, jeder Anwendung manuell eine GPU zuzuweisen. Mit der richtigen Verwaltung weisen Sie den anspruchsvollsten Aufgaben die bessere GPU zu, während Sie weniger wichtigen Prozessen gerade genug geben. Es kann eine Leistungssteigerung geben, nachdem Sie mit den Einstellungen fertig sind.
- Öffnen Sie das Windows-Startmenü.
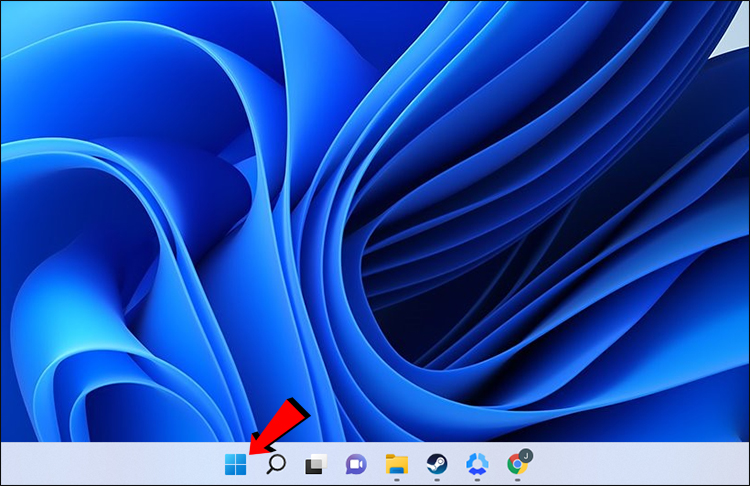
- Gehen Sie zum Menü „Einstellungen“.
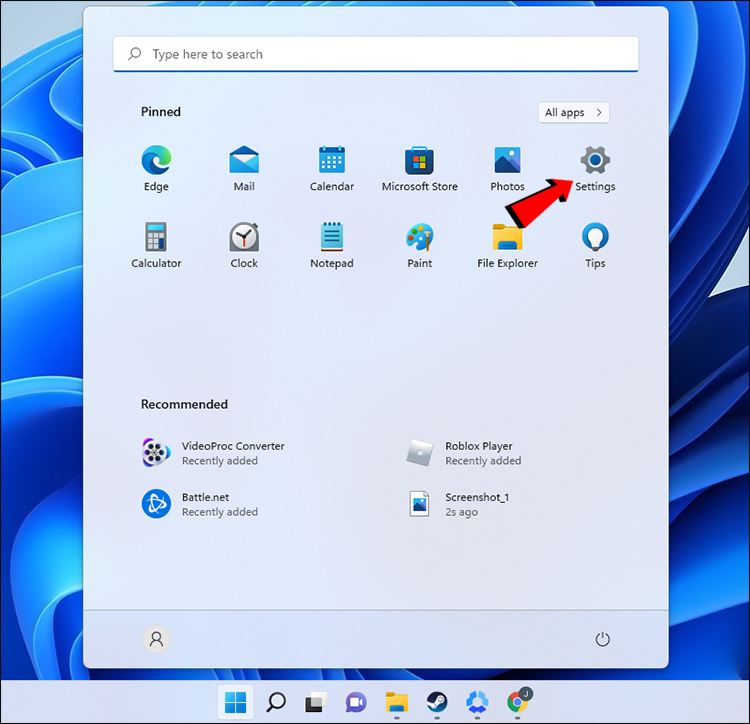
- Wählen Sie links „System“ aus.
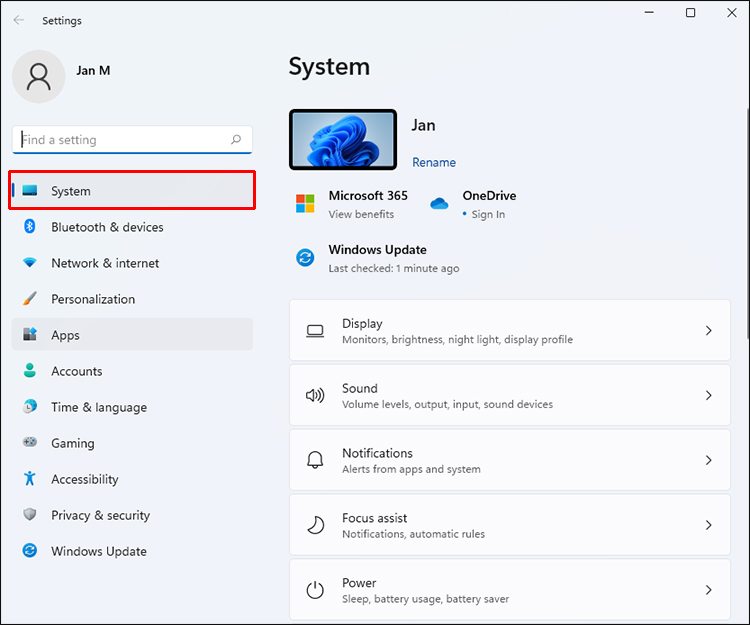
- Klicken Sie in der Liste rechts auf „Anzeigen“.
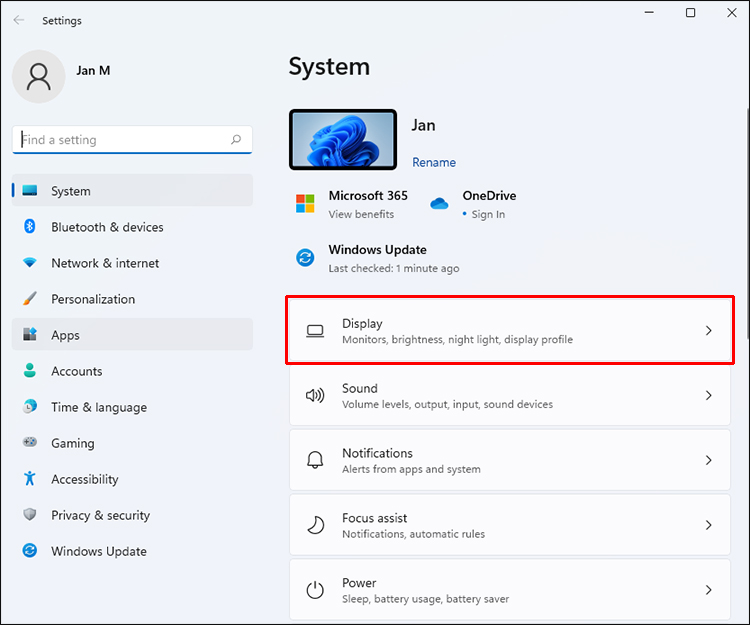
- Suchen Sie nach „Grafiken“.
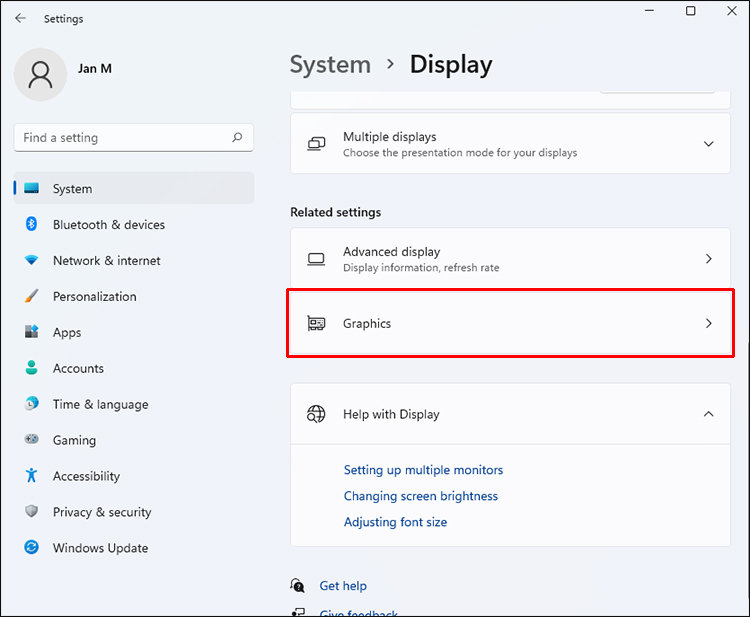
- Gehen Sie zu einer App, die Sie ändern möchten, und klicken Sie auf ihren Namen.
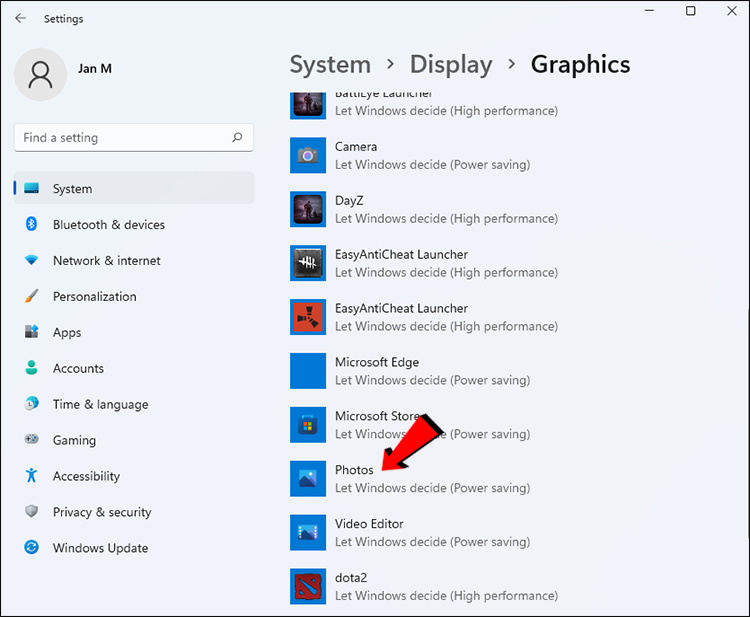
- Wählen Sie die erscheinende Schaltfläche „Optionen“.
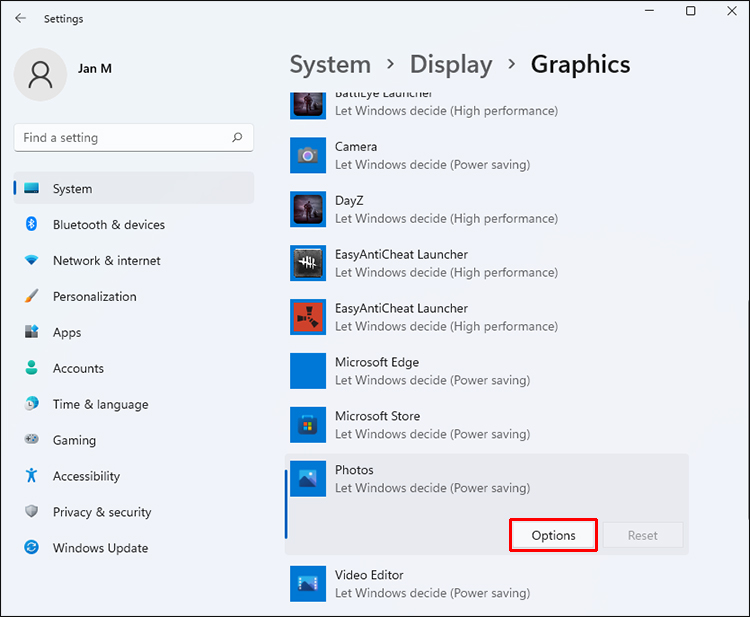
- Wählen Sie die GPU aus, die Sie verwenden möchten.
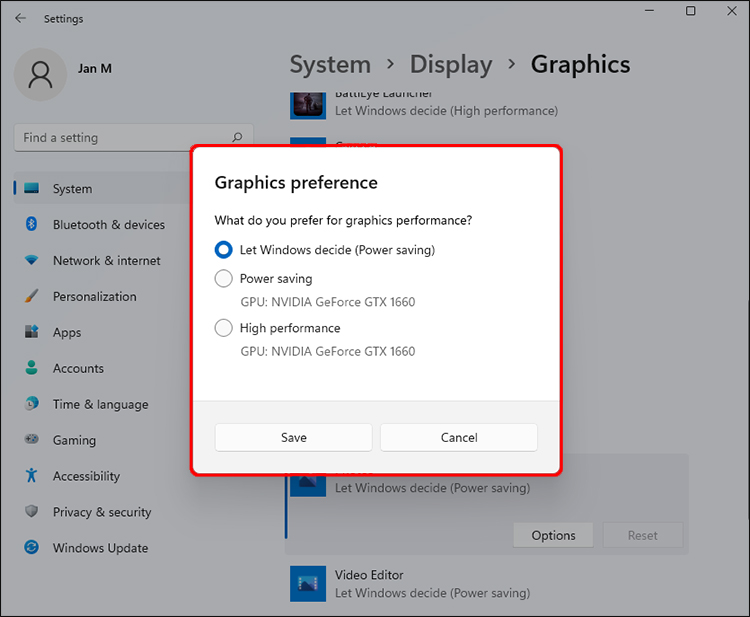
- Wiederholen Sie dies für alle anderen Apps, die Sie haben.
Es gibt drei Möglichkeiten.
- Lassen Sie Windows entscheiden
- Energieeinsparung
- Hochleistung
Wenn Sie mehr als eine GPU haben, verwendet der Energiesparmodus die schwächere. Hochleistung wird Ihre Gaming-NVIDIA- oder AMD-GPU sein. Es ist am besten, Spiele mit der überlegenen Option laufen zu lassen, um die besten Ergebnisse zu erzielen.
Die App, für die Sie die Einstellungen ändern, sollte nicht ausgeführt werden, wenn Sie diese Änderungen vornehmen. Wenn dies der Fall ist, starten Sie es neu, um die Änderungen zu übernehmen.
Aktivieren Sie den Hochleistungsmodus
Der Unterschied zwischen Energiespar- und Hochleistungsmodus ist atemberaubend, da letzterer Ihren Akku mit Geschwindigkeiten durchbrennt, die Sie vielleicht nie erwarten würden. Wenn Sie zu Hause spielen, ist es immer die beste Wahl, den Hochleistungsmodus einzuschalten. Es veranlasst Windows 11, Spielprozesse zu priorisieren, und leitet den Großteil der Energie für diese Aufgaben um.
- Klicken Sie auf Ihre Suchleiste.
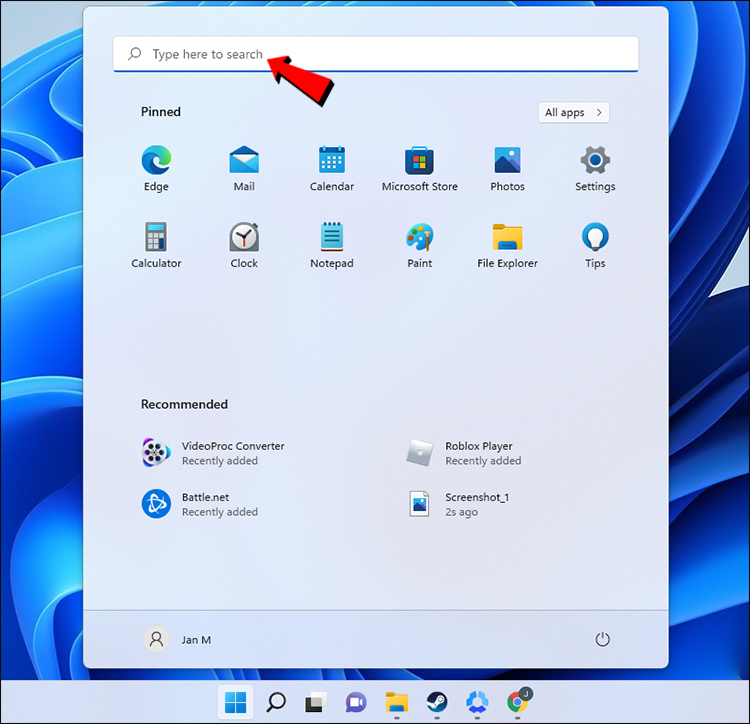
- Geben Sie „Energieplan“ ein.
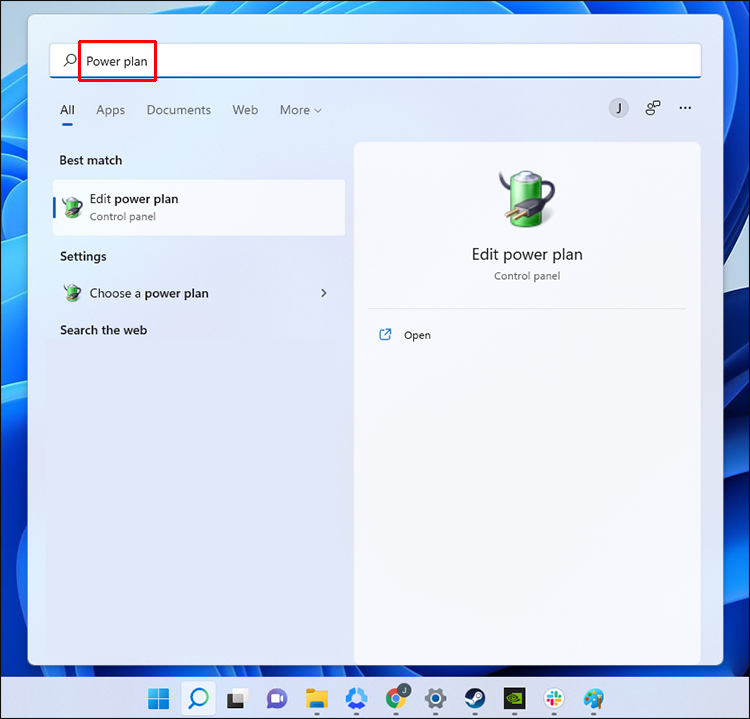
- Klicken Sie auf „Energiesparplan bearbeiten“.
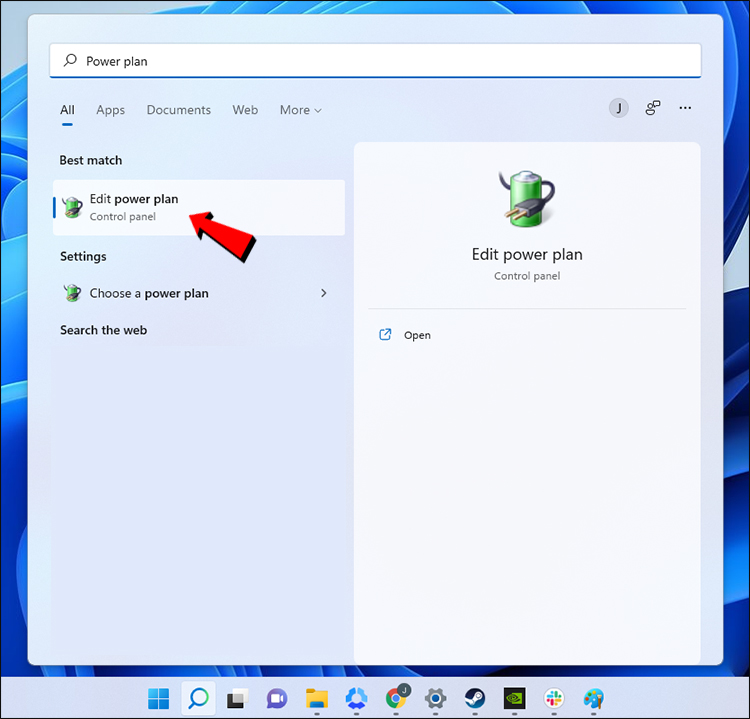
- Sobald sich das Fenster öffnet, wählen Sie „Energieoptionen“.
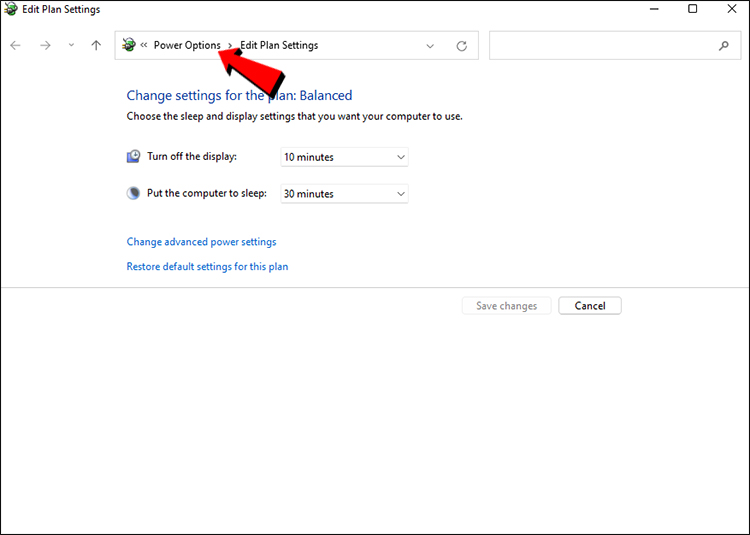
- Zeigen Sie die zusätzlichen Pläne an, wenn High Performance nicht sichtbar ist.
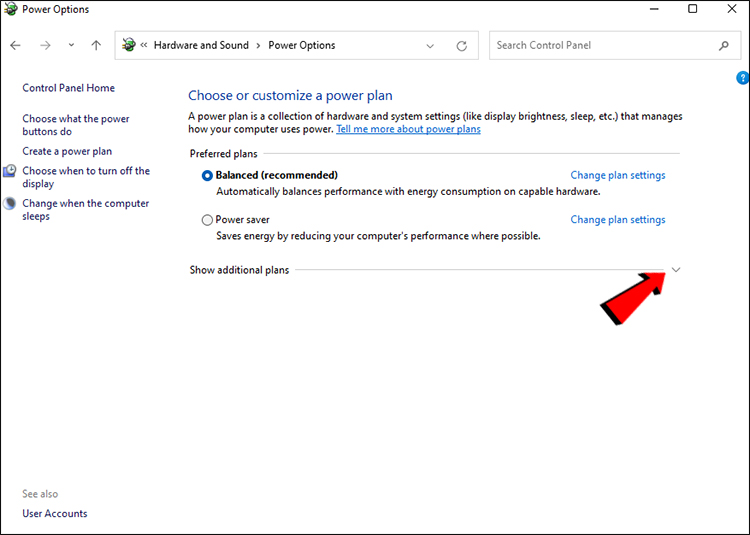
- Wählen Sie „Höchstleistung“ aus der Liste aus.
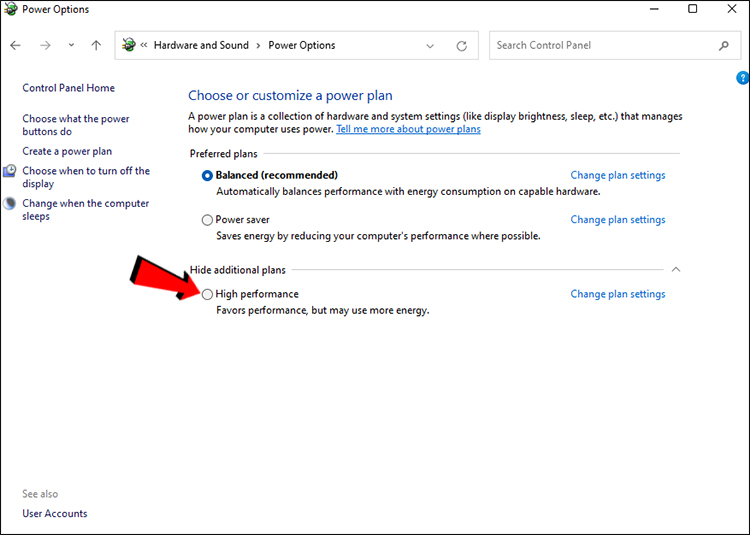
- Von da an wird Windows 11 alle Kraft für die Leistung verwenden.
Diese Einstellung ist hauptsächlich für Laptops gedacht, da PCs keine internen Batterien zum Betrieb benötigen.
Deaktivieren Sie Aufzeichnen, was passiert ist
Windows 11 wird mit der Xbox Game Bar geliefert, mit der Benutzer Clips aufnehmen können, die vor einer bestimmten Zeit passiert sind. Da diese Einstellung die Leistung beeinträchtigen kann, ist es am besten, sie zu deaktivieren. Bessere treiberbasierte Aufzeichnungsoptionen sind sowohl für AMD- als auch für NVIDIA-GPU-Benutzer verfügbar.
- Gehen Sie zum Startmenü.
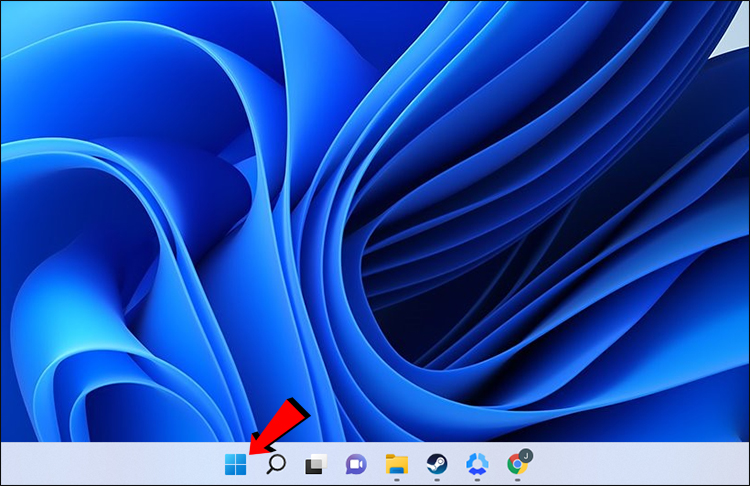
- Öffnen Sie das Einstellungsmenü, indem Sie auf das Zahnradsymbol klicken.
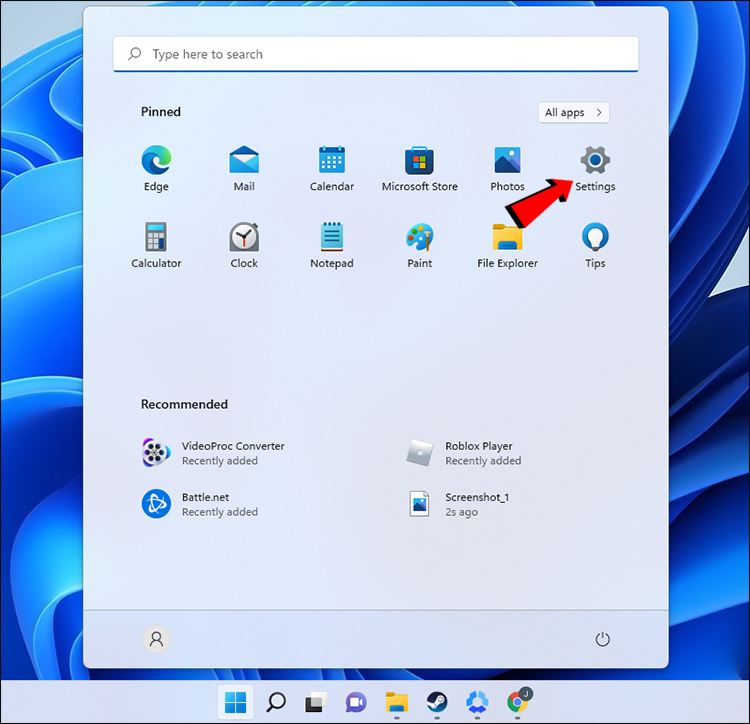
- Wählen Sie „Spiele“.
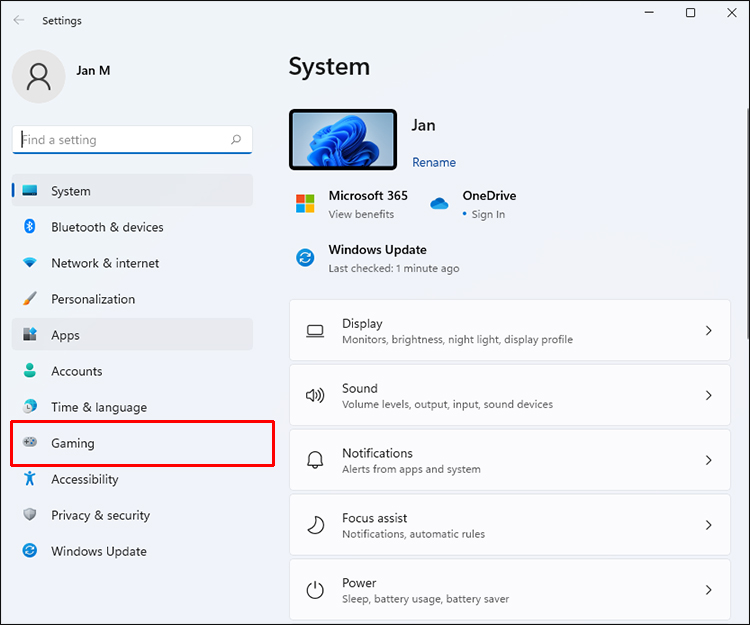
- Klicken Sie auf „Aufnahmen“.
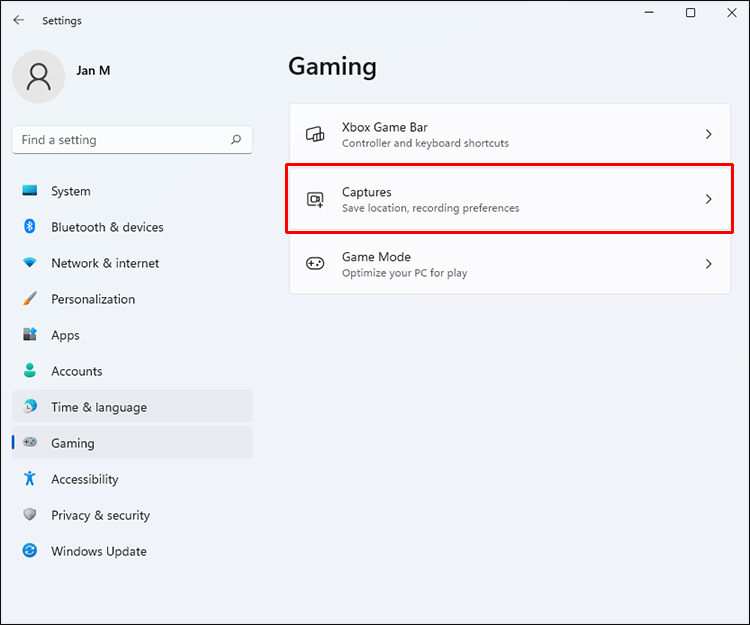
- Schalten Sie „Aufzeichnen, was passiert ist“ aus.
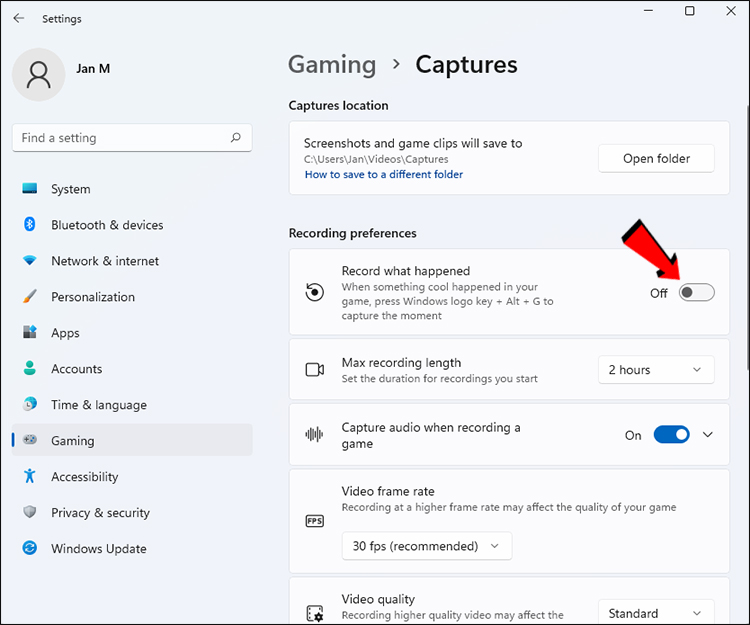
Wenn Sie es immer noch möchten, können Sie die Framerate und Qualität reduzieren, in der diese Wiederholungen gespeichert werden. Auf diese Weise können Sie immer noch Clips Ihres Spiels aufzeichnen, ohne die Laufruhe des Spiels zu beeinträchtigen. Das heißt, es ist am besten, die Einstellung auszuschalten.
NVIDIA Shadowplay ist für die Hardware Ihres PCs viel sparsamer, wenn es im Hintergrund ausgeführt wird, und viele Streamer verwenden es, um das PC-Gameplay aufzunehmen. Auf der anderen Seite können AMD-Benutzer ReLive verwenden, das die Antwort des Unternehmens auf Shadowplay ist. Beide haben auch Sofortwiedergabefunktionen, die sich hervorragend für die Aufnahme von Clips in hoher Qualität eignen.
Deaktivieren Sie das Starten von Apps während des Starts
Sie kennen diesen Trick vielleicht, da er auf ältere Windows-Versionen zurückgeht. Zu viele Apps, die gleichzeitig gestartet werden, können Ihren PC verlangsamen, daher ist es immer gut, sie einzuschränken.
- Klicken Sie unten links auf die Windows-Schaltfläche Start.
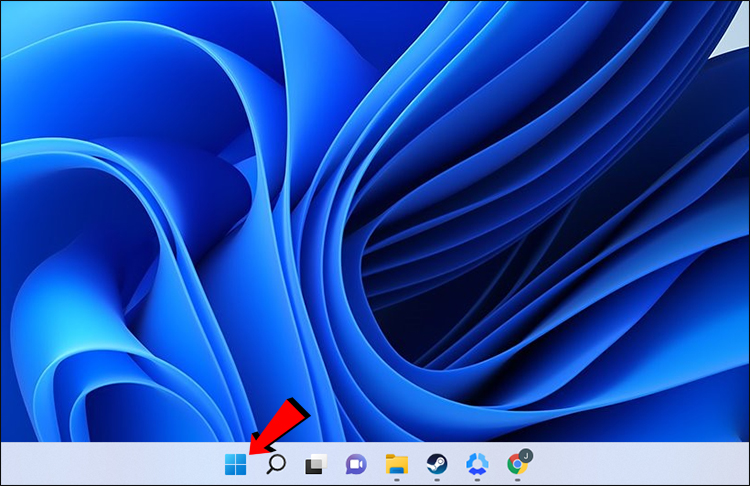
- Wählen Sie das Zahnradsymbol und gehen Sie zum Menü Einstellungen.
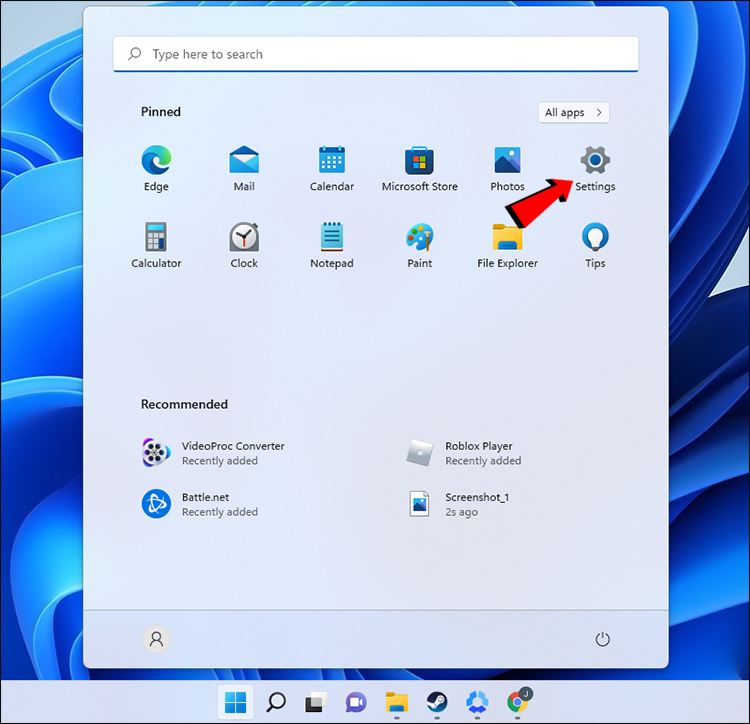
- Wählen Sie „Apps“.

- Gehen Sie zu „Apps & Funktionen“.
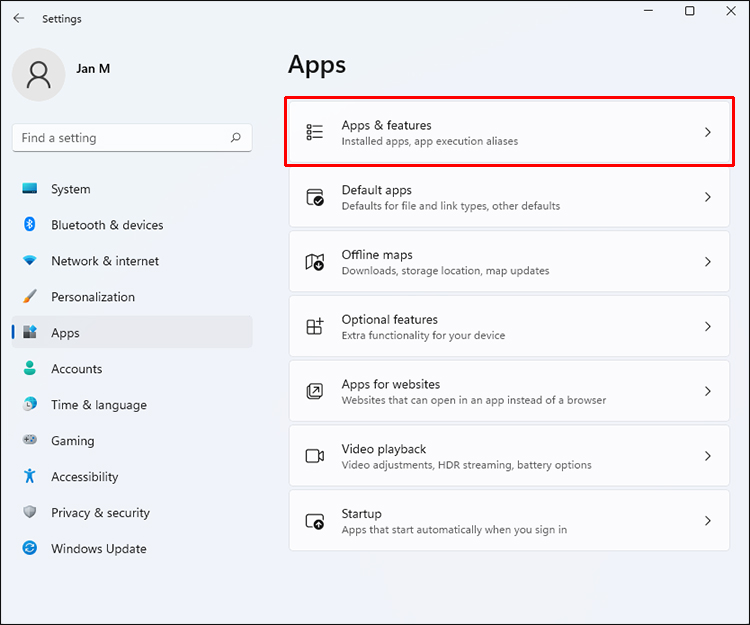
- Deaktivieren Sie in der Liste der installierten Apps diejenigen, die Sie nicht benötigen.
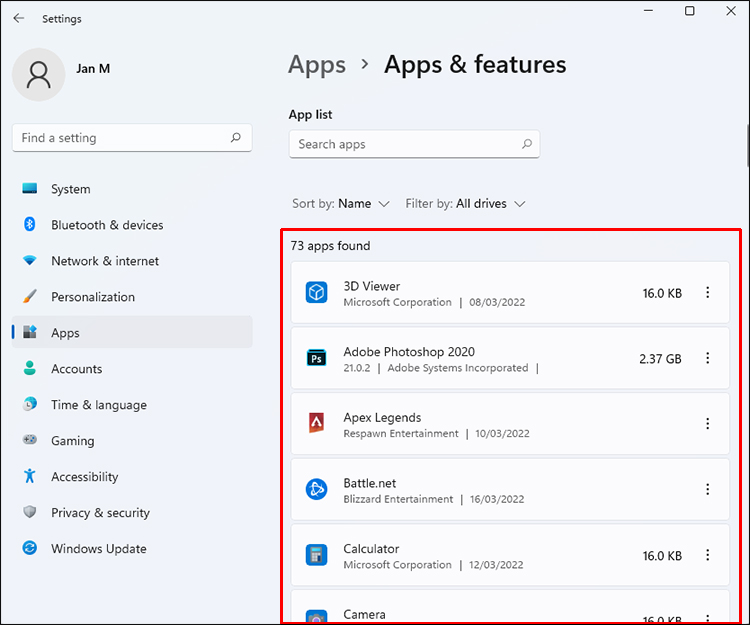
Neben der Steigerung der Spieleleistung können Sie beim Einschalten Ihres PCs auch schnellere Startzeiten erleben. Es ist kein Geheimnis, dass zu viele Apps, die in dem Moment ausgeführt werden, in dem Sie Spiele spielen möchten, alles verlangsamen. So können Sie die Prozesse einschränken, die beim Spielen ausgeführt werden.
Deaktivieren Sie die Verbesserung der Zeigerpräzision
Heutzutage verfügen viele Gaming-Mäuse über Treiber und Software, um die Empfindlichkeit zu erhöhen oder die Zeigerbeschleunigung zu aktivieren. Windows 11 hat auch eingebaute Mausbeschleunigungsfunktionen, aber es ist am besten, sie zu deaktivieren. Auf diese Weise können Sie Ihre Maus ohne Eingriffe von außen präzise einstellen.
- Suchen Sie in der Windows-Suchleiste nach „Maus“.
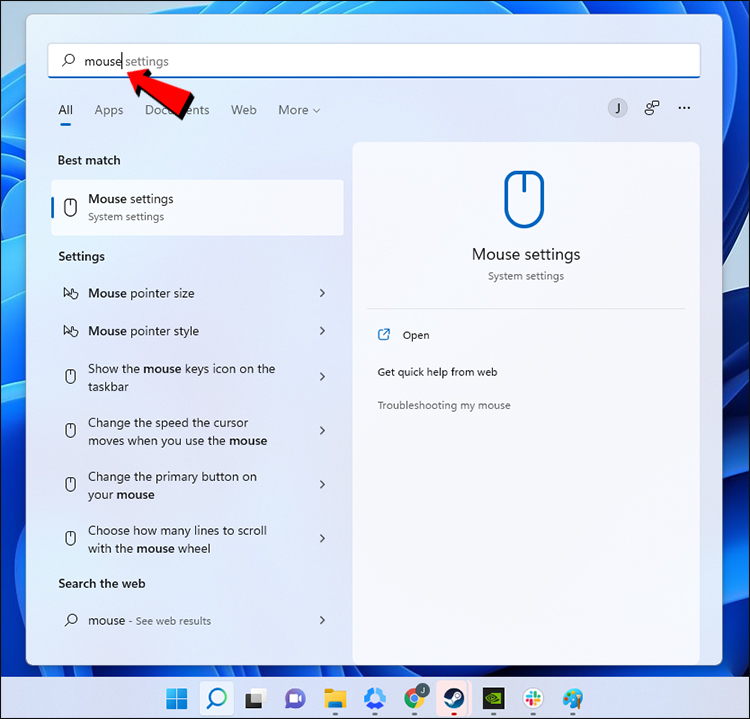
- Gehen Sie zu „Mauseinstellungen“.
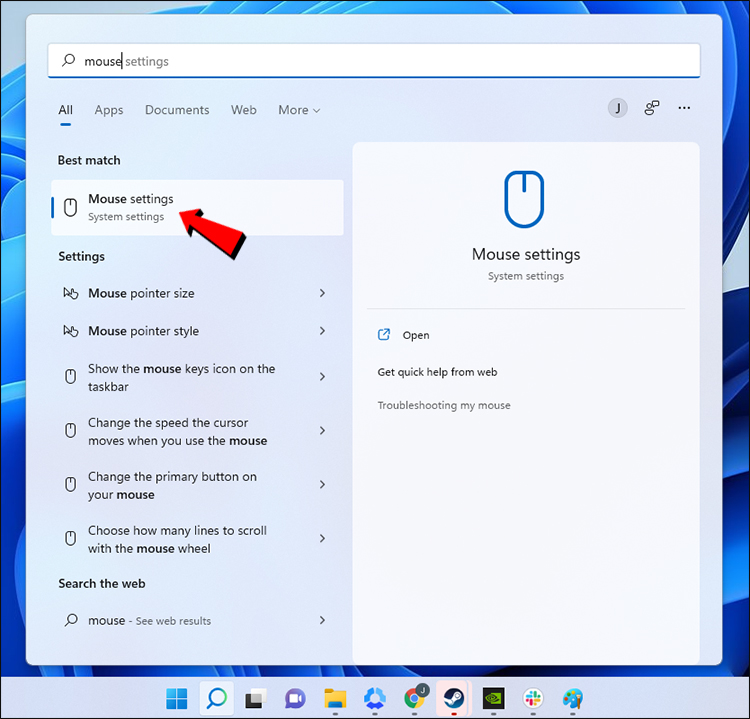
- Klicken Sie auf „Zusätzliche Mauseinstellungen“.
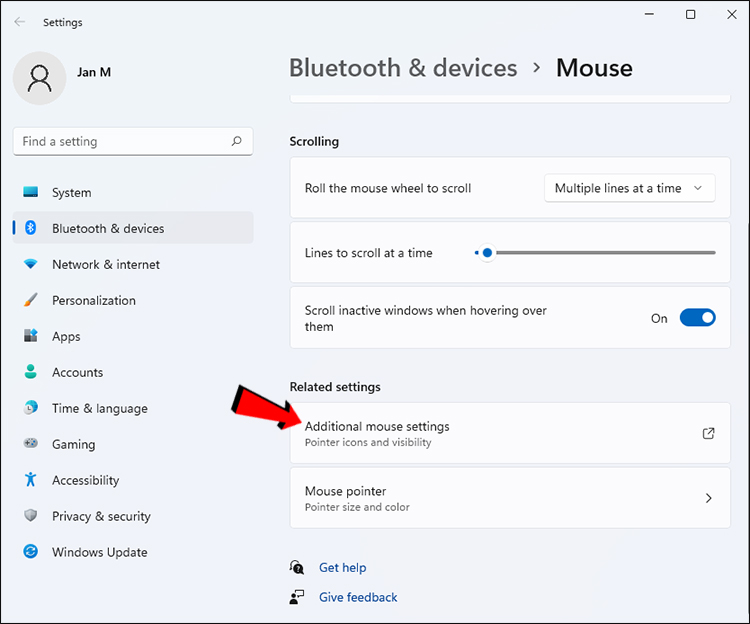
- Wechseln Sie zu „Zeigeroptionen“.
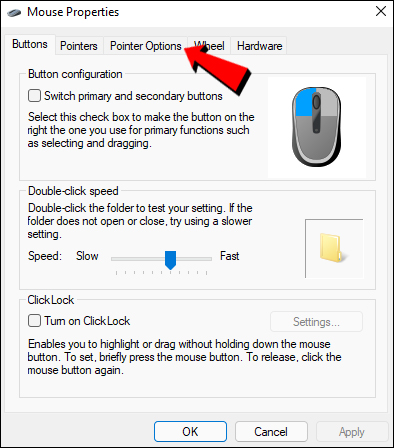
- Deaktivieren Sie unter „Bewegung“ die Option „Zeigerpräzision verbessern“.
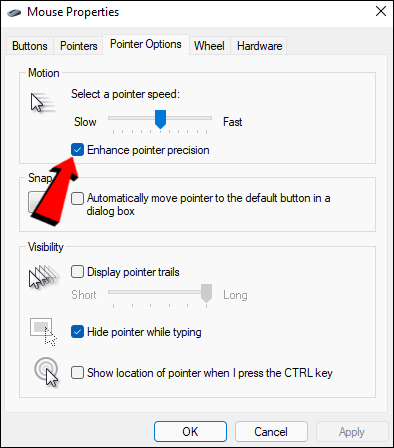
- Übernehmen Sie die Einstellungen.

Nachdem Sie diese Schritte befolgt haben, können Sie Ihre Gaming-Mauseinstellungen konfigurieren. Alles sollte sich besser anfühlen, ohne eine seltsame Beschleunigung, die Sie nicht wollten.
Weitere Verbesserungen folgen
Derzeit ist es noch nicht die beste Idee, auf Windows 11 umzusteigen, aber Sie können grafikintensive Titel immer noch fehlerfrei auf dem Betriebssystem ausführen. Wenn diese Einstellungen angepasst sind, ist Ihr PC jetzt besser in der Lage, anspruchsvolle Spiele mit höheren Einstellungen auszuführen. Fühlen Sie sich frei zu experimentieren, um die besten Ergebnisse zu erzielen.
Welche dieser Einstellungen sind neu für Sie? Haben Sie eines davon durchgeführt, bevor Sie unseren Artikel gelesen haben? Lassen Sie es uns im Kommentarbereich unten wissen.
/optimize-windows-11-for-gaming/