Streamer erhalten Benachrichtigungen, wenn begeisterte Twitch- oder YouTube-Nutzer sie abonnieren oder ihnen folgen. Dabei handelt es sich um Stream-Benachrichtigungen, die den Benachrichtigungen entsprechen, die Sie auf Ihrem Smartphone erhalten. Wenn Sie neu im Streaming sind und lernen möchten, wie Sie diese hinzufügen, sind Sie hier genau richtig.

Sie können Benachrichtigungen in OBS auf verschiedene Arten hinzufügen, da die Streaming-Branche voller hervorragender Programme und Plugins ist. Wir wählen einige gängige aus und zeigen Ihnen, wie Sie sie verwenden. Lesen Sie weiter für alle Details.
So fügen Sie Warnungen in OBS hinzu
Streamlabs OBS (SLOBS) ist eines der beliebtesten Streaming-Programme und verfügt über ein integriertes System für Warnungen. Mit der Streamlabs Alertbox bleiben Sie über die neuesten Ereignisse in Ihrem Stream auf dem Laufenden. Dazu gehören neue Follower, Abonnenten, Tippgeber und mehr.
Hier sind die Schritte zum Hinzufügen von Warnungen in SLOBS.
- Starten Sie Streamlabs OBS auf Ihrem PC.
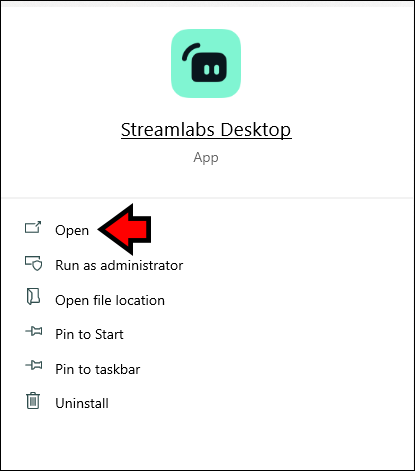
- Klicken Sie im Abschnitt „Quellen“ auf das Pluszeichen.
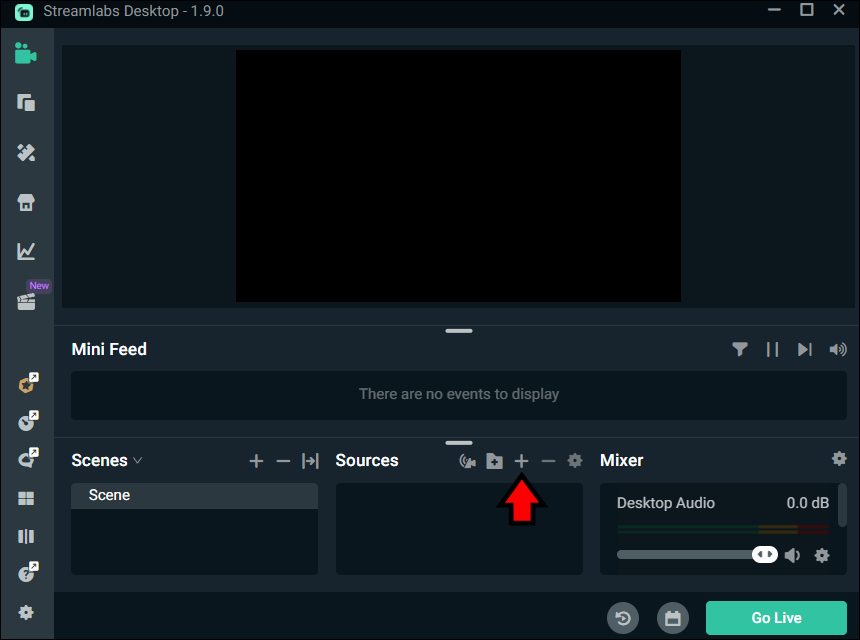
- Wählen Sie unter „Essentials-Quellen“ „Alertbox“ aus.
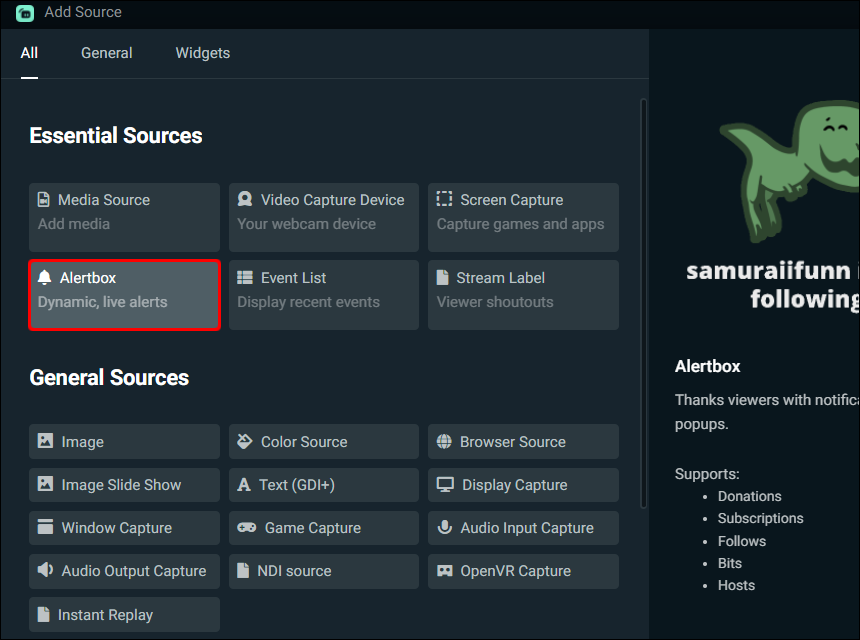
- Von da an informiert Sie Streamlabs OBS über neue Follower und mehr.
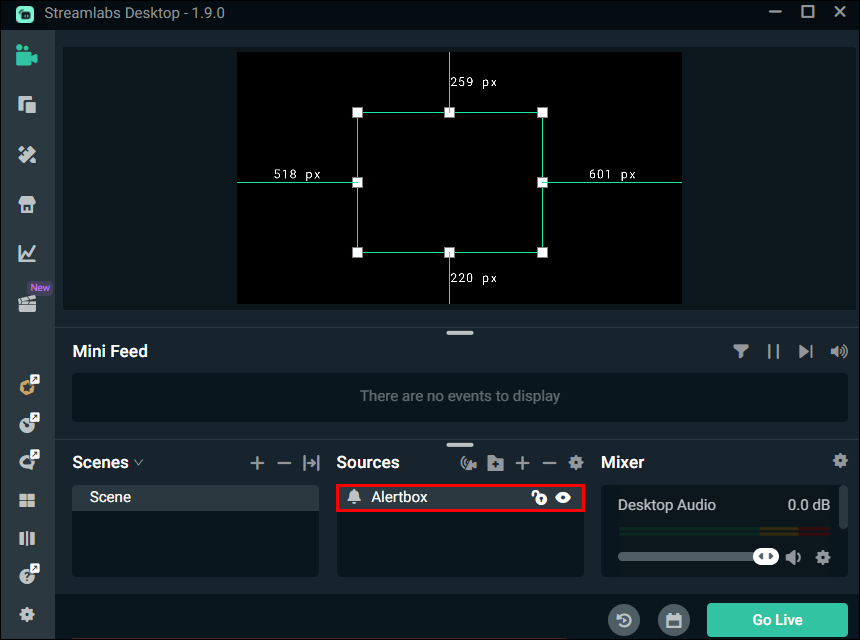
Standardmäßig verwendet SLOBS eine Standardwarnung, Sie können diese jedoch auch durch von der Community erstellte vorgefertigte Warnungen ersetzen . Allerdings können sie Geld kosten.
Alternativ können Sie Ihre eigenen benutzerdefinierten Benachrichtigungen erstellen.
- Gehen Sie auf Streamlabs OBS zum Dashboard und klicken Sie auf „Alert Box“.
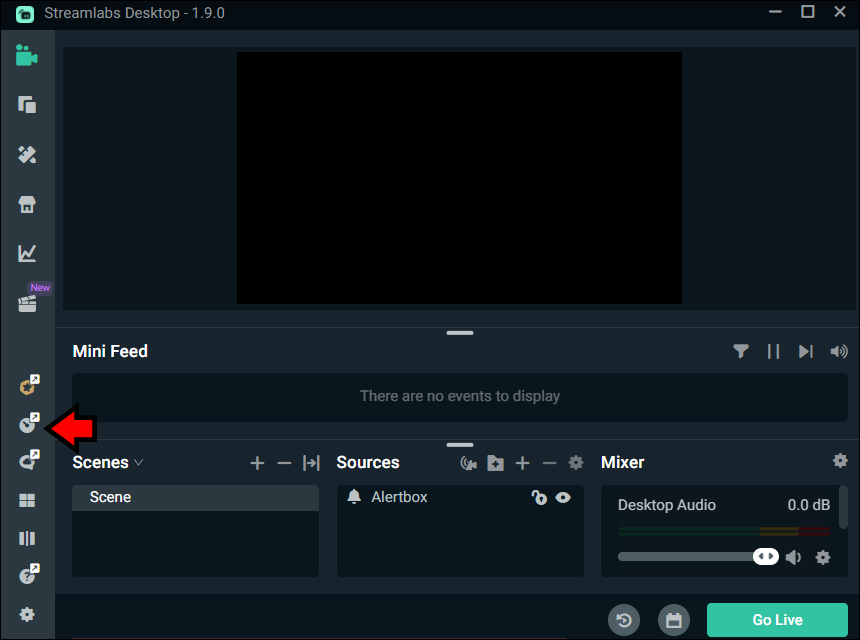
- Gehen Sie zu „Allgemeine Einstellungen“ für einfachere Anpassungen.
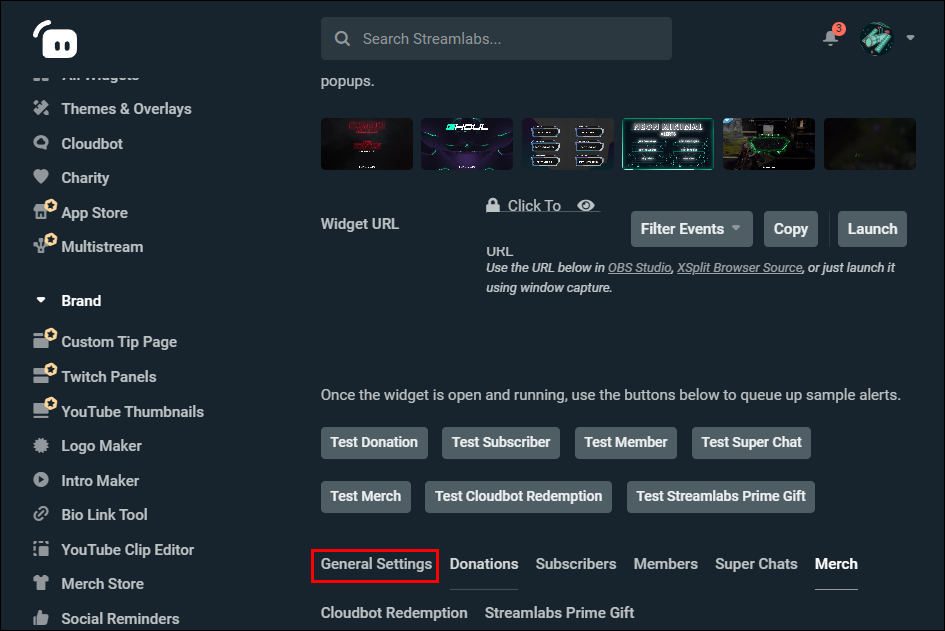
- Für eine detaillierte Anpassung klicken Sie auf „Spenden“, „Abonnenten“ und andere Kategorien.
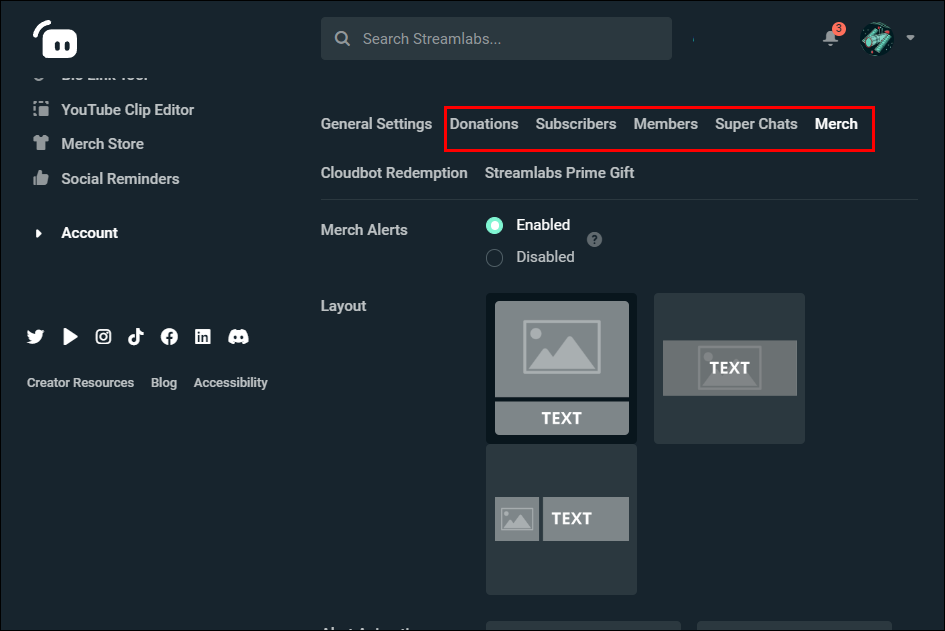
- Ändern Sie das Layout, die Animation, das Bild usw.
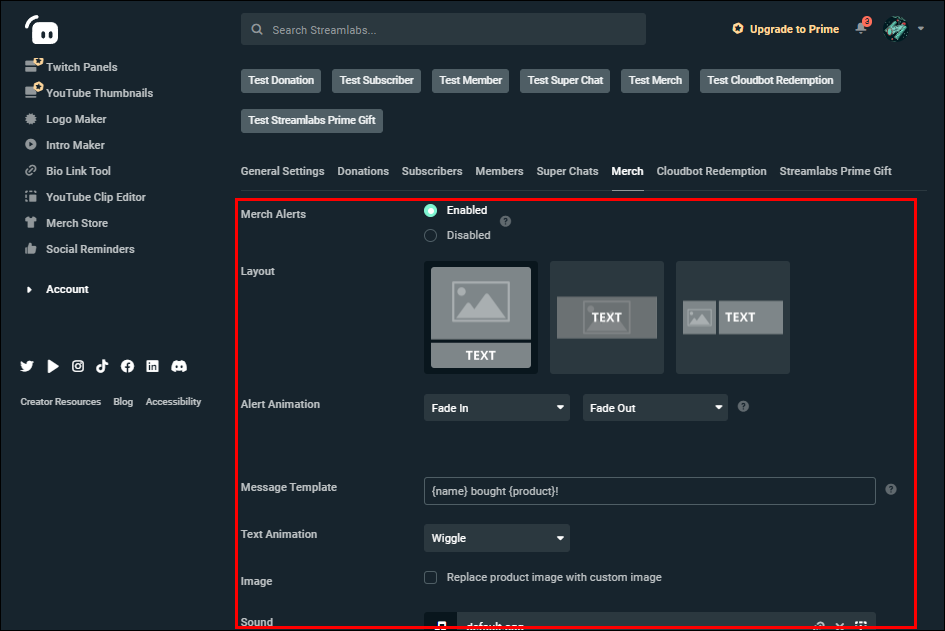
- Bei Bedarf wiederholen.
So fügen Sie Warnungen in OBS Studio hinzu
Im Gegensatz zu SLOBS verfügt OBS Studio nicht über ein integriertes Warnsystem. Sie können unabhängig davon ein System eines Drittanbieters hinzufügen, beispielsweise eines von StreamElements oder Streamlabs . Wir haben Anleitungen für beides.
Der erste Satz von Anweisungen gilt für StreamElements.
- Erstellen Sie ein StreamElements-Konto, falls Sie dies noch nicht getan haben.
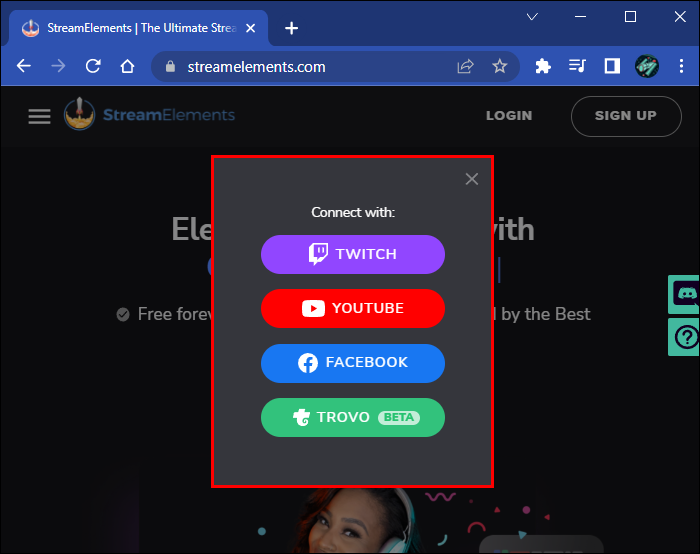
- Gehen Sie zum StreamElements-Dashboard und wählen Sie „Streaming-Tools“.
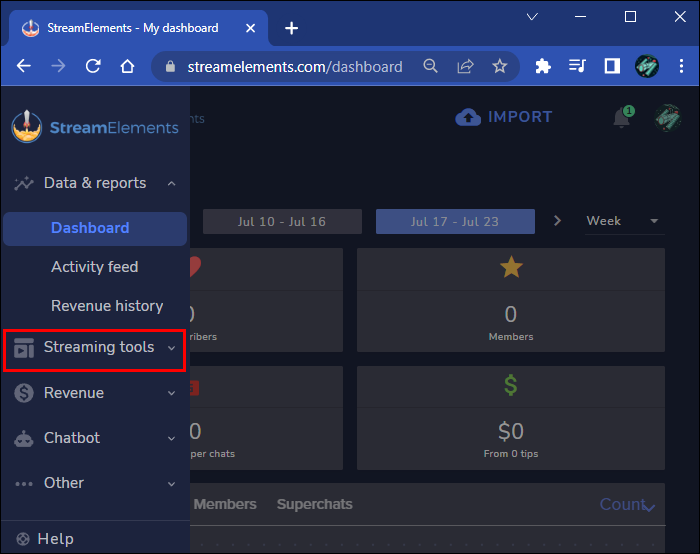
- Gehen Sie zur „Overlays-Galerie“ und wählen Sie „Benachrichtigungen“.
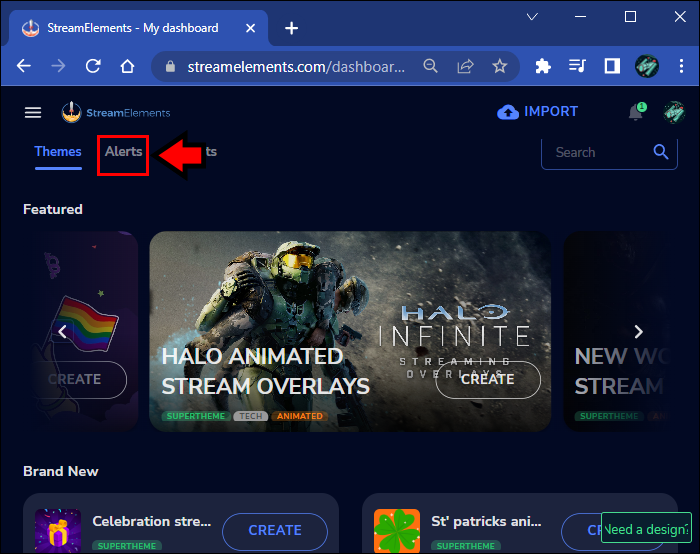
- Wählen Sie ein Paket aus und klicken Sie auf „Erstellen“.
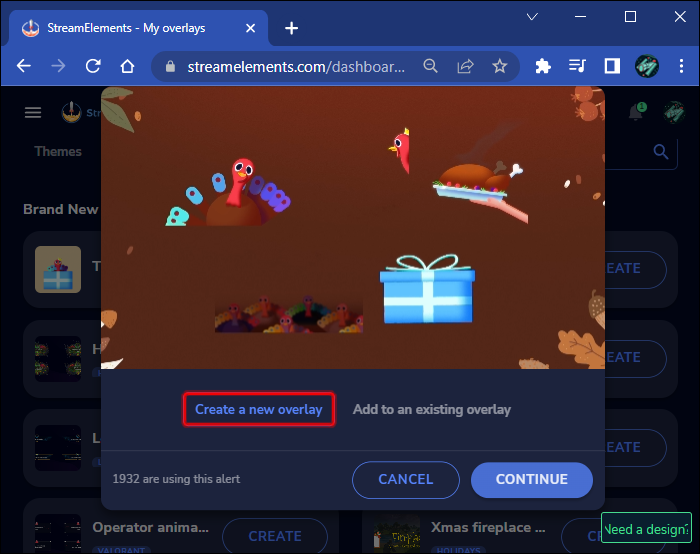
- Wählen Sie „Weiter“.
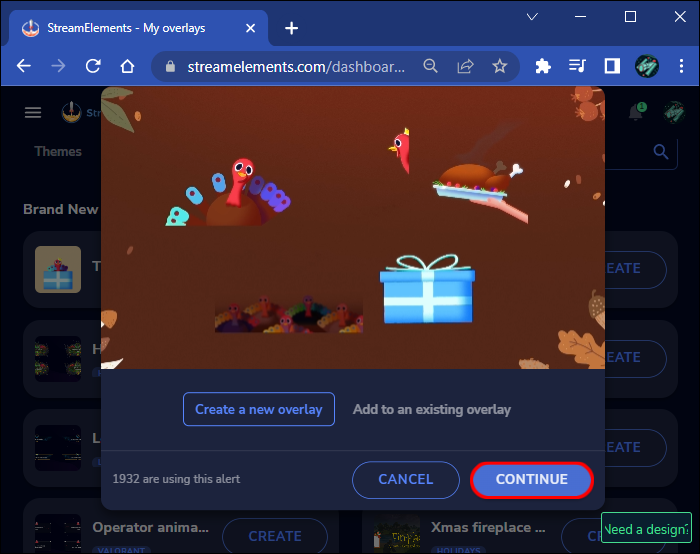
- Kopieren Sie die URL.
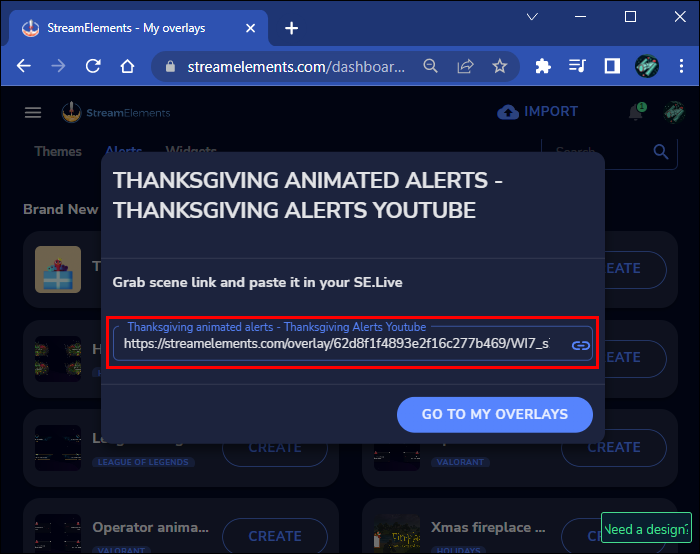
- Öffnen Sie OBS Studio und gehen Sie zu „Quellen“.
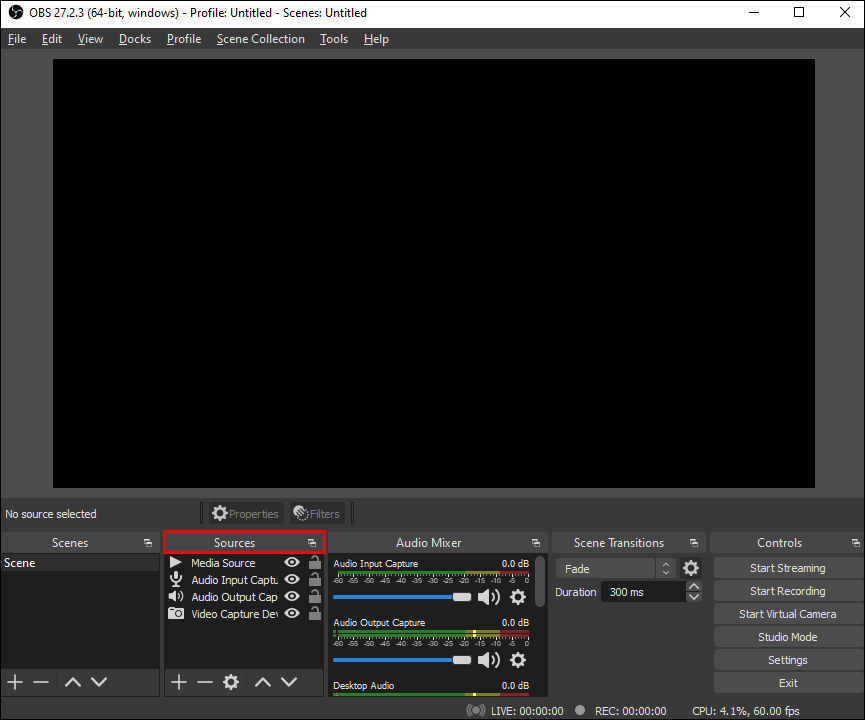
- Klicken Sie auf „Neu hinzufügen“, „Browser“.
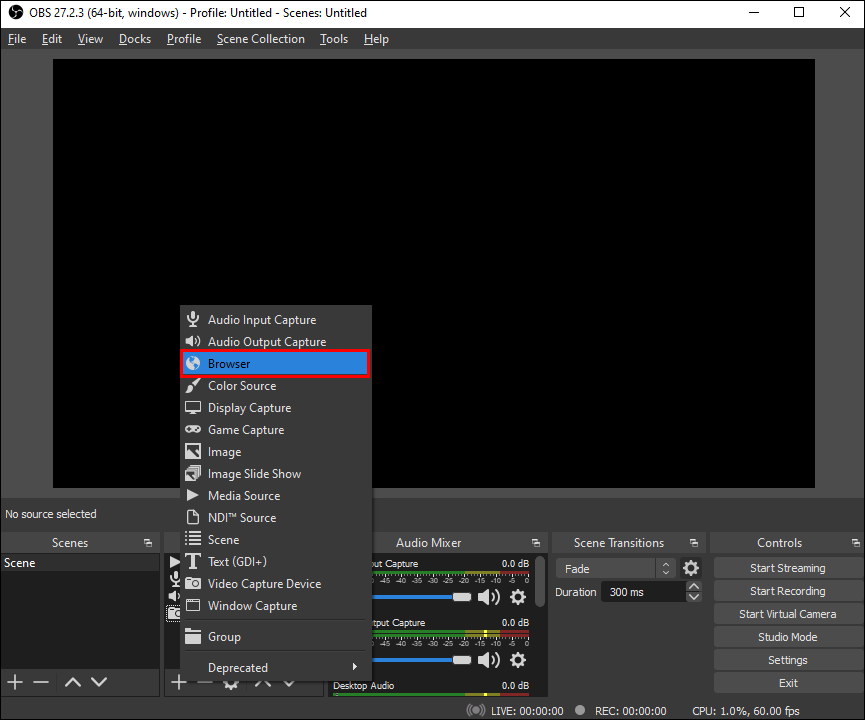
- Benennen Sie die neue Quelle und fügen Sie die URL ein.
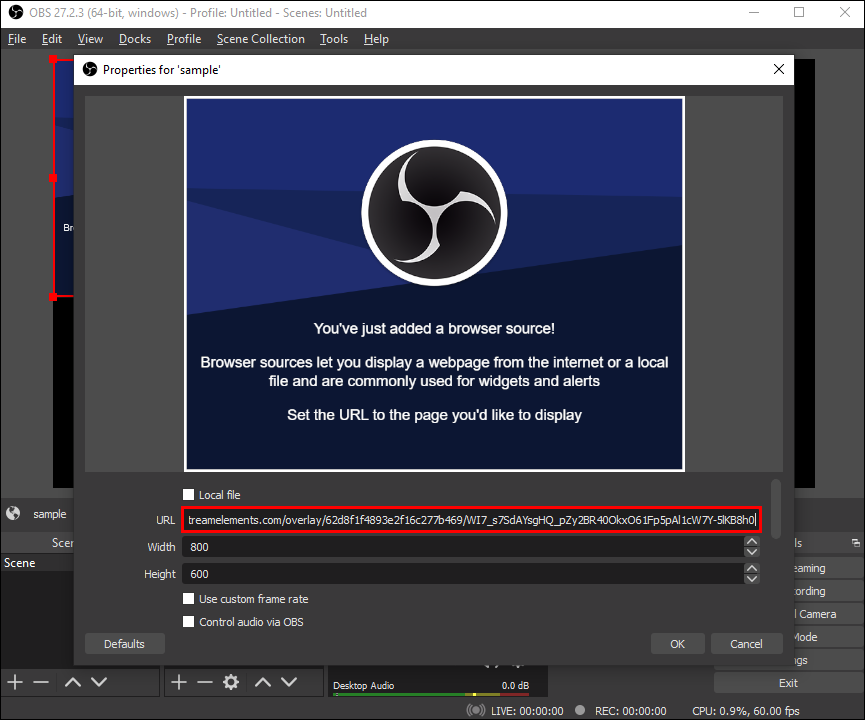
- Passen Sie die Größe an und wählen Sie „OK“.
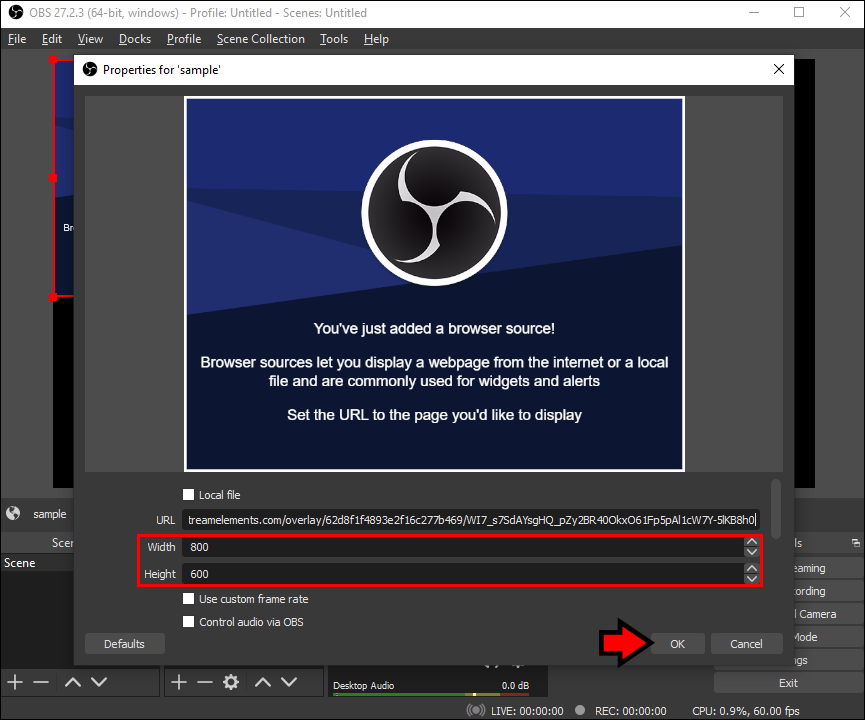
Sie können sie dann vor dem Streaming testen. Tests sind optional, werden aber empfohlen.
- Wiederholen Sie Schritt 2, gehen Sie jedoch zu „Meine Overlays“ und klicken Sie zum Testen auf das neue Overlay.
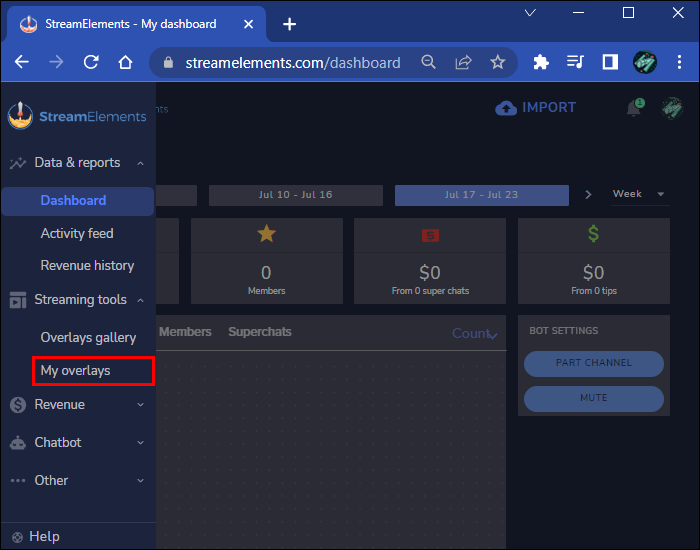
- Klicken Sie darauf und Sie öffnen den StreamElements-Editor.
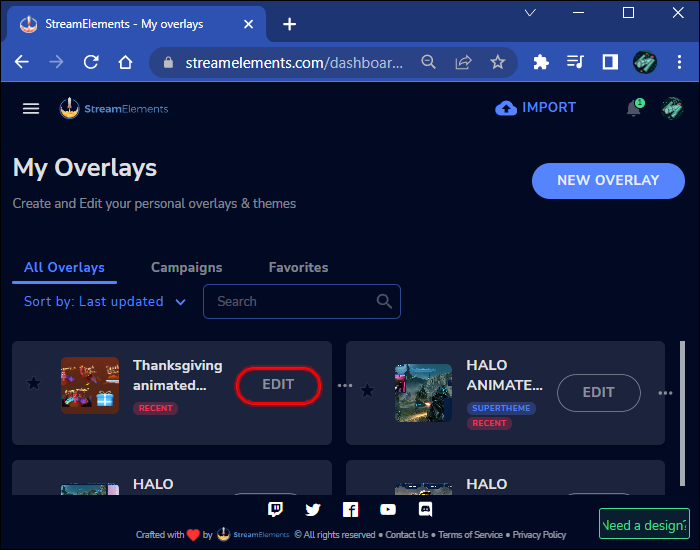
- Wählen Sie die Schaltfläche „Emulieren“ und testen Sie Ihre Warnungen.
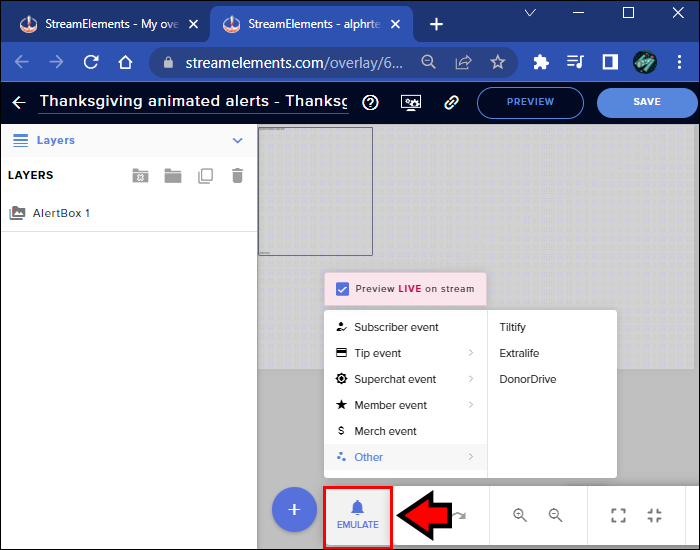
- Sie haben alles richtig gemacht, wenn sie in StreamElements und OBS Studio angezeigt werden.
Wenn Sie Streamlabs bevorzugen, befolgen Sie diese Schritte.
- Öffnen Sie Streamlabs und klicken Sie im Dashboard auf „Alert Box“.
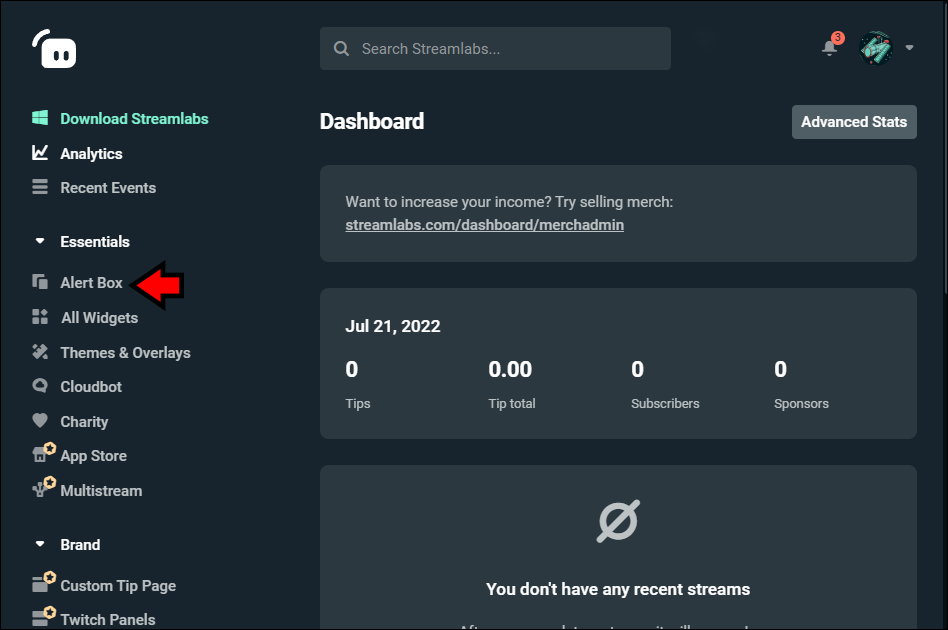
- Bearbeiten Sie bei Bedarf Ihre Alertbox-Einstellungen.
- Kopieren Sie die URL der Warnbox und öffnen Sie OBS Studio.
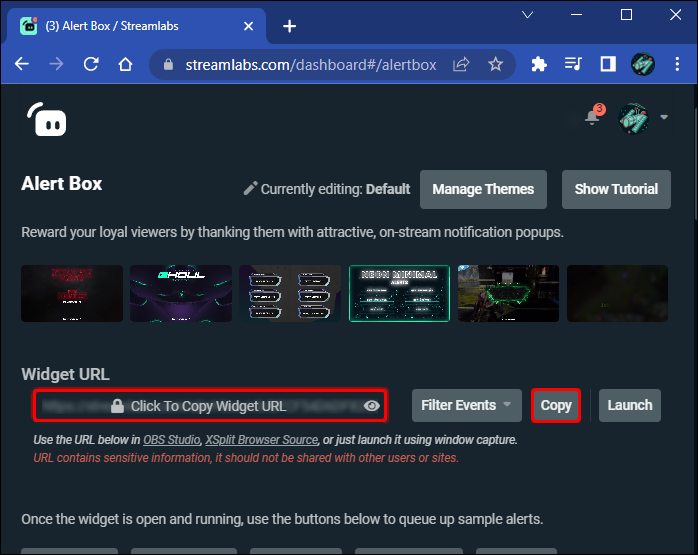
- Gehen Sie zu „Quellen“ und klicken Sie auf „Neu hinzufügen“.
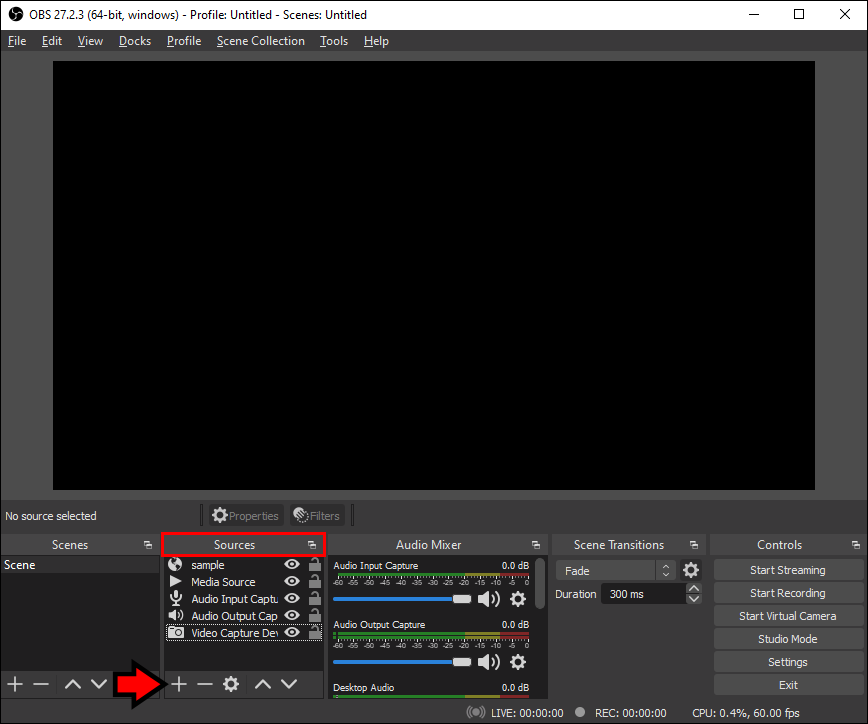
- Wählen Sie „Browser“.
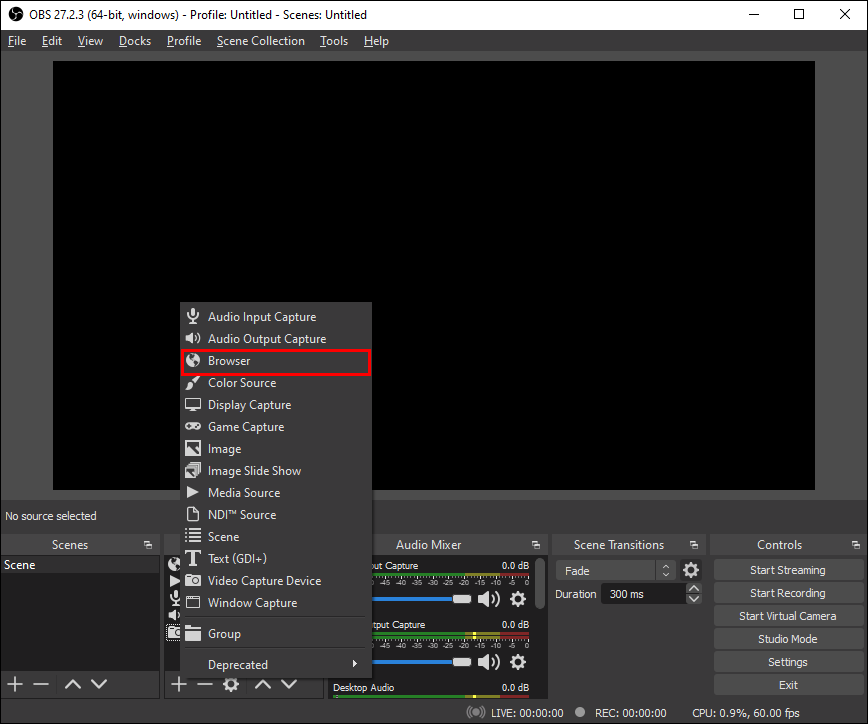
- Geben Sie der neuen Quelle einen Namen und fügen Sie die URL der Warnbox in das entsprechende Textfeld ein.
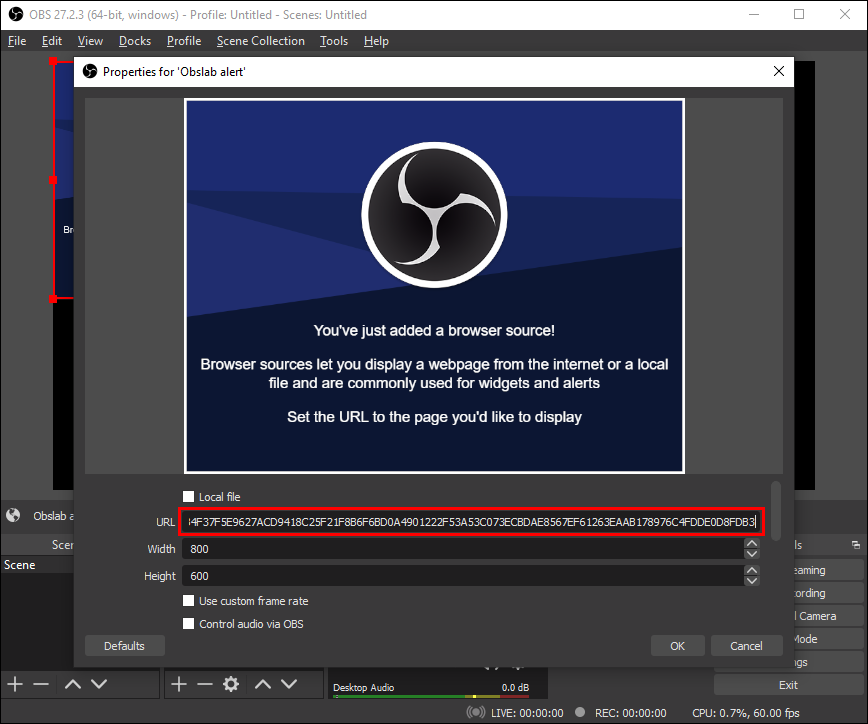
- Passen Sie die Breite und Höhe an und klicken Sie auf „OK“.
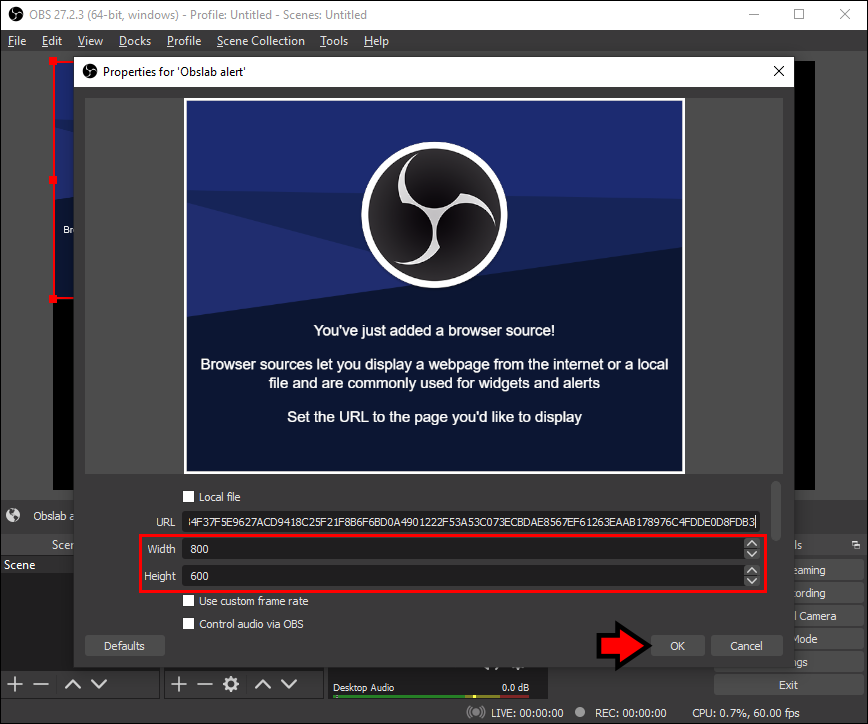
- Gehen Sie zurück zu Streamlabs und den Alertbox-Einstellungen.
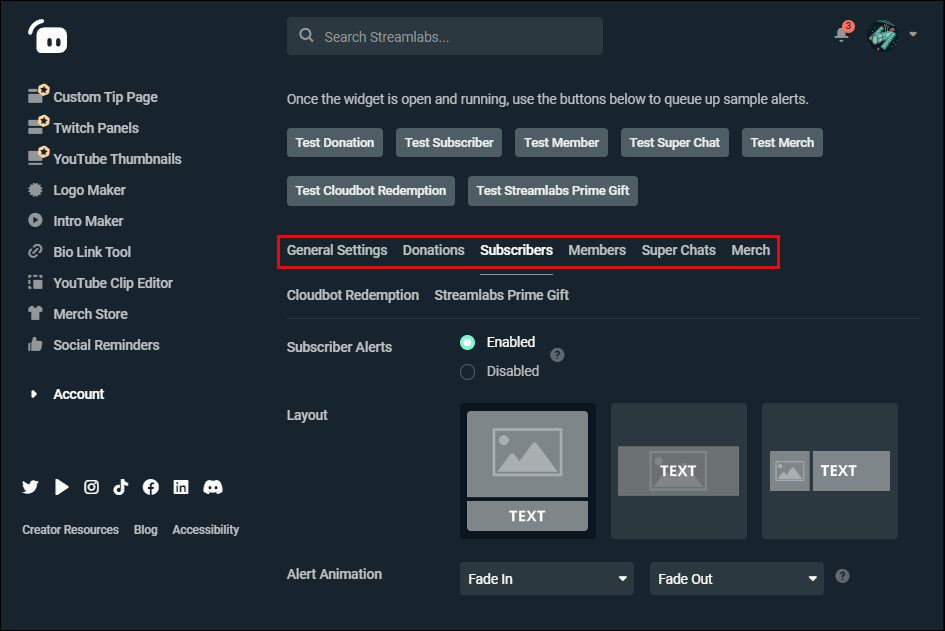
- Testen Sie Ihre Benachrichtigungen.
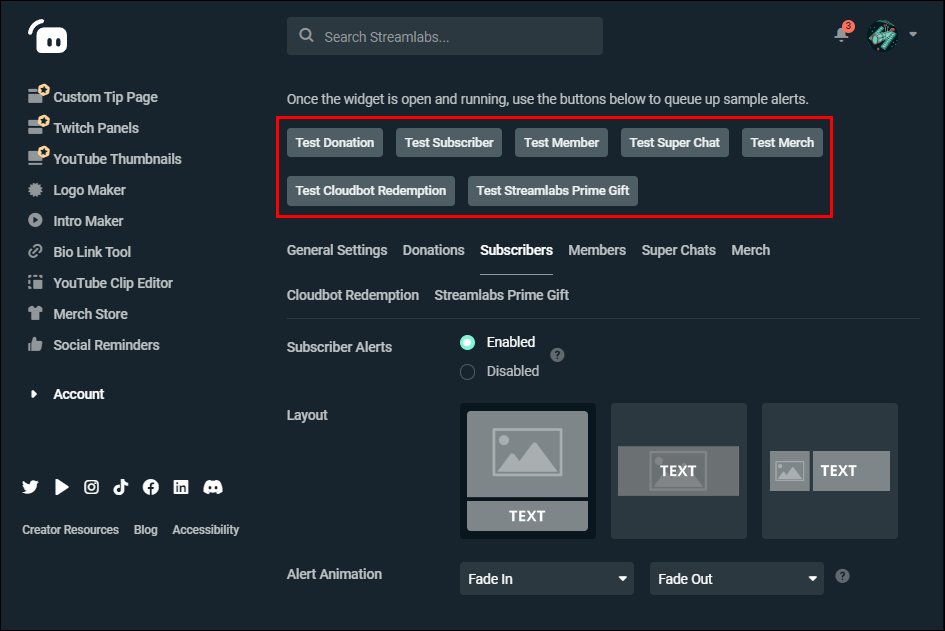
Sowohl StreamElements als auch Streamlabs ermöglichen Benutzern das Hochladen benutzerdefinierter Benachrichtigungen, sodass Sie alles nach Ihren Wünschen gestalten können.
So fügen Sie Warnungen zu OBS StreamElements hinzu
Während SLOBS über eigene Warnungen verfügt, ist es möglich, diese stattdessen durch StreamElements zu ersetzen. Es liegt an den persönlichen Vorlieben, aber SLOBS unterstützt diese Funktion perfekt.
- Öffnen Sie zuerst StreamElements.
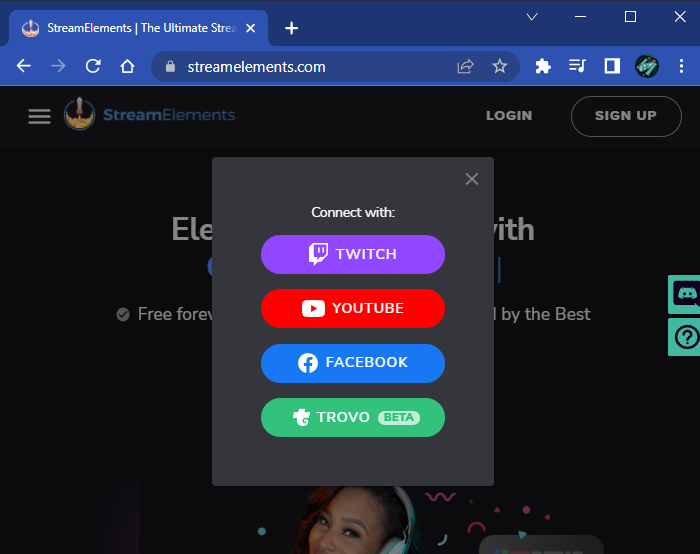
- Wählen Sie im Dashboard „Streaming-Tools“ aus.
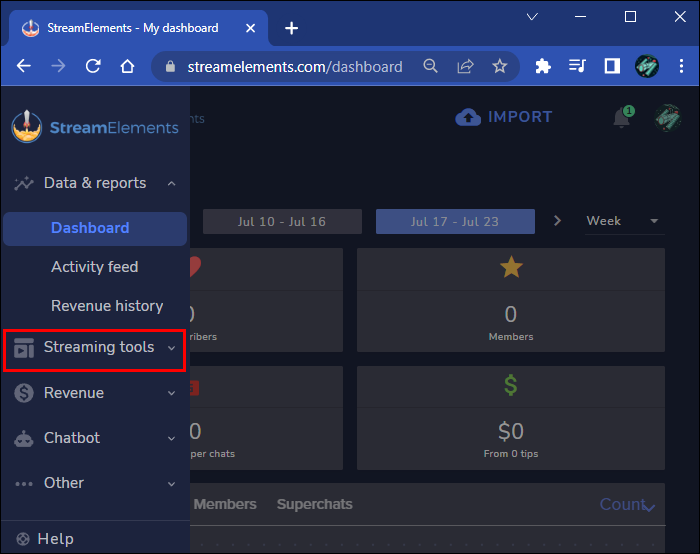
- Gehen Sie zu „Overlays-Galerie“ und „Benachrichtigungen“.
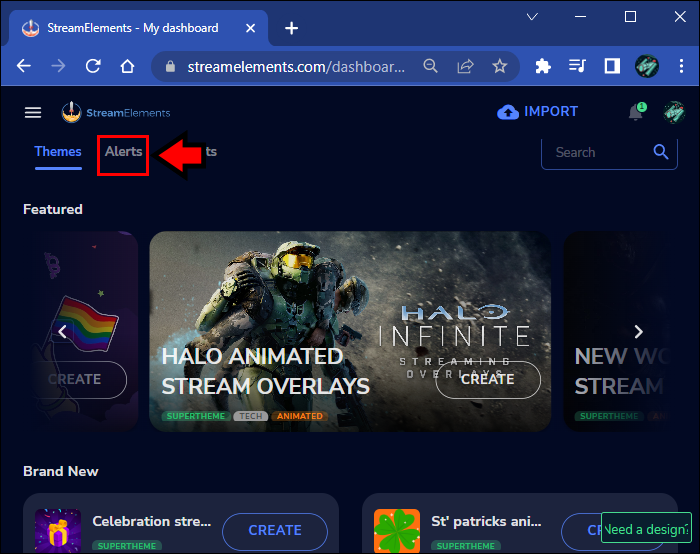
- Erstellen Sie ein neues Overlay und fahren Sie fort.
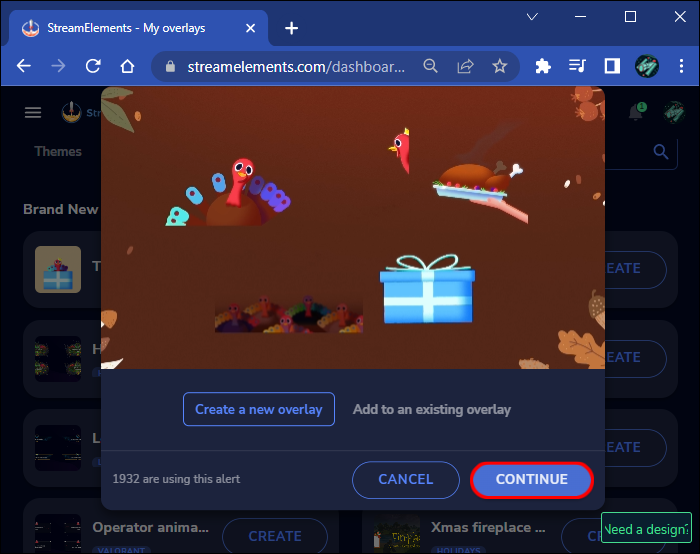
- Suchen Sie die URL und kopieren Sie sie.
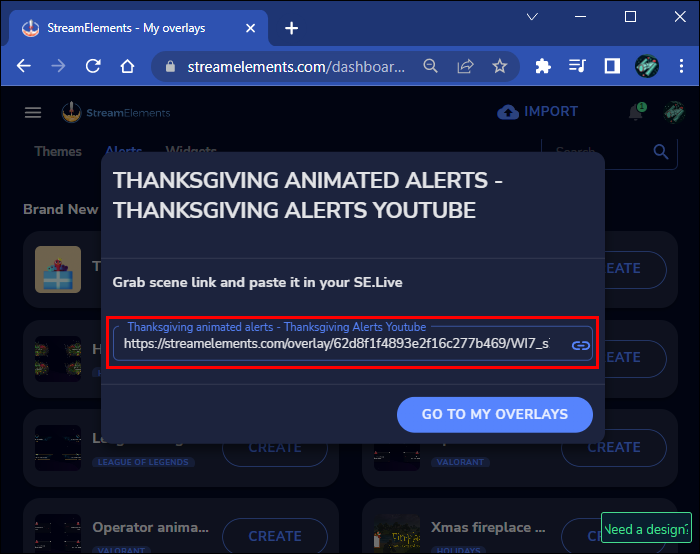
- Öffnen Sie SLOBS und suchen Sie das Feld „Quellen“.
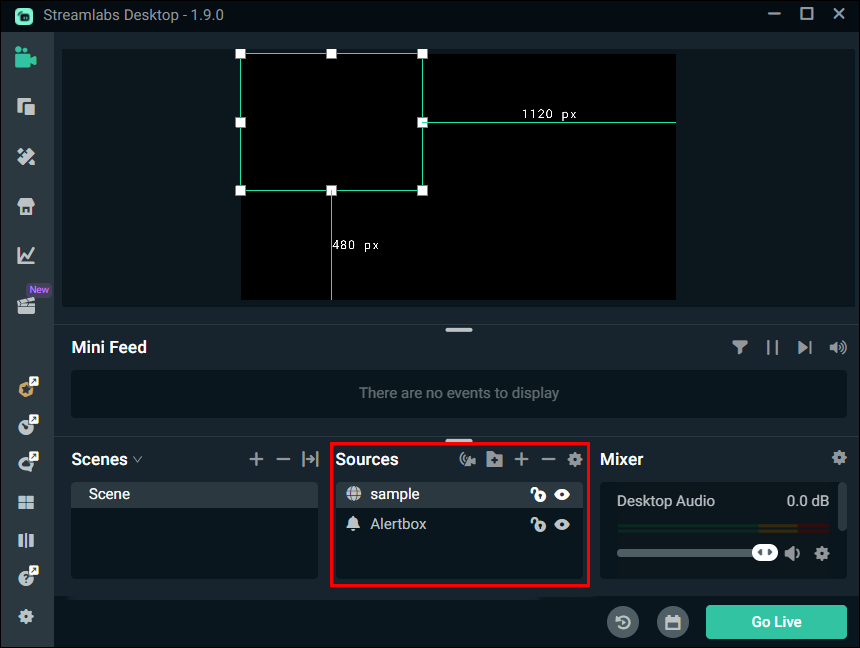
- Wählen Sie „Pluszeichen“ und doppelklicken Sie auf „Browserquelle“.

- Fügen Sie die URL ein und konfigurieren Sie die Overlay-Größe.
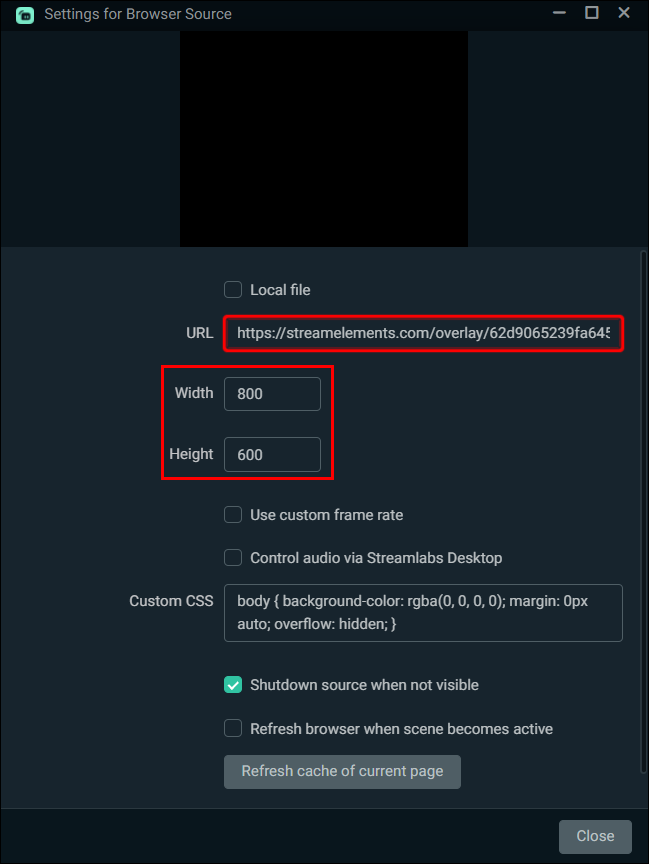
- Klicken Sie zum Beenden auf „Schließen“.
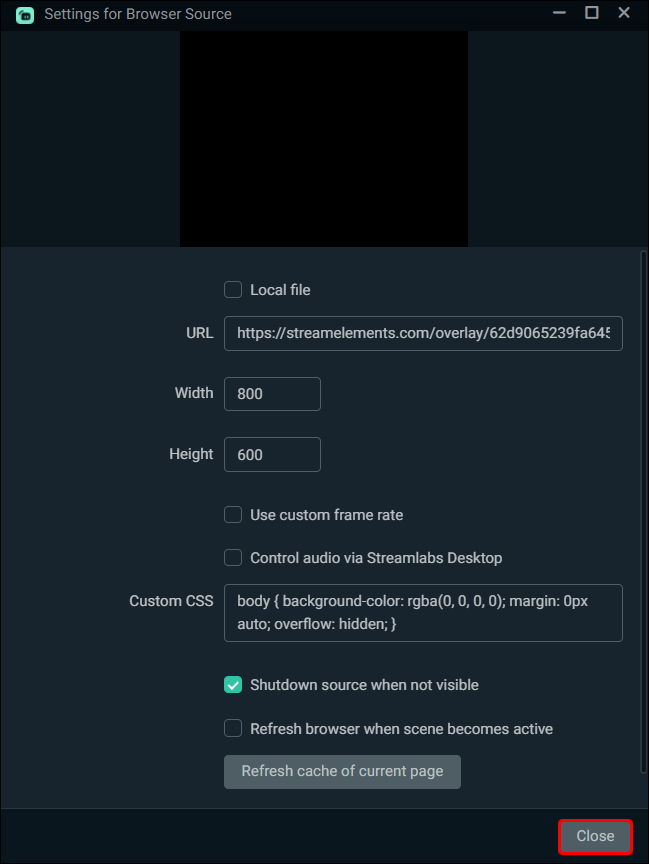
Glücklicherweise verfügen viele Programme wie SLOBS und OBS Studio über ähnliche Steuerelemente und Menüs, sodass der Wechsel von einem zum anderen weniger entmutigend ist.
So fügen Sie Benachrichtigungen zu OBS Live hinzu
SE.live ist ein StreamElements-Plugin, das dabei hilft, alles in einem Fenster zusammenzufassen, während Sie mit OBS Studio streamen. Sobald Sie es installiert haben, können Sie Benachrichtigungen einrichten, die in einem praktischen Bereich angezeigt werden.
- Starten Sie OBS Studio.
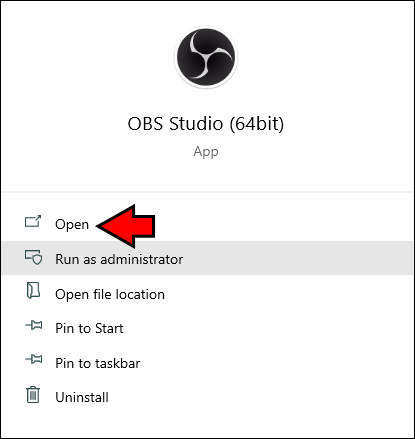
- Wenn es eine neue Registerkarte „StreamElements“ gibt, haben Sie diese erfolgreich installiert.
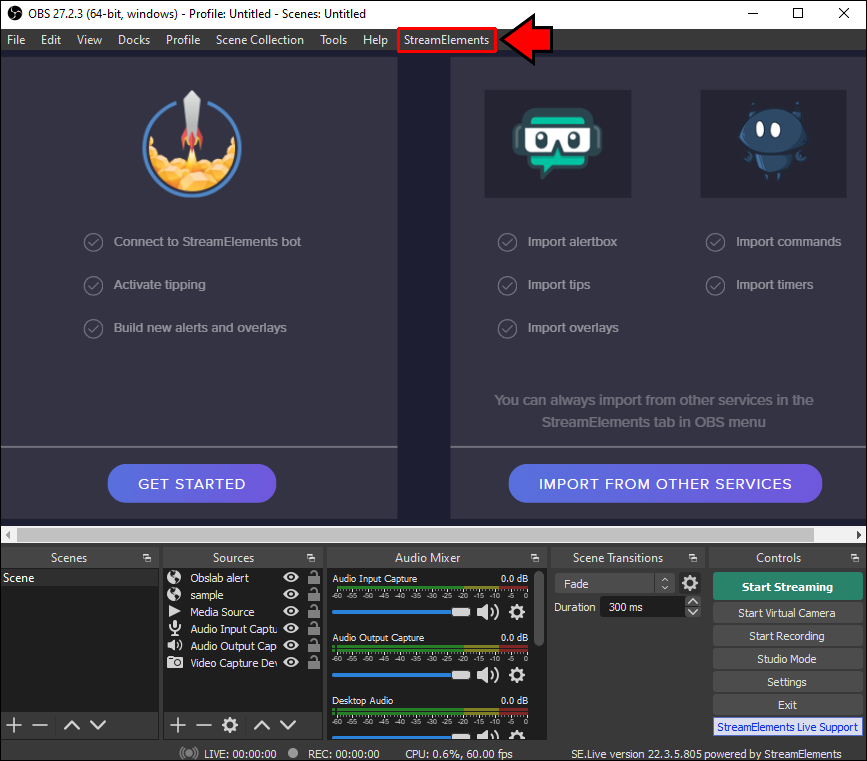
- Wenn nicht, starten Sie OBS Studio neu
- Klicken Sie auf die Registerkarte und wählen Sie „Bot- und Trinkgeld-Setup“.
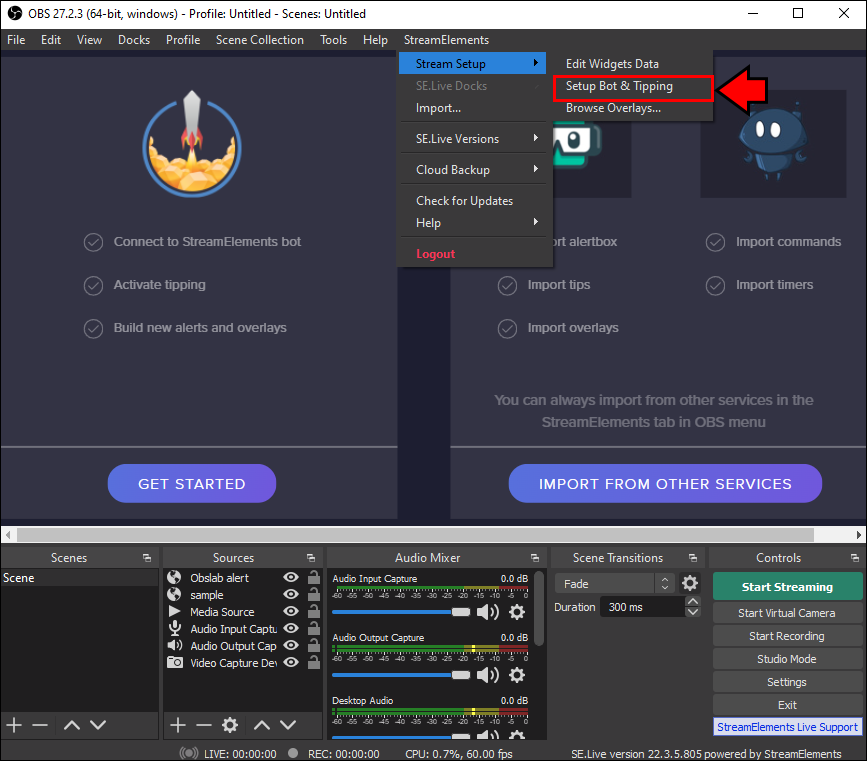
- Folge den Anweisungen.
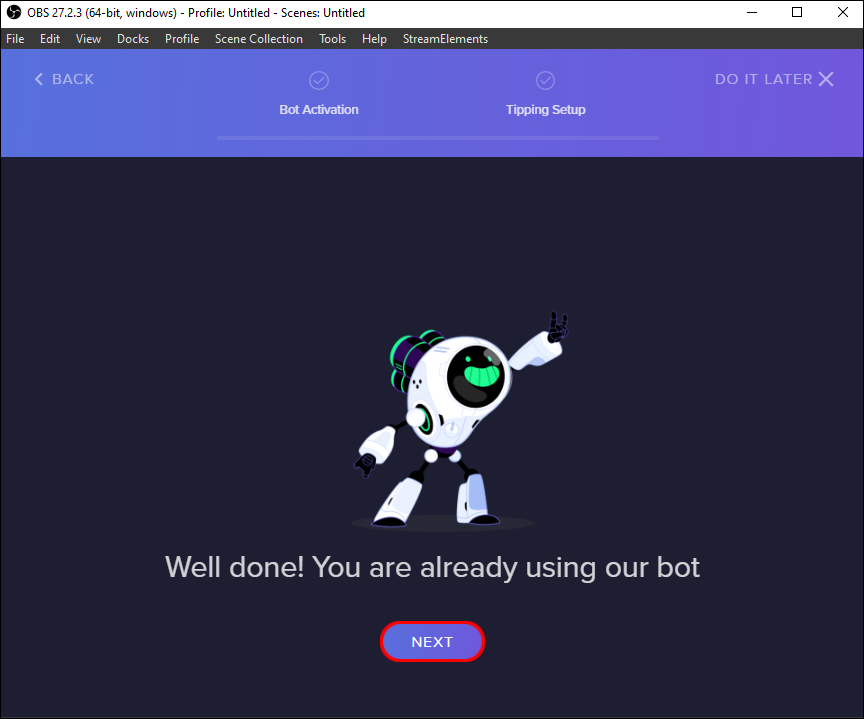
- Klicken Sie auf „Overlays aktivieren“.
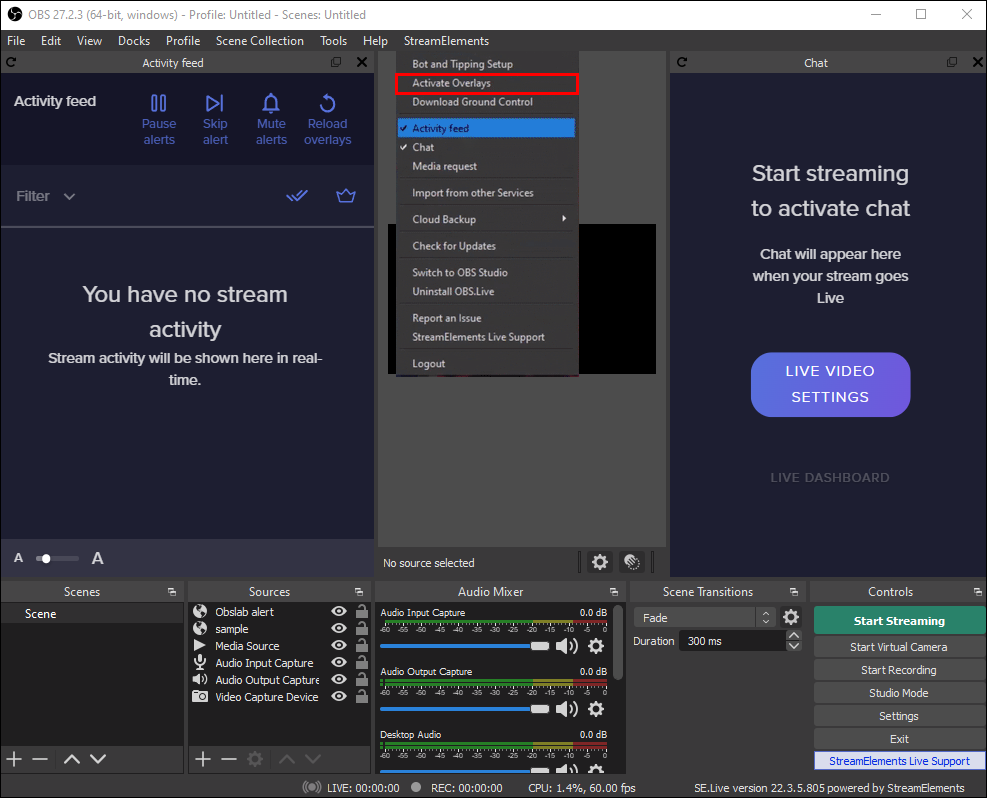
- Gehen Sie auf der Registerkarte „StreamElements“ zu „Aktivitäts-Feed“.
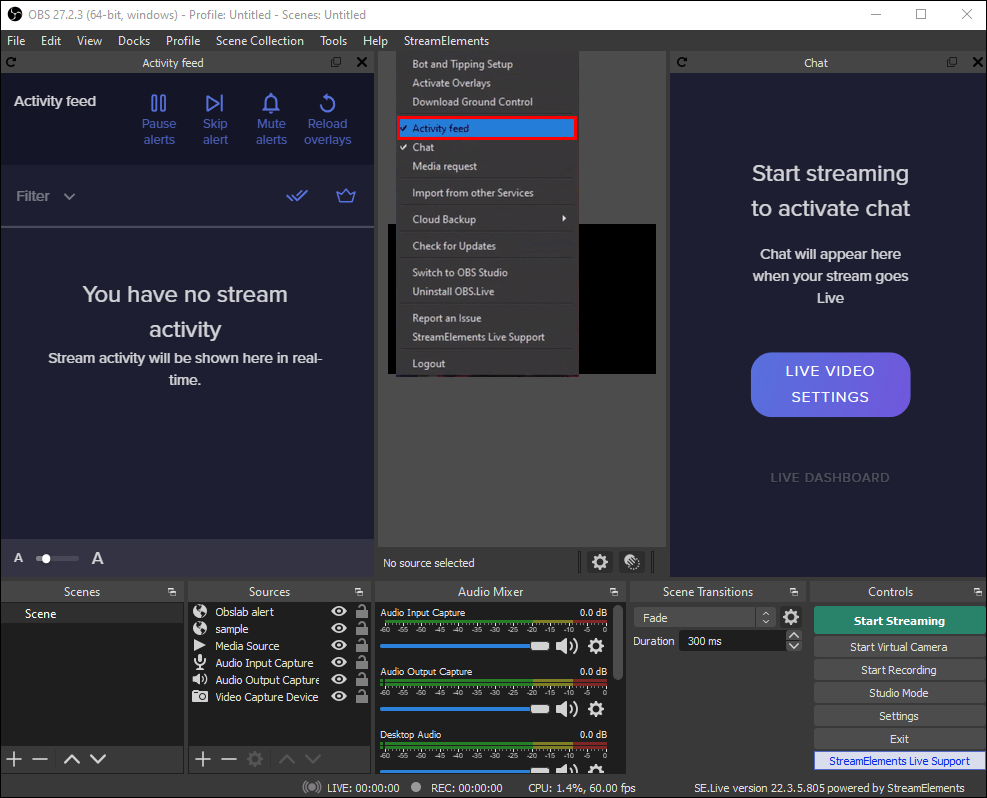
- Der Aktivitäts-Feed steht Ihnen direkt zur Durchsicht zur Verfügung.
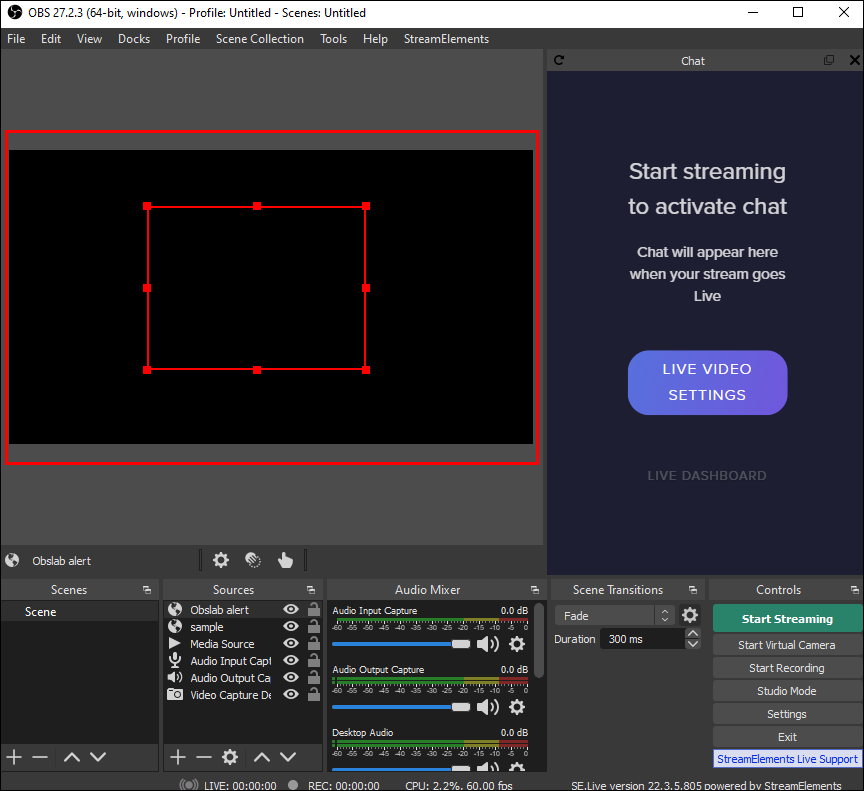
Das Tolle an diesem Plugin ist, dass es nicht viel zu tun gibt und die Anpassung sehr einfach ist. Die Benachrichtigungen erfolgen in Form von Einträgen, was manche Leute bevorzugen.
Was gibt’s Neues?
Nachdem Streamer eine Benachrichtigung erhalten haben, verbringen sie oft ein paar Sekunden damit, sich bei der Person zu bedanken, die sie ausgelöst hat. Es bezeichnet einen freundlichen Streamer, der mit seiner Community interagieren und Freunde finden möchte. Glücklicherweise sind diese Warnungen einfach einzurichten.
/add-alerts-obs/