Wenn Sie Ihre bevorzugten Steuerelemente in Spielen nicht verwenden können, kann dies ziemlich ablenkend sein. Viele Spieler sind es gewohnt, Minecraft mit einem Controller zu spielen, und die Java Edition, die Gamepads nicht unterstützt, kann eine unangenehme Überraschung sein. Glücklicherweise gibt es einen Weg, es zu umgehen.

In diesem Handbuch erklären wir, wie Sie der Minecraft Java Edition Controller-Unterstützung auf Windows 10-, Mac- und Linux-Computern hinzufügen. Darüber hinaus listen wir die häufigsten Gründe auf, warum Ihr Controller keine Verbindung herstellt, und teilen Anweisungen zum Hinzufügen von Controller-Unterstützung zu Minecraft Bedrock.
So fügen Sie Minecraft Java Controller-Unterstützung hinzu
Wie oben erwähnt, bietet Minecraft Java Edition keine native Controller-Unterstützung. Um es im Spiel zu verwenden, müssen Sie also Mods von Drittanbietern installieren. Einer der beliebtesten Mods für diesen Zweck ist Controllable. Nachfolgend finden Sie die Anweisungen zum Einrichten der Controller-Unterstützung auf verschiedenen Betriebssystemen.
Hinzufügen von Controller-Unterstützung zu Minecraft in Windows 10
Lassen Sie uns gleich eintauchen – um Controller-Unterstützung zu Minecraft Java unter Windows 10 hinzuzufügen, gehen Sie wie folgt vor:
- Besuchen Sie die Installationsseite von Controllable und klicken Sie auf Herunterladen.
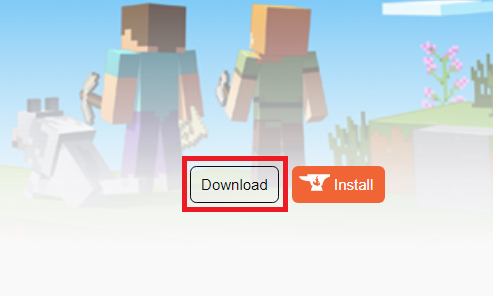
- Warten Sie, bis die Datei hochgeladen ist, und doppelklicken Sie darauf, um den Installationsvorgang auszuführen.
- Verschieben Sie die Controllable-Datei in Ihren Minecraft-Mods-Ordner. Um es zu finden, geben Sie „ AppData\Roaming\.minecraft\mods “ in das Suchfeld im Startmenü ein .
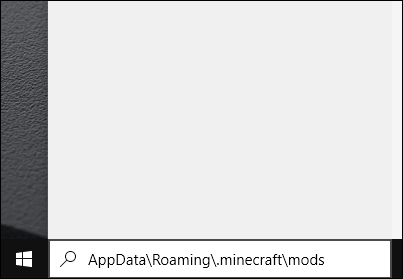
- Öffnen Sie Minecraft Launcher und klicken Sie auf Startoptionen und dann auf Neu hinzufügen.
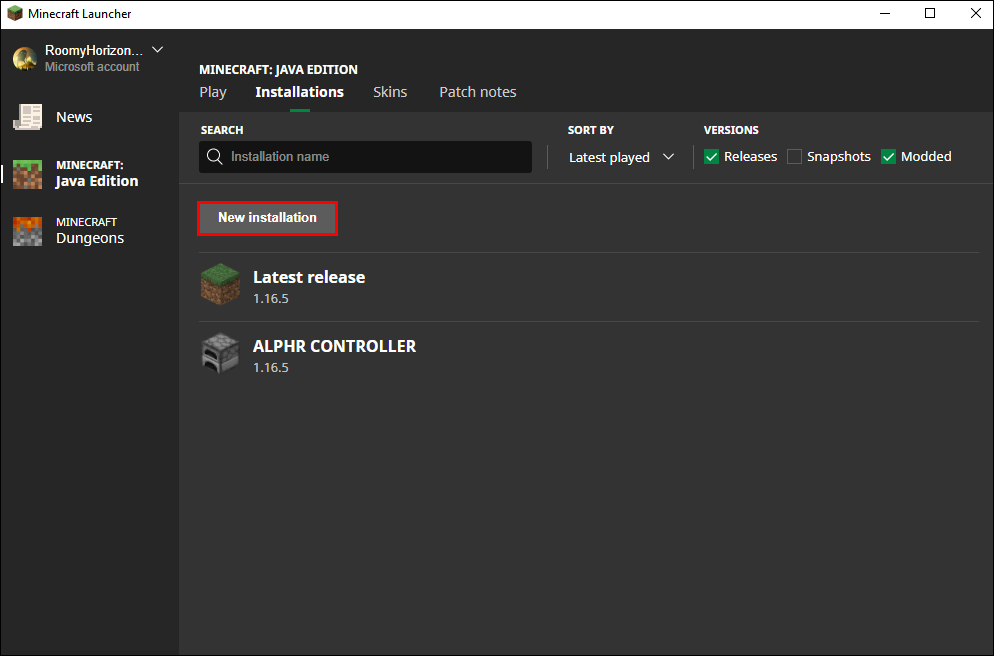
- Geben Sie den Namen Ihrer neuen Startoption ein (z. B. Steuerbar). Wählen Sie die Minecraft-Version aus, für die Sie den Controller einrichten.
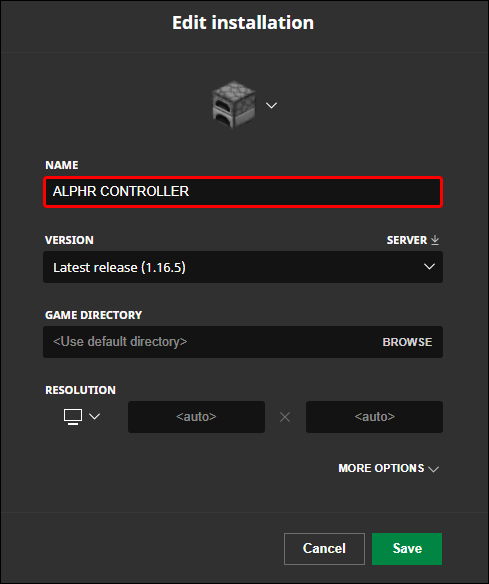
- Klicken Sie auf das Pfeilsymbol neben Game Directory und wählen Sie Ihre Controllable-Datei aus und klicken Sie dann auf Open.
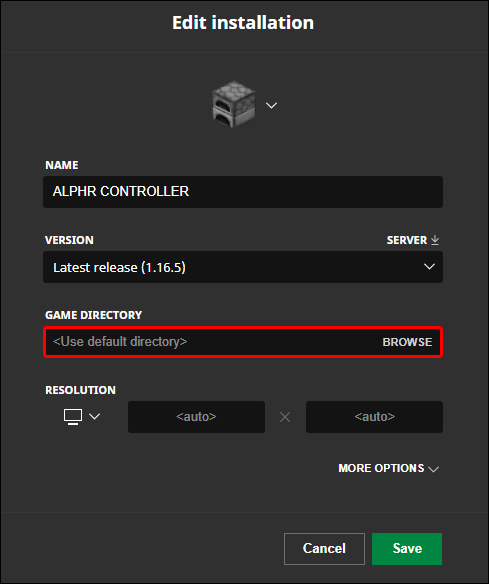
- Klicken Sie auf Speichern und navigieren Sie zurück zum Hauptmenü.
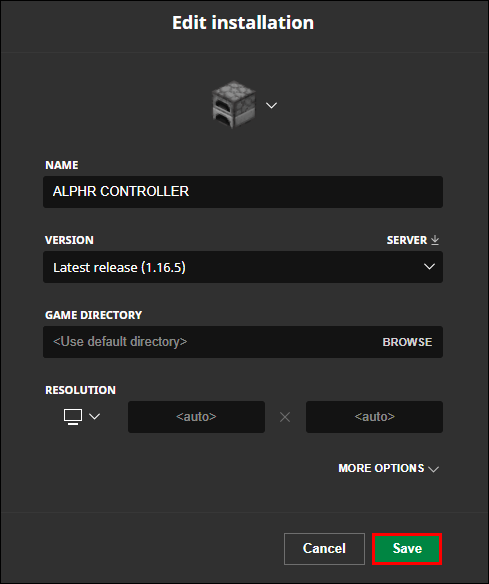
- Erweitern Sie das Menü neben der Schaltfläche „Wiedergabe“, wählen Sie die steuerbare Version aus und klicken Sie dann auf „Wiedergabe“.
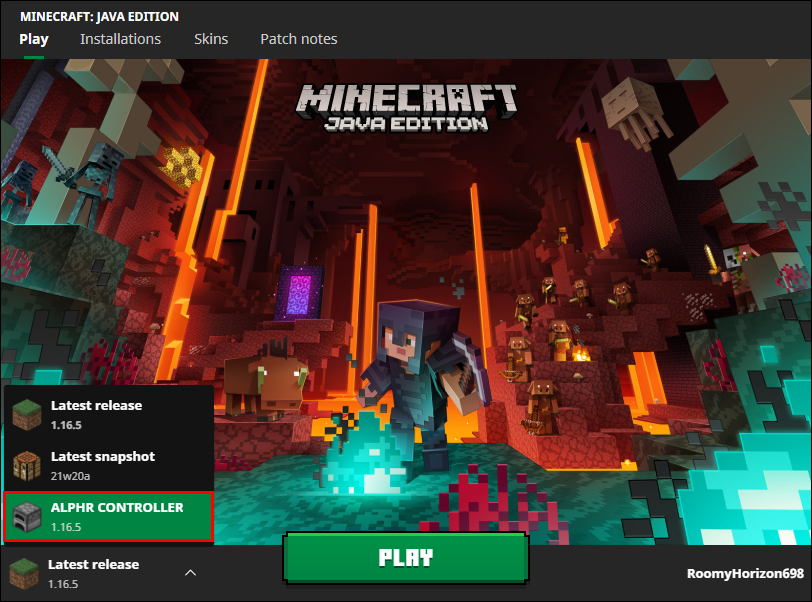
Controller-Unterstützung in Minecraft auf einem Mac hinzufügen
Befolgen Sie die nachstehenden Anweisungen, um einen Controller in Minecraft Java auf dem Mac zu verwenden:
- Besuchen Sie die Installationsseite von Controllable und klicken Sie auf Herunterladen.
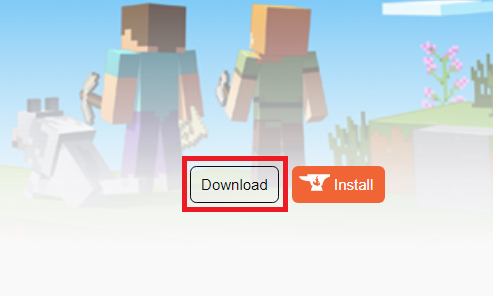
- Warten Sie, bis die Datei hochgeladen ist, und doppelklicken Sie darauf, um den Installationsvorgang auszuführen.
- Verschieben Sie die Controllable-Datei in Ihren Minecraft-Mods-Ordner. Geben Sie dazu „ ~/Library/Application Support/Minecraft/mods “ in das Spotlight-Suchfenster ein. Wenn Sie noch keinen Mods-Ordner haben, erstellen Sie ihn.
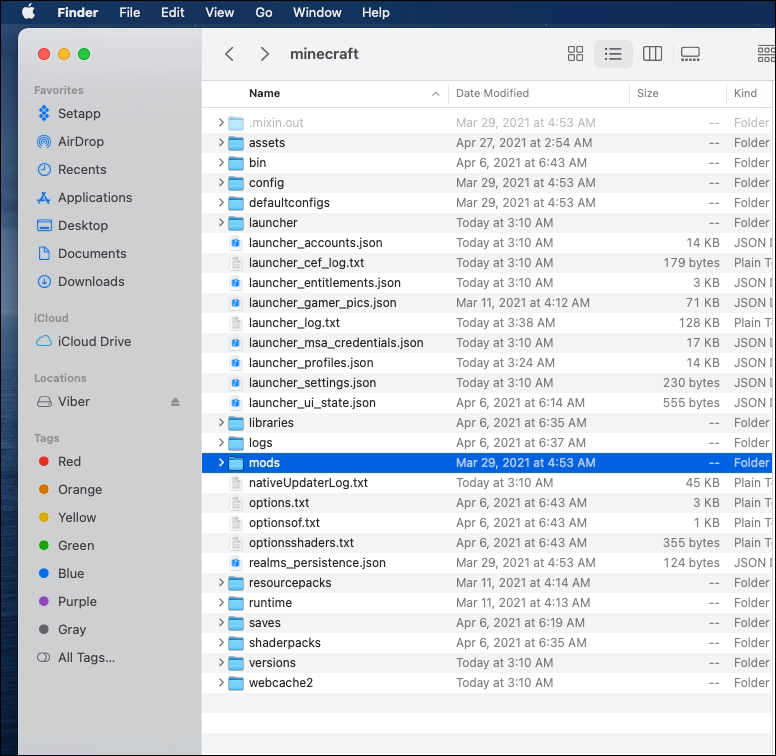
- Öffnen Sie Minecraft Launcher und klicken Sie auf Startoptionen und dann auf Neu hinzufügen.
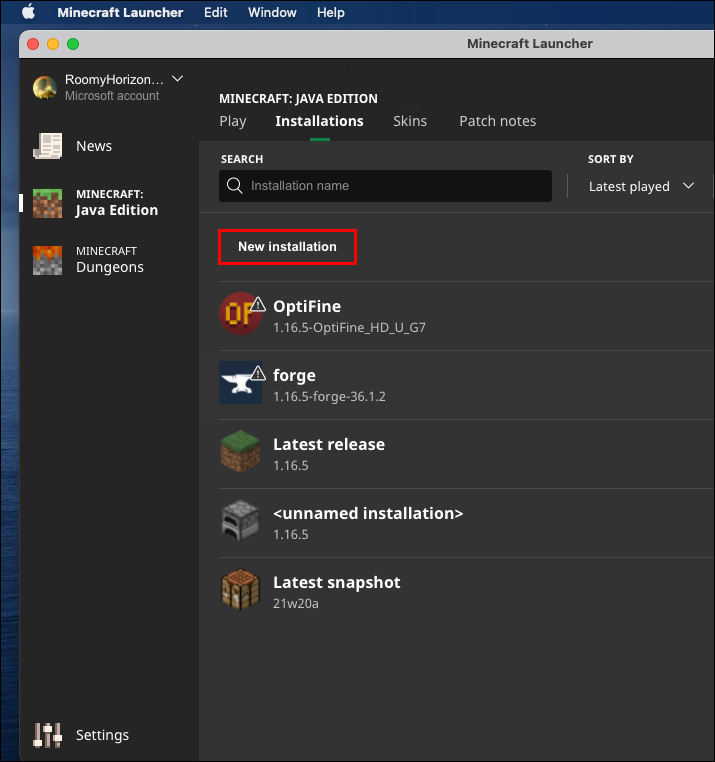
- Geben Sie den Namen Ihrer neuen Startoption ein (z. B. Steuerbar). Wählen Sie die Minecraft-Version aus, für die Sie den Controller einrichten.
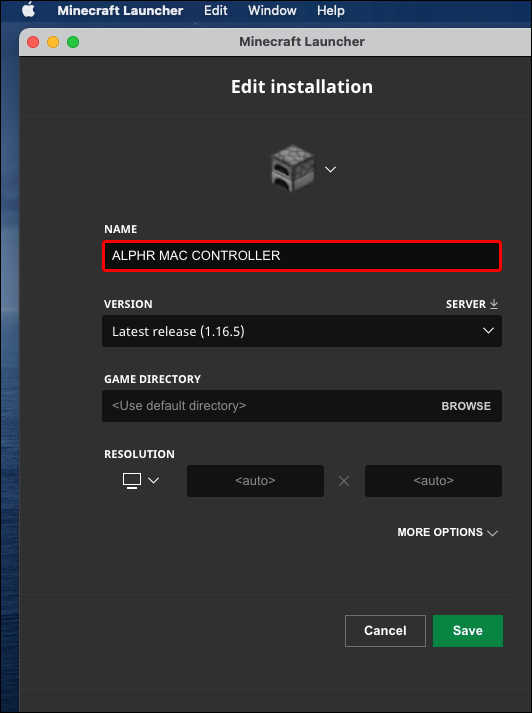
- Klicken Sie auf das Pfeilsymbol neben Game Directory und wählen Sie Ihre Controllable-Datei aus und klicken Sie dann auf Open.
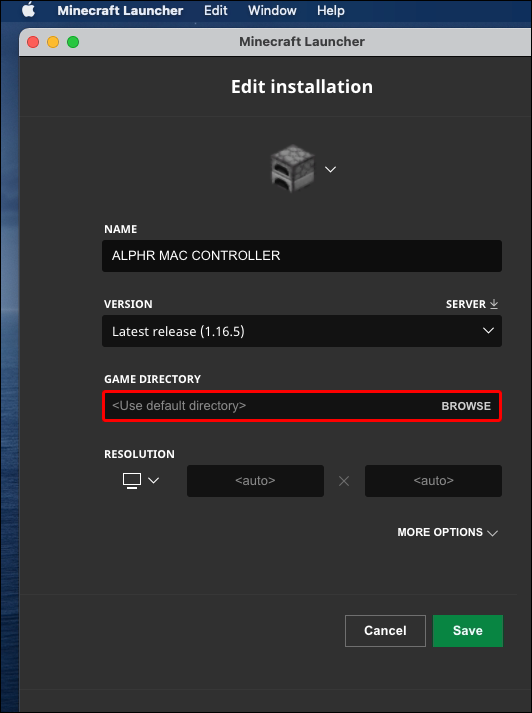
- Klicken Sie auf Speichern und navigieren Sie zurück zum Hauptmenü.
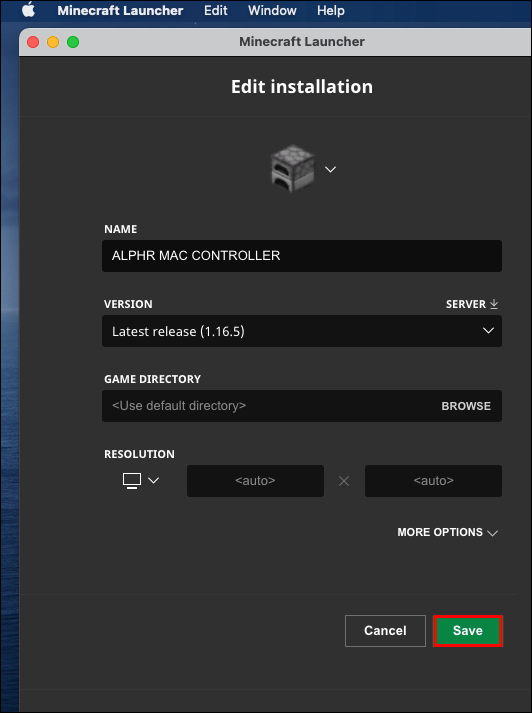
- Erweitern Sie das Menü neben der Schaltfläche „Wiedergabe“, wählen Sie die steuerbare Version aus und klicken Sie dann auf „Wiedergabe“.
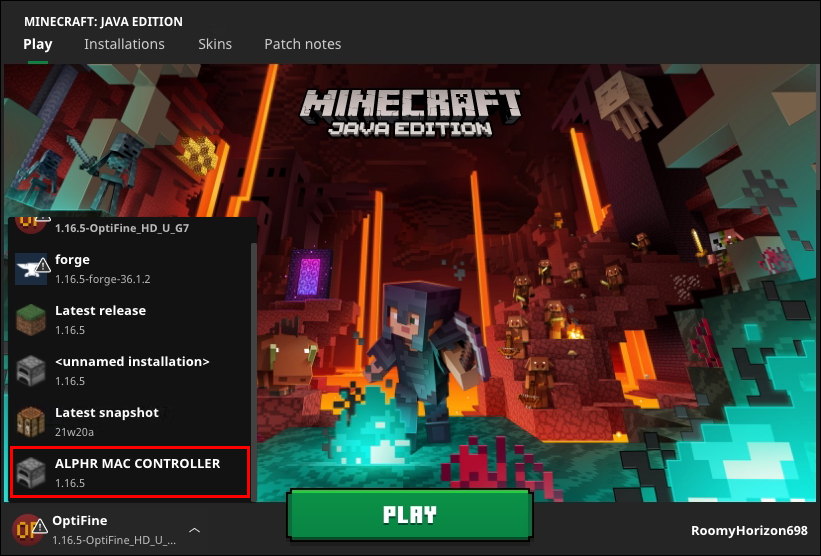
Hinzufügen von Controller-Unterstützung zu Minecraft unter Linux
Führen Sie die folgenden Schritte aus, um die Controller-Unterstützung für Minecraft Java unter Linux einzurichten:
- Besuchen Sie die Installationsseite von Controllable und klicken Sie auf Herunterladen.
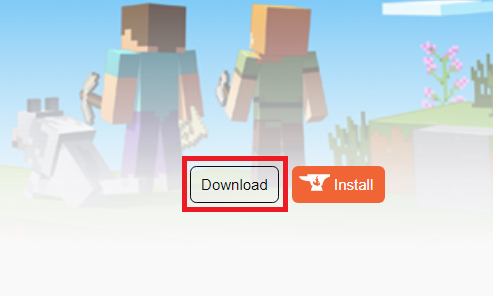
- Warten Sie, bis die Datei hochgeladen ist, und doppelklicken Sie darauf, um den Installationsvorgang auszuführen.
- Verschieben Sie die Controllable-Datei in Ihren Minecraft-Ordner „mods“. Um es zu finden, verwenden Sie die Tastenkombination ~. Geben Sie „ ~/.minecraft “ in das Suchfeld ein und öffnen oder erstellen Sie den Ordner „mods“.
- Öffnen Sie Minecraft Launcher und klicken Sie auf Startoptionen und dann auf Neu hinzufügen.
- Geben Sie den Namen Ihrer neuen Startoption ein (z. B. „Steuerbar“). Wählen Sie die Minecraft-Version aus, für die Sie den Controller einrichten.
- Klicken Sie auf das Pfeilsymbol neben Game Directory und wählen Sie Ihre Controllable-Datei aus und klicken Sie dann auf Open.
- Klicken Sie auf Speichern und navigieren Sie zurück zum Hauptmenü.
- Erweitern Sie das Menü neben der Schaltfläche „Wiedergabe“, wählen Sie die steuerbare Version aus und klicken Sie dann auf „Wiedergabe“.
Häufig gestellte Fragen
Nachfolgend finden Sie Antworten auf weitere Fragen zur Verwendung eines Controllers in Minecraft.
Warum verbindet sich mein Controller nicht?
Wenn sich Ihr Controller nicht mit Ihrem Computer oder insbesondere Minecraft verbindet, vergewissern Sie sich, dass Sie keinen der folgenden Fehler gemacht haben:
· Sie versuchen, einen Controller für Java Edition über Steam einzurichten. Java Edition hat keine Controller-Unterstützung, stellen Sie also sicher, dass Sie die erforderlichen Mods installiert haben.
· Sie haben die bevorzugten Steuerelemente nicht eingerichtet. Stellen Sie sicher, dass Sie die Schritte 12-13 des Einrichtungsvorgangs abgeschlossen haben.
· Sie haben im 6. Schritt der Setup-Anleitung die Option Produkt auf Steam aktivieren statt Nicht-Steam-Spiel hinzufügen gewählt . Wiederholen Sie den Vorgang und wählen Sie die richtige Option.
· Sie haben Bluetooth-Probleme. Versuchen Sie, den Controller über ein Kabel anzuschließen.
Wenn keiner der oben genannten Gründe für Sie funktioniert, sind Ihre Controller-Treiber wahrscheinlich nicht auf dem neuesten Stand. Führen Sie die folgenden Schritte aus, um Controller-Treiber auf einem Windows-PC zu aktualisieren:
1. Klicken Sie mit der rechten Maustaste auf das Windows-Startmenü und wählen Sie Geräte-Manager oder geben Sie „ devmgmt.msc “ in das Suchfeld ein.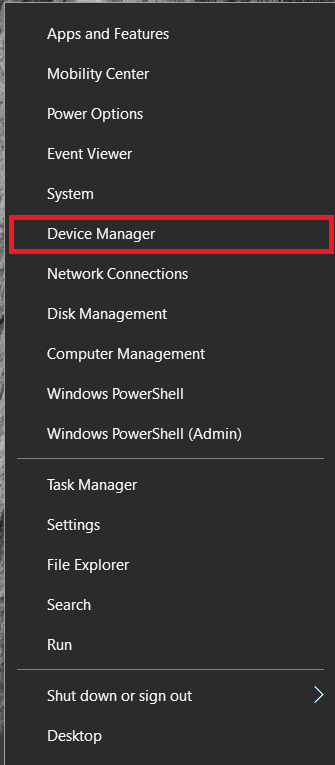
2. Erweitern Sie nach dem Öffnen des Geräte-Managers den Abschnitt Xbox-Peripheriegeräte und klicken Sie mit der rechten Maustaste auf den Namen Ihres Controllers.
3. Wählen Sie im Dropdown-Menü Treiber aktualisieren aus.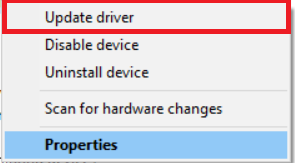
4. Klicken Sie auf Automatisch suchen und befolgen Sie die Anweisungen auf dem Bildschirm, um die neuesten Treiber zu installieren.
Hinweis: Für Mac OS sind keine nativen Controller-Treiber verfügbar. Sie müssen die neuesten Treiber für Ihren Controller online finden und installieren. Die Anweisungen können abweichen und gehen über den Rahmen dieses Artikels hinaus.
Wie füge ich Controller-Unterstützung zu Minecraft Bedrock hinzu?
Minecraft Bedrock benötigt keine Mods von Drittanbietern, um einen Controller zu verwenden. Die Einrichtung kann über Steam erfolgen. Folge den Anweisungen unten:
1. Besuchen Sie die offizielle Steam- Website und klicken Sie auf die Schaltfläche „Steam installieren“.
2. Führen Sie die Installationsdatei aus und befolgen Sie die Anweisungen auf dem Bildschirm.
3. Sobald Steam installiert ist, öffnen Sie die Anwendung und erstellen Sie ein Konto oder melden Sie sich bei einem bestehenden an.
4. Navigieren Sie in der Steam-Anwendung zur Bibliothek.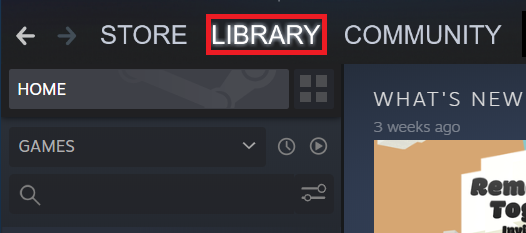
5. Klicken Sie auf „Spiel hinzufügen“ in der unteren linken Ecke Ihres Bildschirms.
6. Wählen Sie im Menü Nicht-Steam-Spiel hinzufügen. Dies öffnet deine Computer-Dateibibliothek.
7. Suchen Sie die Minecraft Bedrock Edition Launcher-Datei in Ihrer Bibliothek und doppelklicken Sie darauf. Das Spiel sollte nun hinzugefügt werden.
8. Klicken Sie auf die Schaltfläche „Big Picture Mode“ unten rechts in Ihrer Steam-Bibliothek. Es sieht aus wie ein Rechteck mit zwei Pfeilen, die in entgegengesetzte Richtungen zeigen.
9. Schließen Sie Ihren Controller an. Sie müssen vorerst ein Kabel verwenden, können es aber über Bluetooth verbinden, sobald alles eingerichtet ist.
10. Navigieren Sie zu Steam-Einstellungen und wählen Sie dann Controller-Einstellungen.
11. Aktivieren Sie das Kontrollkästchen neben dem Typ Ihres Controllers und gehen Sie zurück zur Steam-Bibliothek.
12. Öffnen Sie in der Bibliothek die Minecraft-Einstellungen und klicken Sie dann auf Verknüpfung verwalten, sie befindet sich unter dem Minecraft-Bild.
13. Klicken Sie auf Controller-Optionen, um die bevorzugten Steuerelemente zu bearbeiten.
Hinzufügen von Controller-Unterstützung zu Minecraft Java
Mithilfe des steuerbaren Modus sollten Sie Ihr Gamepad jetzt in der Minecraft Java Edition verwenden können. Falls Controllable auf Ihrem Gerät nicht funktioniert, sollten Sie nach einem anderen Mod suchen. Wir empfehlen, beim Herunterladen von Software von Drittanbietern auf Viren zu achten. Verwenden Sie Antivirus und ein VPN, um alle Dateien vor der Installation zu scannen. Auf diese Weise können Sie Minecraft mit Ihrem Lieblingscontroller genießen, ohne Ihrem PC Schaden zuzufügen.
/add-controller-minecraft-java/