USB-Speichersticks und ähnliche übertragbare Datenspeichergeräte sind praktisch, wenn Sie Ihre Fotos, Medien, Installationen oder Arbeitsdateien einsatzbereit haben möchten. Es ist schon eine ganze Weile her, dass diese Speichergeräte die am weitesten verbreitete Methode zur Speicherung digitaler Daten geworden sind. Allerdings kann es manchmal vorkommen, dass Sie Ihre Dateien nicht auf einen USB-Stick übertragen können, weil der Schreibschutz aktiviert ist.
USB-Sticks und -Speicher gelten nicht als feste Laufwerke und werden daher als Wechselmedien bereitgestellt.
Unabhängig davon können fehlgeschlagene Schreibversuche auf einem USB-Stick unangenehm sein. Glücklicherweise gibt es schnelle und einfache Methoden, um das Schreibschutzproblem zu lösen, egal ob Sie einen Windows-PC oder einen Mac verwenden. Es gibt sogar eine Lösung, wenn Sie an einem Chromebook arbeiten.
Hinweis: Einige SanDisk USB-Sticks (Flash-Laufwerke) und möglicherweise auch andere Marken verfügen über einen internen Schutzmechanismus. Laut SanDisk wird der Schreibzugriff auf das USB-Laufwerk gesperrt, wenn es zu einer Stromschwankung oder einem anderen potenziell schädlichen Fehler kommt, und es gibt keine Möglichkeit, es wiederherzustellen. Sie erwarten, dass Sie die Daten auf ein anderes Laufwerk kopieren und ersetzen.
Überprüfen Sie zunächst, ob ein Schreibschutzschalter vorhanden ist
Bevor wir näher auf die Entfernung des Schreibschutzes in verschiedenen Betriebssystemen eingehen, müssen wir zunächst eines überprüfen. Einige Datenspeicher verfügen über einen physischen Schalter zum Ein- oder Ausschalten des Schreibschutzes.

Nehmen Sie den USB-Stick, auf den Sie schreiben wollten, und suchen Sie nach dem Schalter, der sich normalerweise an der Seite befindet und möglicherweise auch mit „Sperren“ oder „Schreibschutz“ gekennzeichnet ist. Wechseln Sie ihn in die andere Position, stecken Sie ihn erneut ein und versuchen Sie dann erneut, Daten auf den Speicherstick zu übertragen.
Wenn das funktioniert, ist Ihr Problem gelöst und Sie müssen nur noch sicherstellen, dass der Schalter nicht versehentlich erneut in die falsche Position bewegt wird. Wenn es keinen Schalter gibt (am häufigsten) oder Sie immer noch nicht auf den USB-Stick schreiben können, müssen Sie andere Methoden anwenden. Lass uns anfangen!
Entfernen Sie den USB-Schreibschutz unter Windows
Es gibt mehrere Möglichkeiten, den Schreibschutz von einem USB-Stick zu entfernen, wenn Sie einen Windows-PC haben. Werfen wir jetzt einen Blick auf einige davon.
Schalten Sie Bitlocker aus, um den USB-Schreibschutz zu deaktivieren
Seit Windows 7 ist BitLocker in die Editionen Windows 7/Vista (Enterprise und Ultimate) und Windows 8 und 10 (Pro und Ultimate) integriert, um Ihre Daten durch Verschlüsselung zu schützen. Die Software wird hauptsächlich für interne Laufwerke verwendet, kann aber auch USB-Sticks/Laufwerke verschlüsseln. Andere Windows-Versionen, wie z. B. Home-Editionen, erfordern bei der USB-Verschlüsselung einen separaten Download zum Entschlüsseln der Daten. Dieses Szenario gilt auch bei Verwendung von macOS. Ja, Windows verfügt auch über ein Bitlocker-Entschlüsselungstool für Macs. Unabhängig davon ist Bitlocker standardmäßig deaktiviert, aber Sie haben es möglicherweise schon einmal aktiviert und vergessen, oder jemand anderes hat es für Sie getan.
So deaktivieren Sie BitLocker auf einem USB-Stick
Um BitLocker auf einem USB-Stick zu deaktivieren, benötigen Sie das Passwort oder den Wiederherstellungsschlüssel. Wenn Sie keine der beiden Optionen haben, müssen Sie das Laufwerk neu formatieren. Wenn Sie den Schlüssel oder das Passwort für BitLocker haben, führen Sie die folgenden Schritte aus.
- Öffnen Sie den „Datei-Explorer“ und suchen Sie nach dem gewünschten Speichergerät. Wenn das Symbol ein Vorhängeschloss aufweist, ist BitLocker für das Gerät aktiviert.
- Klicken Sie mit der rechten Maustaste auf das Symbol und gehen Sie zu „BitLocker verwalten“. Dieser Schritt führt Sie zum Fenster „BitLocker-Laufwerkverschlüsselung“, in dem eine Liste aller Speichereinheiten und deren Verschlüsselungsstatus angezeigt wird.
- Jetzt müssen Sie nur noch auf das geschützte USB-Laufwerk klicken und „BitLocker deaktivieren“ auswählen. Geben Sie das Passwort ein oder wählen Sie andere Optionen aus und geben Sie dann den Wiederherstellungsschlüssel ein. Der Status zeigt an, dass das Gerät entschlüsselt wird und BitLocker nach Abschluss deaktiviert wird.
Nachdem Sie BitLocker deaktiviert haben, versuchen Sie erneut, etwas auf den USB-Stick zu kopieren und prüfen Sie, ob das Problem behoben ist.
Verwenden Sie Diskpart, um den USB-Schreibschutz zu deaktivieren
Diskpart ist ein Befehlszeilentool, mit dem Sie alle vom Computer erkannten Speichereinheiten verwalten können. Um den Schreibschutz mit Diskpart zu entfernen, gehen Sie folgendermaßen vor:
- Überprüfen und notieren Sie die Speicherkapazität des USB-Geräts. Dieser Vorschlag wird sich später als nützlich erweisen. Nachdem Sie das Speicherplatzlimit bestätigt haben, stecken Sie den USB-Stick in den Computeranschluss.

- Klicken Sie auf das „nach rechts zeigende Chevron“ -Symbol (spitze Klammer) neben „HKEY_LOCAL_MACHINE“ in der linken Seitenleiste, um die Verzeichnisstruktur dieses Ordners zu erweitern. )“, suchen Sie dann nach „Terminal“
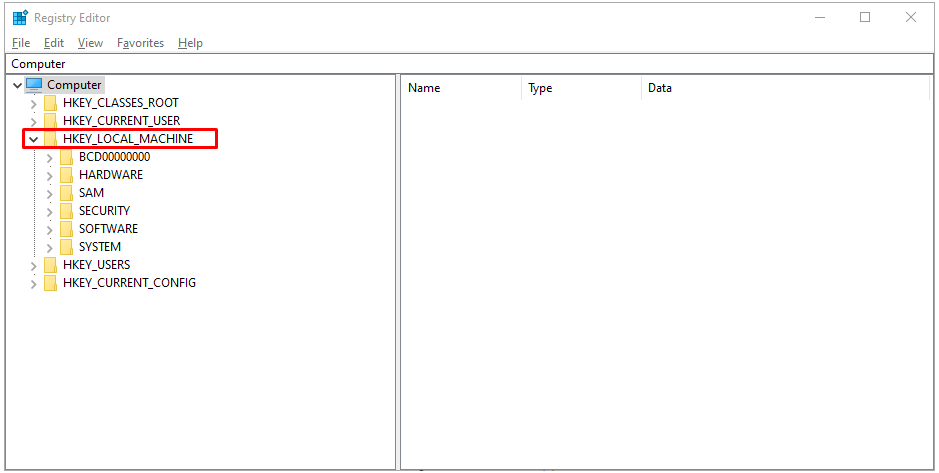 und klicken Sie darauf oder geben Sie „Begriff“ in die Suchleiste oben ein, um es zu finden und zu starten. Auf einigen Linux-Distributionen starten Sie das Terminal auch mit „Umschalt + Strg + T“ oder „Strg + Alt + T“.
und klicken Sie darauf oder geben Sie „Begriff“ in die Suchleiste oben ein, um es zu finden und zu starten. Auf einigen Linux-Distributionen starten Sie das Terminal auch mit „Umschalt + Strg + T“ oder „Strg + Alt + T“.
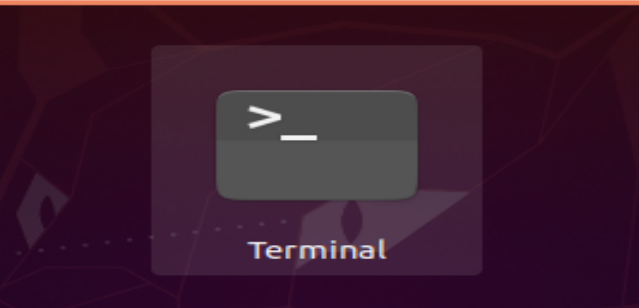
- Geben Sie als Nächstes „lsblk“ ein und drücken Sie die Eingabetaste, um eine Liste aller angeschlossenen Geräte zu erhalten.
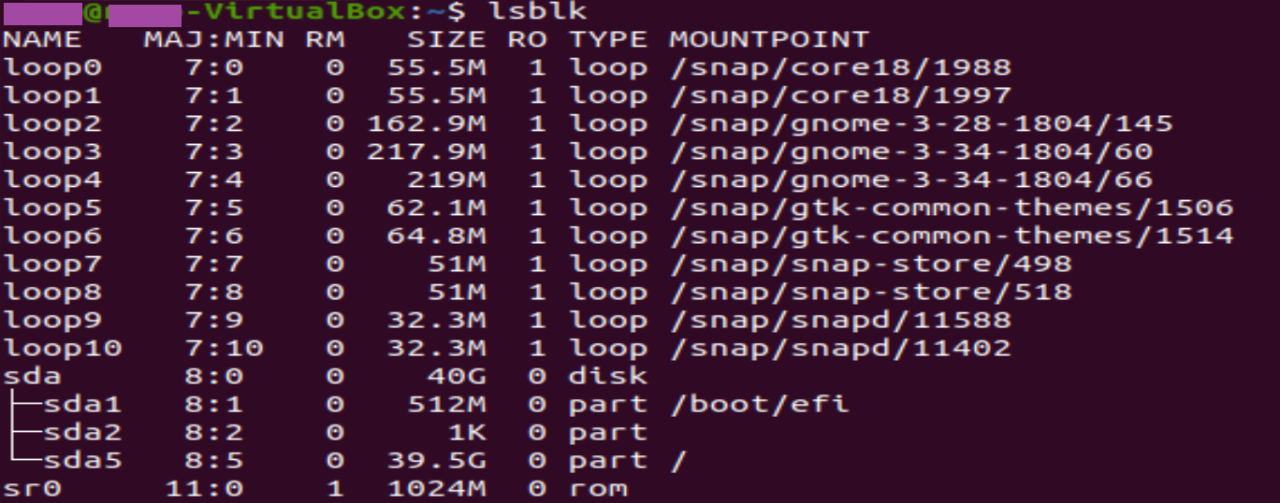
- Geben Sie „sudo hdparm -r0 /dev/sdb“ ohne Anführungszeichen ein und drücken Sie die Eingabetaste. In diesem Beispiel hat Linux den USB unter „/dev/sdb“ gemountet. Passen Sie entsprechend an (sdb, sda usw.). „-r0“ schaltet die Nur-Lese-Berechtigung aus. Möglicherweise müssen Sie das USB-Laufwerk über das Terminal aushängen bzw. erneut einhängen, sobald der schreibgeschützte Zugriff deaktiviert ist.

In den obigen Beispielen/Verfahren identifizieren Sie das Laufwerk, ändern seine Leseberechtigungen auf „Aus“, heben die Bereitstellung auf und stellen es dann über das Terminal wieder bereit, nicht durch Auswerfen.
Abschließend lässt sich sagen, dass der Schreibschutz ein Ärgernis sein kann, insbesondere wenn Sie nicht wissen, wie es auf Ihrem Speichergerät passiert ist. Glücklicherweise haben Sie gelernt, wie Sie den Schreibschutz von einem USB-Stick oder -Gerät auf Windows-, Mac-, Linux- und Chromebook-Computern entfernen. Das Problem sollte Sie nicht länger überraschen, es gibt jedoch keine Garantien. Bei allen hier erläuterten Methoden sollte es Ihnen mindestens eine ermöglichen, Dateien auf Ihrem USB-Stick oder Ihrer SD-Karte im Handumdrehen zu bearbeiten, zu kopieren, zu verschieben oder zu löschen!
/how-to-remove-write-protection-from-a-usb/