AMD geht in Sachen Gaming ständig an die Grenzen. Eine der neuesten Ergänzungen ist die Möglichkeit, das Radeon-Overlay mit der Tastenkombination Alt + R zu öffnen. Leider finden viele Benutzer diese Funktion nervig, da die Software immer wieder eine Aufforderung anzeigt, die sie auffordert, das Overlay zu öffnen.
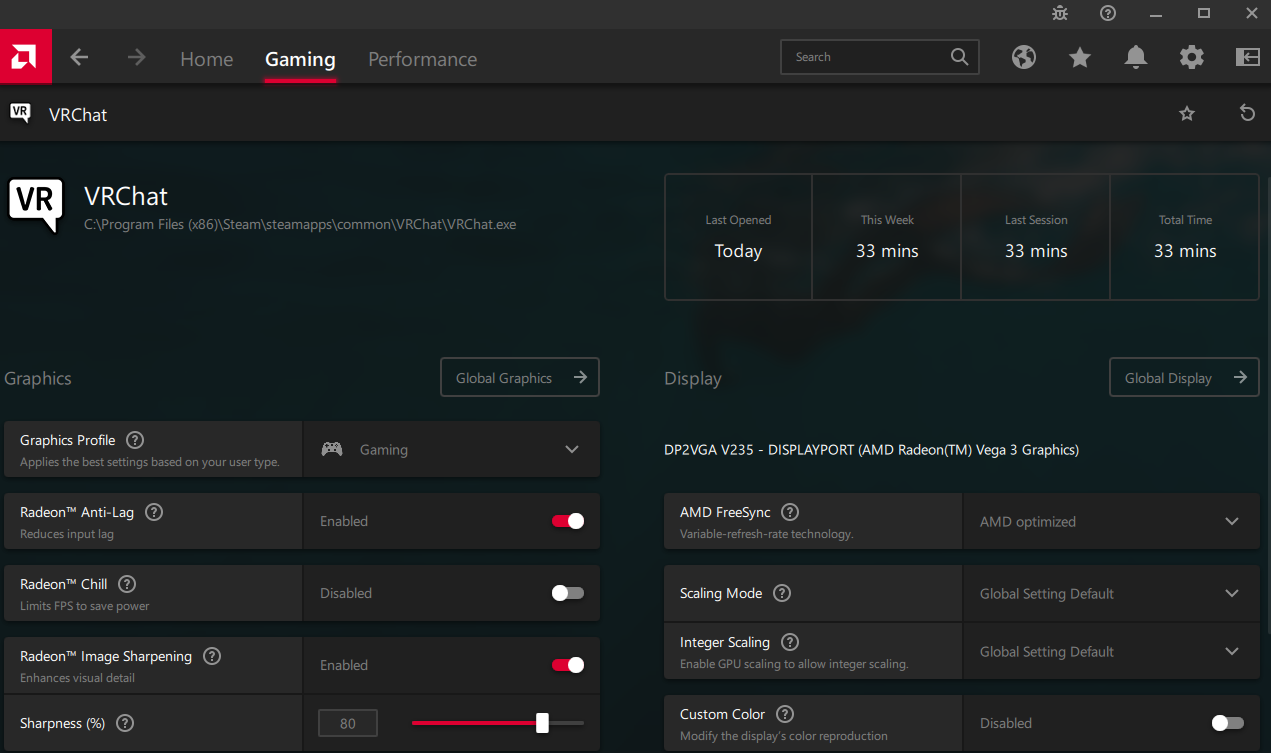
Wenn Sie einer dieser frustrierten Spieler sind, gibt es eine Möglichkeit, das Radeon-Overlay zu deaktivieren. Diese Anleitung zeigt Ihnen, wie Sie diesen ständigen Popup-Meldungen ein Ende setzen können.
Deaktivieren Sie das Radeon-Overlay
Wenn Sie ein Spiel spielen oder eine App starten, die Ihre AMD-Grafikkarte verwendet, wird das Radeon Software Adrenalin-Overlay angezeigt. Nach dem Öffnen des Programms zeigt Ihnen das Radeon-Dashboard die Leistung des Spiels und die verschiedenen Verknüpfungen, die Sie während des Spielens verwenden können. Manche Gamer finden das Dashboard praktisch, andere könnten auf die ständige Unterbrechung verzichten. Das In-Game-Overlay kann auch mit den von anderen Programmen und Apps verwendeten Hotkeys herumspielen.
Wenn Sie diese Funktion deaktivieren möchten, führen Sie die hier beschriebenen Schritte durch den Vorgang:
- Drücken Sie ALT + R, um die Radeon-Software zu öffnen.
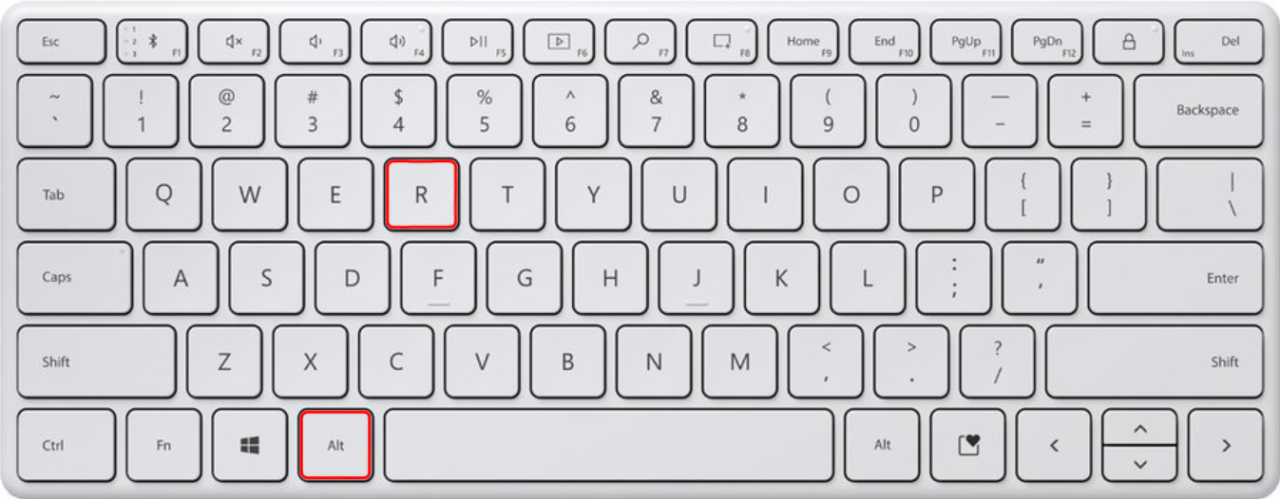
- Wählen Sie im angezeigten Menü „AMD Radeon Software“.
- Tippen Sie oben rechts im sich öffnenden Dashboard auf „Einstellungen“.

- Navigieren Sie zu „Einstellungen“ und dann zum Abschnitt „Allgemein“.
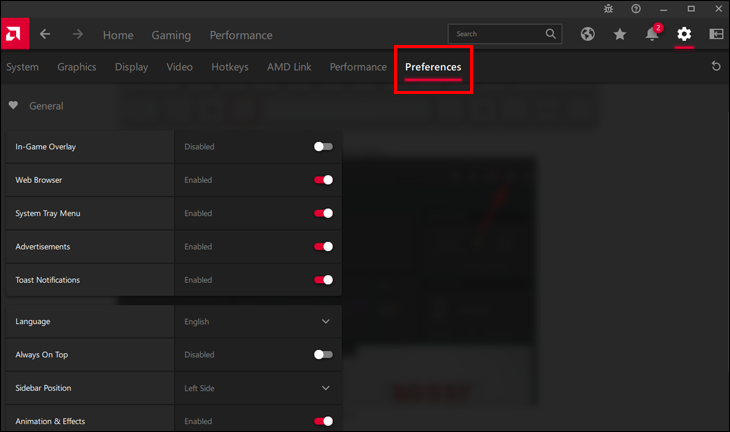
- Klicken Sie auf die Schaltfläche „In-Game Overlay“, um es zu deaktivieren.
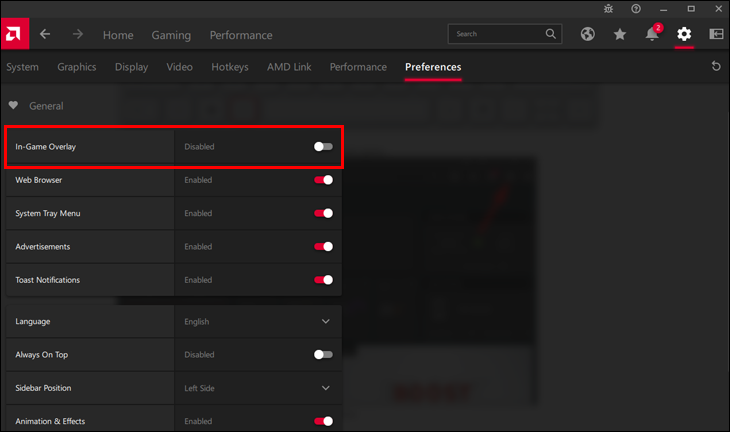
Sobald der In-Game-Overlay-Schalter deaktiviert wurde, wird das Overlay nicht mehr auf Ihrem Bildschirm angezeigt. Die Tastenkombination ALT + R ist ebenfalls inaktiv und kann andere Apps nicht stören.
Der Hotkey zum Deaktivieren des Radeon-Overlays
Auch nach dem Deaktivieren des In-Game-Overlays können die Tastenkombinationen für die Radeon-Software weiterhin von Windows-Apps und Desktop-Programmen verwendet werden. Einige Tastaturfunktionen wie das Drücken von Strg + Umschalt + S zum Öffnen der Paint-App funktionieren nicht mehr. Sie müssen die Radeon-Overlay-Hotkeys deaktivieren, um diese Konflikte zu lösen.
So geht’s:
- Öffnen Sie das Radeon-Dashboard.
- Klicken Sie oben rechts auf „Einstellungen“.
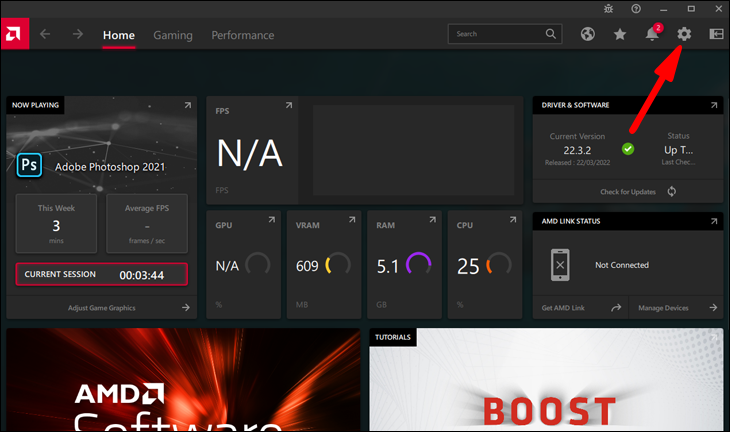
- Gehen Sie zu „Hotkeys“, um alle von Radeon verwendeten Shortcuts anzuzeigen.
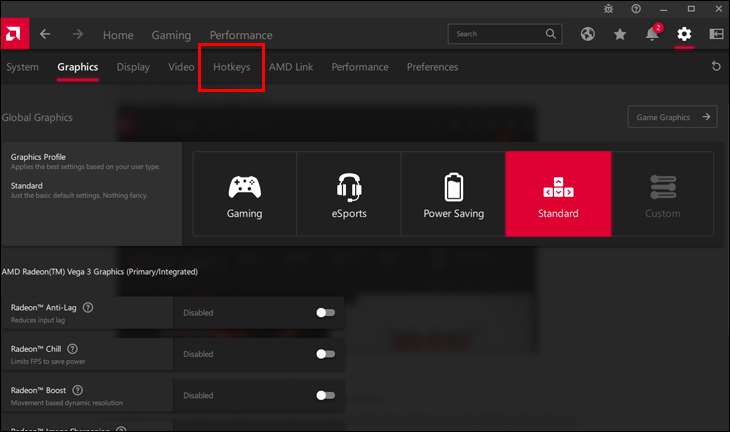
- Tippen Sie auf die Tastenkombination, die Sie reparieren möchten.
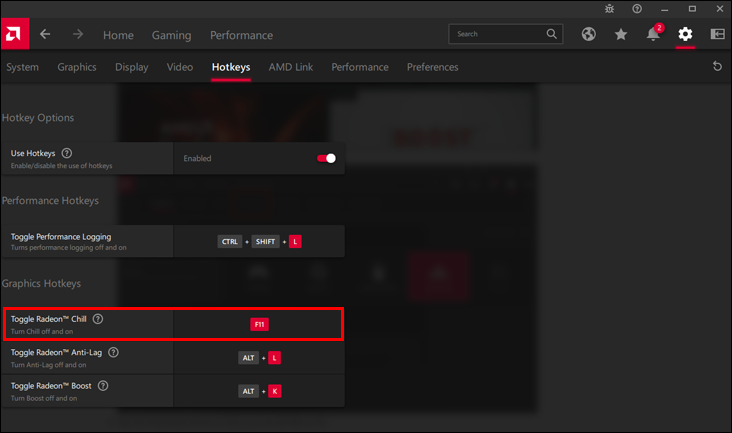
- Klicken Sie auf „Löschen“, wenn Radeon fragt, ob Sie die Verknüpfung aufheben möchten.
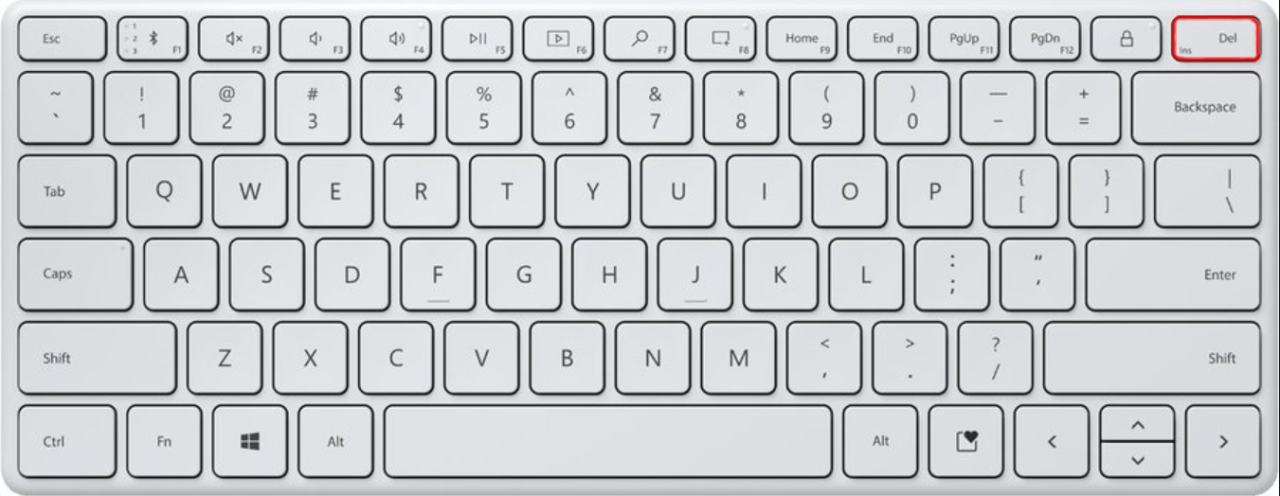
Der Radeon-Overlay-Hotkey für diese Verknüpfung ist nicht mehr aktiv. Wiederholen Sie diesen Vorgang für alle Overlay-Verknüpfungen, die Sie aufheben möchten.
Radeon-Software deinstallieren
Obwohl dies ein drastischer Schritt wäre, könnten Sie Radeon auch von Ihrem Computer löschen, um die Overlay-Popup-Meldungen zu stoppen. So entfernen Sie die Radeon-Software von Ihrem PC:
- Gehen Sie zum Startmenü und navigieren Sie zur Systemsteuerung.
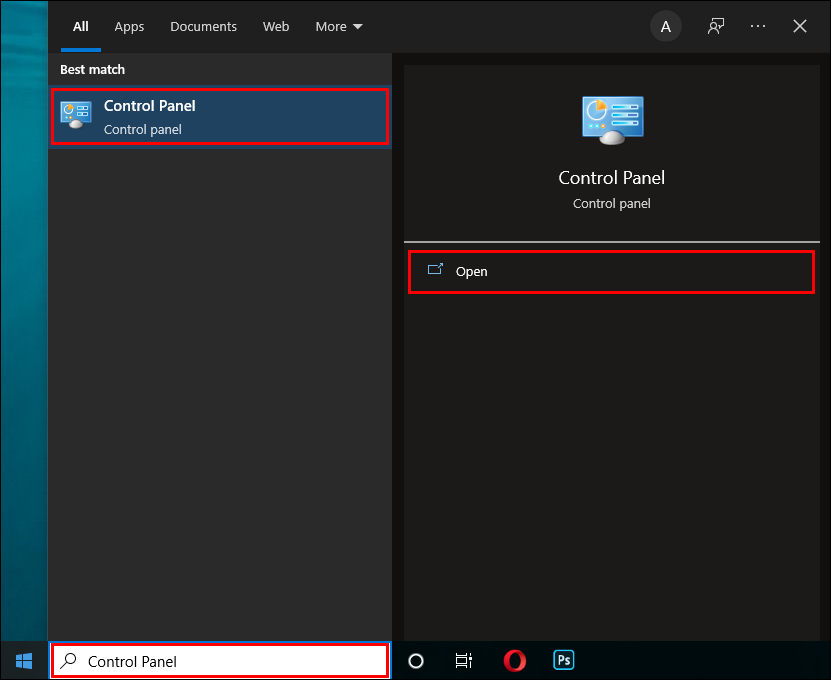
- Tippen Sie auf „Programme & Funktionen“. dann „AMD Radeon“.
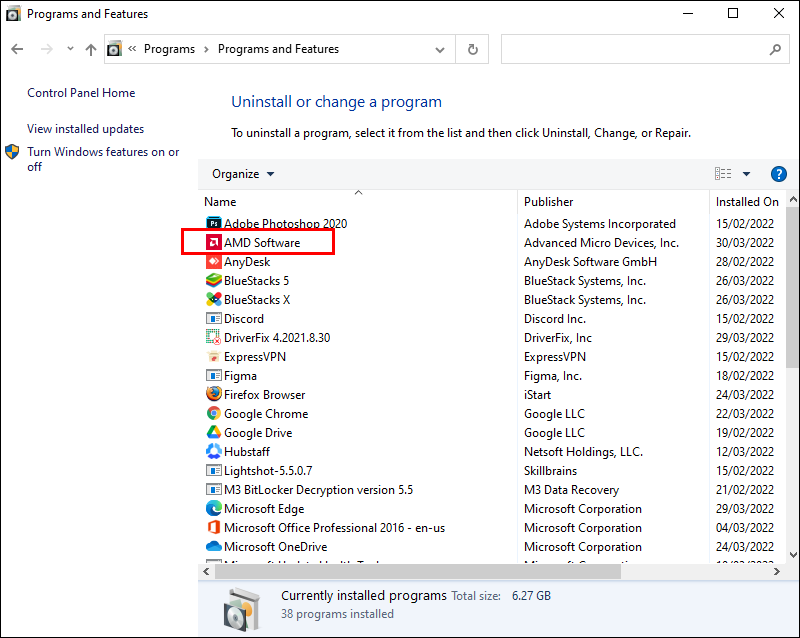
- Klicken Sie anschließend auf „Deinstallieren“ und folgen Sie den angezeigten Anweisungen.
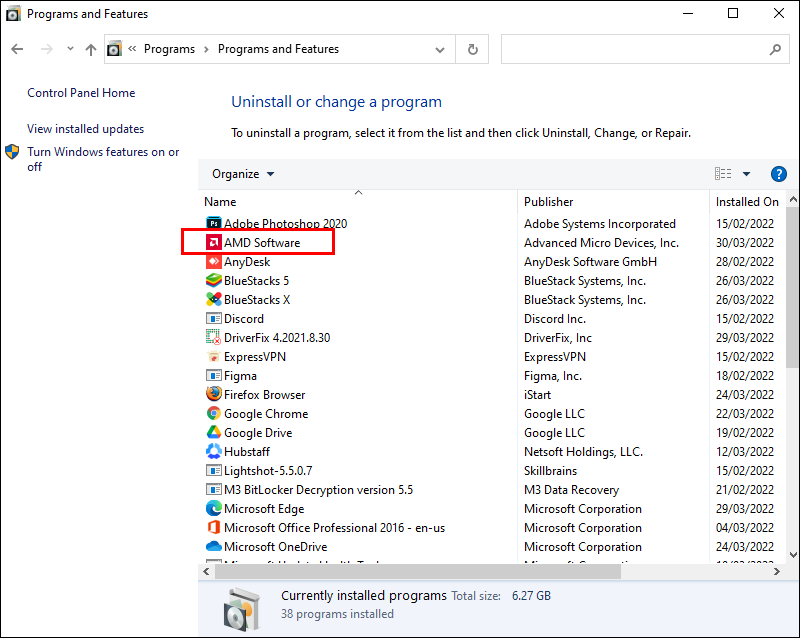
- Starten Sie Ihr Gerät neu, um den Vorgang abzuschließen.
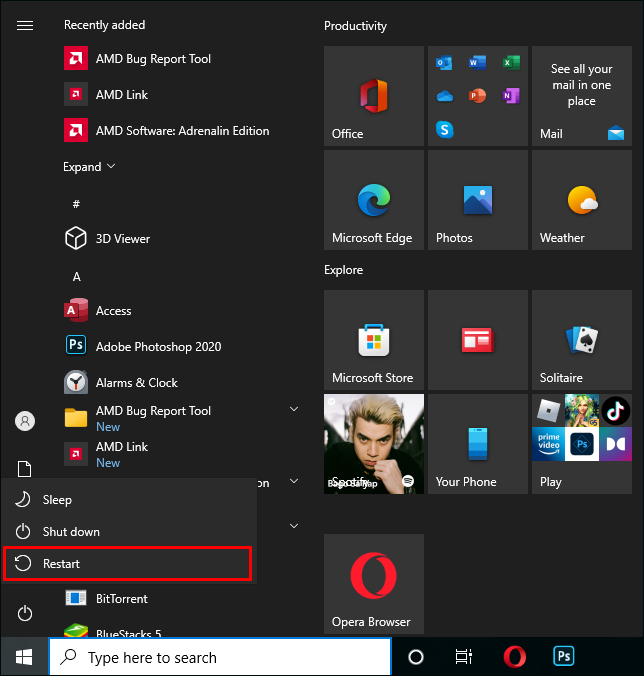
Sie haben Radeon jetzt von Ihrem PC deinstalliert. Es ist wichtig zu bedenken, dass das Entfernen von Radeon die Grafikanzeige auf Ihrem Monitor negativ beeinflusst.
So verwenden Sie Radeon-Funktionen ohne Overlay
Nachdem Sie das Radeon-Overlay deaktiviert haben, fragen Sie sich vielleicht, wie Sie die beeindruckenden Funktionen der Software nutzen können. Diese Liste zeigt Ihnen, wie Sie auf Radeon zugreifen, um Ihre Gaming-Grafik zu optimieren und die Leistung zu verbessern.
Computergrafik schärfen
Viele grafische Optimierungen können Ihre Bildrate stark beeinflussen. Glücklicherweise hat AMD eine Lösung namens Image Sharpening entwickelt, die die Schärfe verbessert und gleichzeitig nur geringe Auswirkungen auf die Leistung hat. So aktivieren Sie es:
- Gehen Sie im Radeon-Dashboard zu „Einstellungen“ und klicken Sie auf „Grafik“.
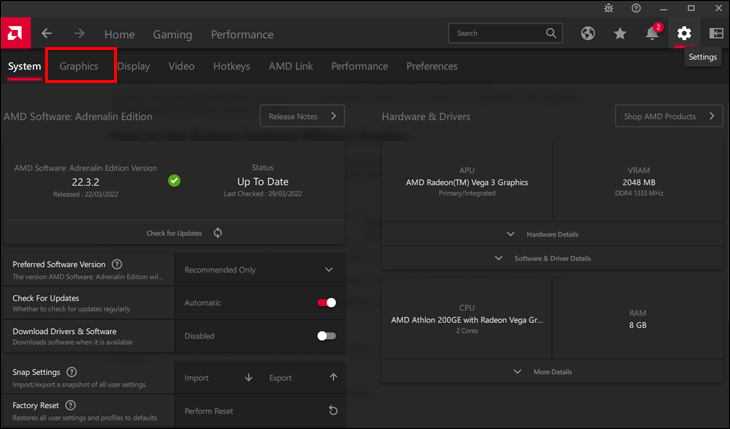
- Wählen Sie das Spiel aus, das Sie verbessern möchten, oder tippen Sie auf „Global Graphics“, um die Schärfefunktion für alle Spiele zu verwenden.
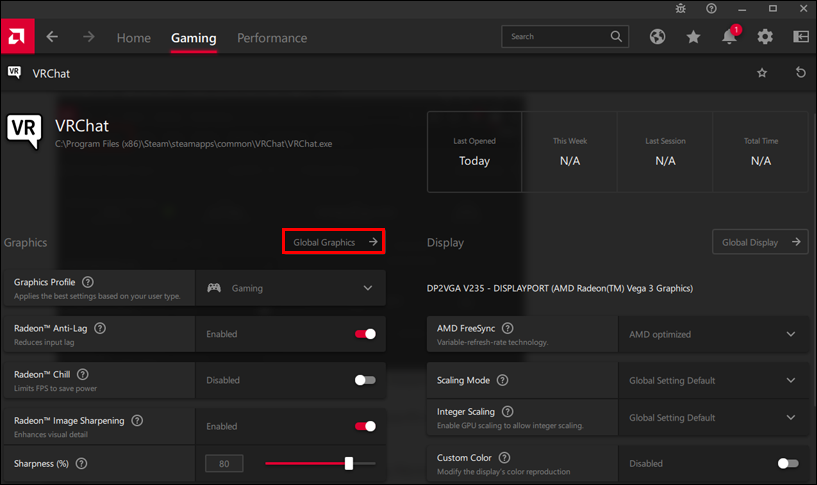
Die Ergebnisse werden bei Spielen deutlicher, bei denen die Grafik unter der maximalen Auflösung Ihres PCs liegt.
Übertakten
Übertakten sollte nur versucht werden, wenn Sie nicht wissen, was Sie tun. So übertakten Sie mit der Radeon-Software:
- Gehen Sie im Dashboard zu „Leistung“.
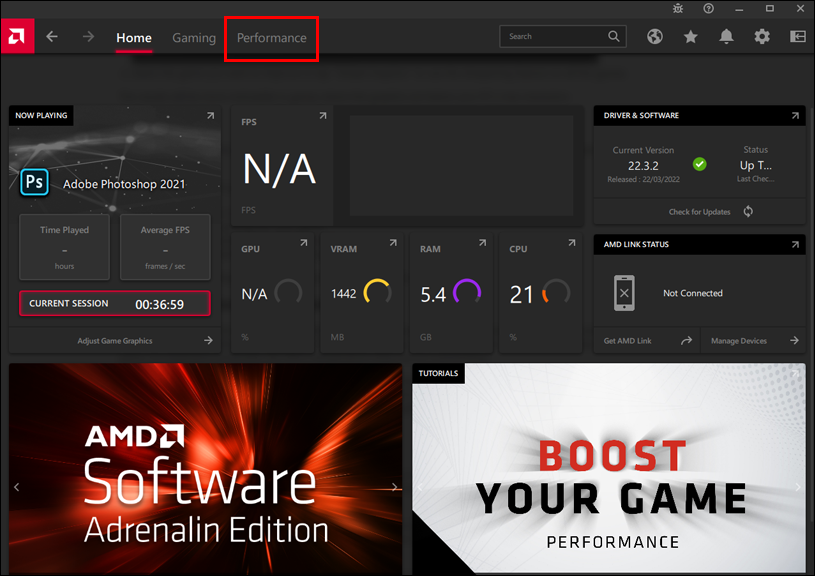
- Drücken Sie „Tuning“ und dann „Manual“ neben Tuning Control.
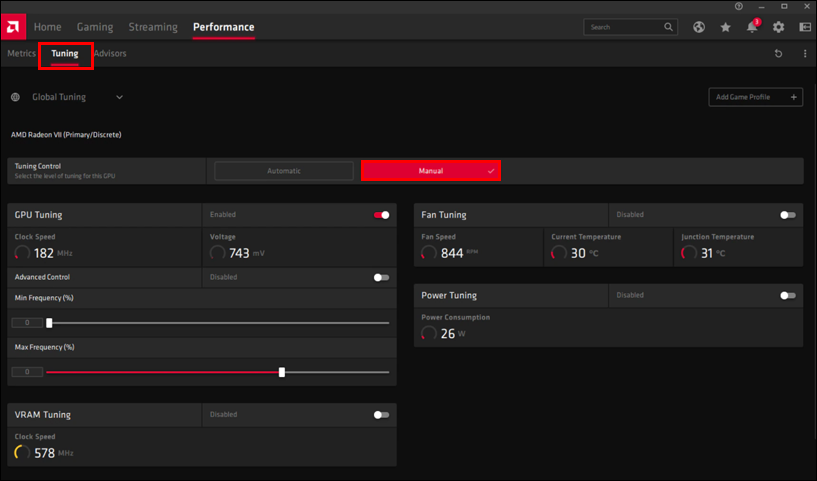
- Optimieren Sie die Overlock-Einstellungen für Ihr Spiel.
- Alternativ können Sie neben Tuning Control auch auf „Automatic“ klicken.
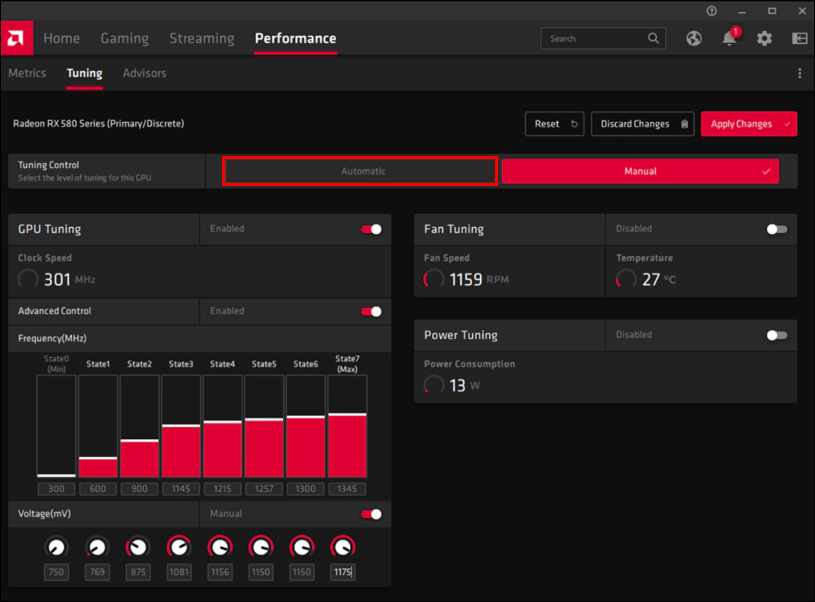
- Klicken Sie im Abschnitt „Auto-Tuning“ auf „GPU Overlocked“.
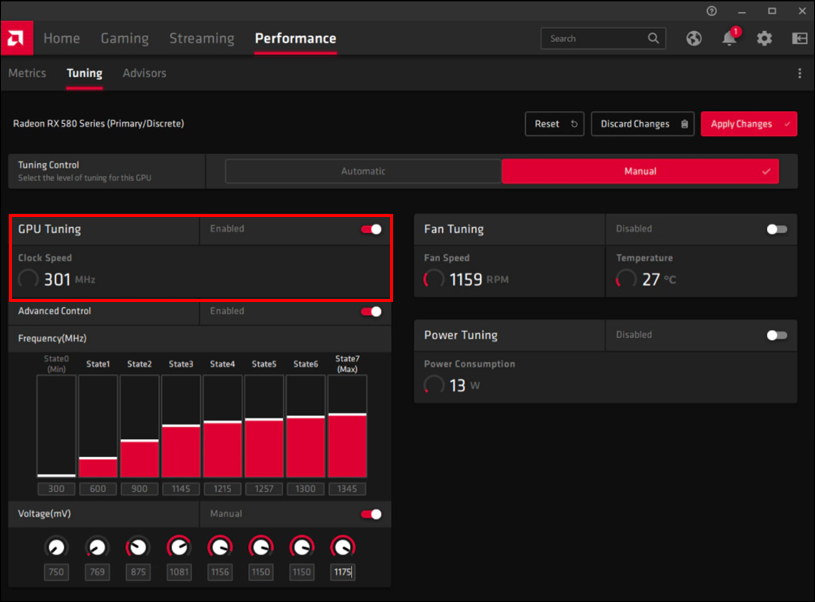
Ihre neuen Overlock-Einstellungen sollten jetzt die Leistung Ihres Spiels steigern.
Überwachen Sie Temperatur und Bildrate
Viele Spieler verlassen sich auf Apps von Drittanbietern wie Afterburner, um die Leistung ihres PCs zu überwachen, aber Sie können diese Daten in Ihren Softwareeinstellungen anzeigen. Wenn Sie auf das Leistungs-Overlay klicken, sehen Sie alle wichtigen Informationen zu Ihrem Spiel. Es ist unbedingt erforderlich, die Temperatur der GPU beim Übertakten zu überwachen.
Wenn Sie die Overlay-Funktion deaktiviert haben, müssen Sie auf das Radeon-Dashboard zugreifen, um diese Statistiken zu finden. Navigieren Sie auf dem Dashboard-Bildschirm zur Registerkarte „Leistung“ und überwachen Sie die Temperatur und Bildrate der GPU. Der Hauptnachteil dieser Methode besteht darin, dass Sie diese Informationen nicht wie beim Overlay auf Knopfdruck abrufen können.
Verbessern Sie Sync und FreeSync
Wenn Sie einen FreeSync-Monitor haben und die Funktion in Ihren Radeon-Einstellungen nicht aktiviert haben, nutzen Sie die geringe Latenz und das minimale Screen Tearing nicht. Diese Funktion passt die Bildwiederholrate des Monitors an die Bildrate des Spiels an.
Wenn Sie keinen FreeSync-Monitor haben, gibt es immer noch eine Möglichkeit, dieses Problem mit einer neueren Version von vsync namens Enhanced Sync zu umgehen. Mit Enhanced Sync sollten Sie weniger Screen Tearing erleben, aber es wird nicht in der Lage sein, die Eingabeverzögerung zu erhöhen oder Ihre Bildrate auf die gleiche Weise wie vsync zu verringern.
Sie können FreeSync und Enhanced Sync gleichzeitig verwenden, um die Leistung zu steigern. Gehen Sie zu „Einstellungen“, „Anzeige“, „Erweiterte Synchronisierung“ und dann „Grafik“, um Ihr Spiel zu optimieren.
Instant Replays Aufnahme
Die besten Momente beim Gaming sind oft ungeplant. Du weißt vorher nicht, ob du ein spektakuläres Tor schießt oder in einem Shoot ‚em up-Glanzfeuer aufgehst. Dafür ist Instant Replay da. Es ermöglicht Ihnen, diese fantastischen Momente zu sehen und sie für alle Zeiten zu verewigen.
Da der Hotkey Strg + Umschalt + S nicht mehr funktioniert, müssen Sie zum Windows-Ordner wechseln, in dem diese Dateien gespeichert sind, um die Instant Replay-Clips anzuzeigen. Sie sollten sich in Ihrem Ordner „Videos“ befinden.
Ältere Spiele modernisieren
Mit den Radeon-Einstellungen können Sie die Grafik Ihres Spiels für jedes einzelne Spiel ändern. Einige dieser Funktionen gelten nur für DirectX 9-Spiele und sind für moderne Spiele unnötig, da neue Spiele diese Option bereits in ihren Einstellungen haben.
Viele ältere Spiele haben diese Grafikverbesserungen nicht. Wenn Sie die Grafik Ihres Spiels ändern möchten, gehen Sie folgendermaßen vor:
- Gehen Sie im Dashboard zu „Gaming“ und dann zu „Games“.
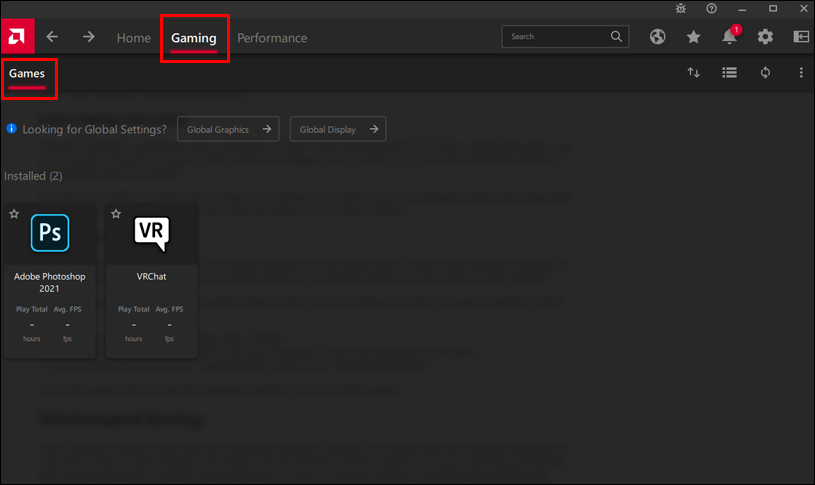
- Wählen Sie ein Spiel aus, das DirectX 9 unterstützt, und tippen Sie dann auf „Erweitert“, um die Änderungen anzuzeigen, die Sie vornehmen können.
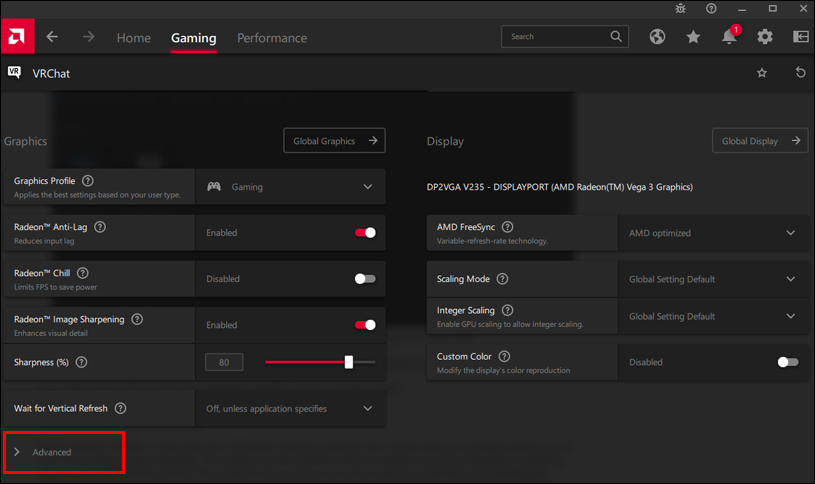
- Drehen Sie den Anti-Aliasing-Schalter auf „Supersampling“ und schalten Sie „Anisotrope Filterung“ ein.
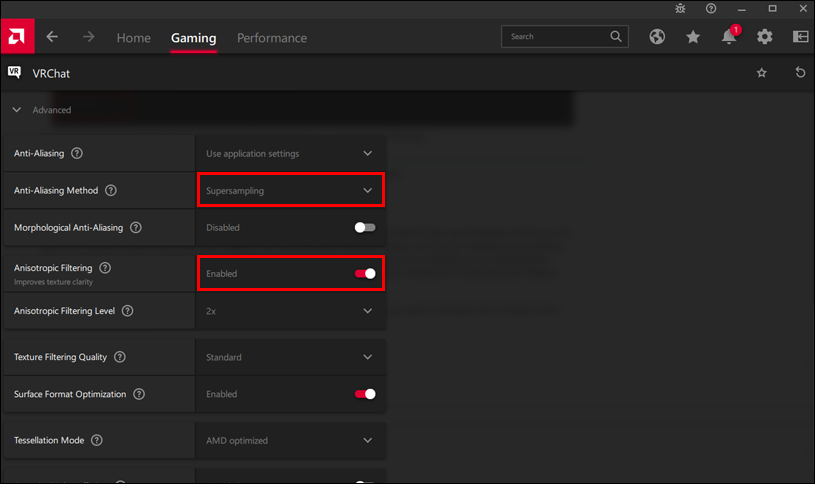
Ihre älteren Spiele haben jetzt die beeindruckende Grafik modernerer Spiele.
Unterbrechungsfreies Spielen
Die Radeon-Software von AMD bietet unzählige fantastische Funktionen. Die ständigen Popup-Meldungen, die Sie zum Öffnen des Overlays auffordern, können jedoch lästig werden. Die Hotkeys können auch die normale Verwendung Ihrer Tastatur beeinträchtigen und verhindern, dass andere App-Verknüpfungen funktionieren. Diese Anleitung zeigt Ihnen, wie Sie die zahlreichen Benachrichtigungen stoppen, indem Sie das Radeon-Overlay deaktivieren. Es führt Sie auch durch das Deaktivieren der Hotkeys und alternative Methoden für den Zugriff auf die Radeon-Funktionen. Mit diesen Informationen können Sie ununterbrochen spielen.
Haben Sie das Radeon-Overlay auf Ihrem Computer deaktiviert? Mit welcher Methode hast du das gemacht? Lassen Sie es uns im Kommentarbereich unten wissen.
/disable-radeon-overlay/