Steam ist mit Millionen aktiver Benutzer immer noch eine der beliebtesten Gaming-Plattformen auf dem PC. Die App bietet viele Spiele, die zu erschwinglichen Preisen erworben und fast sofort gespielt werden können. Sie müssen lediglich Ihr Spiel herunterladen, was gelegentlich eine Herausforderung sein kann. Aufgrund der vielen Grafik- und Anpassungsverbesserungen steigen die Speicheranforderungen moderner Spiele von Jahr zu Jahr. AAA-Titel können bis zu 100 GB von Ihrem System beanspruchen, was im Vergleich zu älteren Spielen enorm ist.

Downloads dauern viel länger als früher, vor allem aufgrund der größeren Dateigrößen. Allerdings spielt auch Ihre Download-Geschwindigkeit eine wichtige Rolle. Andere Spieler würden Ihnen raten, eine bessere Verbindung herzustellen oder das WLAN von McDonald’s zu deaktivieren, aber manchmal fühlt es sich an, als würden Spiele-Downloads ewig dauern, selbst wenn Sie über ultraschnelles Glasfaser-Internet verfügen. Dieses Problem liegt normalerweise nicht an Ihrer Bandbreitenverbindung, sondern an den Download-Servern. Das Problem könnten auch In-App-Probleme oder sogar Ihr Computer sein.
Lesen Sie weiter, um herauszufinden, wie Sie Ihre Steam-Downloads beschleunigen können.
Die 5 besten Möglichkeiten, Steam-Spiele schneller herunterzuladen
Verlieren Sie nicht die Hoffnung, wenn Ihre Steam-Download-Geschwindigkeit gleich bleibt, nachdem Sie nur eine dieser Methoden ausprobiert haben. Gehen Sie alle durch und Sie werden mit Sicherheit eine gewisse Verbesserung feststellen.
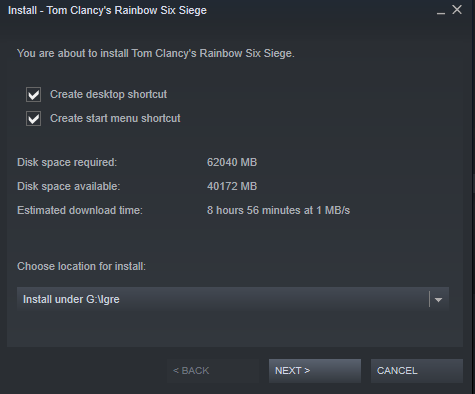
Beenden Sie unnötige Prozesse
Manchmal verbrauchen zu viele Anwendungen und Dienste Computerressourcen. Durch die Eliminierung ungenutzter Prozesse werden RAM und CPU für andere Aufgaben frei, einschließlich Downloads und jeglicher Eingabe-/Ausgabeverarbeitung, die erforderlich ist, um die gewünschten Steam-Spiele zu erhalten. Hier erfahren Sie, wie Sie unnötige Prozesse in Windows 10 deaktivieren.
- Öffnen Sie den Task-Manager, indem Sie Strg + Alt + Entf drücken und ihn auswählen oder einfach Strg + Umschalt + Esc drücken.
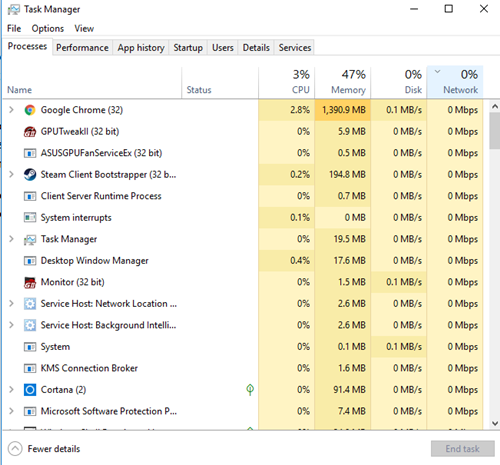
- Klicken Sie mit der rechten Maustaste auf unnötige Prozesse und wählen Sie Task beenden. Schließen Sie unbedingt alle Browser und andere ausgewählte Programme, die Ihre Download-Geschwindigkeit beeinträchtigen können.
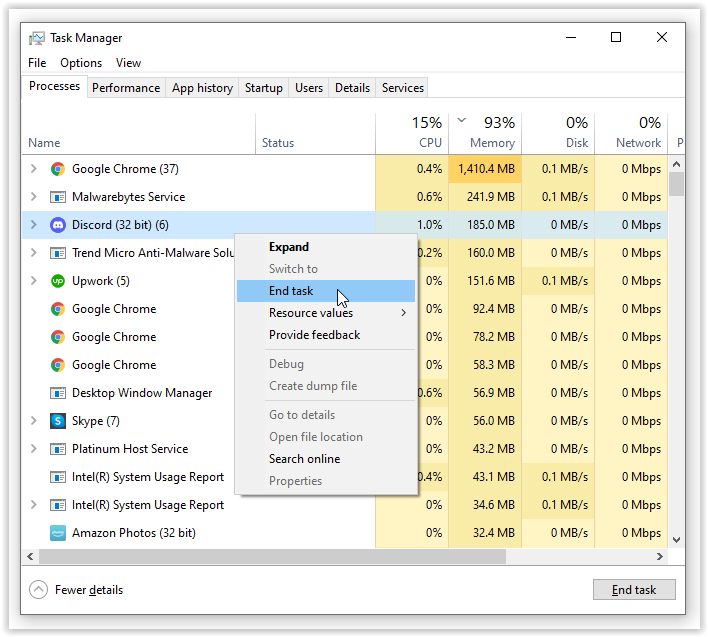
- Klicken Sie unten im Task-Manager-Fenster auf „Ressourcenmonitor öffnen“ und wählen Sie dann die Registerkarte „Netzwerk“ im Ressourcenmonitor aus, um zu sehen, ob etwas Ihre Bandbreite beansprucht.
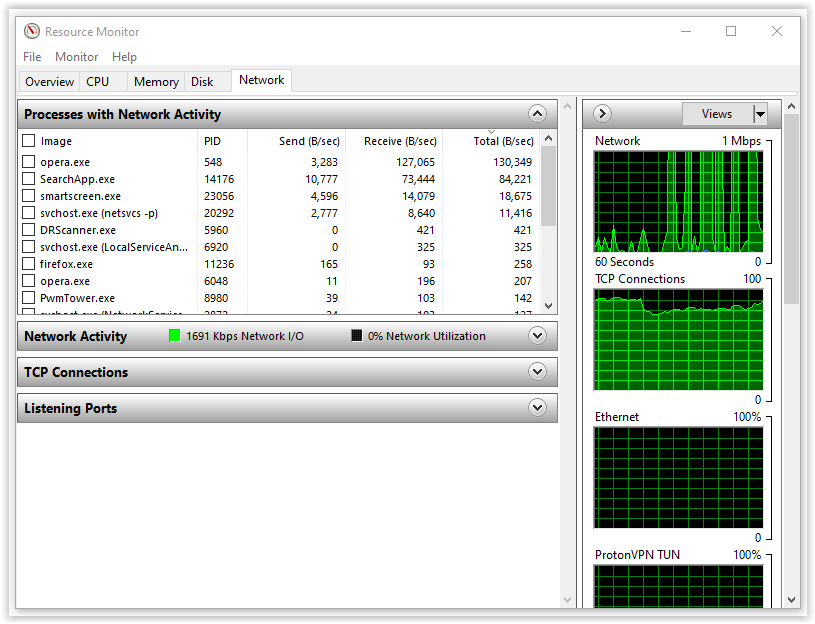
- Wenn Sie feststellen, dass eine App Ihre gesamte Bandbreite verbraucht, möchten Sie die Aufgabe möglicherweise auch dort beenden. Klicken Sie mit der rechten Maustaste auf den Prozess und wählen Sie dann Prozessbaum beenden aus. Seien Sie geduldig, da es oft einige Zeit dauert, es aus der Liste zu entfernen.
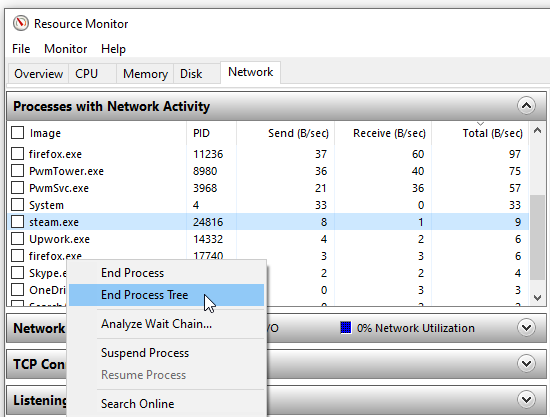
Geben Sie Steam-Downloads Vorrang
Sie können auch den Task-Manager verwenden, um die maximale Download-Geschwindigkeit auf Steam sicherzustellen.
- Stellen Sie sicher, dass Steam ausgeführt wird, und öffnen Sie dann den Task-Manager .
- Suchen Sie den Steam-Client in der Liste der Prozesse, klicken Sie mit der rechten Maustaste darauf und klicken Sie auf „Zu den Details gehen“ .
- Jetzt müssen Sie im Detailfenster mit der rechten Maustaste auf den Prozess SteamService.exe klicken und seine Priorität auf Hoch setzen. Diese Methode wirkt sich zwar nicht gerade positiv auf die Download-Geschwindigkeit von Steam aus, wird ihr aber zumindest Vorrang vor anderen Prozessen einräumen.
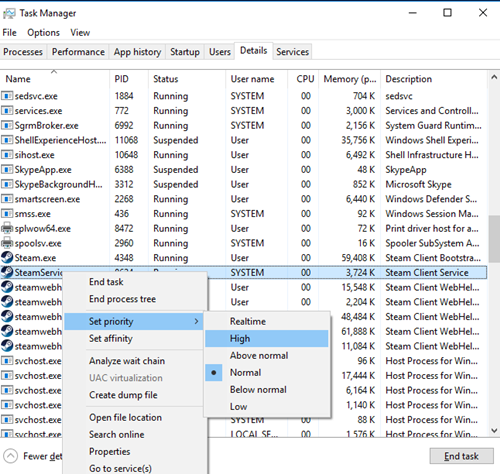
Hinweis: Windows 10 speichert die Einstellung nach dem Herunterfahren nicht. Sie müssen die Prioritätsstufe nach jedem Start ändern, es sei denn, Sie verwenden eine Drittanbieter-App wie Prio oder Process Hacker.
Überprüfen Sie Ihre Download-Region und Bandbreitenbeschränkung
Wussten Sie, dass Steam Ihren Standort für Downloads verwendet? Ihre Download-Geschwindigkeit wird von Ihrer Region beeinflusst, aber Steam kann manchmal den falschen Bereich erkennen. Für optimale Ergebnisse sollten Sie immer Ihren Standort oder den nächstgelegenen Standort auswählen.
Sie können Ihre Region auswählen, indem Sie die folgenden Schritte ausführen:
- Öffnen Sie die Steam-App, klicken Sie dann oben links auf Steam und wählen Sie dann Einstellungen aus.
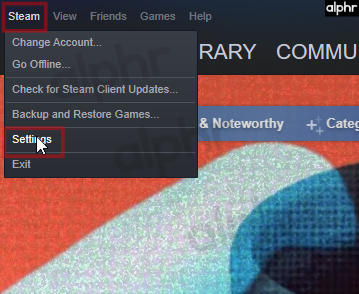
- Klicken Sie nun auf den Bereich „Downloads“.
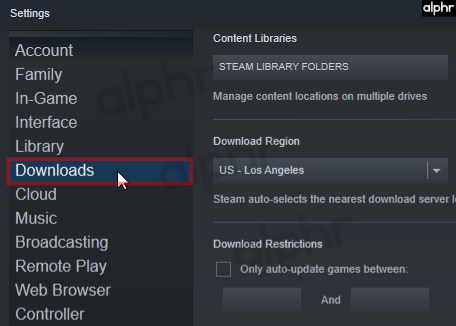
- Klicken Sie hier auf das Dropdown-Menü „Download-Region“, in dem Sie die Region auswählen können, die Ihnen am nächsten liegt.
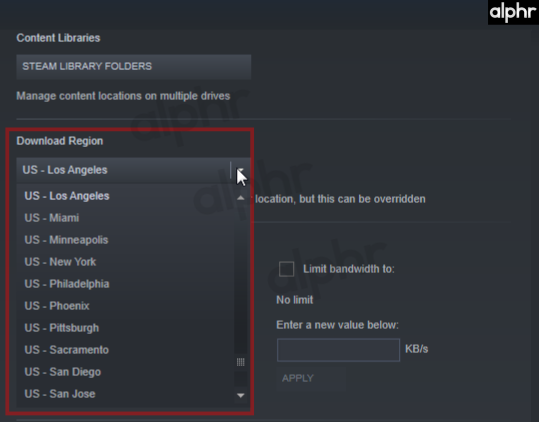
- Stellen Sie außerdem sicher, dass das Kontrollkästchen „Bandbreite begrenzen“ deaktiviert ist.
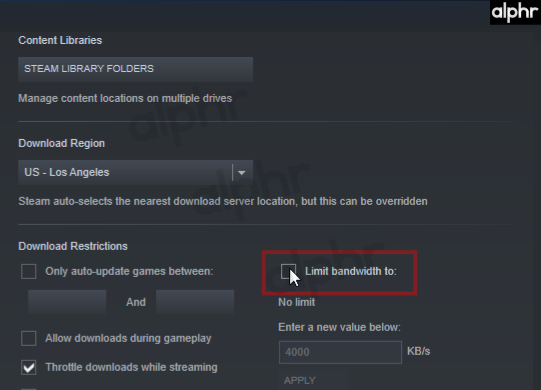
Manchmal ist die nächstgelegene Gegend nicht die beste Option. Dieses Szenario ist auf den hohen Datenverkehr in dieser Region zurückzuführen. Daher kann die Auswahl eines anderen Standorts manchmal Ihre Download-Geschwindigkeit erhöhen, auch wenn dieser weiter entfernt liegt.
Deaktivieren Sie Ihr Antivirenprogramm und Ihre Firewall
Manchmal beeinträchtigen Ihre Firewall- oder Antivirenprogramme Ihre Download-Geschwindigkeit. Versuchen Sie, jeden von ihnen zu deaktivieren, um festzustellen, ob sich eine Änderung ergibt. Sehen Sie im Handbuch oder auf der Website Ihres Antiviren-Anbieters nach, wie Sie es deaktivieren können.
- Geben Sie Firewall in das Cortana-Suchfeld ein und wählen Sie dann Windows Defender Firewall aus.
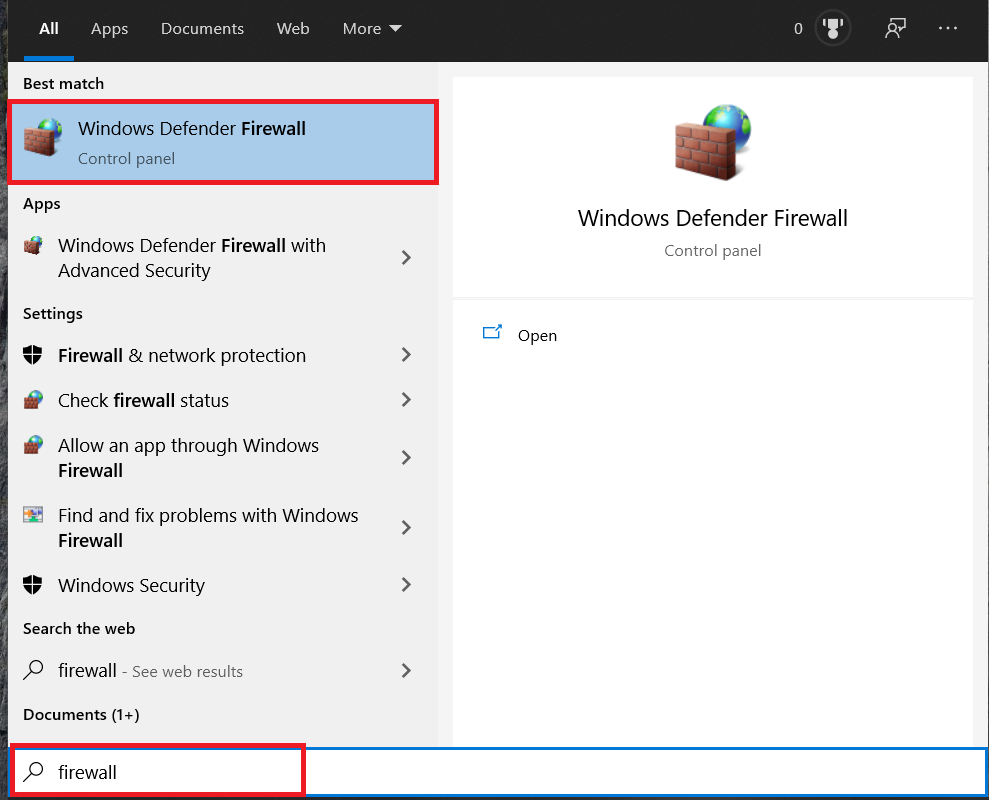
- Wählen Sie dann „Windows Defender-Firewall ein- oder ausschalten“.
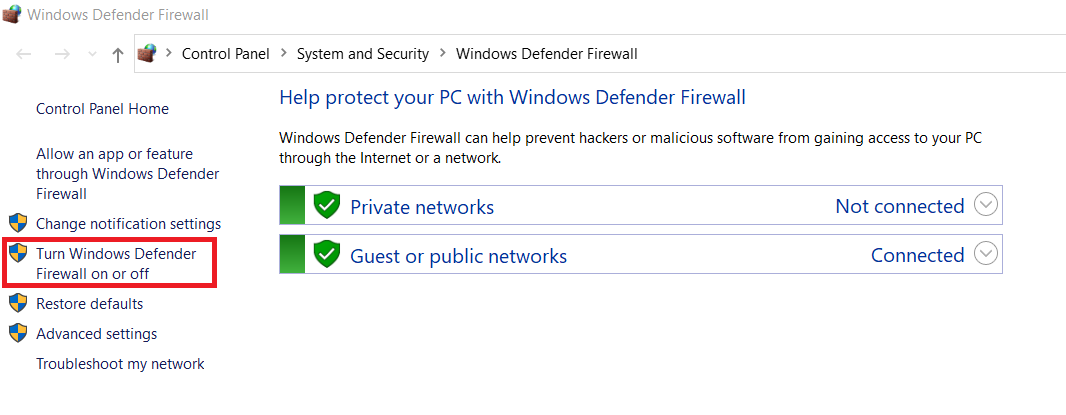
- Abschließend müssen Sie dies bestätigen, indem Sie das Kontrollkästchen „Windows Defender-Firewall deaktivieren“ aktivieren und dann „OK“ auswählen.
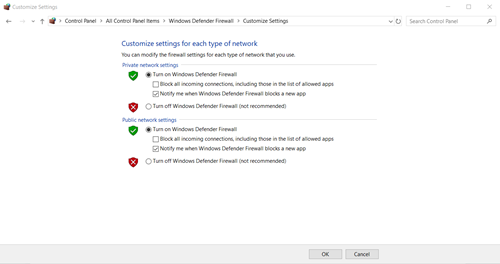
Optimieren Sie Ihre Internetverbindung
Nicht jeder kann sich die besten Internetverbindungsgeschwindigkeiten leisten, aber Sie können sie zumindest optimal nutzen. Versuchen Sie zunächst, eine Ethernet-Verbindung zu verwenden, wenn Sie etwas herunterladen, auch Spiele auf Steam. WLAN bietet nicht immer optimale Download-Geschwindigkeiten.
Stellen Sie sicher, dass Ihre LAN-Treiber auf dem neuesten Stand sind, um alle Vorteile dieser Verbindungsart nutzen zu können. Viele Programme aktualisieren problemlos alle Ihre Treiber, die meisten sind jedoch teuer. DriverEasy gibt es in einer kostenlosen und einer Premium-Version, die zum Herunterladen der neuesten Treiber geeignet ist.
Zusammenfassend lässt sich sagen, dass langsame Internetgeschwindigkeiten eines der frustrierendsten Dinge in der modernen Gesellschaft sind. Hoffentlich tragen die oben genannten Vorschläge (mindestens einer, wenn nicht mehrere) dazu bei, Ihre Steam-Downloads zu beschleunigen, gerade rechtzeitig für den nächsten großen Steam-Sale.
/speed-up-steam-downloads/
/speed-up-steam-downloads/