Discord hat viele coole Funktionen, die es einzigartig und praktisch machen. Eine der besten Funktionen ist die Bildschirmfreigabe, mit der Ihre Freunde und Teamkollegen Ihren Bildschirm in Echtzeit sehen können.
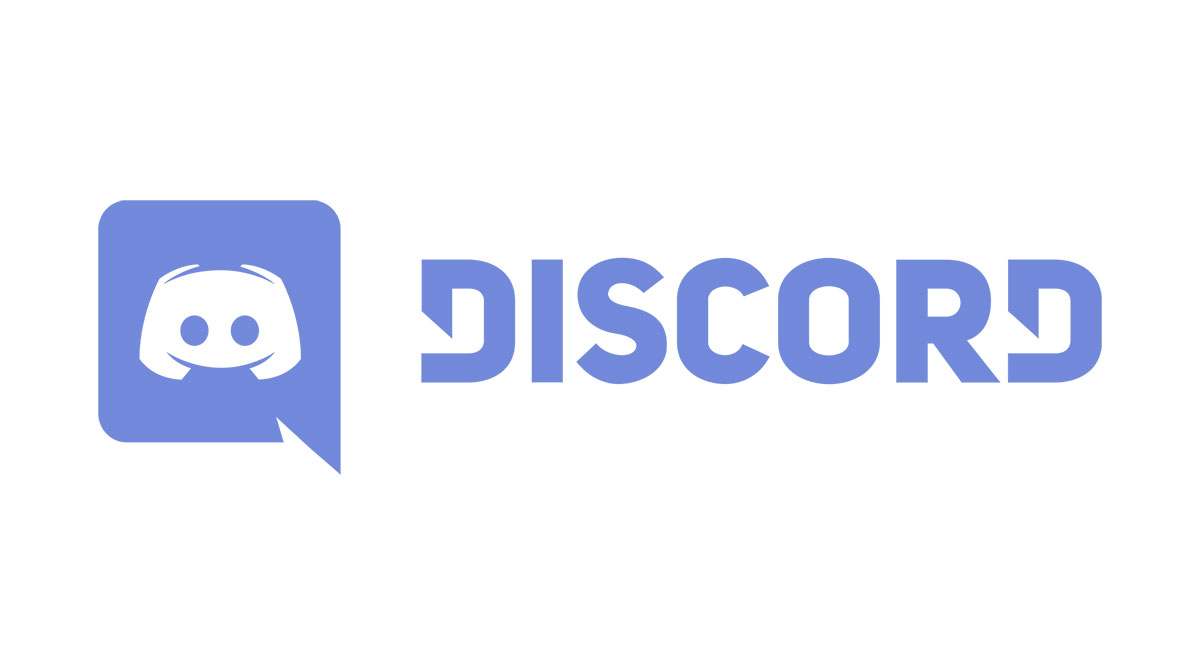
Ein häufiges Problem bei der Bildschirmfreigabe von Discord ist, dass Audio manchmal nicht funktioniert. In diesem Artikel zeigen wir Ihnen, wie Sie dieses Problem beheben können. Wir werden auch einfache Lösungen für andere Probleme bei der Bildschirmfreigabe enthalten.
So beheben Sie die Discord-Bildschirmfreigabe
Beachten Sie, bevor wir beginnen, dass die Bildschirmfreigabe nicht von Ihrer Webcam abhängt. Es zeigt Ihren Computerbildschirm in Echtzeit an. Audio bei der Bildschirmfreigabe funktioniert möglicherweise nicht, selbst wenn das Bild klar ist.
In diesem Fall müssen Sie zunächst sicherstellen, dass Ihre Internetverbindung stabil ist. Versuchen Sie als Nächstes, Discord neu zu starten und Ihren Bildschirm erneut zu teilen. Wenn das Problem weiterhin besteht, starten Sie Ihr Gerät neu. Stellen Sie außerdem sicher, dass das System Ihres Geräts auf dem neuesten Stand ist.
Geben Sie auf einem Windows-Computer im Startmenü „Nach Updates suchen“ ein (drücken Sie die Win-Taste auf Ihrer Tastatur) und wählen Sie die gleichnamige Option aus. Der folgende Bildschirm zeigt Ihnen, ob Ihr System aktualisiert ist oder nicht. Klicken Sie auf die Option Download, wenn ein Update verfügbar ist.
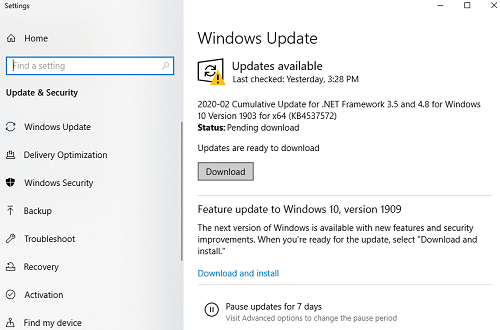
Wenn Ihr Betriebssystem das Problem nicht verursacht, könnte der Übeltäter ein veralteter Audiotreiber sein.
Aktualisieren oder installieren Sie Ihren Audiotreiber neu
Der häufigste Grund für Audioprobleme sind veraltete oder beschädigte Treiber. Ob dies der Fall ist, können Sie schnell überprüfen:
- Drücken Sie gleichzeitig die Tasten Windows und R auf Ihrer Tastatur.
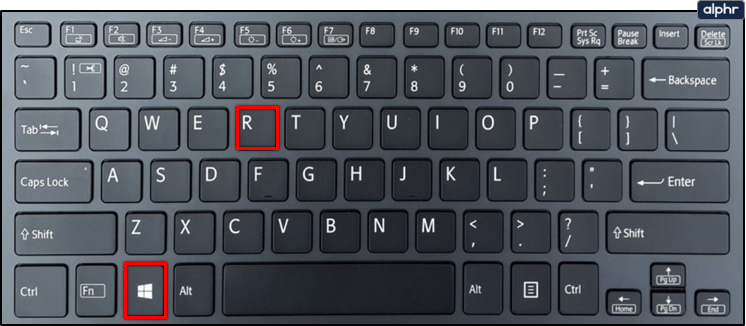
- Geben Sie devmgmt.msc in das Suchfeld ein und drücken Sie die Eingabetaste.
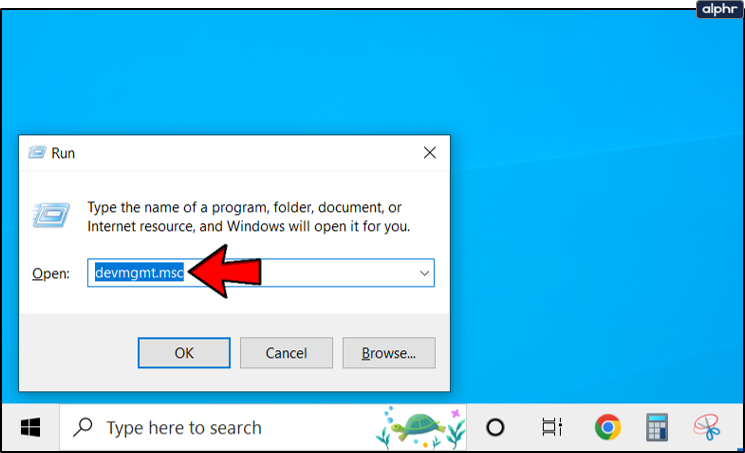
- Der Geräte-Manager wird geöffnet. Wählen Sie die Registerkarte Audio.
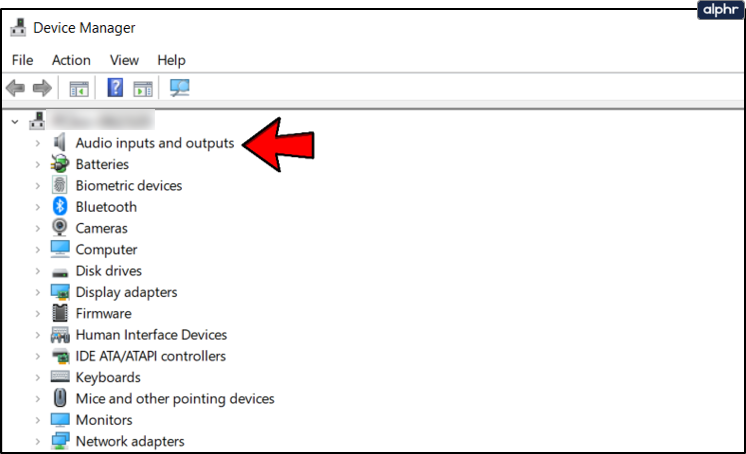
- Markieren Sie die Audiohardware und klicken Sie mit der rechten Maustaste darauf. Wählen Sie dann Gerät deinstallieren.
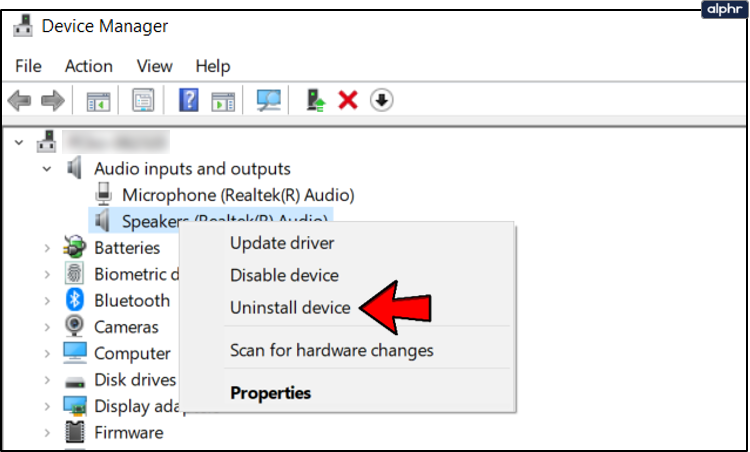
- Klicken Sie mit der rechten Maustaste auf den Geräte-Manager-Bildschirm und wählen Sie Nach geänderter Hardware suchen.
- Ihr Computer sollte die gesamte Audiohardware erkennen und erste Treiber installieren. Starten Sie neu, wenn die Einrichtung abgeschlossen ist.
Dieser Fix hilft bei beschädigten Audiotreibern. Wenn der Audiotreiber nicht auf dem neuesten Stand ist, müssen Sie ihn aktualisieren:
- Tippen Sie auf Ihrer Tastatur auf die Windows-Taste und geben Sie „Geräte-Manager“ in das Suchfeld ein. Wählen Sie das erste angezeigte Element aus.
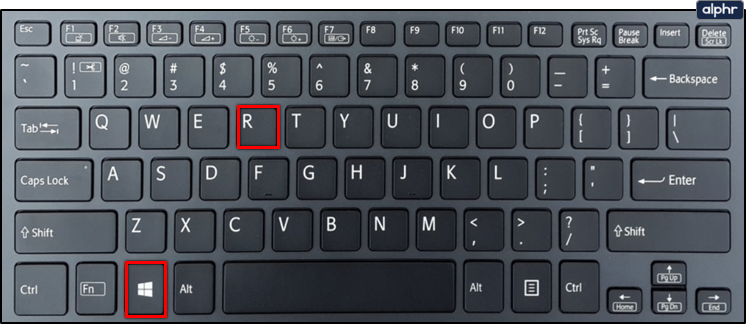
- Gehen Sie zur Registerkarte Audio und suchen Sie Ihr Audiogerät.
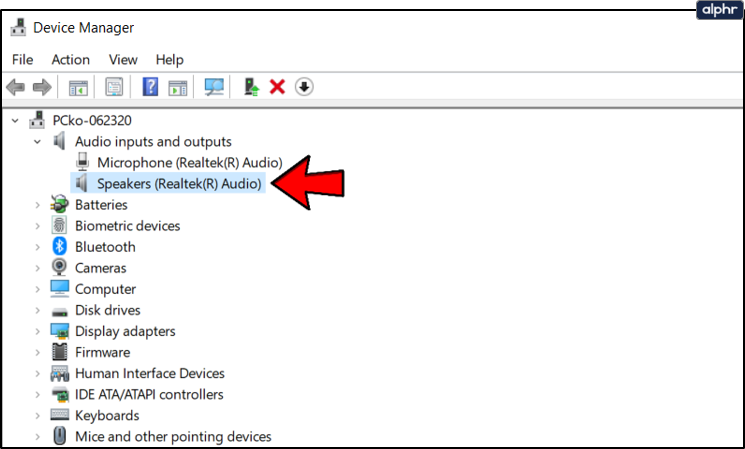
- Klicken Sie mit der rechten Maustaste auf das Audiogerät und wählen Sie die Option Treiber aktualisieren.
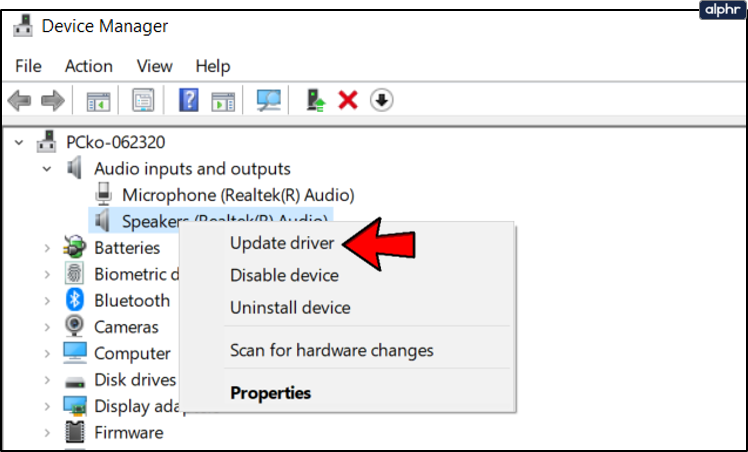
Discord-bezogene Korrekturen
Das Problem mit der Bildschirmfreigabe kann bei Discord liegen. Stellen Sie sicher, dass Sie der App alle angeforderten Berechtigungen erteilt haben, insbesondere den Mikrofonzugriff. Sie können dies auch auf Ihrem Computer überprüfen:
- Drücken Sie die Win-Taste und suchen Sie nach Mikrofon-Datenschutzeinstellungen.
- Klicken Sie auf das erste Element, das angezeigt wird.
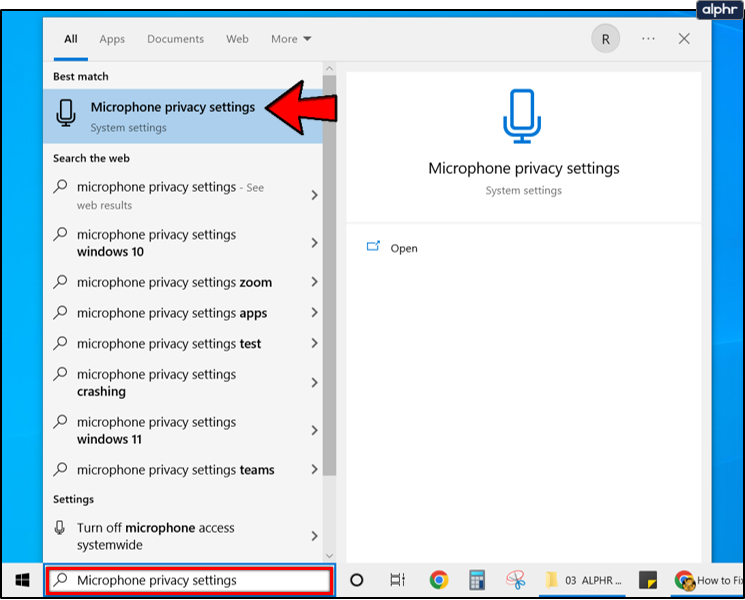
- Scrollen Sie nach unten zur Registerkarte Desktop-Apps den Zugriff auf Ihr Mikrofon erlauben und vergewissern Sie sich, dass sie aktiviert ist.
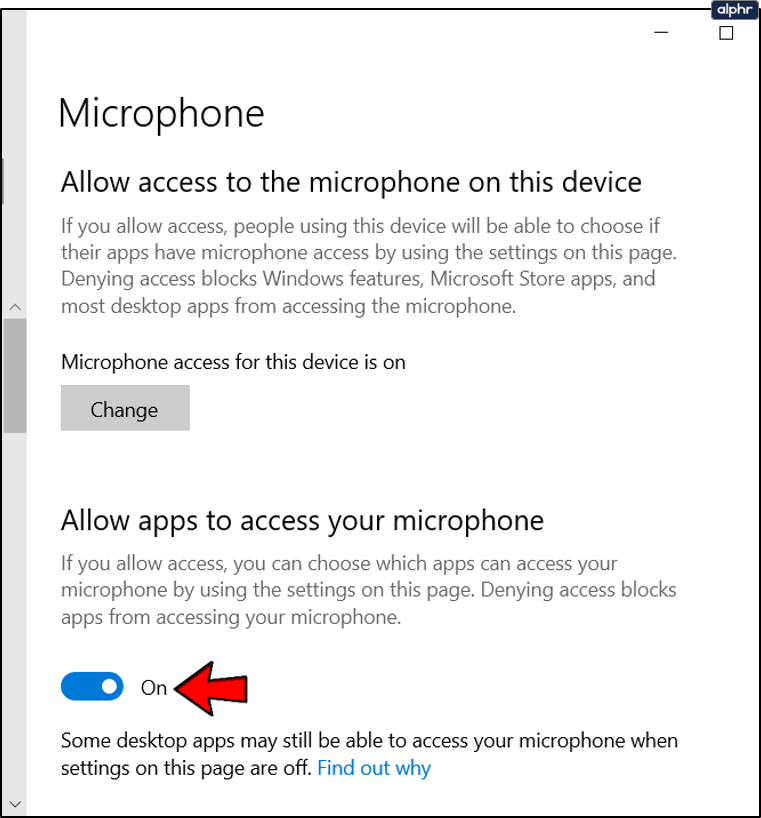
Sie müssen Discord unter Windows keinen individuellen Zugriff auf das Mikrofon gewähren, aber auf Mobilgeräten. Wenn Sie sich nicht sicher sind, ob Sie ihr Zugriff gewährt haben oder nicht, können Sie die App neu installieren. Besuchen Sie die offizielle Discord-App-Download-Seite und wählen Sie den entsprechenden Download-Link für Ihr Gerät aus. Installieren Sie Discord neu und prüfen Sie, ob das Problem mit der Bildschirmfreigabe weiterhin besteht.
Verwenden Sie Push-to-Talk
Eine einfache, aber effektive Lösung für viele Discord-Probleme ist die Verwendung von Push-to-Talk anstelle der kontinuierlichen Sprachaktivierung zum Chatten. So aktivieren Sie es:
- Starten Sie die Discord-App auf Ihrem Gerät.
- Suchen Sie unten links auf dem Startbildschirm nach Ihrem Benutzernamen. Klicken Sie neben Ihrem Namen auf die Option Einstellungen.
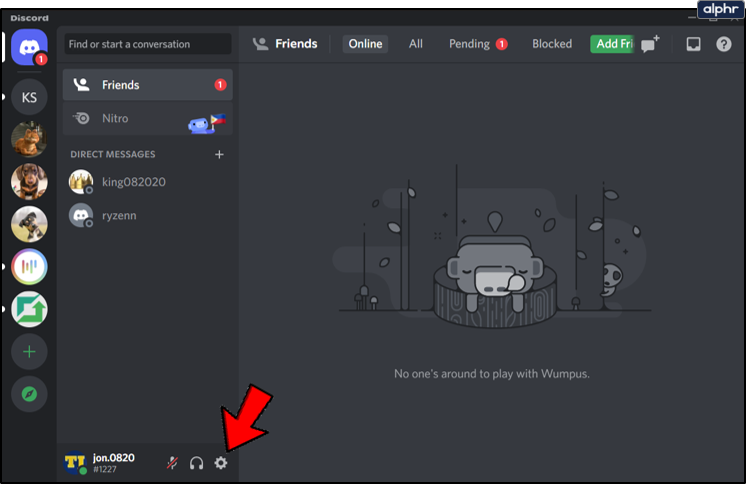
- Klicken Sie auf die Registerkarte Sprache und Video und wählen Sie den Eingabemodus Push-to-Talk aus.
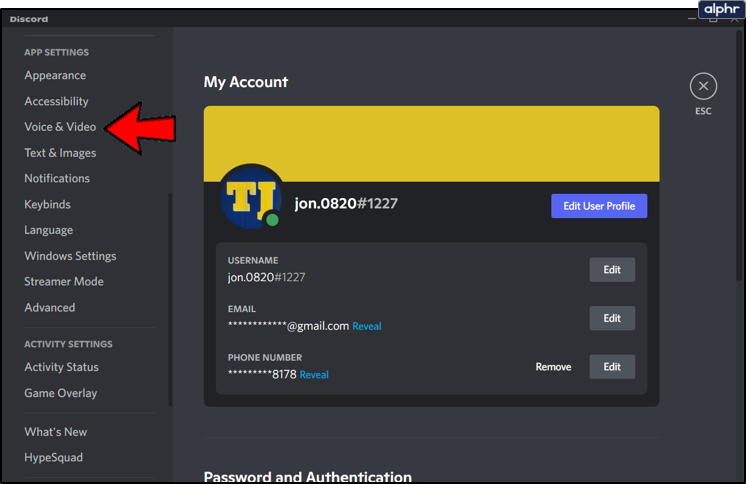
- Passen Sie die Shortcut-Schaltfläche unten an. Die Push-to-talk-Freigabeverzögerung ist in der Standardeinstellung ziemlich anständig. Die Änderungen werden sofort wirksam.
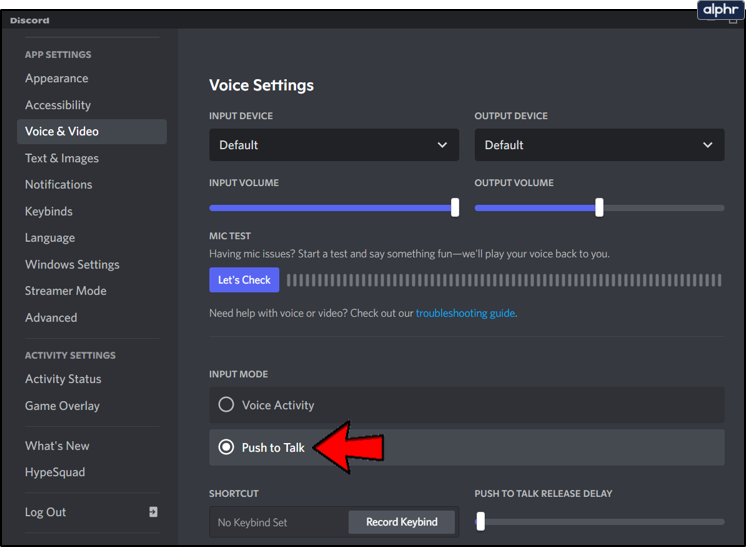
Sie können in diesem Menü (unten auf der Seite) auch die Spracheinstellungen zurücksetzen, falls Push-to-talk nicht hilft.
Spielaktivität hinzufügen
Ein weiterer netter Trick der Discord-Einstellungen besteht darin, die Aktivität, die Sie gerade ausführen, manuell hinzuzufügen. In den meisten Fällen wird Discord deine Aktivität automatisch aufgreifen, aber nur um sicherzugehen, hier ist, wie du sie hinzufügst:
- Discord starten.
- Rufen Sie das Einstellungsmenü auf.
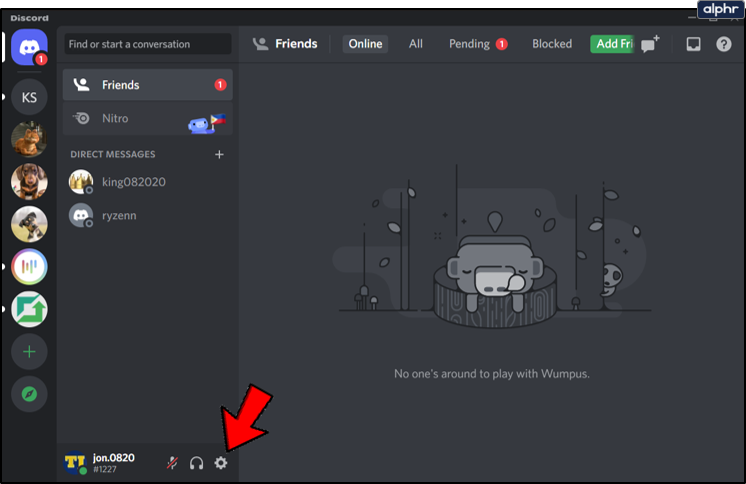
- Klicken Sie auf die Registerkarte Aktivitätsstatus.
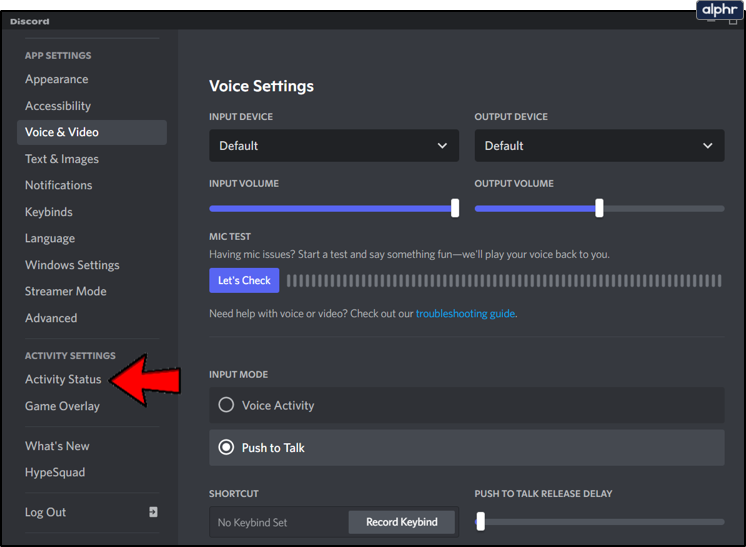
- Wenn Sie „Kein Spiel erkannt!“ sehen Klicken Sie oben auf Ihrem Bildschirm auf die Schaltfläche Add It! Knopf unter.
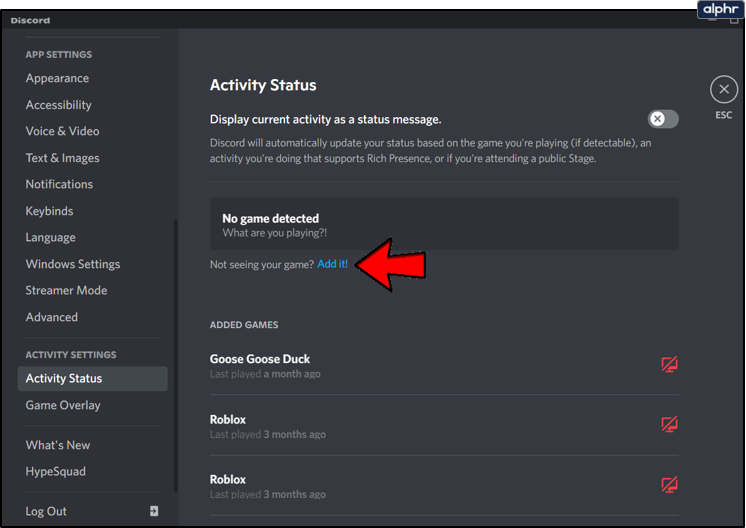
- Wählen Sie abschließend eine Aktivität aus dem Dropdown-Menü aus und drücken Sie auf Spiel hinzufügen.
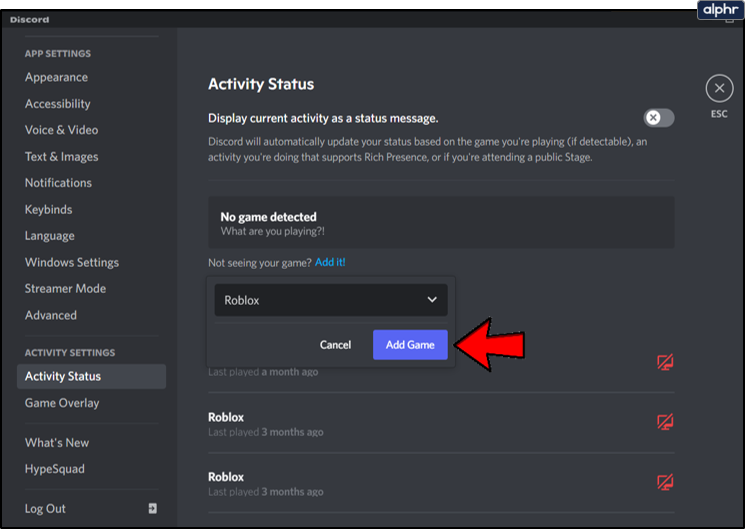
Starten Sie Discord im Admin-Modus
Als letzten Ausweg können Sie versuchen, Discord im Administratormodus auszuführen. Folge den Schritten:
- Suchen Sie den Discord-Ordner und klicken Sie mit der rechten Maustaste auf die Discord.exe-Datei.
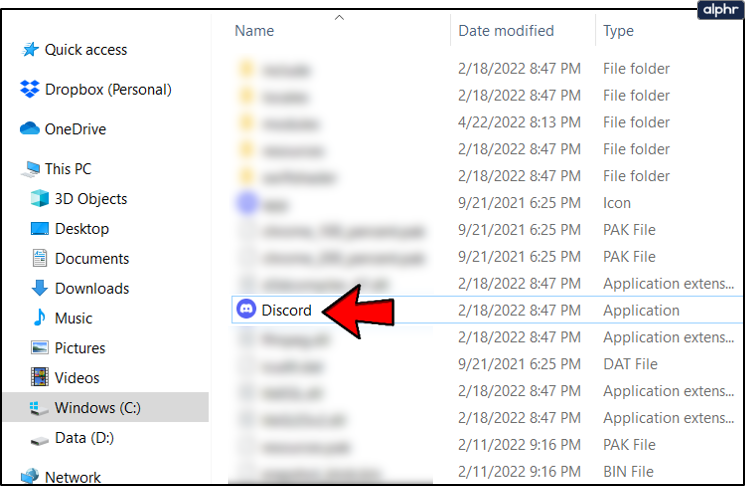
- Wählen Sie dann Eigenschaften.
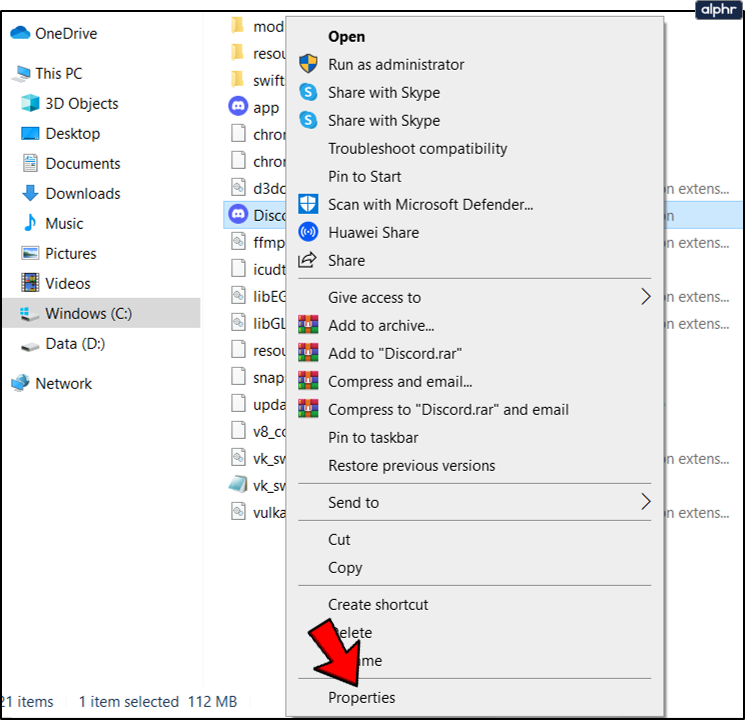
- Klicken Sie auf die Option Kompatibilität.
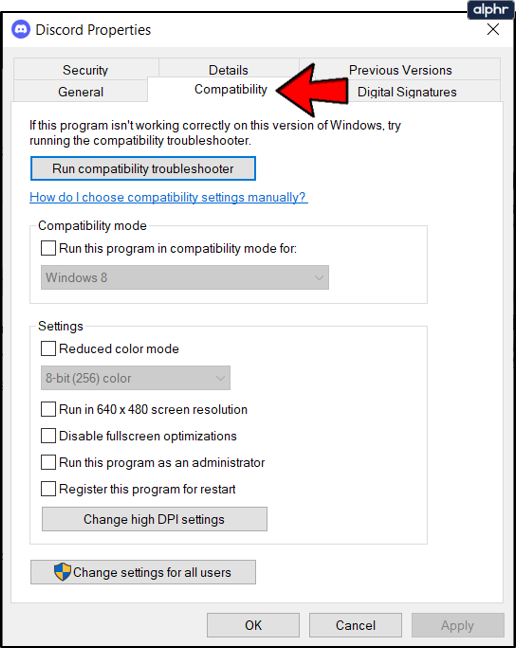
- Aktivieren Sie abschließend Dieses Programm als Administrator ausführen und klicken Sie auf Übernehmen.
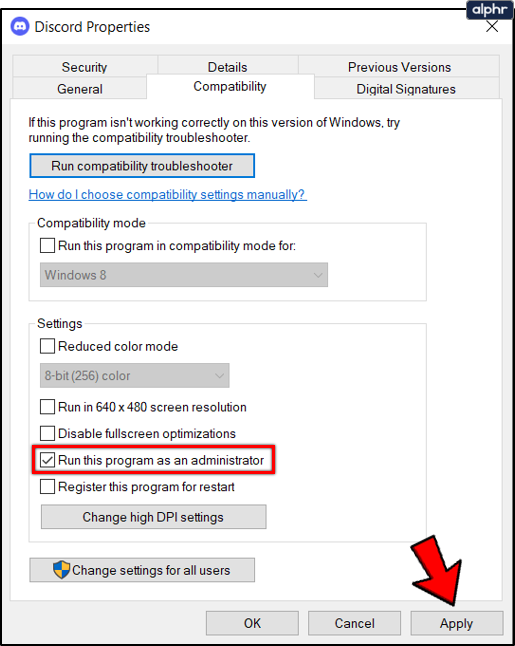
Wenn scheinbar nichts hilft, Probleme mit der Bildschirmfreigabe zu lösen, vergewissern Sie sich, dass Discord die einzige App ist, die Ihr Mikrofon verwendet. Schließen Sie alle anderen Apps und versuchen Sie erneut, Ihren Bildschirm freizugeben. Versuchen Sie auch, Ihre Firewall und Antivirensoftware zu deaktivieren, da diese manchmal stören können.
Zurück zum Streamen
Discord ist eine hervorragende Streaming-Plattform. Es ist enger gestrickt als Twitch, sodass Sie Ihre Spielsitzungen mit engeren Freunden teilen können. Normalerweise funktioniert die Bildschirmfreigabe von Discord gut, aber es kann gelegentlich zu Problemen kommen.
/discord-screen-share-not-working-fix/