Apples Magic Mouse ist eine ergonomische kabellose Maus mit einem eleganten Profil. Obwohl es sich um ein praktisches Gerät handelt, das das Scrollen und Surfen auf Websites komfortabel macht, können einige bemerkenswerte Fehler den reibungslosen Betrieb beeinträchtigen.

Wenn Ihre Maus nicht richtig funktioniert, suchen Sie nicht weiter. Einige der unten beschriebenen Probleme können versehentlich auftreten, aber die Ursachen sind nicht allzu schwer zu bestimmen. Wir behandeln auch das Reparieren der Maus unter Windows und Mac.
Magic Mouse funktioniert nicht unter Windows
Die Magic Mouse ist eine kabellose Bluetooth-Maus, die batteriebetrieben ist. Das ältere Modell wird mit AA-Batterien betrieben, während die Magic Mouse 2 über einen eingebauten Akku verfügt, der über den Lightning-Anschluss aufgeladen wird.
Während einige Probleme auf eine niedrige Ladung zurückzuführen sein können, ist dies nicht das einzig mögliche Problem.
Überprüfen Sie die Batterien
Die meisten elektronischen Geräte sind leistungsschwach, wenn der Akku fast leer ist, und die Magic Mouse ist vor ähnlichen Problemen nicht gefeit. Eine niedrige Ladung führt tendenziell zu einer schlechten Verbindung oder sogar zu Mausverzögerungen. Diese Art von Verzögerung äußert sich in Form einer langsamen Cursorbewegung oder sogar eines plötzlichen Einfrierens des Cursors.
Sie können zunächst versuchen, die AA-Batterien aus der älteren Version der Magic Mouse zu entfernen und neue einzulegen. Dies sollte dazu beitragen, die optimale Leistung der Maus wiederherzustellen. Die Verbindungsprobleme könnten verschwinden.
Während Sie die Batterien der Magic Mouse 2 nicht einfach entfernen können, sollten Sie ein Lightning-Kabel an die Maus anschließen und etwa fünf Minuten warten. Wenn das nicht wieder funktioniert, sollten Sie andere Bereiche untersuchen, um das Problem zu beheben.
Setzen Sie die Bluetooth-Verbindung zurück
Die Bluetooth-Verbindung kann manchmal Fehler anzeigen, aber eine schnelle Aktualisierung sollte ausreichen. Hier ist, was zu tun ist.
- Suchen Sie im Aktionszentrum auf der rechten Seite des Bildschirms nach dem Bluetooth-Symbol.
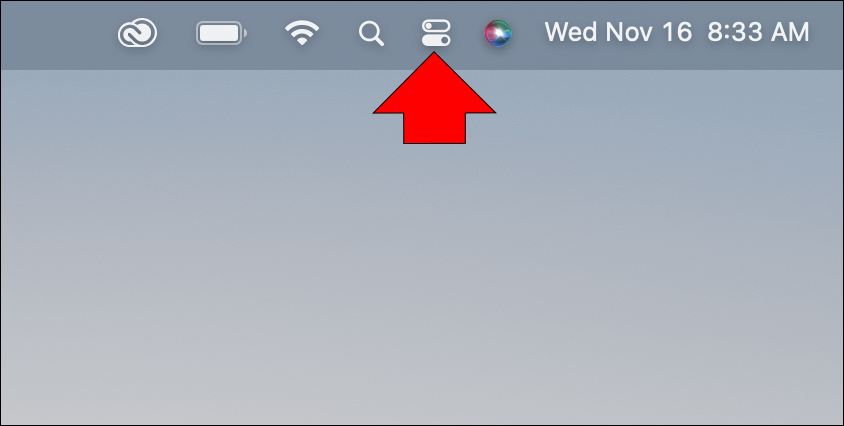
- Klicken Sie darauf und zeigen Sie die Bluetooth-Verbindung an.
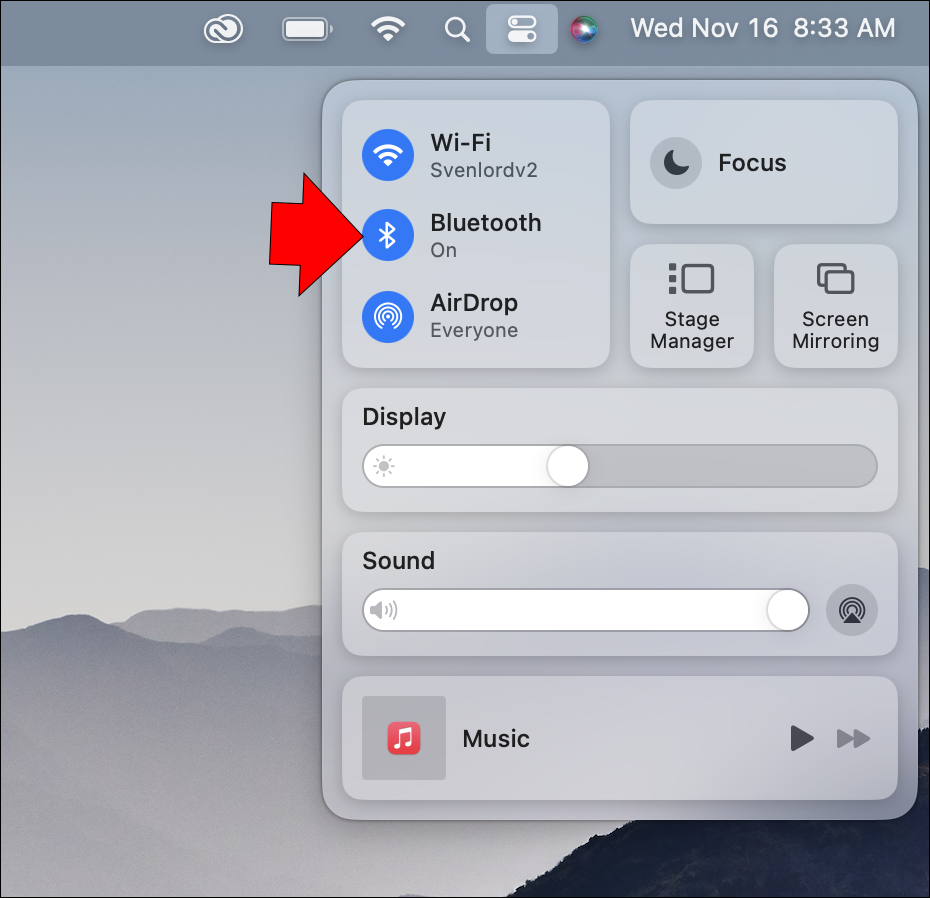
- Deaktivieren Sie Bluetooth und warten Sie etwa eine Minute.
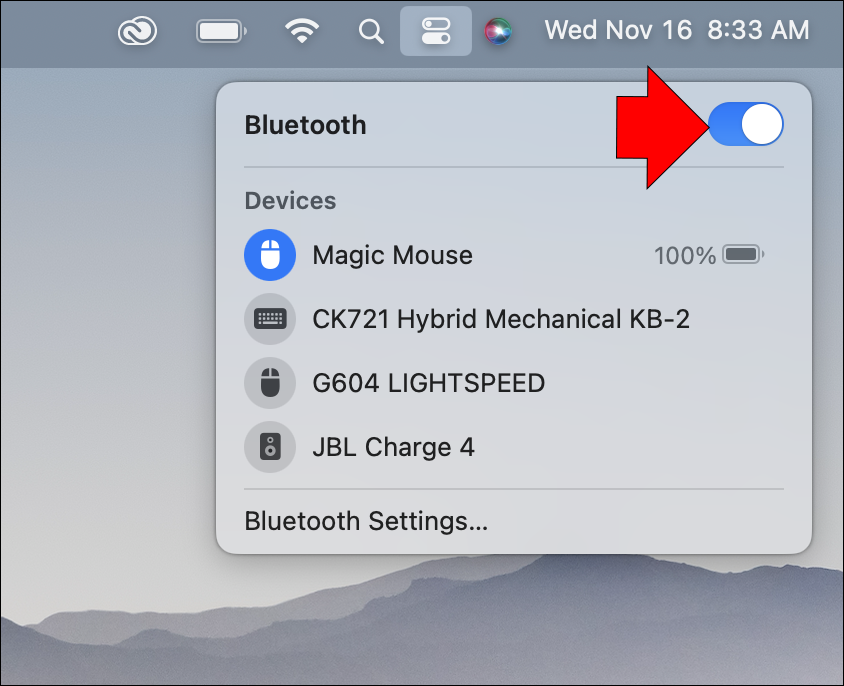
- Aktivieren Sie Bluetooth erneut und verbinden Sie die Magic Mouse.
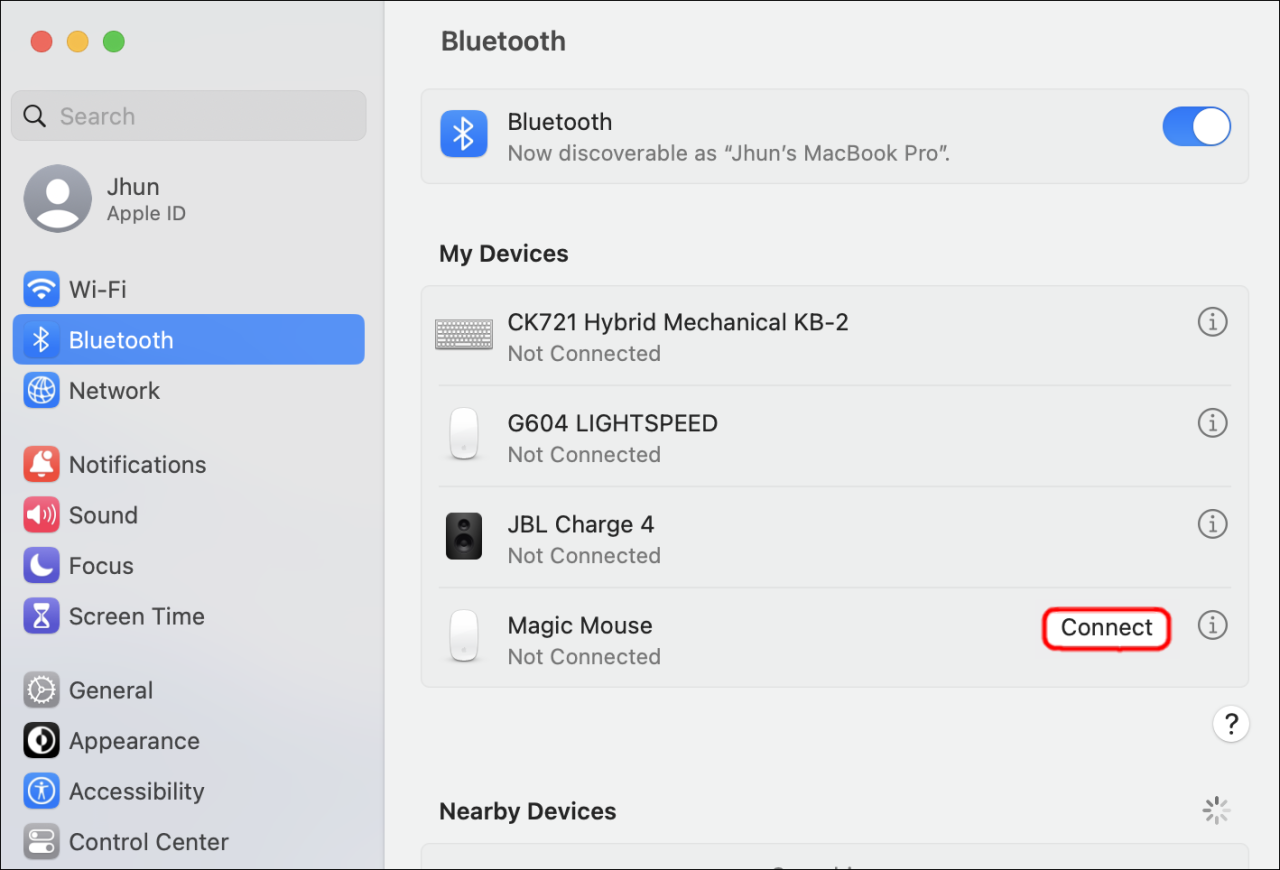
- Überprüfen Sie, ob es noch Probleme gibt.
Wenn dies nicht funktioniert, ziehen Sie in Betracht, die Maus zu entfernen und erneut hinzuzufügen.
- Verwenden Sie eine andere Maus und suchen Sie in der Taskleiste nach dem Bluetooth-Symbol.
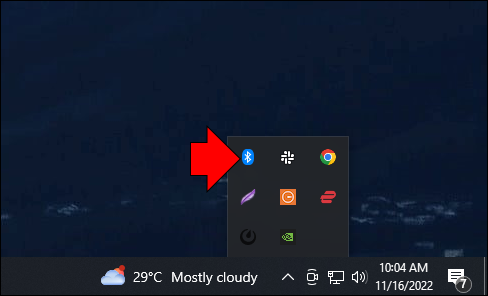
- Klicken Sie mit der rechten Maustaste darauf und wählen Sie „Bluetooth-Geräte anzeigen“.
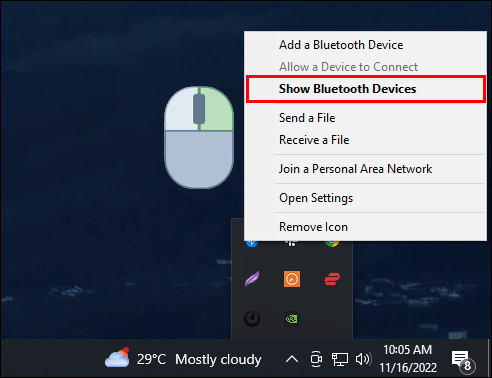
- Suchen Sie nach der Magic Mouse und entfernen Sie sie.
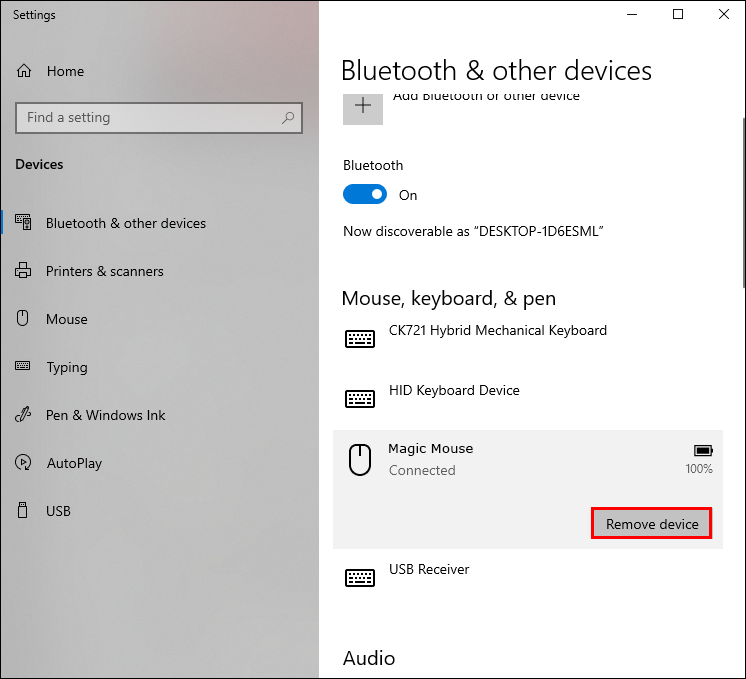
- Koppeln Sie die Maus erneut mit Ihrem Computer.
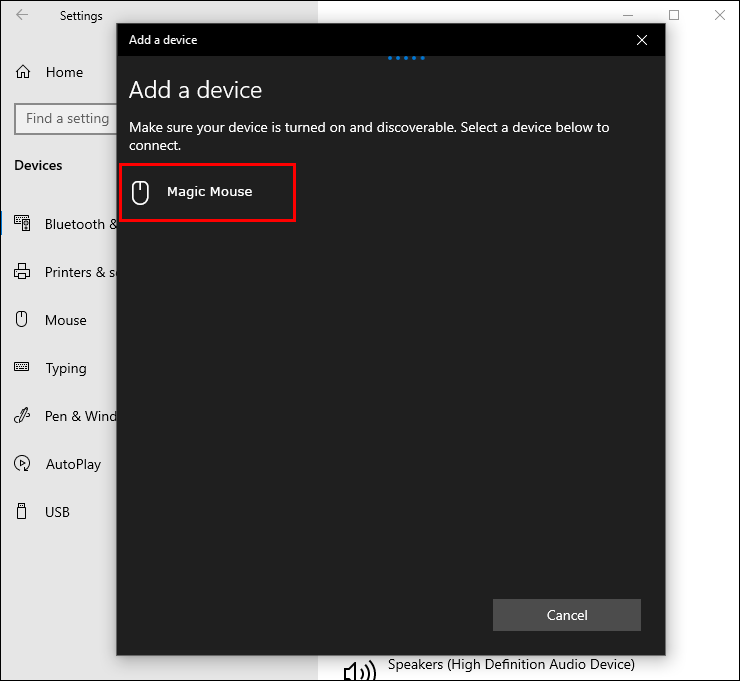
Manchmal müssen Sie die alten Daten entfernen, damit die Magic Mouse wieder funktioniert.
Laden Sie die Treiber herunter
Die Magic Mouse kann unter Windows nicht nach oben oder unten scrollen, bis Sie die Boot Camp Support Software installiert haben. Diese Suite von Treibern lässt Apple-Geräte auf Ihrem Windows-PC funktionieren. Da die Magic Mouse für Macs entwickelt wurde, ist diese zusätzliche Software erforderlich.
- Laden Sie die Boot Camp Support-Software hier herunter.
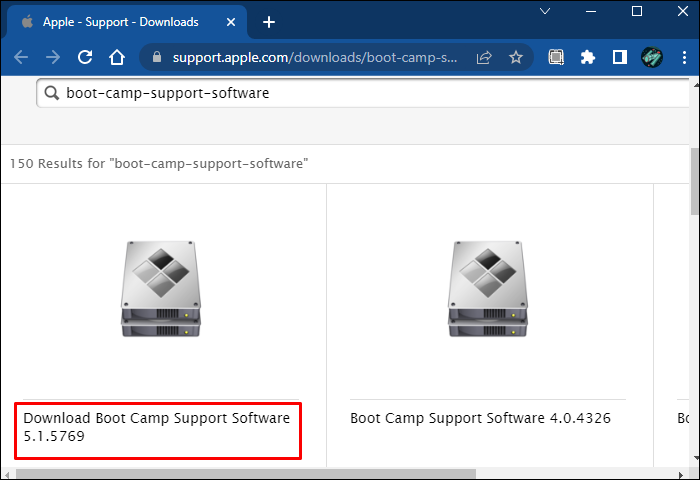
- Extrahieren Sie die ZIP-Datei.
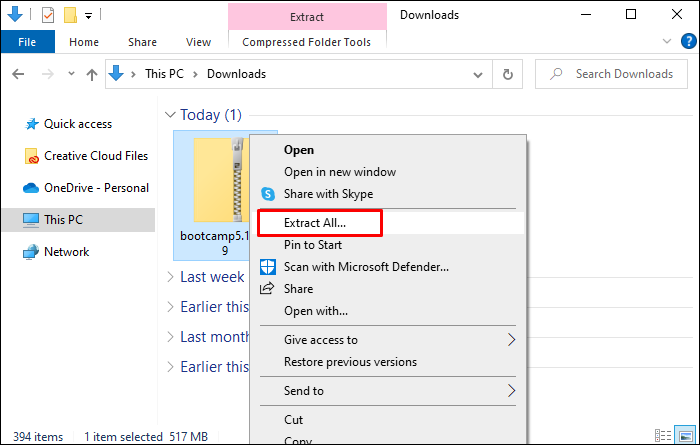
- Öffnen Sie die Datei und suchen Sie nach „Treiber“.
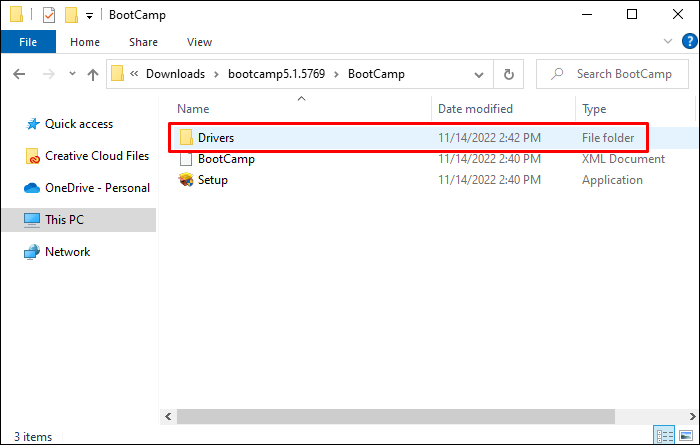
- Gehen Sie zu „Apple“.
- Öffnen Sie „AppleWirelessMouse64“ und befolgen Sie die Anweisungen zur Installation des Treibers.
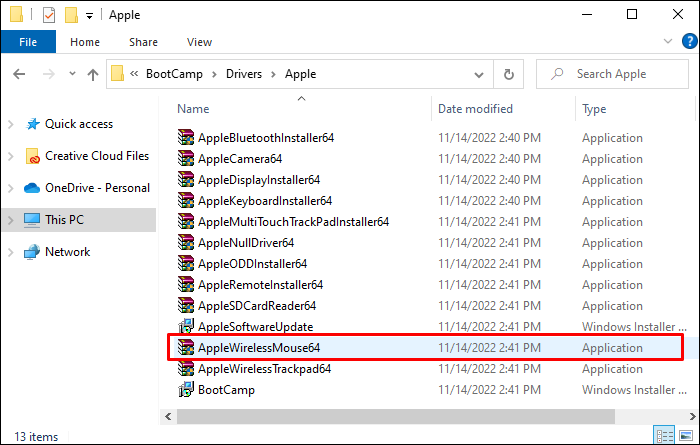
- Starten Sie Windows neu und prüfen Sie, ob Sie jetzt mit der Magic Mouse scrollen können.
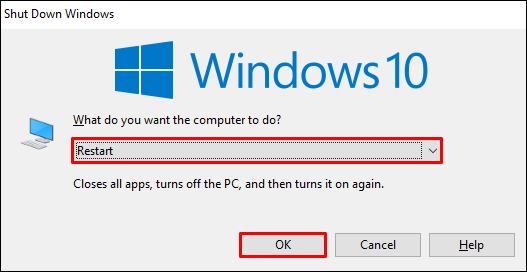
Wenn das nicht funktioniert, müssen Sie Brigadier herunterladen .
- Laden Sie Brigadier herunter und installieren Sie es.
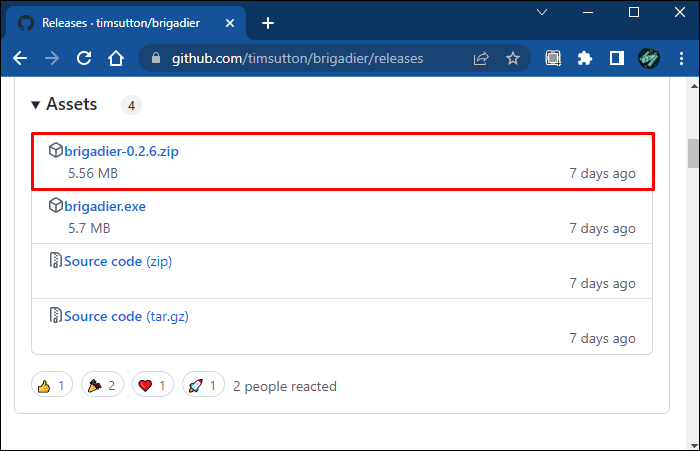
- Geben Sie „Eingabeaufforderung“ in die Suchleiste ein und starten Sie es.
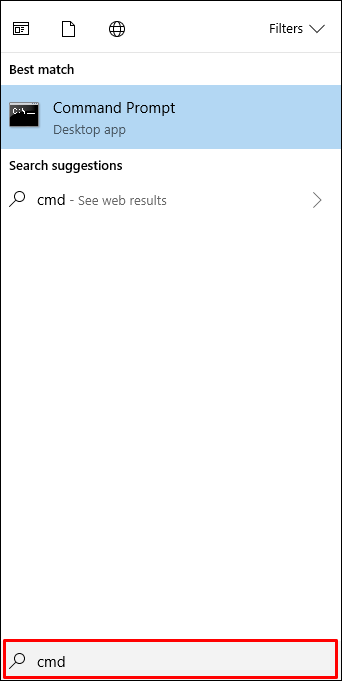
- Geben Sie „cd Desktop“ in die Konsole ein und führen Sie es aus.
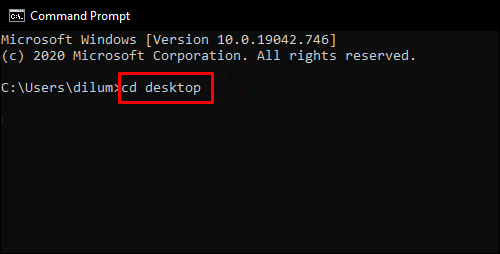
- Geben oder fügen Sie „brigadier.exe -m MacBookPro16,3“ in die Eingabeaufforderung ein.
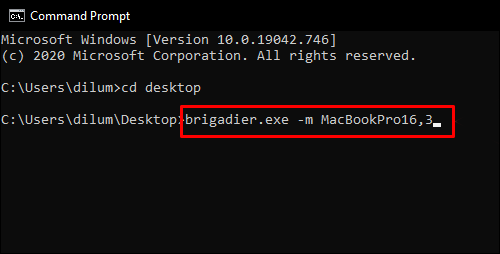
- Drücken Sie die Eingabetaste und warten Sie, bis die Dateien heruntergeladen wurden.
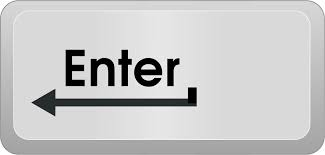
- Öffnen Sie den Boot Camp-Ordner und suchen Sie nach $WinPEDriver$.
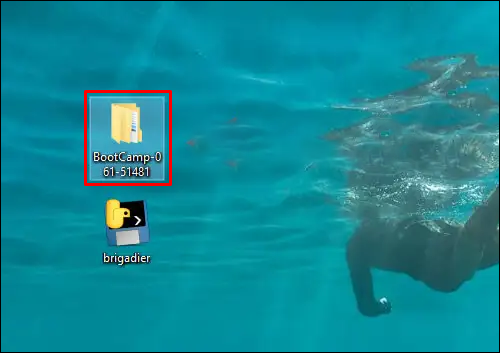
- Klicken Sie mit der rechten Maustaste auf „AppleWirelesMouse64“ und wählen Sie „Installieren“.
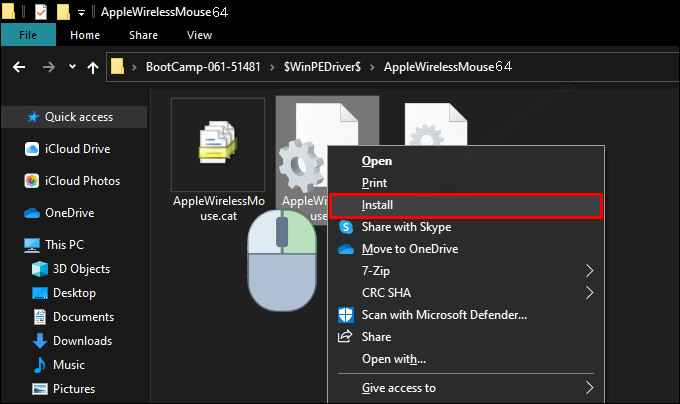
- Fahren Sie mit dem Installationsvorgang fort.
- Starten Sie Ihren PC neu.
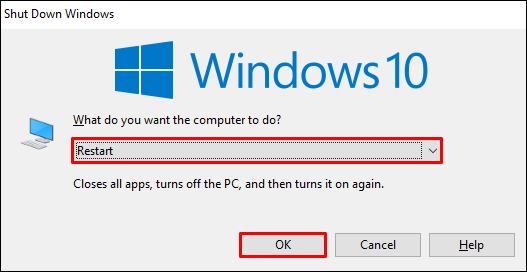
- Testen Sie, ob die Magic Mouse jetzt funktioniert.
Die für die Magic Mouse benötigten Treiber sind auf einem Windows-PC natürlich nicht vorhanden. Sobald Sie eine der beiden Treiberinstallationen durchgeführt haben, sollte Ihre Magic Mouse ordnungsgemäß scrollen.
Schalten Sie die Maus aus und wieder ein
Der Ein- und Ausschalter der Magic Mouse befindet sich auf der Unterseite. In einigen Fällen wird das Problem durch Aus- und Wiedereinschalten behoben. Nachdem sich die Maus wieder mit Ihrem Computer verbunden hat, sollte sie wie erwartet funktionieren.
Magic Mouse funktioniert nicht auf dem Mac
Es gibt viele Probleme, die mit Magic Mouse Macs auftreten können. Einige Korrekturen, mit denen Sie die Maus wieder in einen funktionsfähigen Zustand versetzen können, sind nur auf dem Mac verfügbar.
Beheben Sie die Bluetooth-Verbindung
Sie müssen auf Macs verschiedene Schritte ausführen, um Bluetooth ein- und wieder auszuschalten. Das Gleiche gilt für das Koppeln der Magic Mouse nach dem Entfernen.
So setzen Sie Bluetooth auf einem Mac zurück.
- Öffnen Sie das Bluetooth-Menü oben auf dem Bildschirm.
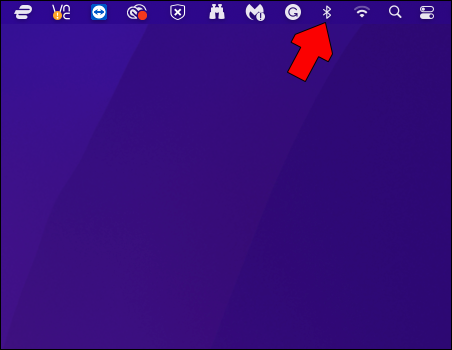
- Schalten Sie den Bluetooth-Schalter aus.
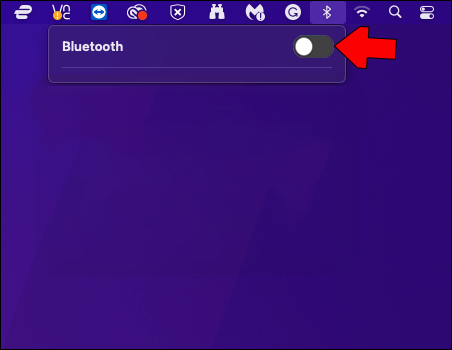
- Warten Sie einen Moment, bevor Sie es wieder einschalten.
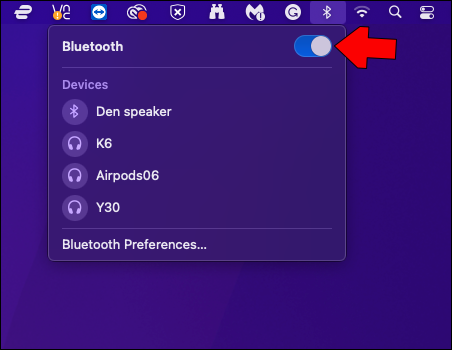
- Lassen Sie die Magic Mouse erneut eine Verbindung zum Mac herstellen.
Wenn die Maus keine Verbindung herstellt, müssen Sie im Abschnitt „Geräte“ des Bluetooth-Menüs darauf klicken.
Möglicherweise möchten Sie die Magic Mouse entkoppeln, wenn sie nicht richtig funktioniert. Hier sind die Schritte auf dem Mac.
- Öffnen Sie das Apple-Menü und klicken Sie auf „Systemeinstellungen“.
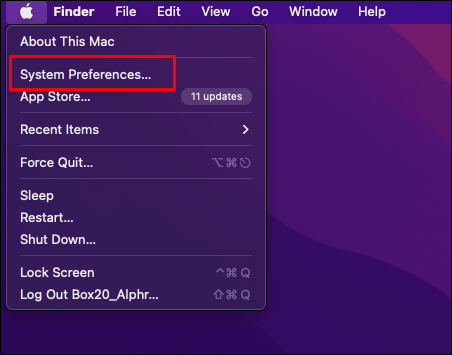
- Wählen Sie „Bluetooth“.
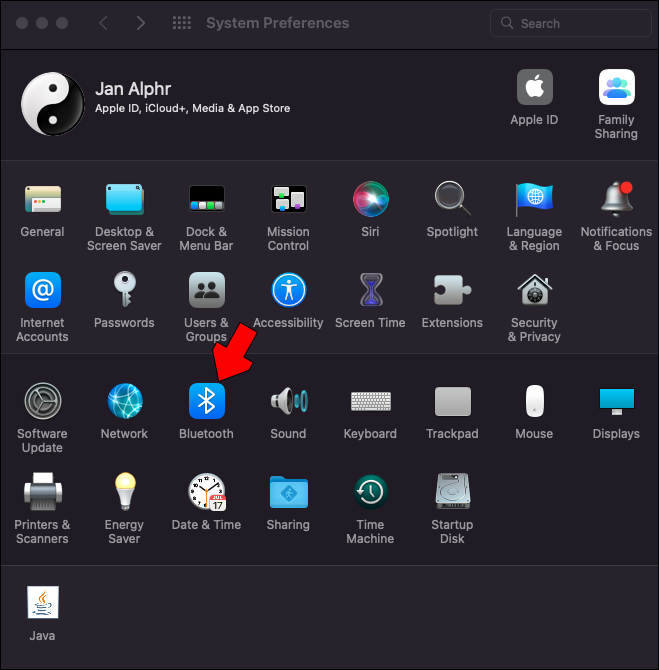
- Entferne deine Magic Mouse.

- Schalten Sie die Magic Mouse aus und nach einer Weile wieder ein.
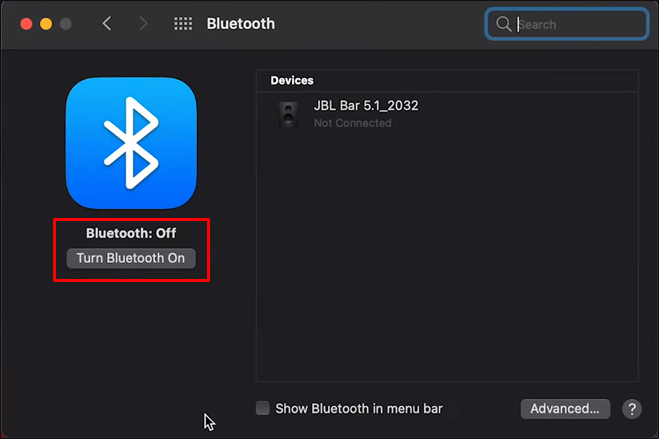
- Verbinden Sie die Magic Mouse mit Ihrem Mac.
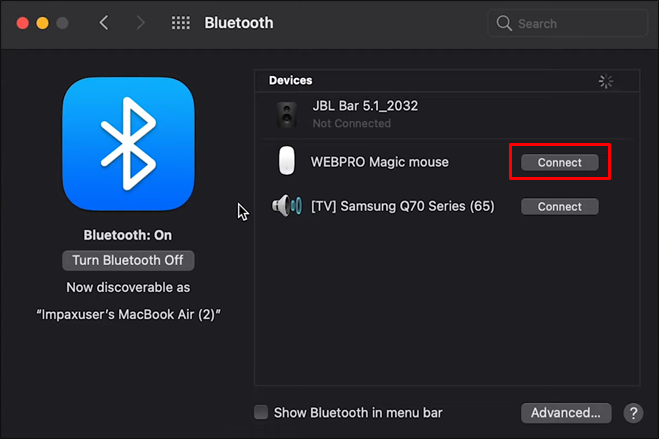
- Testen Sie, ob die Probleme weiterhin bestehen.
Das erneute Koppeln der Maus funktioniert manchmal, aber es gibt Zeiten, in denen dies nicht hilft.
Batterien aufladen oder ersetzen
Die gleichen Probleme mit Batterien können die Funktionalität der Magic Mouse auf dem Mac beeinträchtigen. Stellen Sie sicher, dass Sie eine ausreichende Ladung haben, bevor Sie es verwenden.
Bewege den Schalter
Unten befindet sich der Ein- und Ausschalter der Magic Mouse. Das Hin- und Herschalten funktioniert nicht immer, aber Sie werden überrascht sein, wie oft es funktioniert.
Falsch konfigurierte Schaltflächen
Manchmal kann die Magic Mouse nicht mit der rechten Maustaste klicken. Dies liegt oft an einem Fehler bei der Konfiguration. Sie werden es wieder ändern wollen.
- Öffnen Sie die Systemeinstellungen und gehen Sie zum Abschnitt „Maus“.
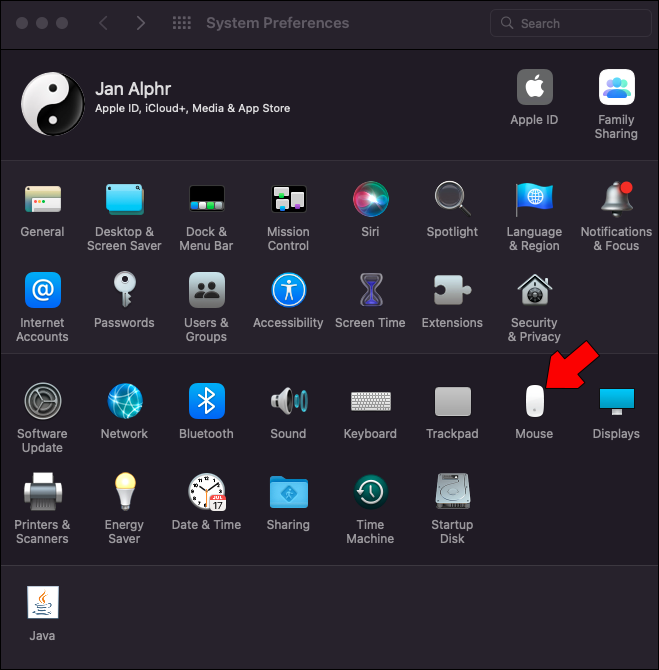
- Gehen Sie zu „Zeigen & Klicken“.
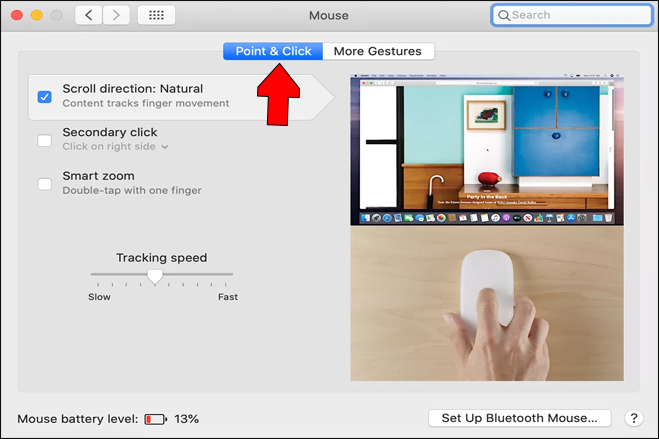
- Stellen Sie sicher, dass „Sekundärer Klick“ aktiviert ist.
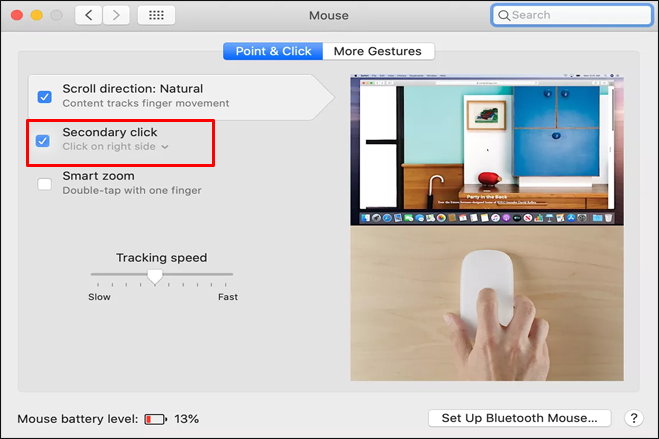
- Klicken Sie auf das Dropdown-Menü und wählen Sie „Klicken Sie auf die rechte Seite“.
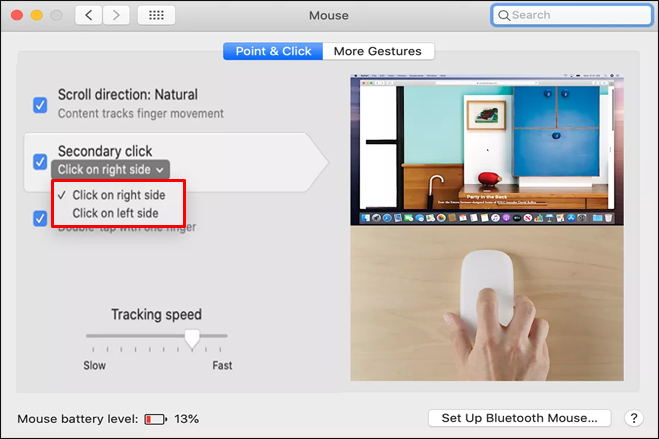
Stellen Sie sicher, dass Sie auf die rechte Schaltfläche wechseln, wenn die Auswahl irgendwie nach links gegangen ist. Einige Benutzer stellen fest, dass der sekundäre Klick möglicherweise invertiert ist.
Setzen Sie das Bluetooth-Modul zurück
Wenn weiterhin Probleme bestehen, müssen Sie das Bluetooth-Modul möglicherweise manuell zurücksetzen. Sie können dies problemlos auf macOS-Versionen tun, die älter als Monterey sind, aber die neueren Macs erfordern einen anderen Ansatz.
Die ältere Methode geht so:
- Halten Sie Umschalt + Alt gedrückt.
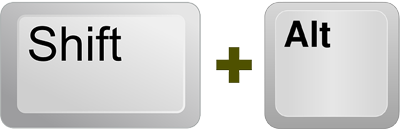
- Klicken Sie auf das Bluetooth-Symbol auf Ihrem Bildschirm.
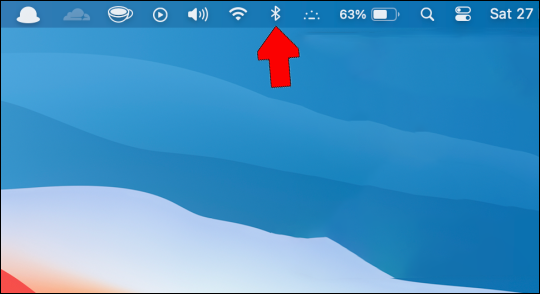
- Klicken Sie auf „Bluetooth-Modul zurücksetzen“.
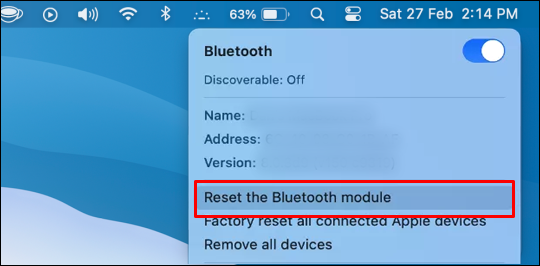
So würden Sie es auf neueren Macs machen.
- Öffnen Sie die Spotlight-Suchleiste.
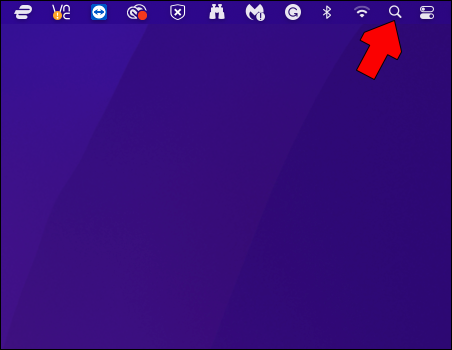
- Suchen Sie nach dem Terminal.
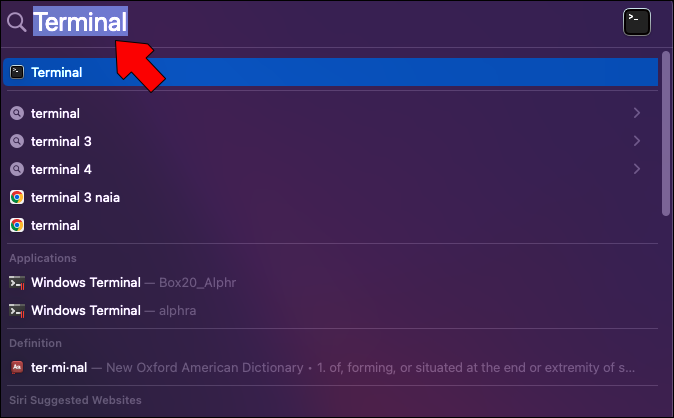
- Starten Sie das Terminal.
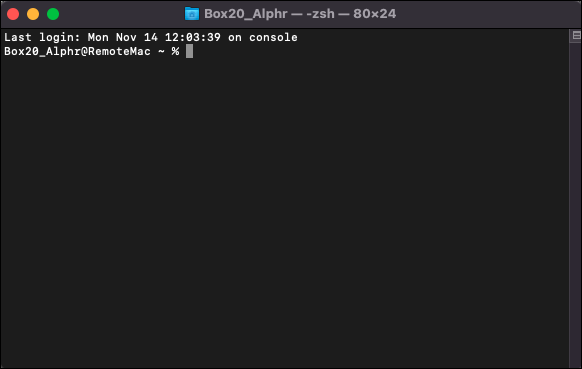
- Geben Sie „sudo pkill bluetoothd“ ohne zusätzliche Symbole oder Buchstaben ein und führen Sie es aus.
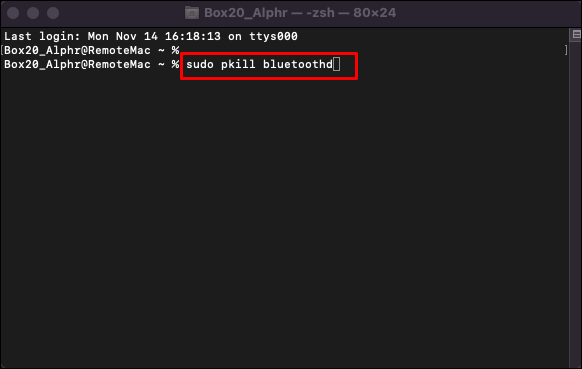
- Geben Sie Ihr Passwort ein, wenn Sie dazu aufgefordert werden.
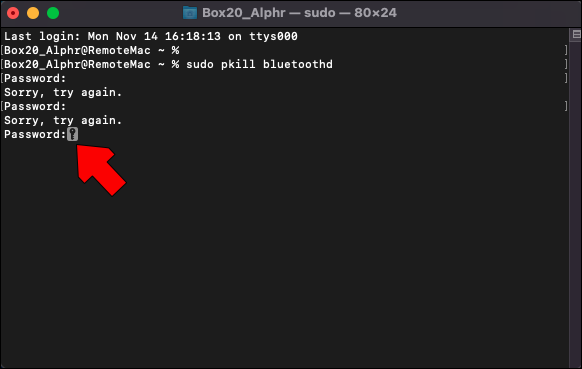
- Überprüfen Sie, ob sich die Magic Mouse nach dem Zurücksetzen des Moduls wieder verbindet.
- Testen Sie die Magic-Maus.
Wie bei allen Geräten geht auch die Magic Mouse irgendwann kaputt. Wenn andere Bluetooth-Mäuse mit Ihrem Gerät funktionieren, ist es wahrscheinlich an der Zeit, einen Ersatz für Ihre Magic Mouse zu besorgen.
Funktioniert wie Magie
Die Magic Mouse ist nicht dafür bekannt, die langlebigste verfügbare Maus zu sein, aber für den Preis ist sie immer noch ein fantastisches Stück Hardware. Es gibt viele Möglichkeiten, Verbindungsprobleme zu beheben oder damit nicht scrollen zu können. Probieren Sie sie aus, bevor Sie Ihre Magic Mouse für tot halten
/magic-mouse-not-working/