Sie haben also so schnell wie möglich eine wichtige E-Mail geöffnet, die Sie für die Arbeit benötigen, und das Schlimmste ist passiert. Es werden keine Bilder angezeigt. Technische Probleme in E-Mails sind immer extrem frustrierend. Die ärgerlichsten sind einfache Fehler, die die Mail unbrauchbar machen.
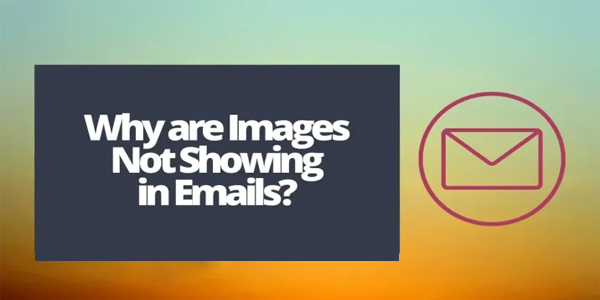
Bilder, die nicht in E-Mails angezeigt werden, können durch verschiedene Faktoren verursacht werden, von Internetproblemen, falschen Einstellungen, Konfigurationsproblemen, vollem Speicher und mehr obskuren Fehlern. Hier finden Sie die gängigsten Lösungen für drei beliebte E-Mail-Plattformen.
Bevor wir uns eingehender mit den einzelnen Plattformen befassen, vergewissern Sie sich, dass Sie über eine stabile Internetverbindung verfügen, da die meisten E-Mail-Plattformen Bilder bei langsameren Breitbandverbindungen nicht richtig laden.
Bilder werden nicht in E-Mails in Outlook angezeigt
Outlook ist eines der am häufigsten verwendeten E-Mail-Programme, insbesondere am Arbeitsplatz. Es ist jedoch nicht ohne Probleme, und manchmal werden die Bilder nicht angezeigt, und Sie haben keine Ahnung, warum. Manchmal kann es etwas Kleines sein, wie eine langsame Internetverbindung. Stellen Sie sicher, dass Sie alle Möglichkeiten abdecken. Um das aus dem Weg zu räumen, hier sind einige Lösungen, die das Problem lösen sollten.
Abgesicherter Modus und Add-Ins von Outlook
Manchmal erschweren Add-Ins Outlook, alle Bilder anzuzeigen. Um sie zu deaktivieren, müssen Sie Outlook im abgesicherten Modus öffnen, den wir unten beschrieben haben:
- Klicken Sie mit der rechten Maustaste auf das Windows-Symbol und dann auf „Ausführen“.
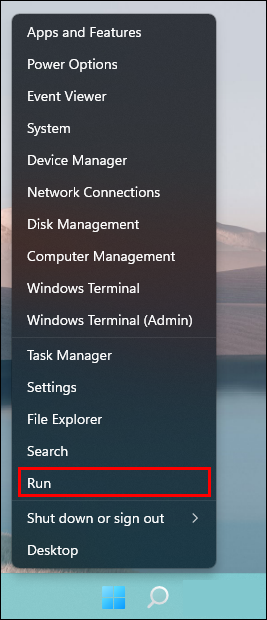
- Geben Sie „
Outlook.exe/safe“ ein und drücken Sie dann die Eingabetaste.
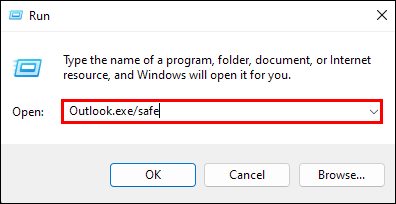
- Klicken Sie auf „Okay“.
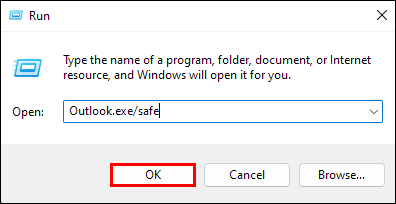
Überprüfen Sie die problematischen E-Mails, um zu sehen, ob die Bilder erschienen sind. Wenn Sie sie jetzt sehen können, müssen Sie Add-Ins deaktivieren.
Wenn Sie eine aktualisierte Version von Outlook haben, können Sie die folgenden Schritte ausführen:
- Gehen Sie oben links auf „Menü“. Wählen Sie „Add-Ins“
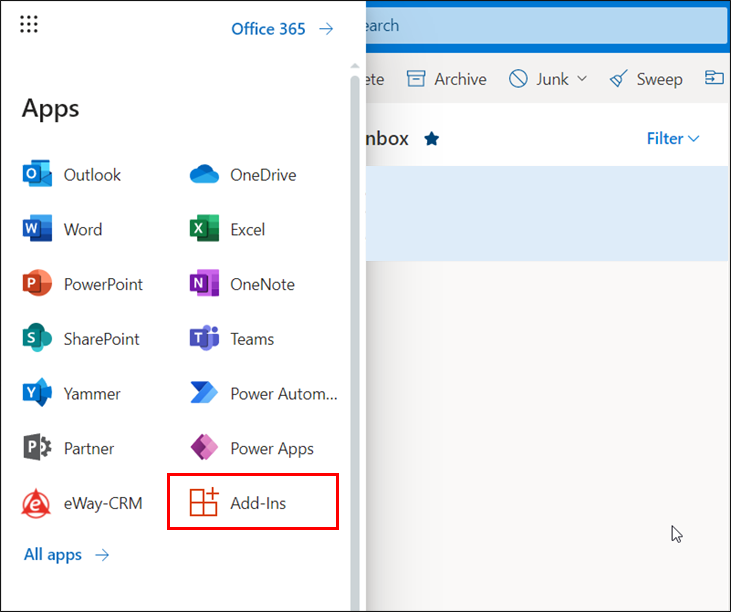
- Wählen Sie „Add-Ins verwalten“ aus der Liste der Optionen. Deaktivieren Sie das Kontrollkästchen neben dem Add-In, das Sie deaktivieren möchten.
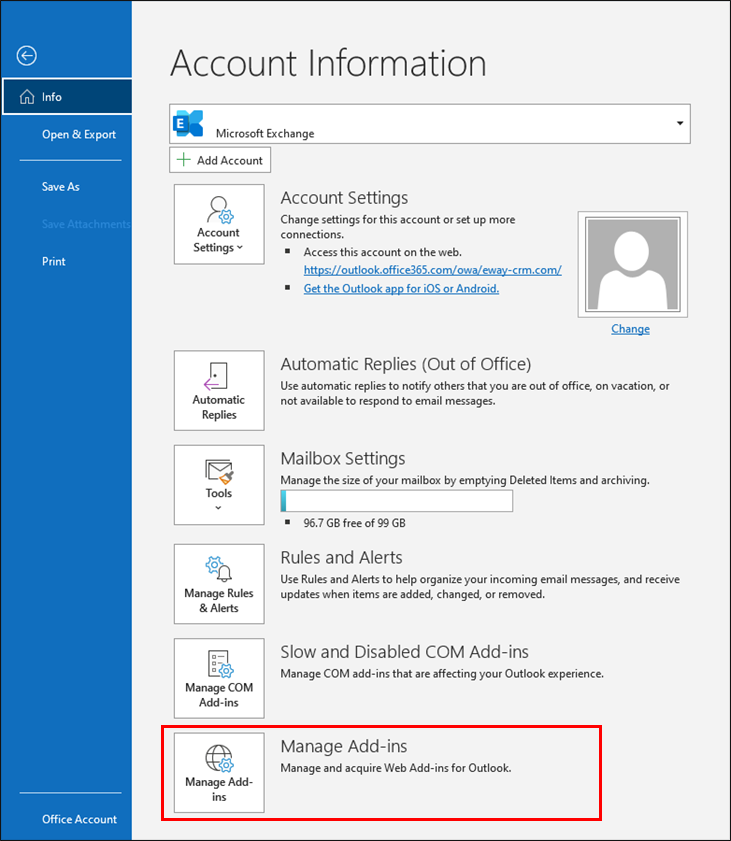
Befolgen Sie alternativ diese Schritte für Outlook 2016 und früher:
- Gehen Sie für Outlook 2010, 2013 und 2016 zu „Datei“ in der oberen linken Ecke und klicken Sie auf „Optionen“. Wählen Sie für Outlook 2007 „Tools“ und dann „Trust Center“.
- Wählen Sie links die Registerkarte „Add-Ins“.
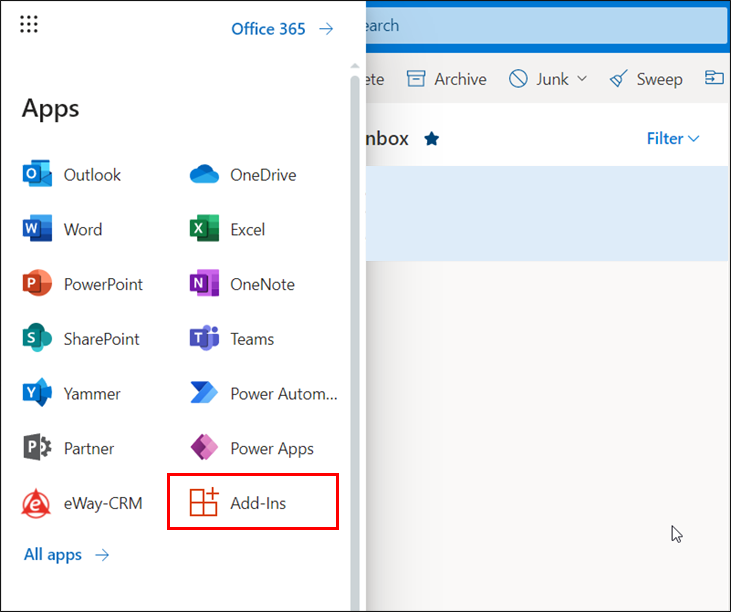
- Wählen Sie die Option „COM-Add-Ins verwalten“ und klicken Sie dann auf „Verwalten“. Wählen Sie im neuen Fenster aus, welche Add-Ins Sie deaktivieren möchten
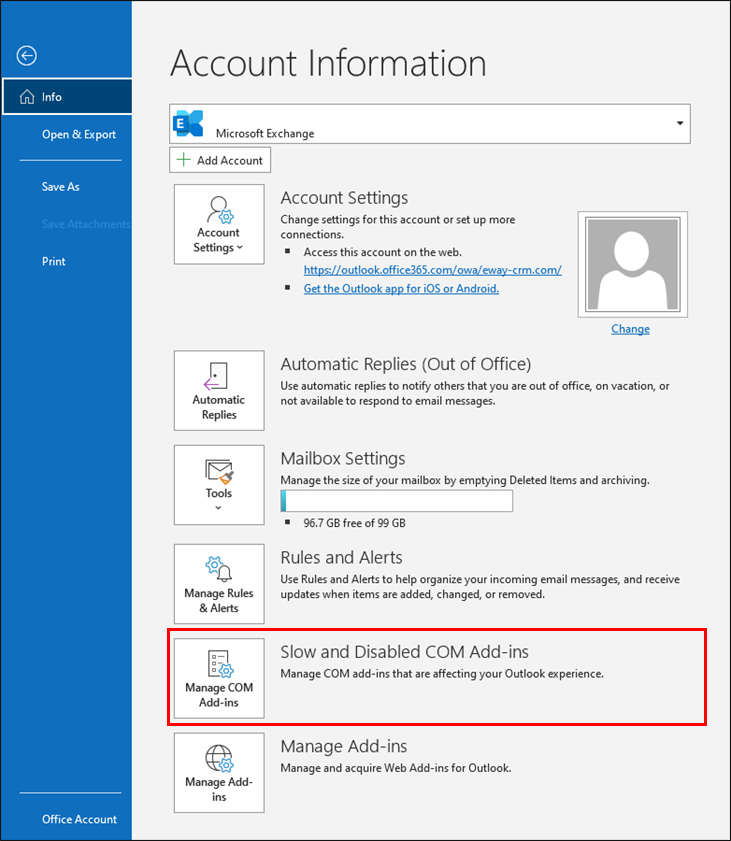
Jedes Mal, wenn Sie ein Add-In entfernen, starten Sie Outlook neu und prüfen Sie, ob das Problem behoben ist. Wenn nicht, müssen Sie zurückgehen und den Vorgang wiederholen. Deaktivieren Sie alle Add-Ins nacheinander und finden Sie das fehlerhafte und deaktivieren Sie es dann.
Entfernen Sie die Blockierung von Bildern
Öffnen Sie dazu die Outlook-App und folgen Sie dann diesen Anweisungen:
- Wählen Sie Datei und dann „Optionen“. Klicken Sie dann auf „Trust Center“ und gehen Sie zu „Trust Center-Einstellungen“. Klicken Sie links auf „Automatischer Download“.
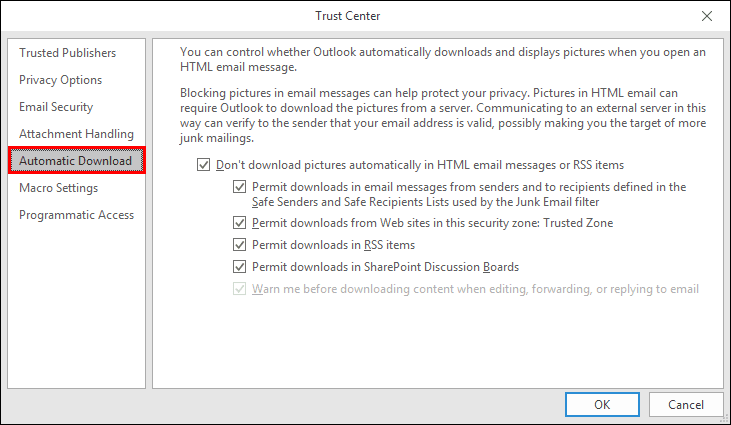
- Wenn das Kästchen „Bilder nicht automatisch in HTML-E-Mail-Nachrichten oder RSS-Elemente herunterladen“ aktiviert ist, deaktivieren Sie es einfach.
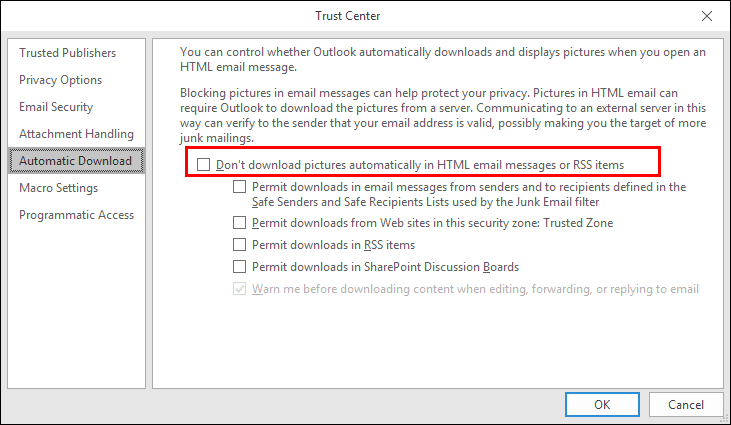
- Gehen Sie dann auf „OK“.
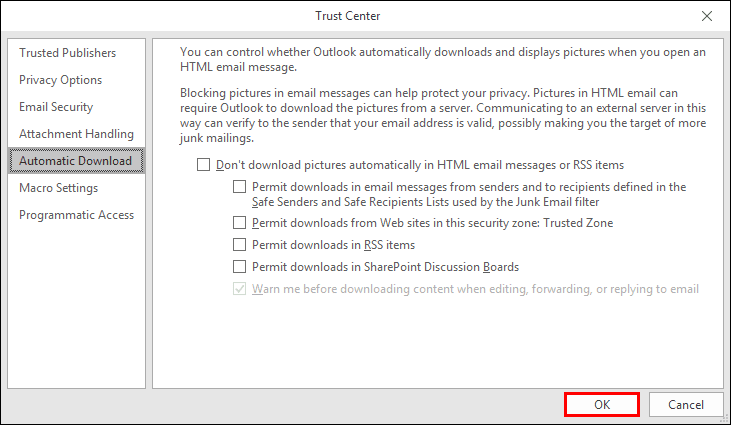
Wenn Sie fertig sind, prüfen Sie, ob das Problem behoben ist.
Bildplatzhalter-Einstellung
Wenn die Einstellung Bildplatzhalter aktiviert ist, kann es sein, dass dies verhindert, dass Ihre Bilder in Ihren E-Mails richtig angezeigt werden. Um das Problem zu beheben, deaktivieren Sie einfach diese Option:
- Öffnen Sie Outlook und klicken Sie auf „Neue E-Mail“. Wählen Sie „Datei“ und dann „Option“. Klicken Sie auf „Mail“.
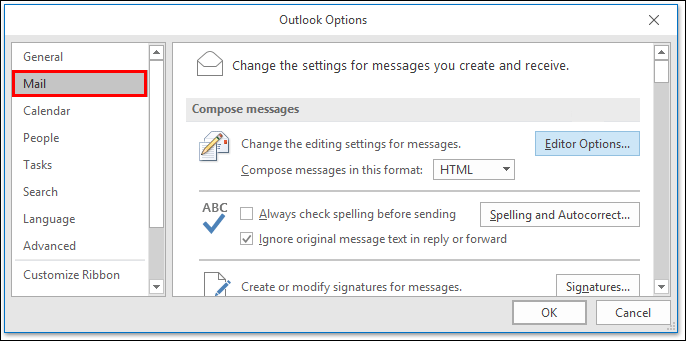
- Wählen Sie dann „Editor-Optionen“.
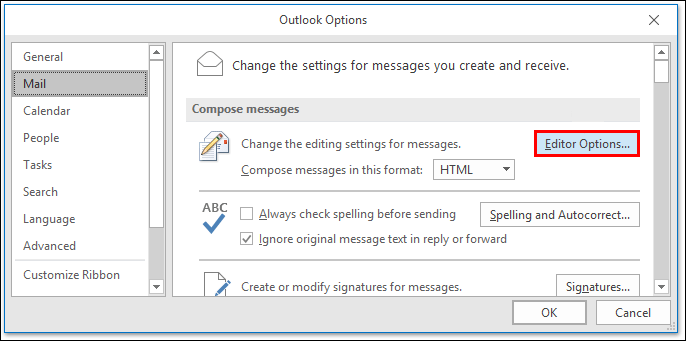
- Klicken Sie links auf „Erweitert“.
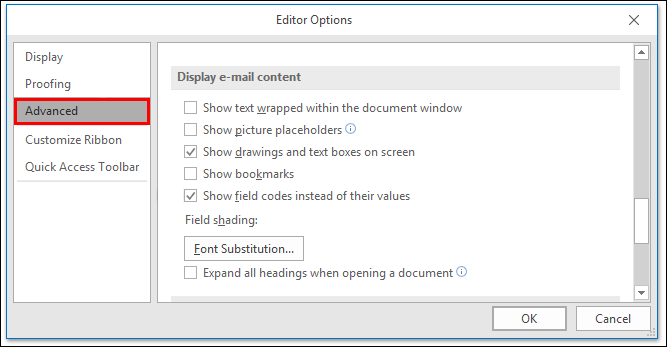
- Deaktivieren Sie unter „E-Mail-Inhalt anzeigen“ das Kontrollkästchen „Bildplatzhalter anzeigen“.
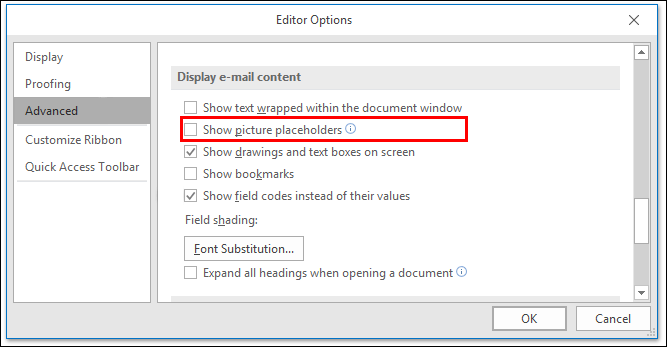
Schließen Sie alles und starten Sie Outlook neu. Überprüfen Sie, ob die Bilder jetzt in Ihren E-Mails sichtbar sind.
Für Microsoft Outlook 2007
Wenn Sie dieses Problem in Outlook 2007 haben, gehen Sie folgendermaßen vor:
- Öffnen Sie Outlook 2007 und gehen Sie zu „Extras“. Wählen Sie im Dropdown-Menü „Trust Center“ aus.
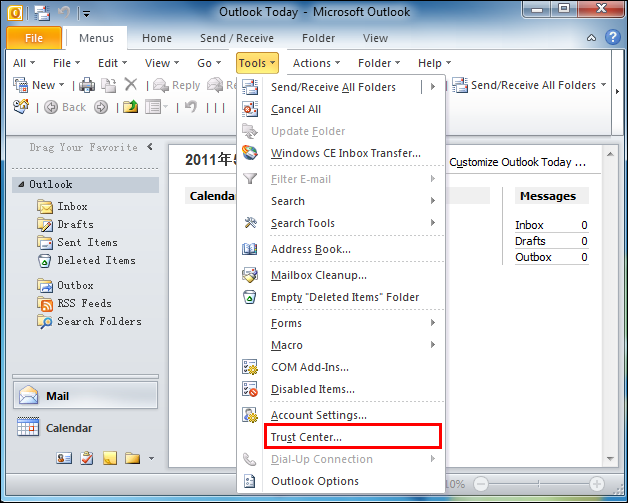
- Gehen Sie zu „Automatische Downloads“.
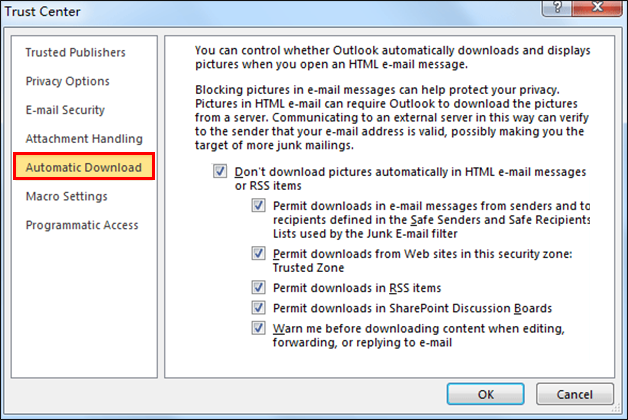
- Deaktivieren Sie das Kontrollkästchen „Bilder nicht automatisch in HTML-E-Mail-Nachrichten oder RSS-Elemente herunterladen“, wenn es aktiviert ist.
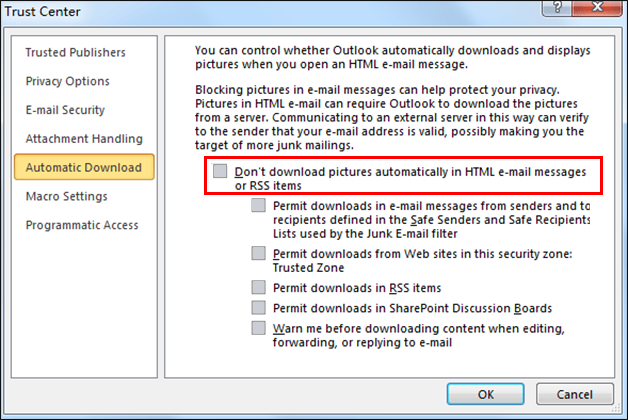
- Wählen Sie „OK“.
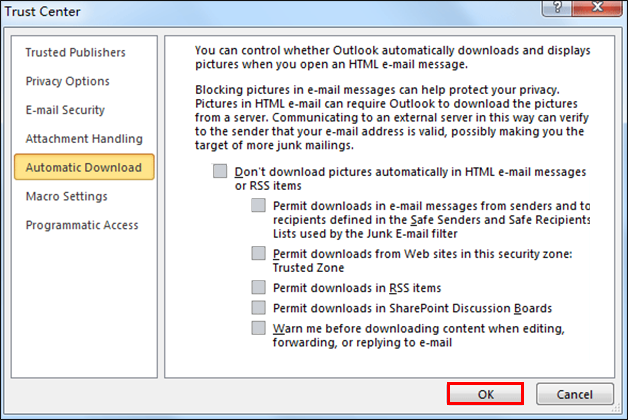
Bilder werden nicht in Yahoo-E-Mail angezeigt
Schwierigkeiten wie das Nichtöffnen oder Anzeigen von Bildern in einer E-Mail auf Yahoo sind normalerweise auf seltsame Einstellungen und kleinere Fehler zurückzuführen. Diese Probleme treten sehr häufig auf und können durch einfache Änderungen behoben werden:
- Wenn Sie eine Werbeblocker-App für Ihren Browser verwenden, deaktivieren Sie diese und prüfen Sie, ob dies die Ursache für dieses Problem ist.
- Überprüfen Sie JavaScript und vergewissern Sie sich, dass es auf der Yahoo-Website aktiviert ist.
- Löschen Sie den Browser-Cache und erzwingen Sie das erneute Herunterladen von Bildern.
- Versuchen Sie es mit einem anderen Browser.
- Prüfe deine Internetverbindung. Eine langsame Internetverbindung macht das Hochladen oder Öffnen von Bildern schwierig und manchmal sogar unmöglich.
Sicherheitsfunktion
Das Schwierige an Yahoo Mail ist, dass es eine Sicherheitsfunktion hat, die beim Öffnen oder Hochladen von Bildern in E-Mails übermäßig restriktiv sein kann. Versuchen wir, das zu beheben:
- Gehen Sie zunächst in Ihrem Browser zu Yahoo.
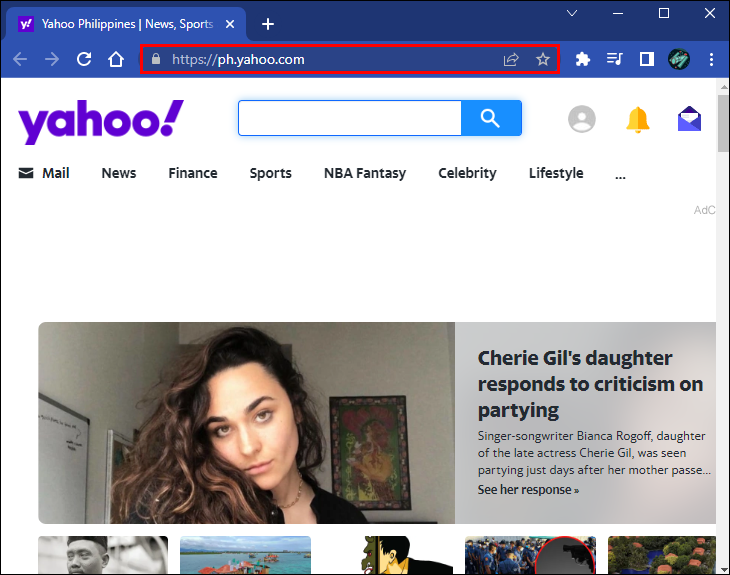
- Gehen Sie dann zu „Einstellungen“ oben rechts.
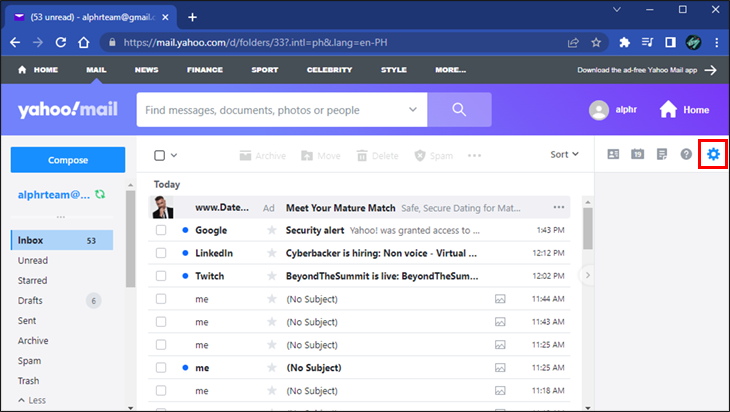
- Klicken Sie im Dropdown-Menü auf „Weitere Einstellungen“.
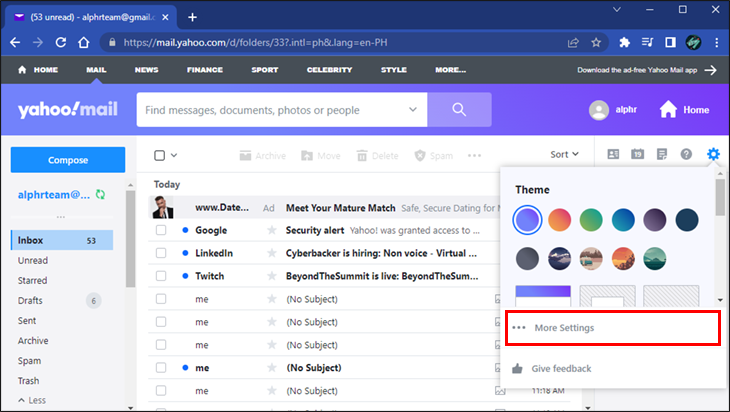
- Klicken Sie links auf die Option „E-Mail anzeigen“, suchen Sie dann nach „Bilder in Nachrichten anzeigen“ und dort sollten Sie überall „Immer“ ankreuzen, mit Ausnahme der Option für den Spam-Ordner.
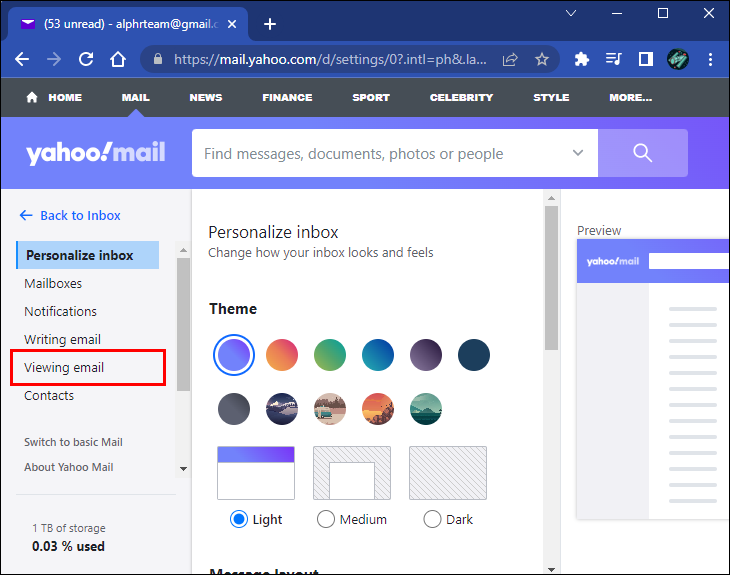
- Speichern Sie Ihre Änderungen.
Laden Sie die Seite neu und prüfen Sie, ob die Bilder jetzt sichtbar sind.
Bilddienst
Möglicherweise verwendet Yahoo eine ältere Version des Bilderdienstes, die einige Bilder nicht anzeigt. Um Yahoo Mail zu aktualisieren, gehen Sie zu:
- Yahoo „Posteingang“ und wählen Sie „Einstellungen“ in der oberen rechten Ecke.
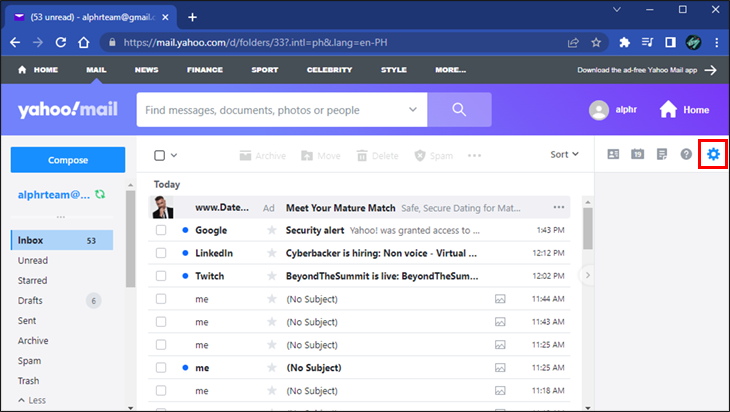
- Gehen Sie zur Registerkarte „Allgemein“, suchen Sie nach „Mail-Funktionen“ und wählen Sie „Image Service“.
Nachdem Sie fertig sind, laden Sie die Seite neu und prüfen Sie, ob das Problem behoben ist, indem Sie ein Bild senden oder eines empfangen.
Bilder werden nicht in E-Mails auf Google Mail angezeigt
Wie jede E-Mail-Website hat auch Google Gmail seine Macken. Es kann einige kleinere Probleme geben, die Google Mail daran hindern, Bilder in E-Mails anzuzeigen.
- Löschen Sie Ihren Browser-Cache. Dies kann einige Probleme beim Hochladen verhindern.
- Versuchen Sie, den Browser zu ändern.
- Deaktivieren Sie Ihr Werbeblocker-Add-on oder -Plug-in.
- Prüfe deine Internetverbindung.
- Versuchen Sie, den Absender zu kontaktieren. Vielleicht haben sie Probleme mit ihren Computer- oder E-Mail-Konfigurationen.
Wenn Sie diese Fixes bereits ausprobiert haben und es nicht geholfen hat, versuchen Sie stattdessen Folgendes:
- Gehen Sie mit Ihrem Browser zu Gmail.
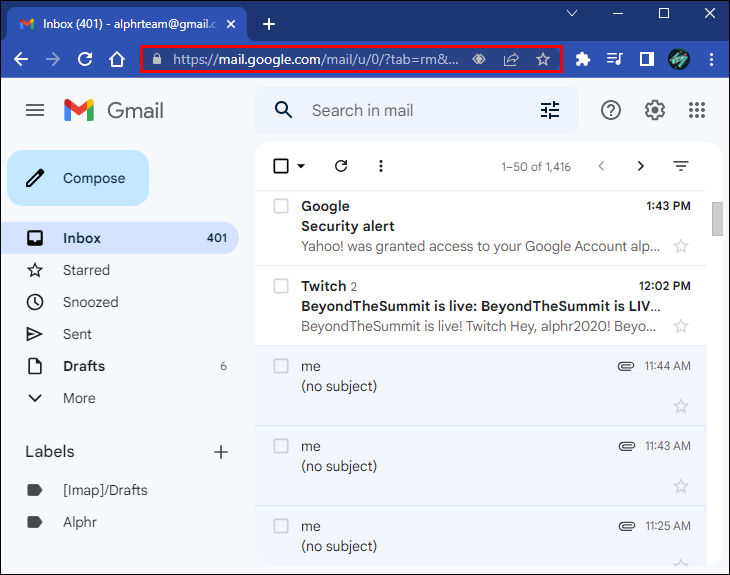
- Klicken Sie oben rechts auf Einstellungen und dann auf „Alle Einstellungen anzeigen“.
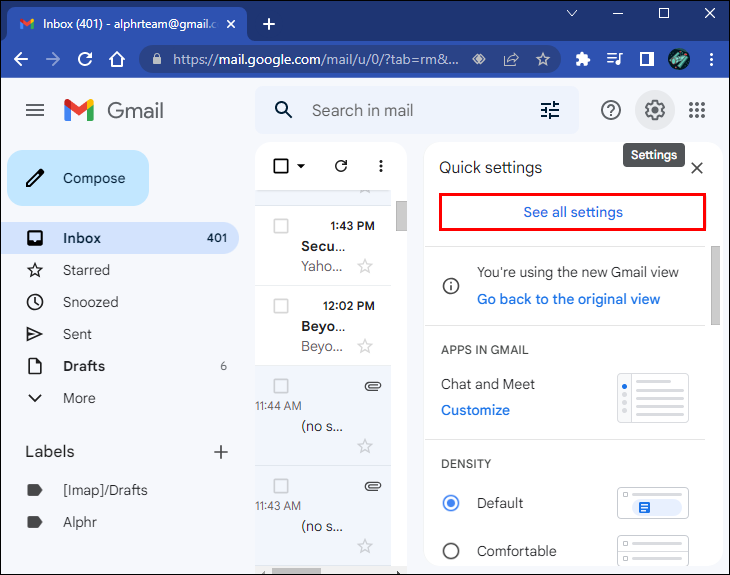
- Suchen Sie den Abschnitt „Bild“ und wählen Sie „Externe Bilder immer anzeigen“.
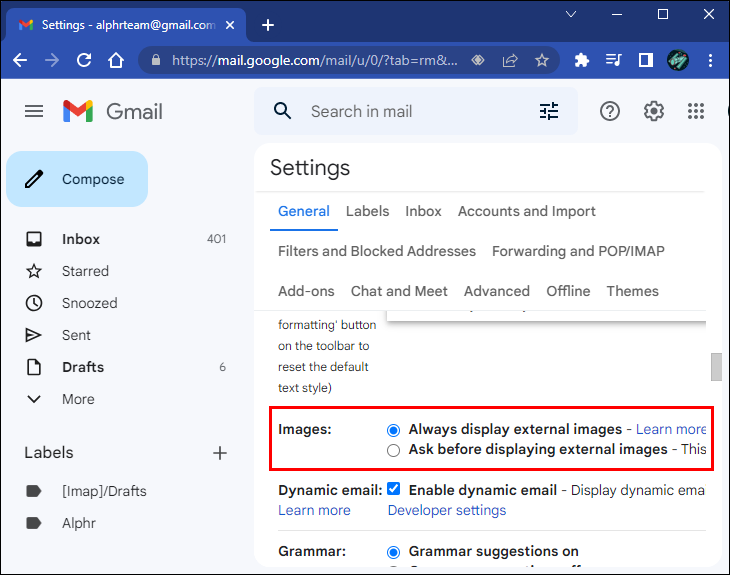
- Klicken Sie auf „Änderungen speichern“ und laden Sie die Seite neu.
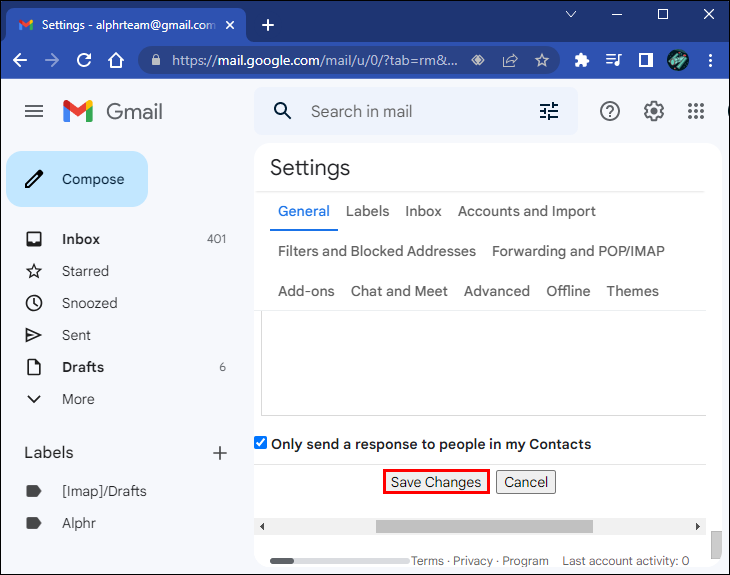
Gmail zeigt keine Bilder auf Android an
Wenn die Google Mail-App auf Ihrem Android-Gerät keine Bilder anzeigt, sollten Sie Folgendes versuchen:
- Öffnen Sie die Gmail-App.
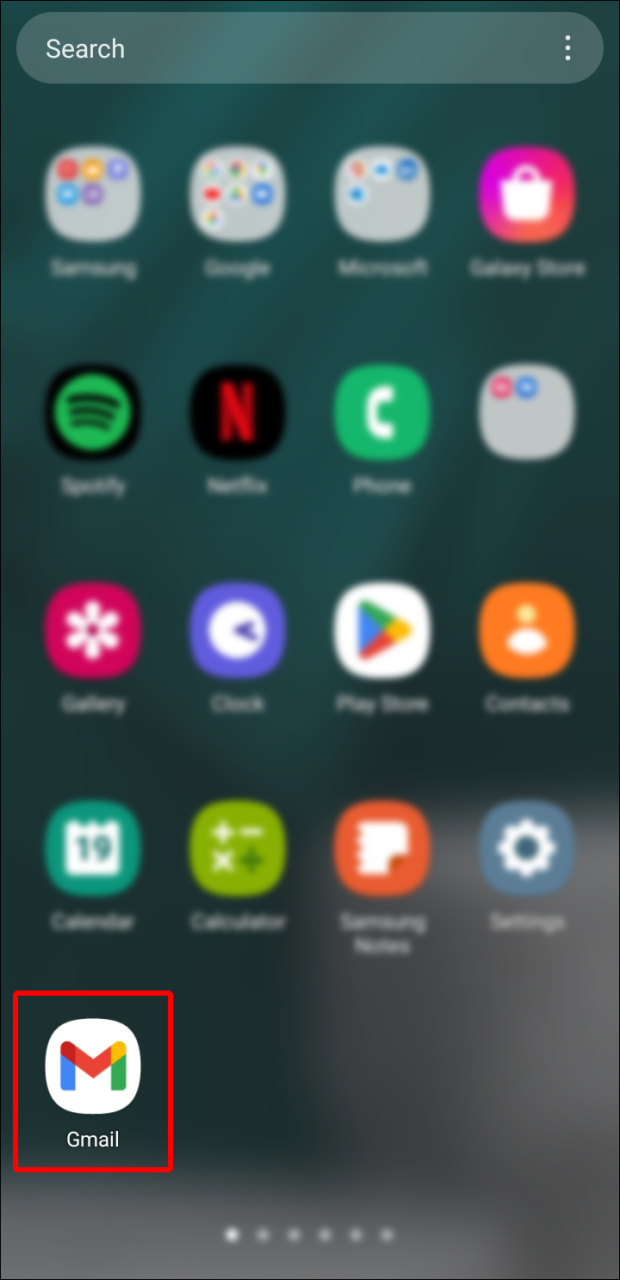
- Wischen Sie vom linken Rand nach rechts, um das Navigationsfenster zu öffnen, und wählen Sie unten im Menü „Einstellungen“ aus.
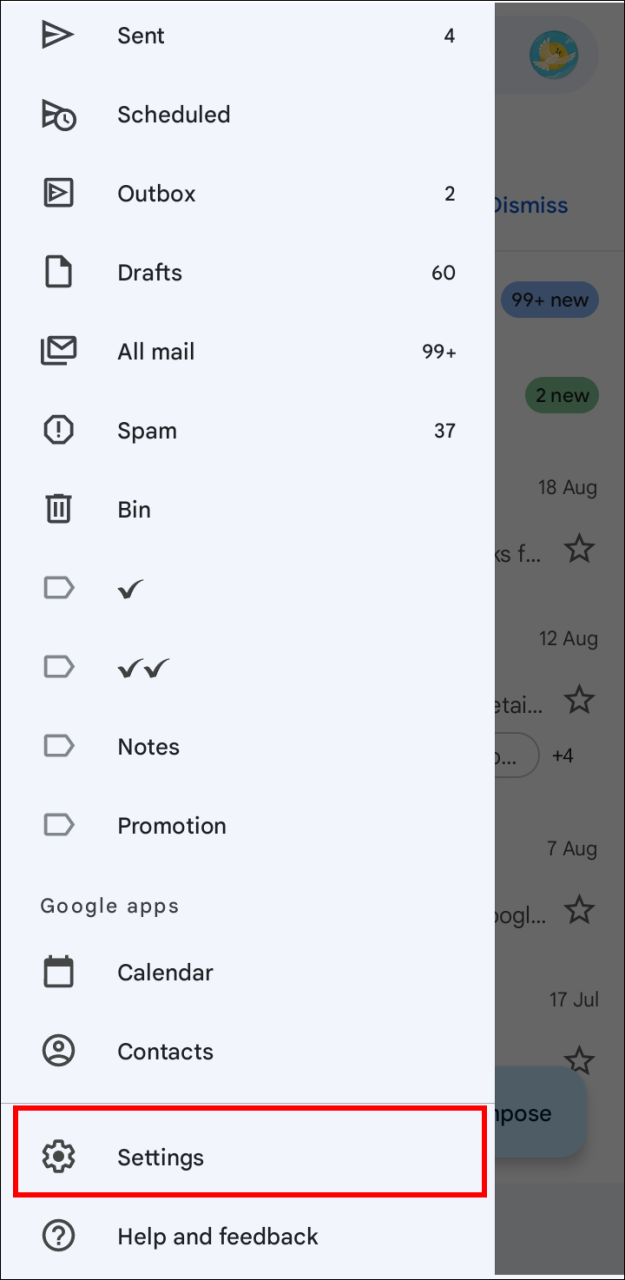
- Wählen Sie Ihr Konto aus der Kontoliste aus.
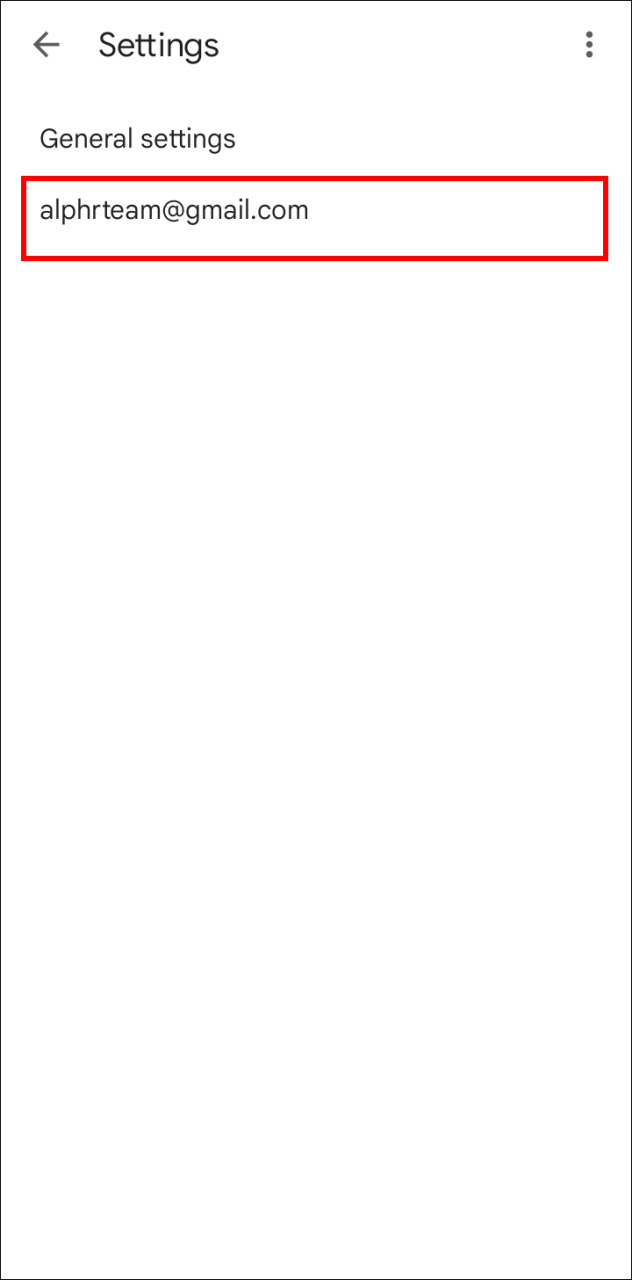
- Tippen Sie im Reiter „Datennutzung“ fast ganz unten auf „Bilder“.
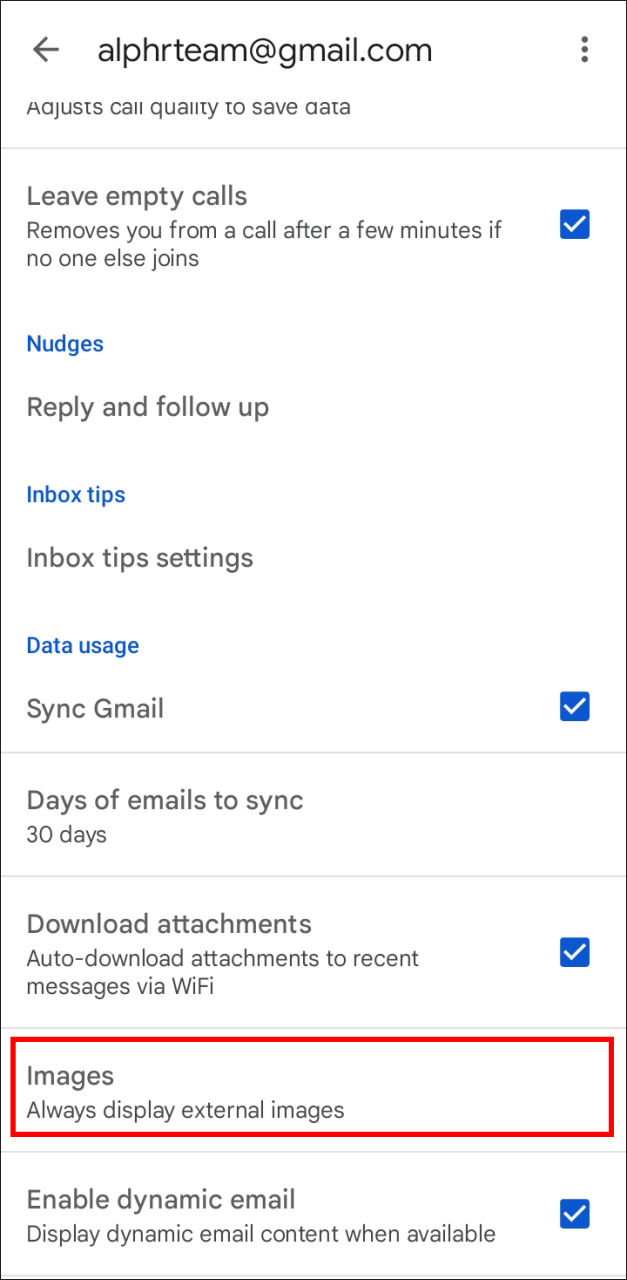
- Wählen Sie „Immer anzeigen“ oder „Externe Bilder immer anzeigen“.
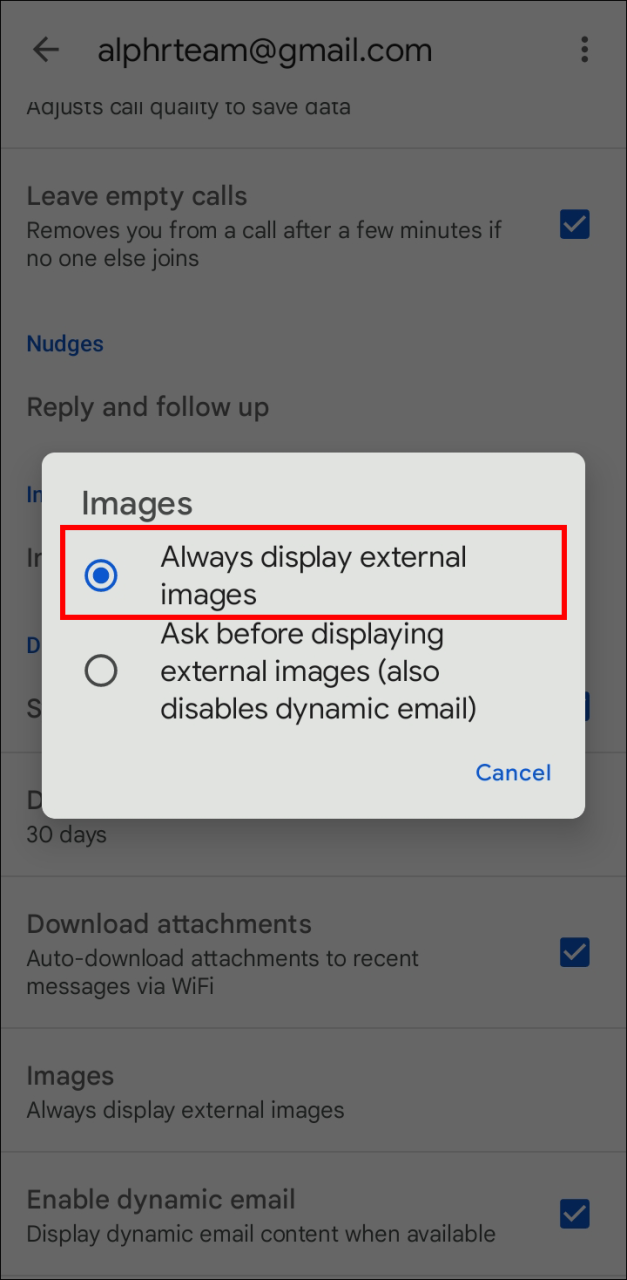
Sie können auch versuchen, die App neu zu installieren, sich abzumelden und dann wieder bei Ihrem Konto anzumelden und sicherzustellen, dass Ihre Kontakte Bilder in unterstützten Formaten gesendet haben.
Kleine Probleme – einfache Lösungen
Das Befolgen dieser Schritte sollte das Rätsel des Verschwindens von Bildern in E-Mail-Apps und -Websites lösen. Obwohl das Problem häufig auftritt und verschiedene Ursachen hat, ist es normalerweise einfach zu beheben.
/images-not-showing-up-in-email/