Die Größenänderung von Dateien ist aus vielen Gründen ein hervorragender Hack. Am häufigsten wird die Dateigröße reduziert, indem zusätzliche Pixel entfernt werden und Bilddaten nicht verloren gehen. Die Übertragung großer Bilder dauert ewig, was Ihre Geduld strapazieren kann, wenn sich eine ganze Reihe von Bildern auf der Warteliste befindet. Kleinere Bilder eignen sich auch besser für Portfolios und Blogs, da Vorlagen bei großen Bildern oft verrückt spielen.
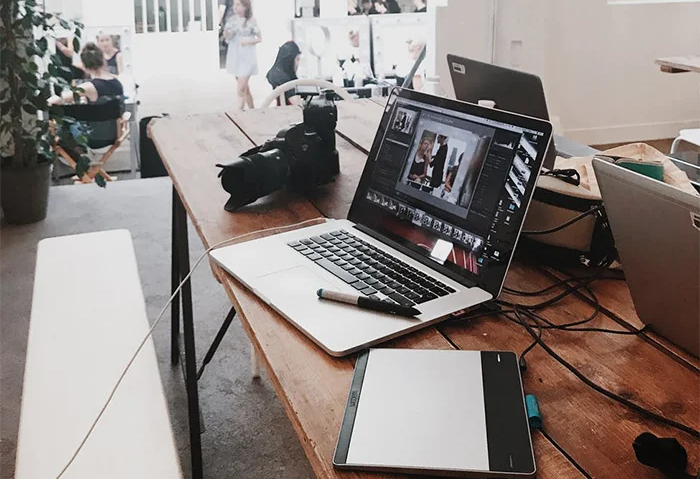
Wenn Sie Photoshop zur Hand haben, ist die Stapelgrößenänderung von Dateien eine schnelle Aufgabe, die Sie auf verschiedene Arten durchführen können. Lesen Sie diesen Artikel, um herauszufinden, wie Sie die Abmessungen mehrerer Dateien in einem Take ändern können.
So ändern Sie die Größe von Dateien im Stapelbetrieb in Photoshop auf einem Mac
Wenn Sie mit einer großen Anzahl von Bilddateien arbeiten, ist Photoshop ein sehr vielseitiges Bearbeitungsprogramm. Es bietet viele Funktionen, die das Leben derjenigen, die visuelle Bearbeitungen durchführen, einfacher denn je machen. Das Beste ist, dass die meisten Versionen und Updates mit allen wichtigen Betriebssystemen kompatibel sind.
Die Stapelgrößenänderung von Bildern in Photoshop ist ein ziemlich einfacher Vorgang. Das Programm bietet zwei Möglichkeiten, um die Abmessungen mehrerer Fotos in einer Aufnahme effizient zu ändern. Man muss eine Aktion erstellen, was praktisch ist, da es wiederverwendbar ist. Die andere beinhaltet die Verwendung des Bildprozessor-Tools, der gängigsten Methode zur Stapelbearbeitung von Dateien in Photoshop.
Hier erfahren Sie, wie Sie die Größe von Bildern in einer macOS-Version von Photoshop stapelweise ändern.
Photoshop-Bildprozessor
Photoshop verfügt über eine großartige „Bildprozessor“-Funktion, die Sie für verschiedene Bearbeitungen verwenden können, einschließlich Batch-Änderungen. Legen Sie zunächst alle Bilder, deren Größe Sie ändern müssen, in einem einzigen Ordner ab. Auf diese Weise kann der Bildprozessor auf alle gleichzeitig zugreifen.
Nachdem Sie die Dateien an einem Ort gesammelt und für eine Bearbeitung vorbereitet haben, führen Sie die folgenden Schritte aus:
- Gehen Sie zum oberen Menü und wählen Sie „Datei“.
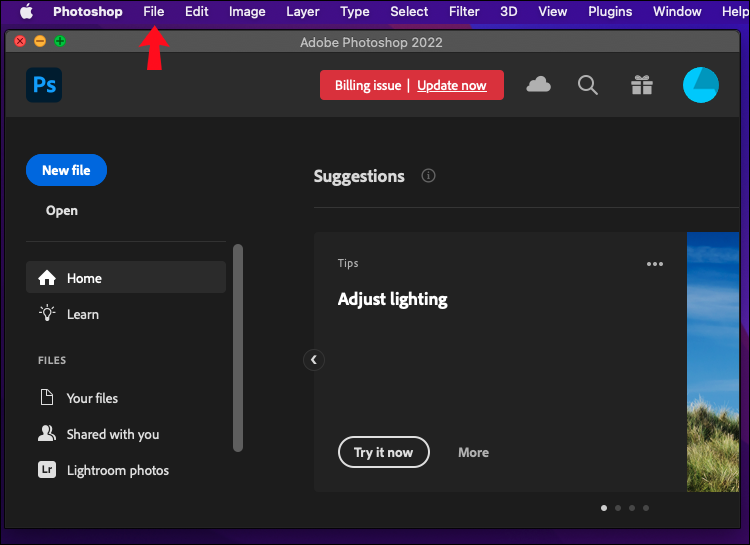
- Gehen Sie zu „Scripts“ und starten Sie den Image Processor aus dem Untermenü.
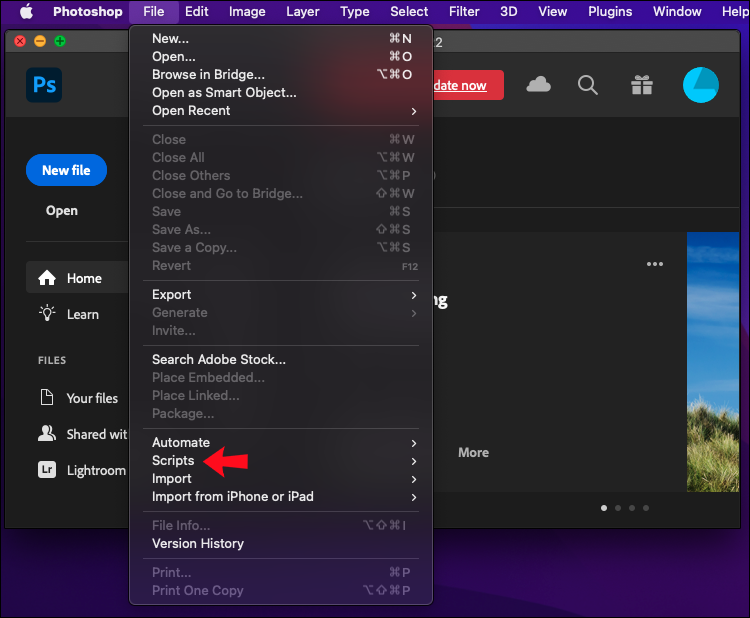
- Klicken Sie auf „Ordner auswählen“ und wählen Sie den Ordner aus, in dem Sie die Bilder gesammelt haben, deren Größe Sie ändern möchten. Wenn der Ordner Unterordner enthält, aktivieren Sie „Alle Unterordner einbeziehen“.
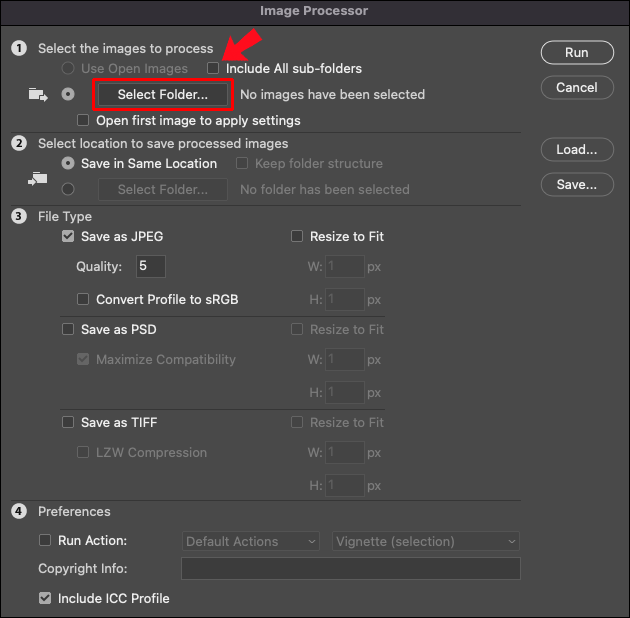
- Wechseln Sie zum zweiten Abschnitt des Dialogfelds und wählen Sie den Zielordner aus. Achten Sie darauf, nicht die Option „Am selben Ort speichern“ zu wählen, da dies die Originaldateien überschreibt.
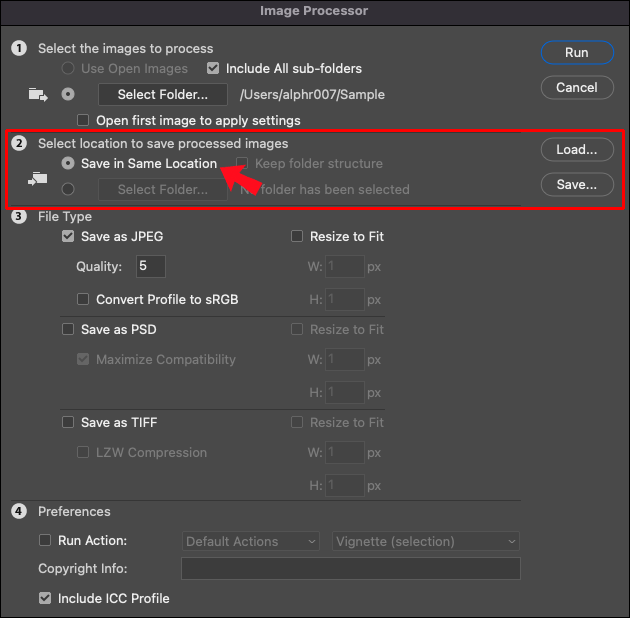
- Wählen Sie den Dateityp aus. JPEG ist das empfohlene Format, aber Sie können sich auch für PSD- und TIFF-Dateien entscheiden.
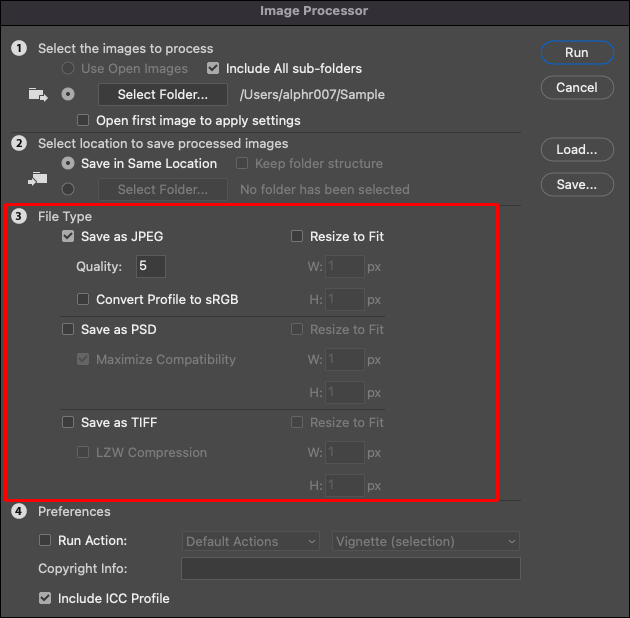
- Aktivieren Sie im selben Abschnitt „Größe anpassen“.
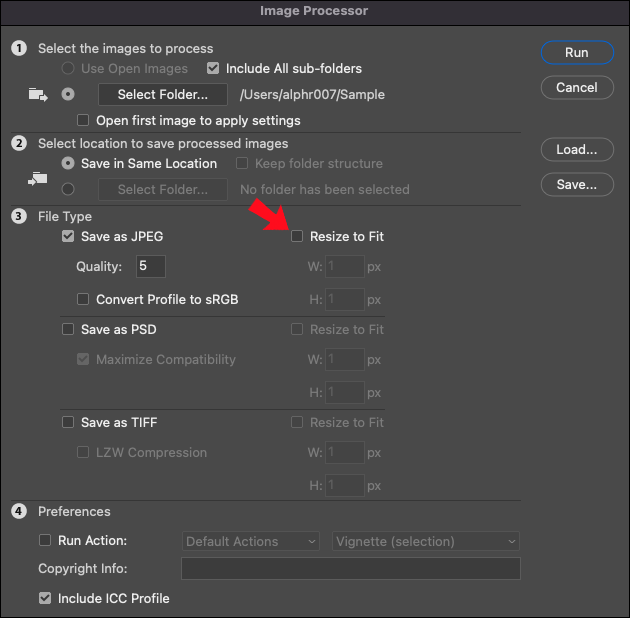
- Stellen Sie die Größenparameter in den Feldern „Breite“ und „Höhe“ ein. Der Standardwert wird in Pixel geschrieben. Darüber hinaus behält die Funktion das ursprüngliche Seitenverhältnis bei, sodass keine manuelle Anpassung erforderlich ist.
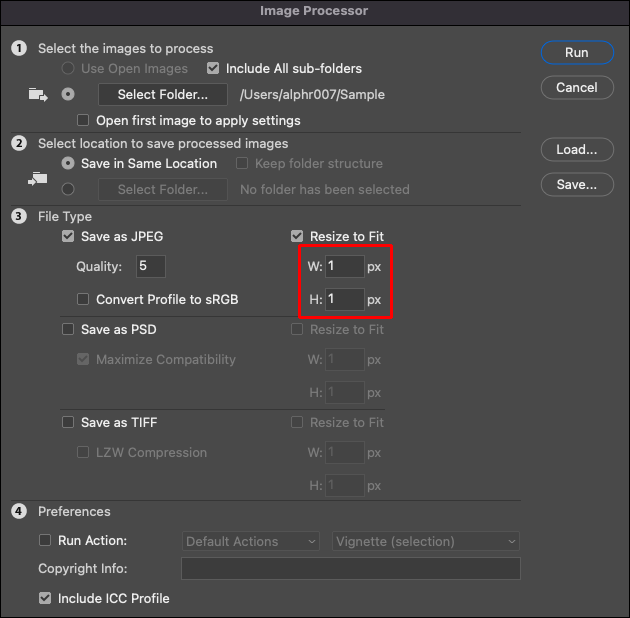
- Klicken Sie auf „Ausführen“, um die Größe der Dateien in Ihrem ausgewählten Ordner stapelweise zu ändern.
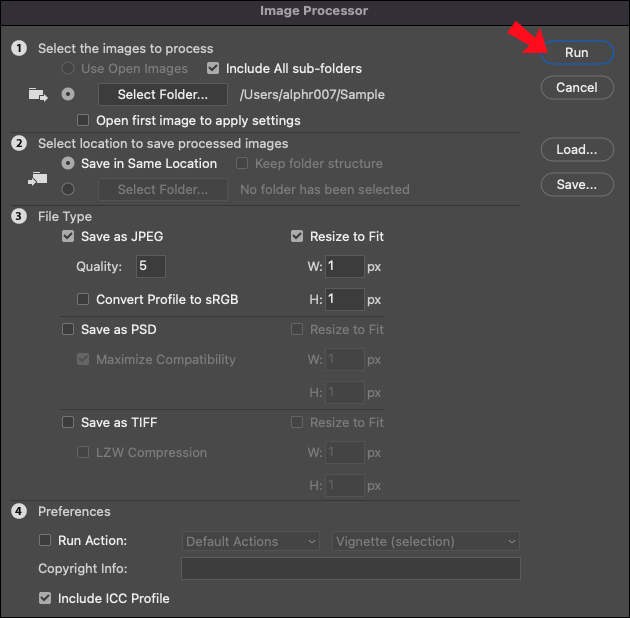
Wenn Sie RAW-Dateien bearbeiten, müssen Sie möglicherweise zusätzliche Konfigurationen vornehmen. Sie müssen ein einzelnes Bild bearbeiten, bevor Sie die Änderungen stapelweise auf andere anwenden. Wählen Sie im Dialogfeld „Bildprozessor“ die Option „Erstes Bild öffnen, um Einstellungen anzuwenden“ und Adobe Camera RAW wird geöffnet. Sobald Sie dort sind, ändern Sie die Größe der Bilder, und die Änderungen werden automatisch auf die anderen Fotos im Stapel angewendet.
Erstellen Sie eine Aktion
Das Aufzeichnen einer benutzerdefinierten Aktion erfordert einige weitere Schritte, aber es ist eine getestete Methode, um die Größe eines Stapels von Dateien erfolgreich zu ändern. Sie können die gleiche Methode für andere Stapelbearbeitungen verwenden, was die Flexibilität verbessert. Ähnliche Schritte können für andere Bearbeitungen verwendet werden, die später nützlich sein können. Darüber hinaus können Sie diese Aktion zur späteren Wiederverwendung speichern.
Das Ändern der Größe eines Stapels von Dateien mithilfe von Aktionen erfolgt folgendermaßen:
- Öffnen Sie das Bedienfeld „Aktionen“.
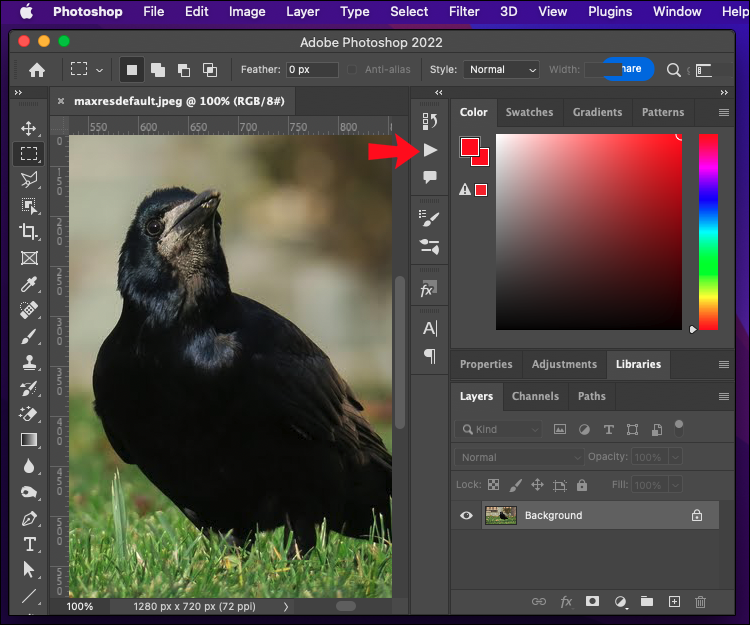
- Klicken Sie auf das quadratische „Neu“-Symbol, um das Fenster „Neue Aktion“ zu öffnen.
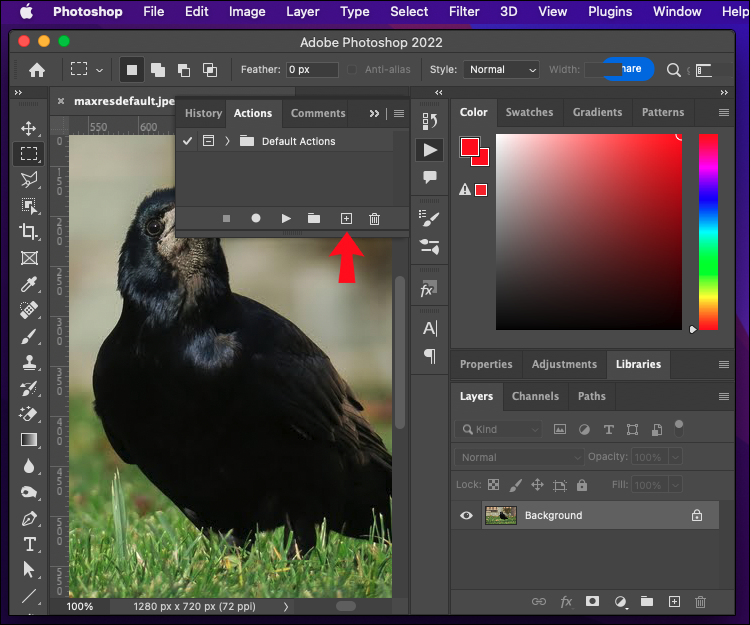
- Benennen Sie Ihre Aktion und klicken Sie auf die Schaltfläche „Aufzeichnen“, um die Aufzeichnung zu starten.
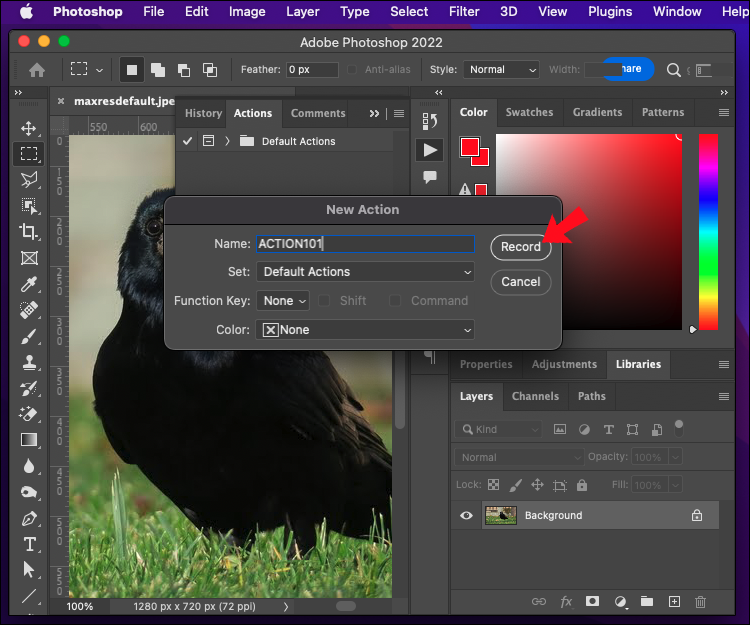
- Gehen Sie zu „Bild“ und wählen Sie dann „Bildgröße“.
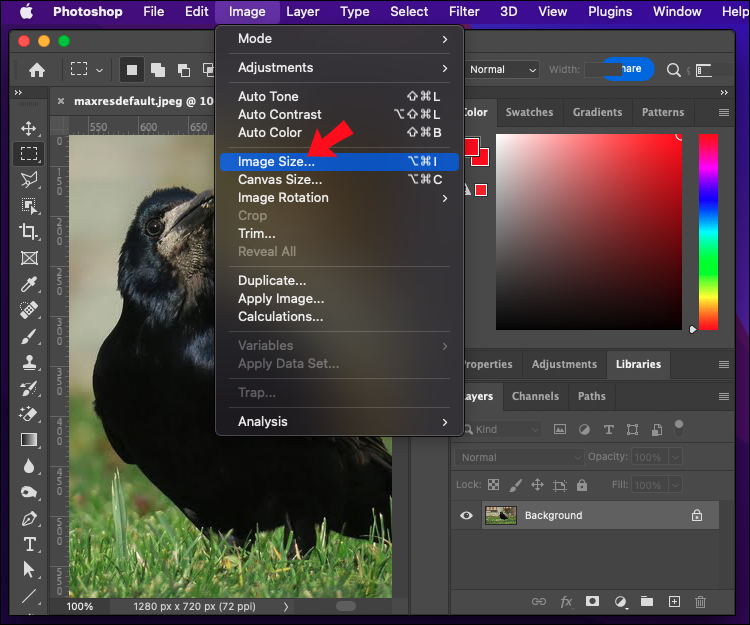
- Wählen Sie die neuen Abmessungen für Ihr Bild und nehmen Sie weitere Anpassungen vor. Das Dialogfeld ermöglicht es Ihnen, die Maße, Breite und Auflösung des Bildes zu ändern.
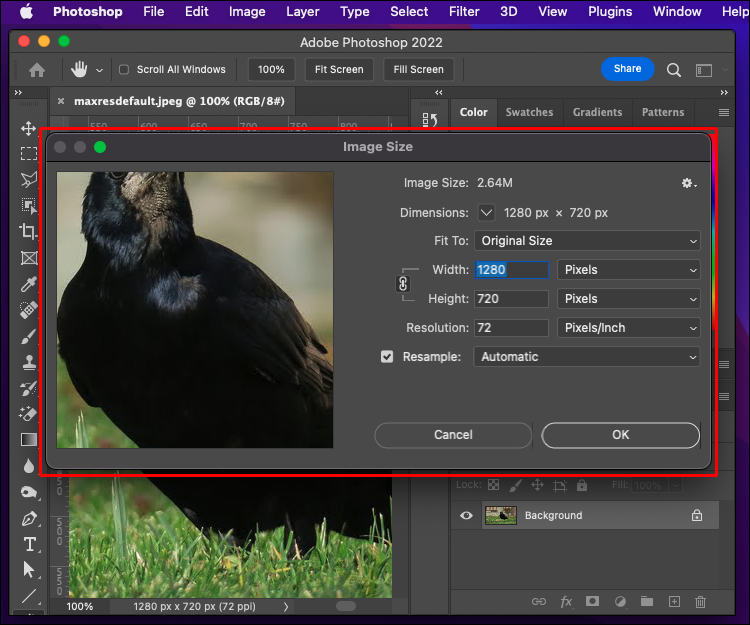
- Gehen Sie zu „Datei“ und dann zu „Speichern unter“.
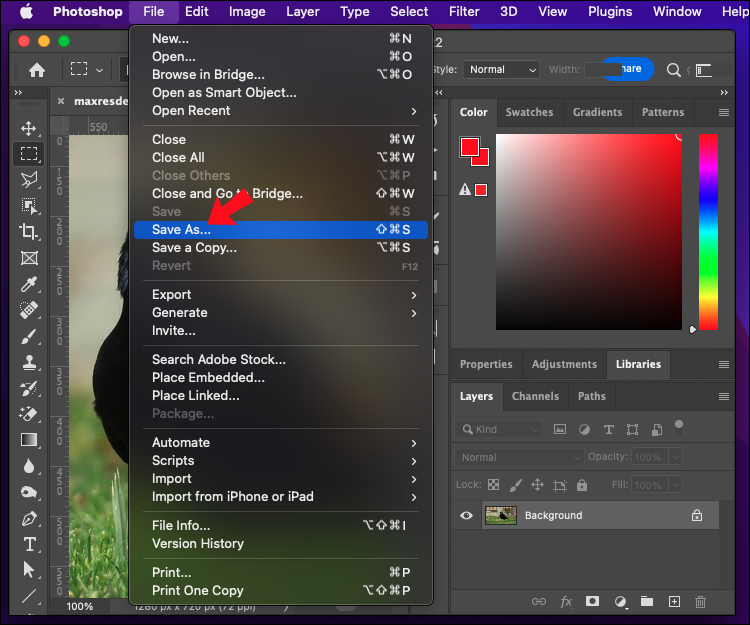
- Wählen Sie den Ordner für die verkleinerten Bilder aus.
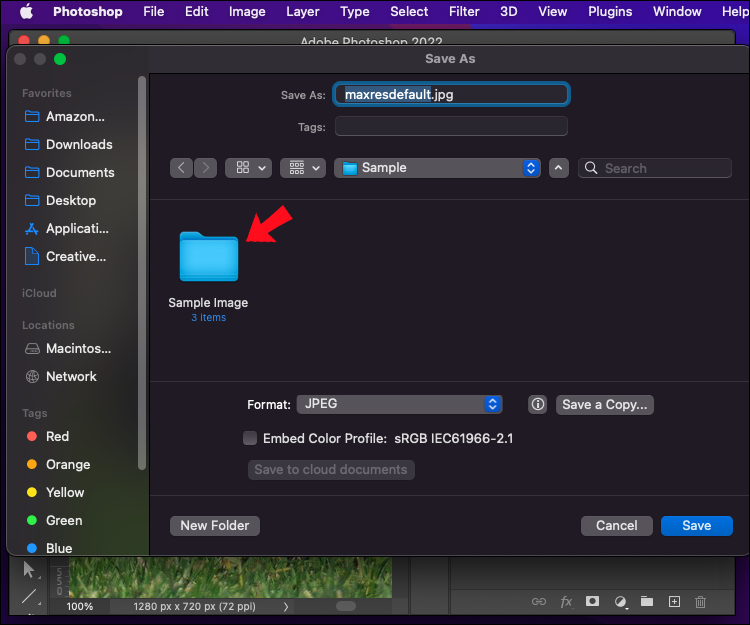
- Klicken Sie auf „Speichern“ und wählen Sie die Bildoptionen wie zuvor erwähnt aus.
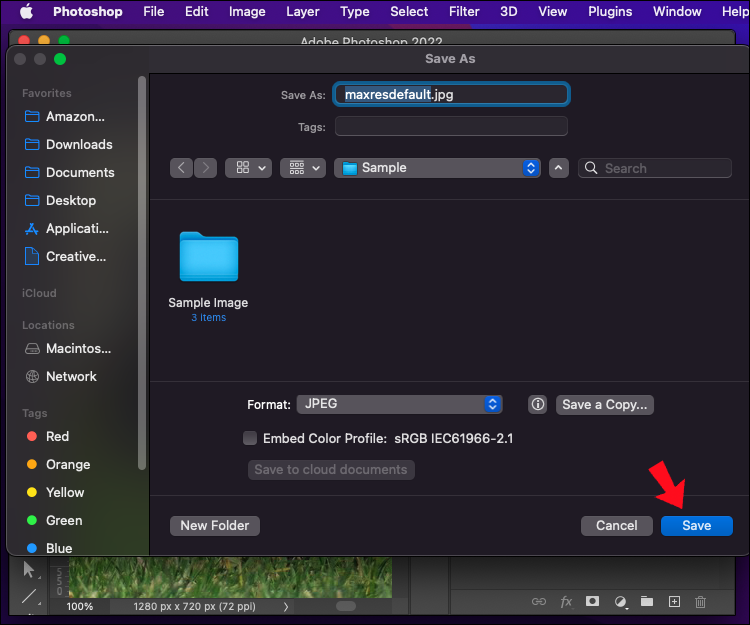
- OK klicken.“
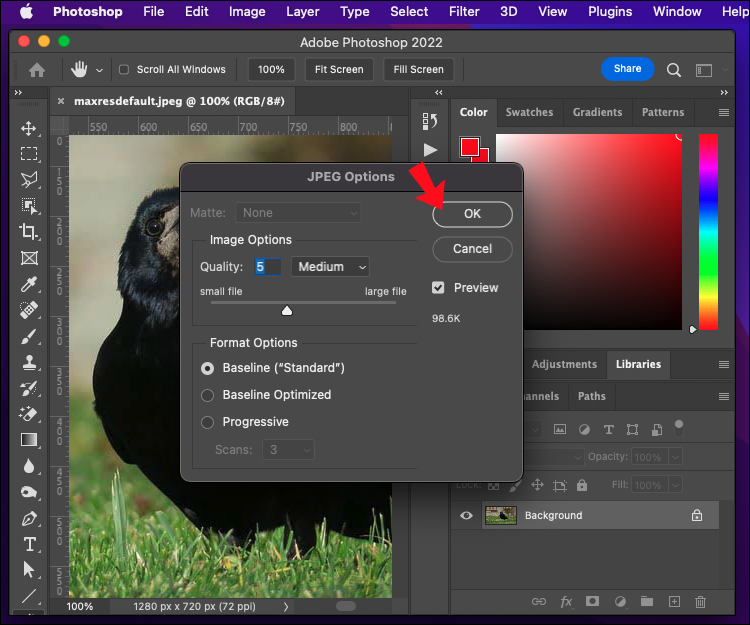
- Schließen Sie das Bild und öffnen Sie das Aktionsfenster. Klicken Sie auf das quadratische Symbol, um die Aufnahme zu beenden.
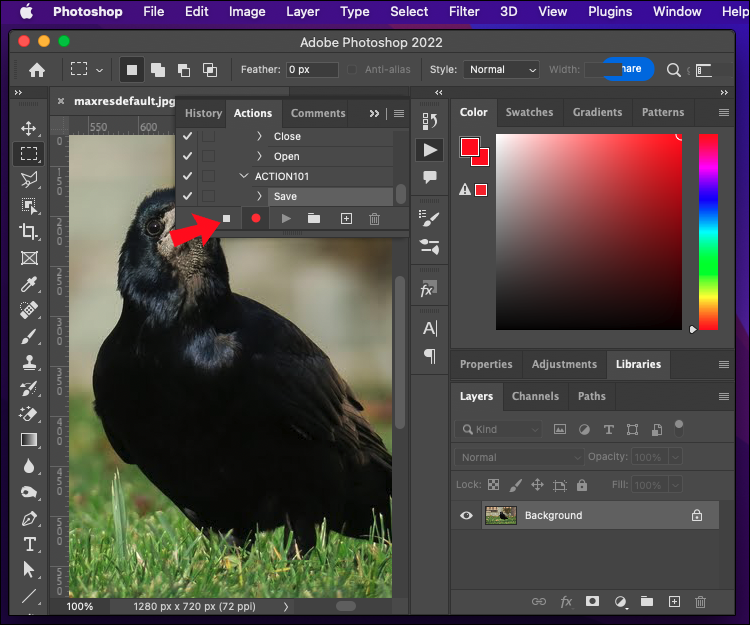
Optional können Sie eine Verknüpfung für die spätere Verwendung erstellen, indem Sie eine Funktionstaste auswählen, während Sie die Aktion ausführen. Sie können wählen, ob Sie Ihre Aktion im „Standard“-Satz voraufgezeichneter Aktionen speichern möchten. Alternativ können Sie einen benutzerdefinierten separaten Satz von Aktionen erstellen, indem Sie auf das Ordnersymbol in der unteren Leiste des Aktionsfelds klicken.
Nachdem Sie nun eine Aktion zum Ändern der Größe eines einzelnen Bildes erstellt haben, können Sie sie auf einen Stapel anwenden. Dieser Schritt beinhaltet die Verwendung des automatischen Batch-Editors von Photoshop. Führen Sie die folgenden Schritte aus, um die Aktion durchzuführen:
- Öffnen Sie das obere Menü und wählen Sie „Datei“.
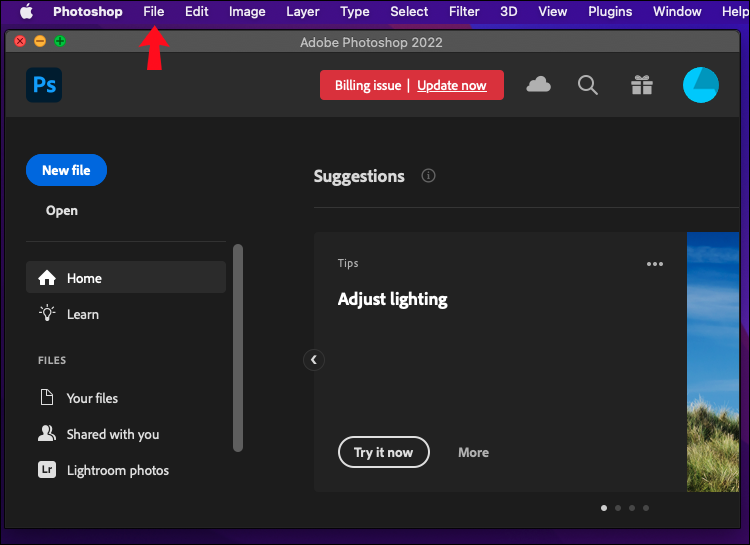
- Wählen Sie im Untermenü „Automatisieren“ und dann „Batch“.
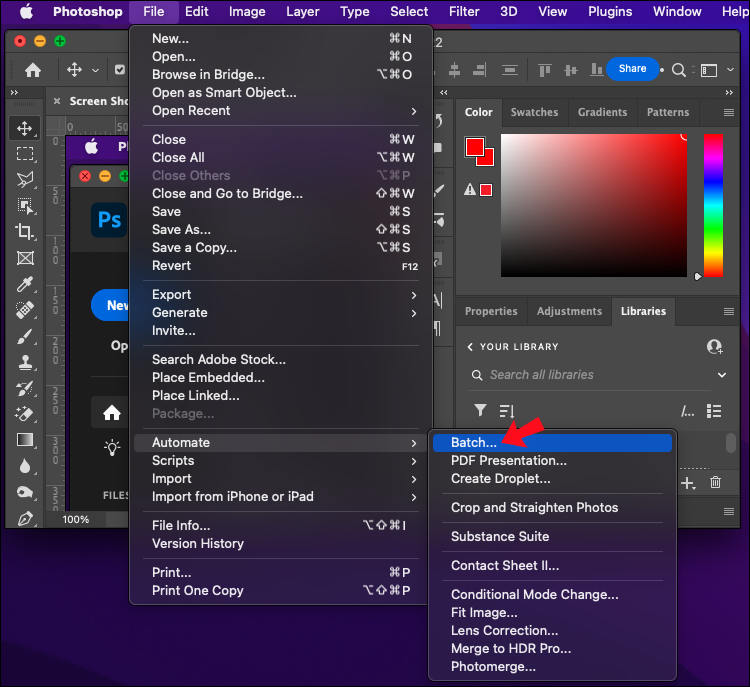
- Sobald sich das Fenster „Batch“ öffnet, wählen Sie die Aktion aus, die Sie zuvor erstellt haben.
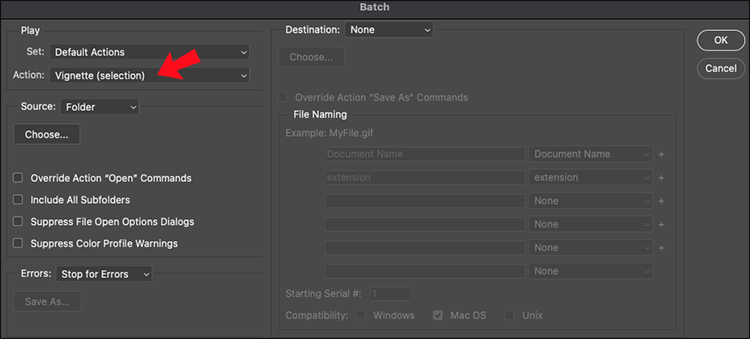
- Wählen Sie unter „Quelle“ den Ordner aus, in dem sich Ihre unbearbeiteten Bilder befinden, indem Sie auf „Auswählen“ klicken. Es ist nicht erforderlich, den Zielordner auszuwählen, da er in der Aktion aufgezeichnet wird.
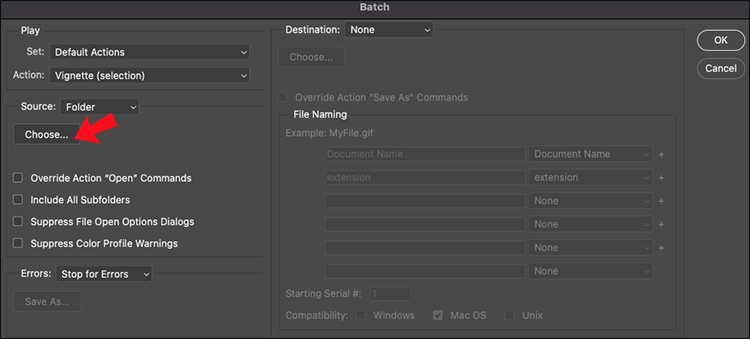
- Klicken Sie auf „OK“ und führen Sie die Aktion aus.
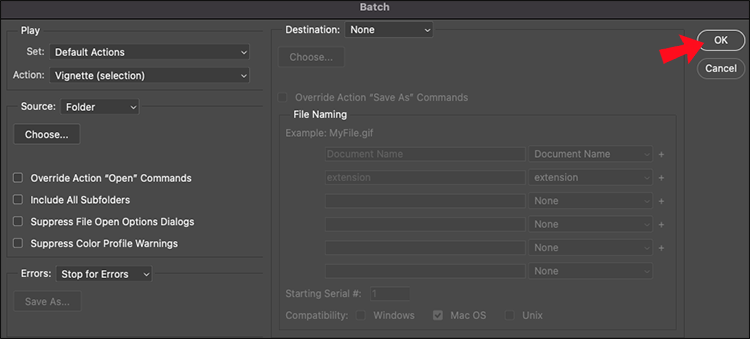
Sobald das Programm mit dem Stapel fertig ist, finden Sie die skalierten Bilder in dem Zielordner, den Sie im Aktionserstellungsschritt ausgewählt haben.
So ändern Sie die Größe von Dateien im Stapelverfahren in Photoshop auf einem Windows-PC
Die Photoshop-App ist für Windows und Mac weitgehend gleich codiert und weist keine wesentlichen Unterschiede auf. Daher können Sie den Mac-Abschnitt oben konsultieren, um einen vollständigen Überblick über Ihre Optionen zu erhalten.
So ändern Sie die Größe von Dateien im Stapelverfahren in Photoshop auf Mobilgeräten
Eine mobile Version von Photoshop namens Photoshop Express ist ein wertvolles Werkzeug für die Bildbearbeitung zu Fuß. Neben anderen Funktionen für die visuelle Bearbeitung bietet es mehrere Möglichkeiten, die Größe von Bildern bei gleichbleibender Qualität zu ändern. Sie können damit die Größe von Bildern in vordefinierten Formaten für Facebook, Instagram, Twitter, Pinterest und viele weitere Apps ändern.
Leider hat diese App keine Verknüpfung zur Stapelgrößenänderung von Bildern, da sie nur die Bearbeitung eines einzelnen Bildes ermöglicht. Um die Größe von Fotos stapelweise zu ändern, sollten Sie sich für Apps von Drittanbietern wie Batch resize entscheiden . Es ist ein benutzerfreundliches Tool zum gleichzeitigen Ändern der Größe mehrerer Bilder. Alternativ können Sie browserbasierte Tools zur Stapelgrößenanpassung ausprobieren, wie z. B. BulkResize oder BIRME , da sie sich als nützlich erwiesen haben.
Sie können die Größe von Bildern in Lightroom, einem anderen Adobe-Programm, das eine häufig verwendete Alternative zu Photoshop ist, massenhaft ändern. Sammeln Sie Ihre Bilder in einem Ordner, importieren Sie sie in den Editor, legen Sie die Abmessungen fest und wählen Sie den Speicherort für den Export.
Machen Sie alles in einem Take
Zu wissen, wie man die Größe von Bildern ändert, ist eine praktische Fähigkeit, die man lernen sollte, wenn man tief in soziale Medien eintaucht oder bloggt und ein einheitliches Erscheinungsbild benötigt. Genau wie bei der Bearbeitung erweist sich Photoshop als unschätzbar wertvoll für die Größenanpassung, und Lernaktionen können Ihren Bearbeitungsprozess insgesamt rationalisieren.
/batch-resize-files-photoshop/