RemotePC ermöglicht Ihnen den Fernzugriff auf Ihren Desktop-Computer von jedem Gerät aus. Sowohl Ihr Desktop als auch das von Ihnen verwendete Gerät müssen mit dem Internet verbunden sein und die RemotePC-App muss installiert sein, um die Plattform nutzen zu können. Über RemotePC können Sie Dateien übertragen, andere einladen, vorübergehend auf Ihren Computer zuzugreifen, und Dokumente mit Maus und Tastatur an Ihrem aktuellen Standort erstellen.

Zumindest können Sie Dokumente erstellen, solange Ihre Tastatur funktioniert. Mit RemotePC können Sie über das Remote Desktop Protocol (RDP) eine Verbindung zu einem Windows-PC herstellen, was bedeutet, dass viele der Probleme, die Tastaturen mit RDP-Verbindungen betreffen, auch Tastaturen in RemotePC betreffen. Dieser Artikel befasst sich mit der Aktivierung von RDP in RemotePC und einigen der Methoden, die Sie verwenden können, um eine Tastatur zu reparieren, die auf der Plattform nicht funktioniert.
So aktivieren Sie RDP in RemotePC
Bevor Sie RDP verwenden können, um eine Tastatur mit RemotePC zu verbinden, müssen Sie den RDP Connector der Plattform aktivieren. Mit dieser Funktion können Sie remote auf einen Windows-PC zugreifen, ohne ein Virtual Private Network oder ein Microsoft RD-Gateway zu verwenden. Befolgen Sie diese Schritte, um RDP innerhalb von RemotePC für den Zugriff auf Ihren Windows-Desktop zu verwenden.
- Öffnen Sie RemotePC auf Ihrem Windows-Desktop.
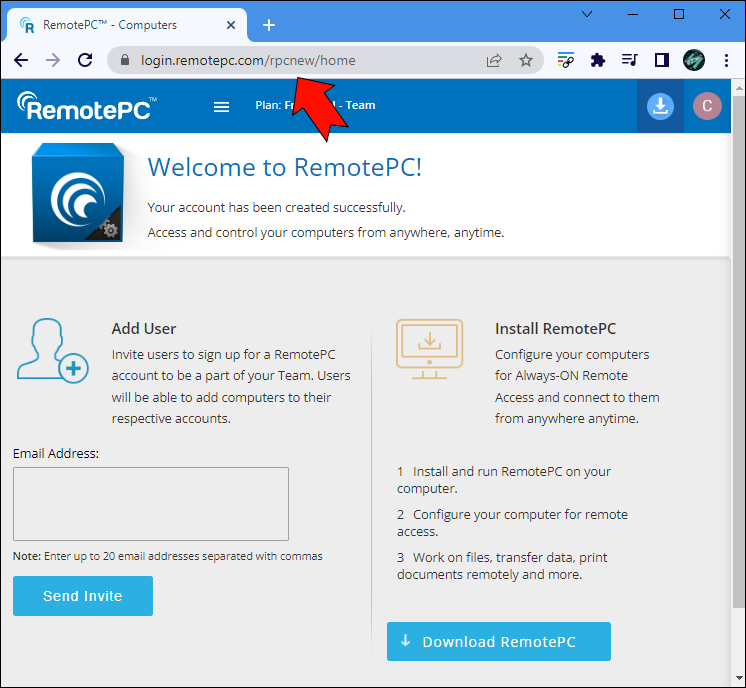
- Navigieren Sie zur Registerkarte „RDP-Connector“ und wählen Sie „Aktivieren“.
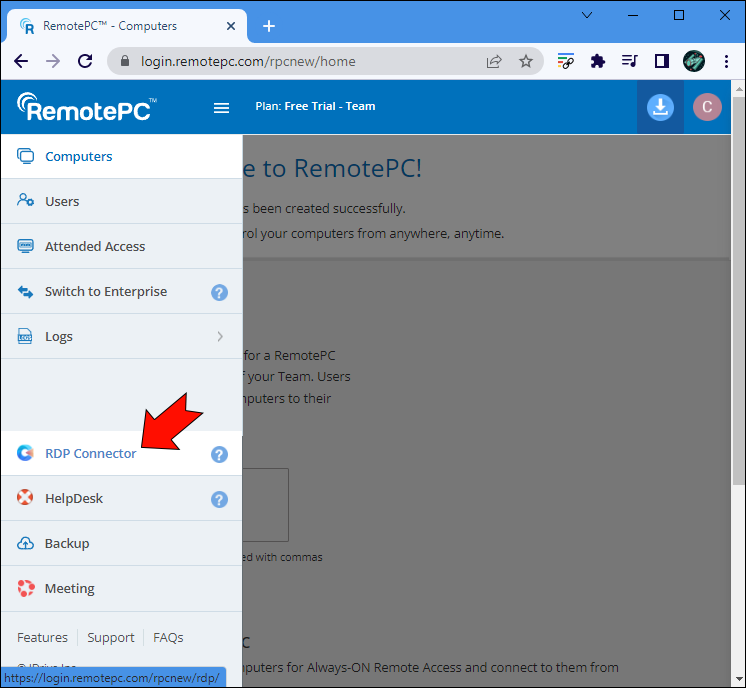
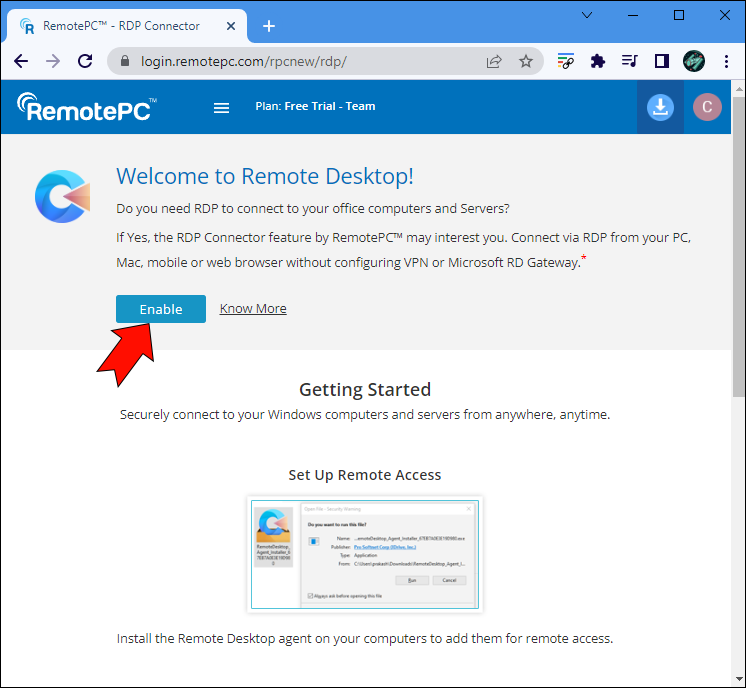
- Installieren Sie den Remote Desktop Agent auf dem Desktop, auf den Sie zugreifen möchten.
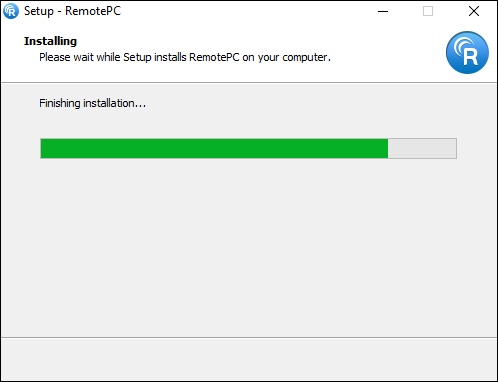
- Melden Sie sich beim Gerät an, um es für den Fernzugriff hinzuzufügen.
- Installieren Sie den Remote Desktop Viewer von RemotePC auf dem Gerät, das Sie für den Zugriff auf Ihren Desktop verwenden.
- Melden Sie sich an und wählen Sie den Desktop aus, auf den Sie zugreifen möchten.
- Klicken Sie neben dem ausgewählten Computer auf die Schaltfläche „Verbinden“ und geben Sie Ihre Systemanmeldeinformationen ein.
- Wählen Sie „OK“.
Sie haben jetzt eine RDP-Verbindung zwischen Ihrem Gerät und dem Desktop hergestellt, auf den Sie aus der Ferne zugreifen möchten. Sie können die ersten vier Schritte auch wiederholen, um weitere Geräte hinzuzufügen, auf die Sie separat über den Remote Desktop Viewer zugreifen können.
Beachten Sie, dass RemotePC 10 USD pro Computer und Jahr für die Installation und Erstellung von RDP-Verbindungen berechnet.
Ändern Ihrer RDC-Einstellungen, um eine defekte Tastatur zu reparieren
Diese Methode eignet sich, wenn keine der Tasten Ihrer Tastatur funktioniert. Ein vollständiger Mangel an Funktionalität deutet auf ein Problem mit der RDC-Konfiguration hin, das Sie mit diesen Schritten beheben können.
- Schließen Sie Ihre RemotePC-Sitzung, um die Remote-Verbindung zu trennen.
- Geben Sie „Ausführen“ in das Windows-Suchfeld ein.
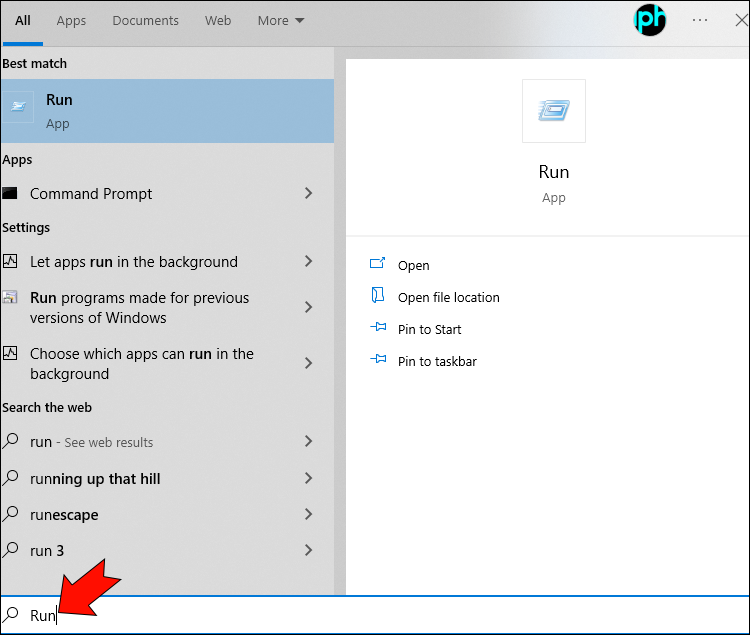
- Geben Sie „
mstsc“ ein und drücken Sie „OK“.
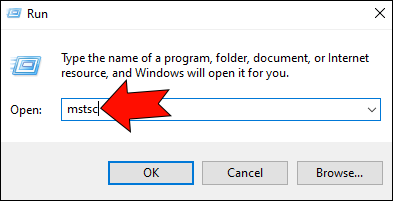
- Wählen Sie „Optionen anzeigen“ und gehen Sie zur Registerkarte „Lokale Ressourcen“.
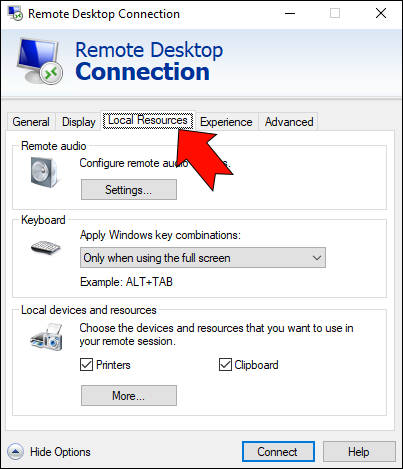
- Wählen Sie „Auf diesem Computer“ aus der Tastatur-Dropdown-Liste.
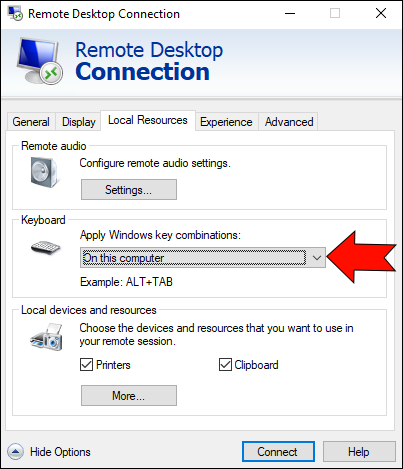
Das von Ihnen verwendete Gerät kann nun Ihre Tastatureingaben lesen und an Ihren Remote-Desktop übertragen. Öffnen Sie RemotePC erneut und versuchen Sie, etwas einzugeben.
Tastenkombinationen funktionieren nicht in RemotePC
Sie stellen möglicherweise fest, dass Ihre Tastatur einwandfrei funktioniert, aber Sie können keine gängigen Tastenkombinationen wie STRG+C und STRG+V verwenden. Es gibt mehrere Möglichkeiten, dieses Problem zu beheben. Einer verwendet RemotePC und die anderen beinhalten Korrekturen auf der RDP-Verbindungsebene.
Die RemotePC-Lösung
Das Reparieren defekter Verknüpfungen mit RemotePC selbst ist der einfachste Weg, obwohl es möglicherweise nicht funktioniert, wenn es ein Problem mit Ihrer RDP-Verbindung gibt. Befolgen Sie diese Schritte, um Tastaturkürzel in RemotePC zu aktivieren.
- Melden Sie sich bei RemotePC an und stellen Sie eine Verbindung mit Ihrem Remote-Desktop her.
- Navigieren Sie zum oberen Menü der Anwendung und klicken Sie auf „Aktionen“.
- Klicken Sie auf „Tastenkombinationen senden“.
Beheben von Verknüpfungsproblemen über Ihren Desktop
Es gibt sechs Techniken, die Sie ausprobieren können, wenn Sie in RemotePC keine Tastenkombinationen verwenden können.
Methode Nr. 1 – Starten Sie Ihren RDP Clipboard Monitor neu
Ein Konfigurationsproblem im RDP-Clipboard-Monitor Ihres lokalen Geräts kann dazu führen, dass RemotePC das Lesen von Tastaturkürzeln beendet. Ein Neustart des Clipboard Monitor kann das Problem lösen.
- Drücken Sie STRG+ALT+ENTF.

- Wählen Sie „Task-Manager“.
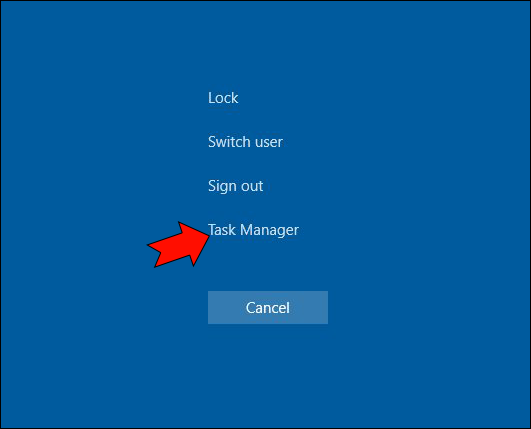
- Navigieren Sie zu „Prozesse“ und suchen Sie die Aufgabe „RDP Clipboard Monitor“.
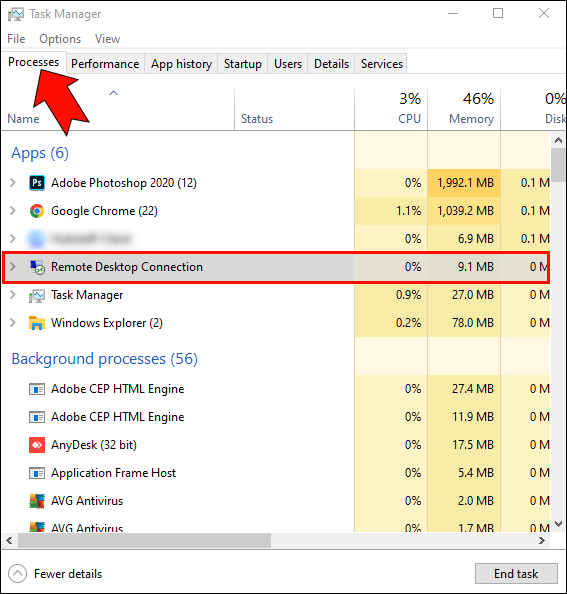
- Klicken Sie mit der rechten Maustaste auf „RDP Clipboard Monitor“ und wählen Sie „Task beenden“.
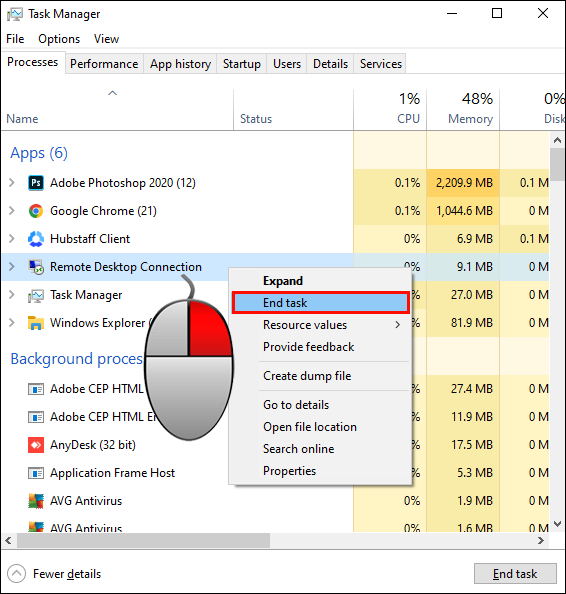
- Wählen Sie die Registerkarte „Details“.
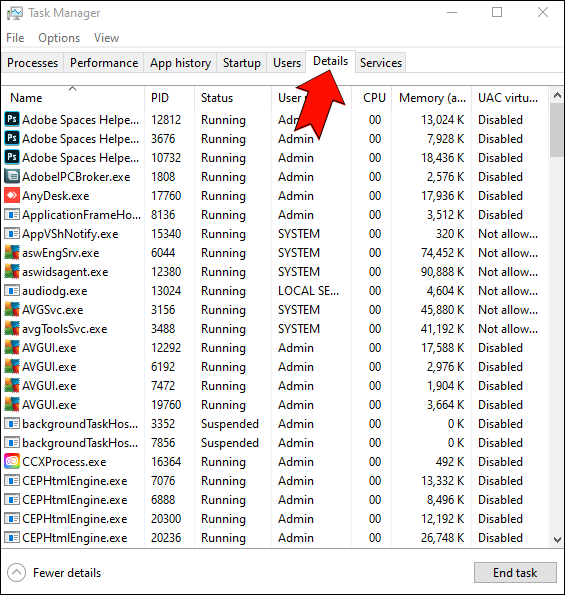
- Suchen Sie „rdpclip.exe“ und klicken Sie mit der rechten Maustaste, um „Task beenden“ auszuwählen.
Diese Schritte beenden die Clipboard Monitor-Aufgabe und bereiten die Voraussetzungen für einen Neustart vor.
- Klicken Sie im Task-Manager auf der Registerkarte „Details“ auf „Datei“ und wählen Sie „Neue Aufgabe ausführen“.
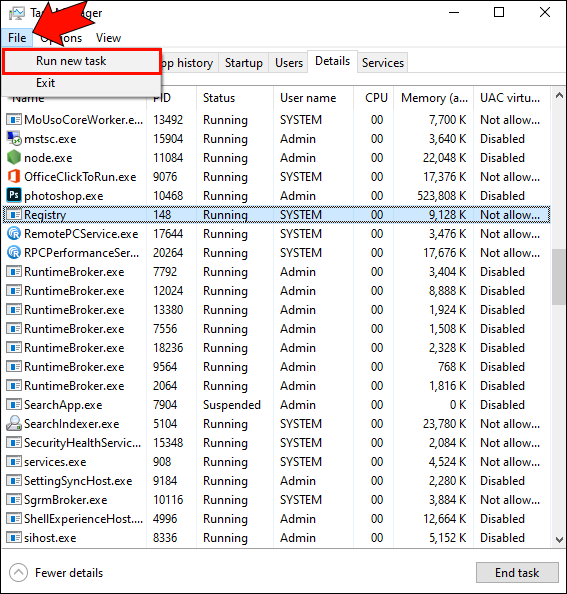
- Geben Sie „rdpclip.exe“ in das Fenster ein und klicken Sie auf „OK“.
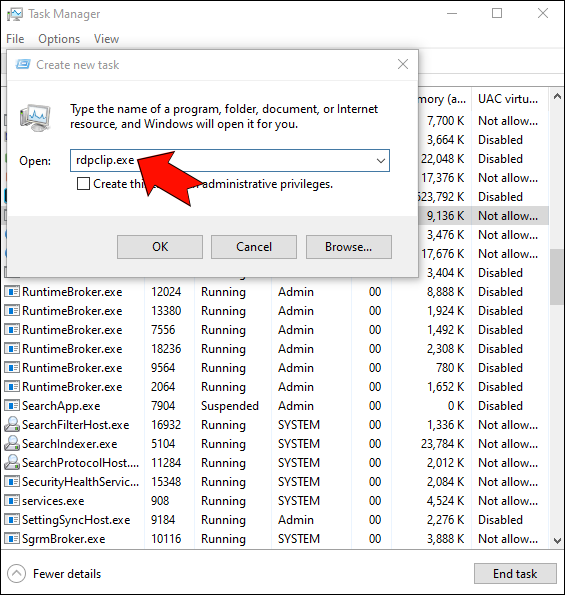
Dadurch wird der RDP Clipboard Monitor neu gestartet. Versuchen Sie, sich erneut mit RemotePC zu verbinden und Verknüpfungen zu verwenden.
Methode Nr. 2 – Neustart des Windows Explorers
Diese Methode kann auch hilfreich sein, wenn Ihre Tastatur in RemotePC überhaupt nicht funktioniert. Trennen Sie die Verbindung zu RemotePC, bevor Sie diese Schritte ausführen.
- Drücken Sie STRG+ALT+Entf und klicken Sie auf „Task-Manager“.

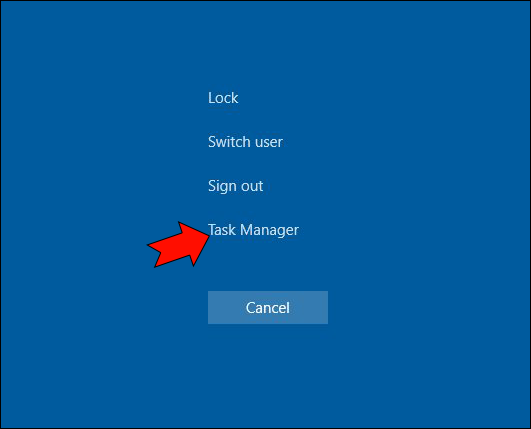
- Gehen Sie zur Registerkarte „Prozesse“ und suchen Sie nach „Windows Explorer“.
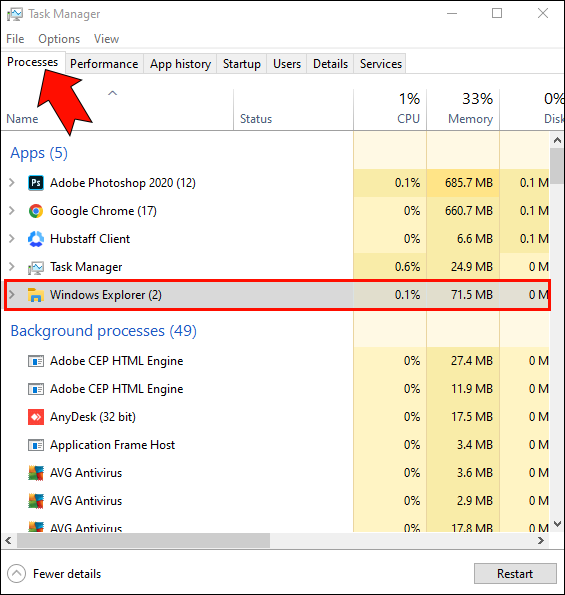
- Klicken Sie mit der rechten Maustaste auf „Windows Explorer“ und klicken Sie auf „Neu starten“.
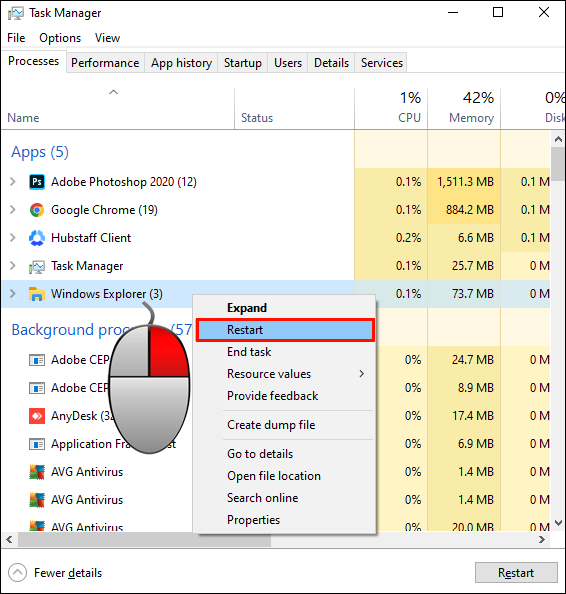
Warten Sie, bis Ihr Computer neu gestartet wurde, und versuchen Sie erneut, eine RDP-Verbindung mit RemotePC herzustellen. In vielen Fällen behebt ein einfacher Neustart Konfigurationsprobleme und ermöglicht Ihnen, Ihre Tastatur richtig zu verwenden.
Methode Nr. 3 – Aktivieren Sie Umleitungen mit dem Editor für lokale Gruppenrichtlinien
Das Aktivieren der Laufwerk- und Zwischenablageumleitung kann auch Ihr Tastaturproblem beheben.
- Geben Sie „Ausführen“ in das Windows-Suchfeld ein.
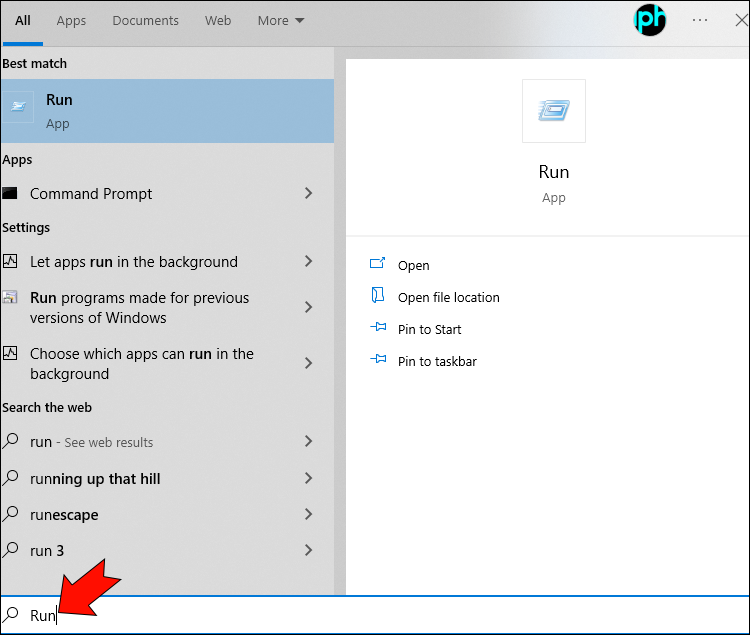
- Wählen Sie die Anwendung „Ausführen“.
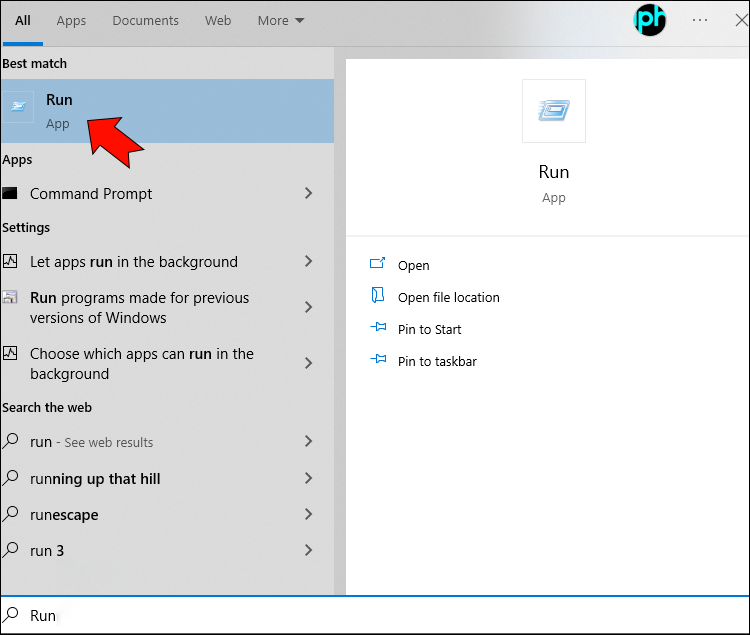
- Geben Sie „
gpedit.msc“ ein und klicken Sie auf „OK“, um den Editor für lokale Gruppenrichtlinien zu öffnen.
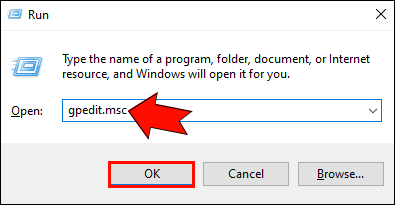
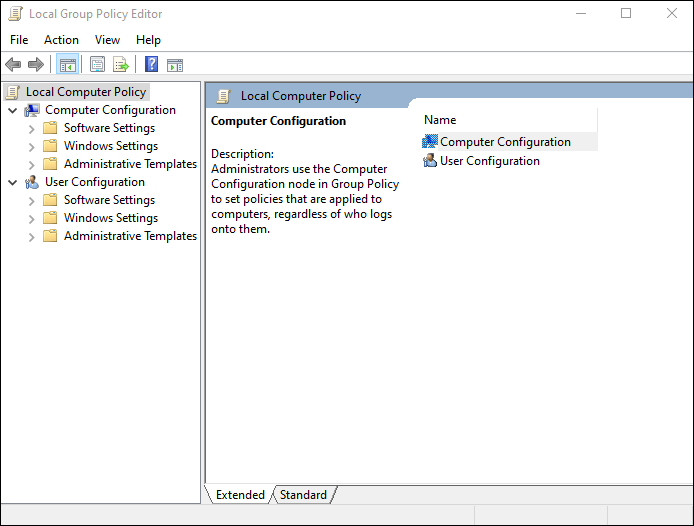
- Navigieren Sie zu „Computerkonfiguration“ und wählen Sie „Administrative Vorlagen“.
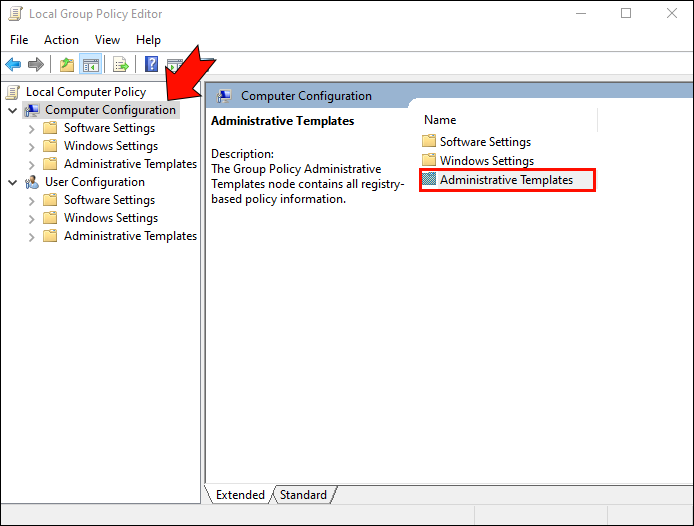
- Klicken Sie auf „Windows-Komponenten“.
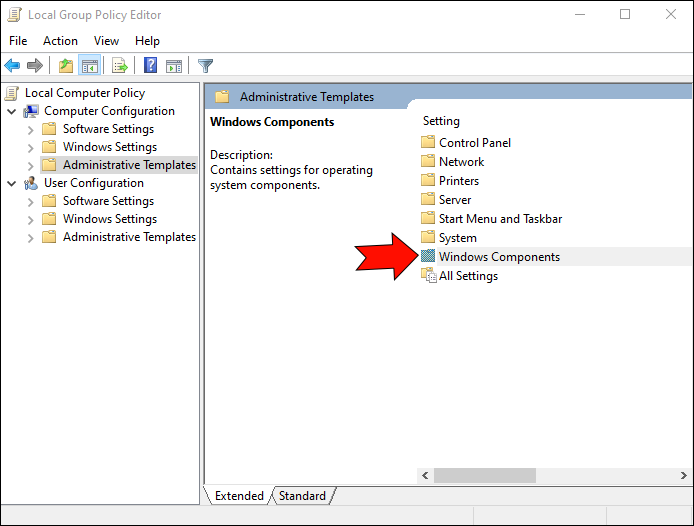
- Wählen Sie „Remotedesktopdienst“. gefolgt von „Remotedesktop-Sitzungshost“.
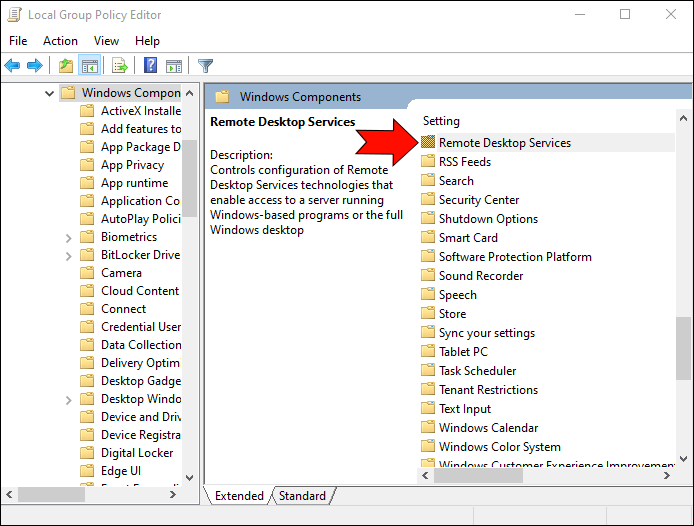
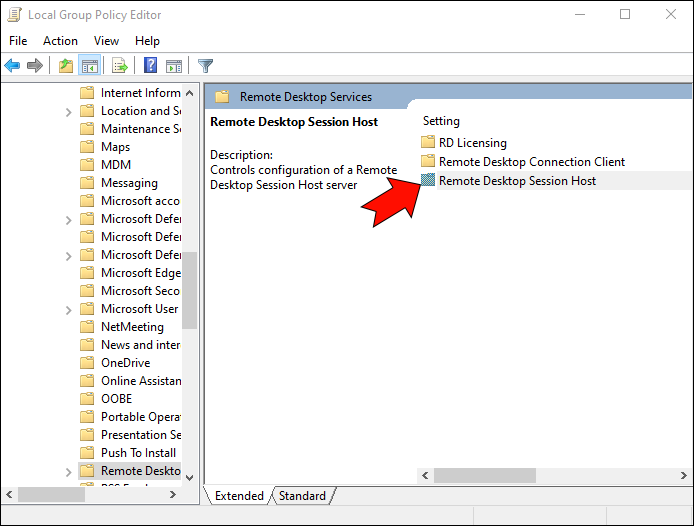
- Wählen Sie „Geräte- und Ressourcenumleitung“.
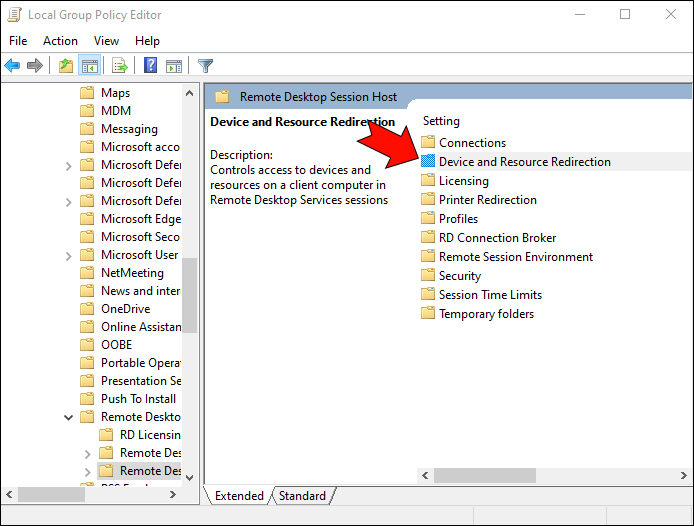
- Klicken Sie auf „Zwischenablage-Umleitung nicht zulassen“.
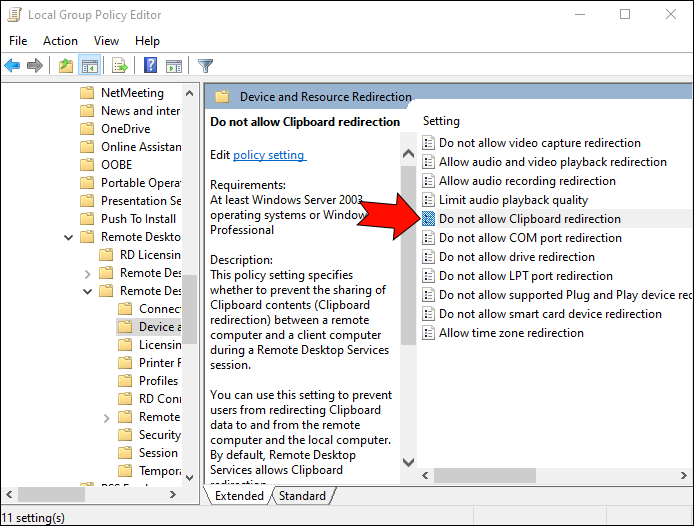
- Wählen Sie „Aktiviert“ und klicken Sie auf „Übernehmen“.
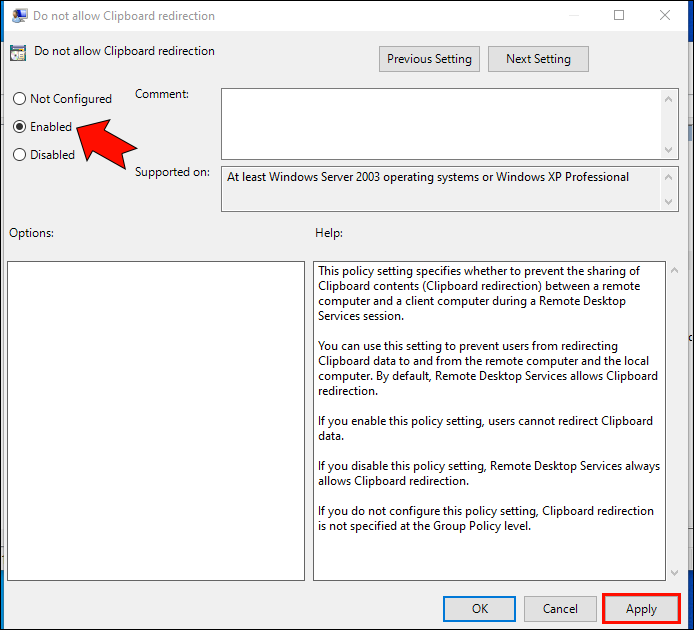
- Navigieren Sie zurück zu „Geräte- und Ressourcenumleitung“ und klicken Sie auf „Laufwerkumleitung nicht zulassen“.
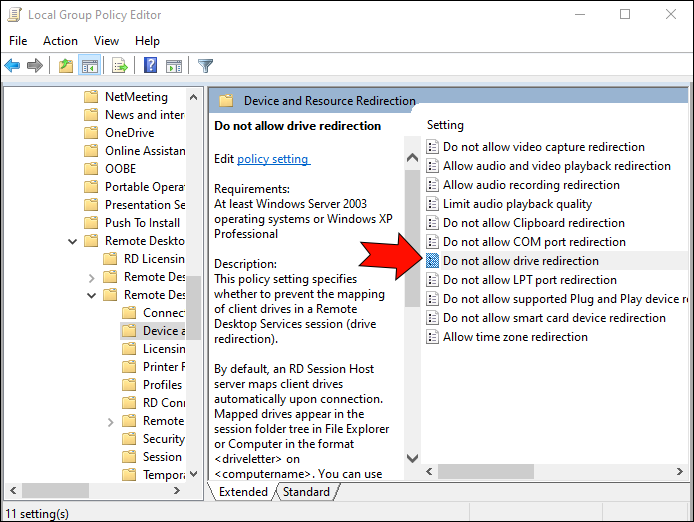
- Aktivieren Sie die Option „Aktiviert“ und klicken Sie auf „Übernehmen“.
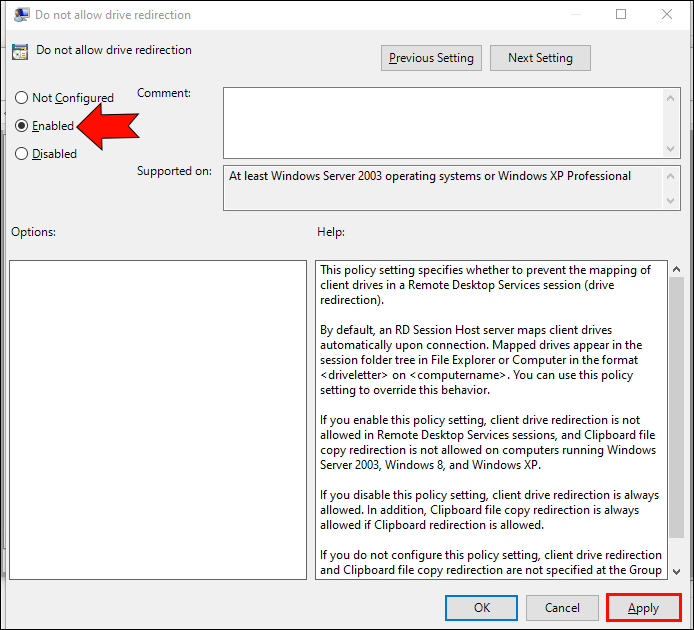
Methode Nr. 4 – Ändern Sie die RDP-Client-Einstellungen
Ihre Tastatur funktioniert möglicherweise nicht in RemotePC, wenn Sie die Zwischenablage und die Laufwerke in Ihren RDP-Client-Einstellungen nicht aktiviert haben. Befolgen Sie diese Schritte, um beides schnell zu aktivieren.
- Geben Sie „R“ in das Windows-Suchfeld ein und wählen Sie Ausführen.
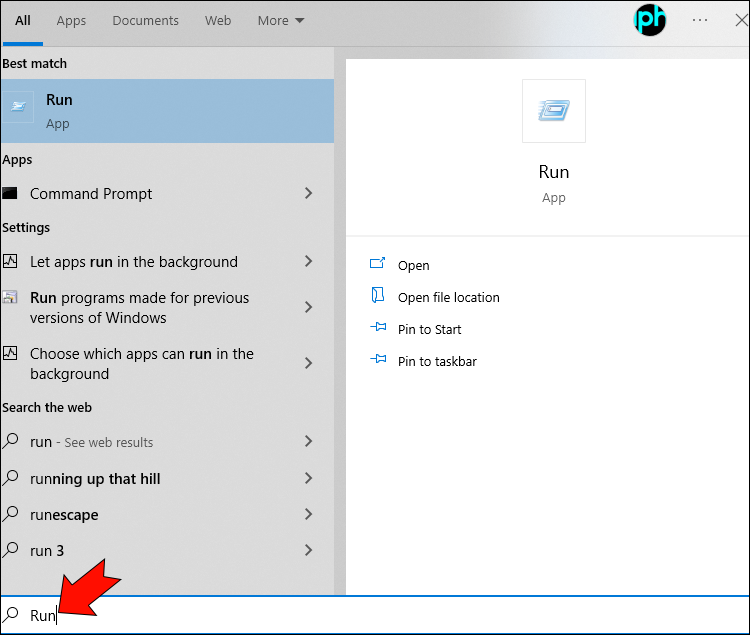
- Öffnen Sie die Remotedesktopverbindung, indem Sie „
mstsc“ in die Run-Anwendung eingeben.
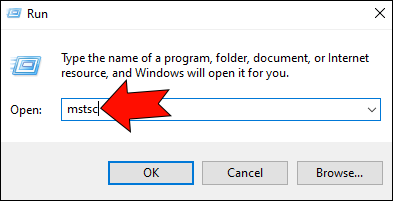
- Wählen Sie „Optionen anzeigen“ und gehen Sie zur Registerkarte „Lokale Ressourcen“.
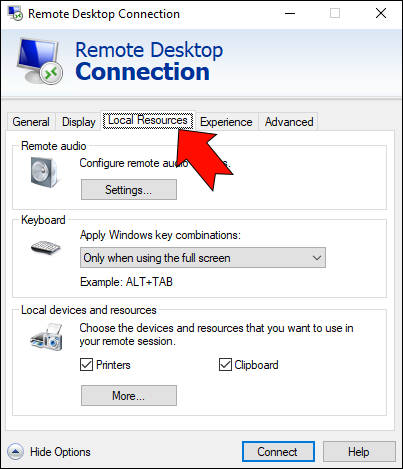
- Aktivieren Sie die Option „Zwischenablage“.
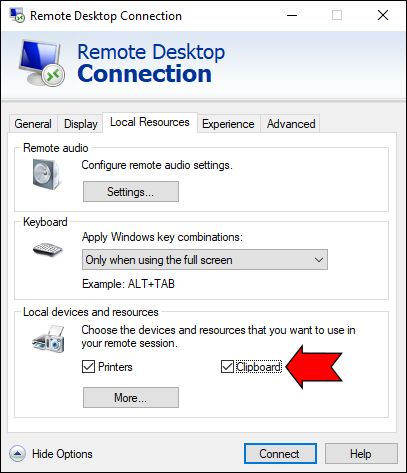
- Klicken Sie auf „Mehr…“ und aktivieren Sie die Option „Laufwerke“.
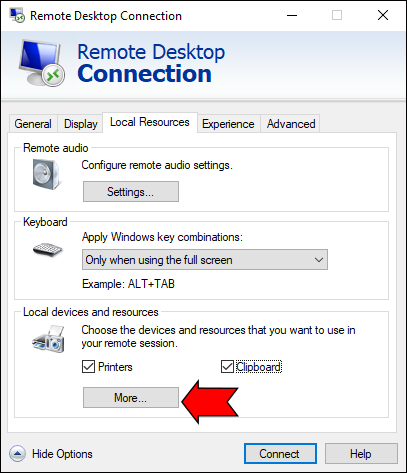
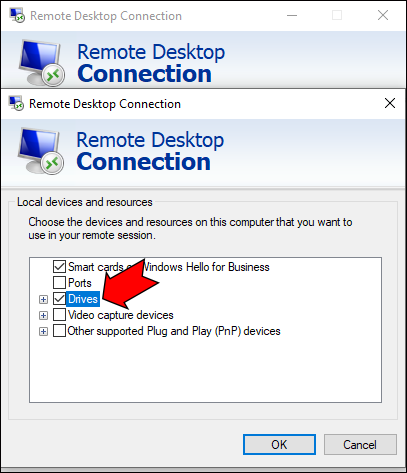
- Klicken Sie auf „OK“ und testen Sie Ihre Tastatur.
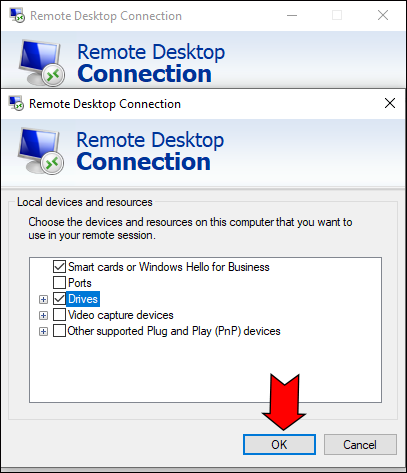
Methode Nr. 5 – Verwenden Sie den Registrierungseditor, um Dateiwerte zu ändern
Wenn keine andere Lösung funktioniert, versuchen Sie, die Verbindungseinstellungen auf Registrierungsebene zu ändern.
- Geben Sie „Ausführen“ in die Windows-Suchleiste ein und öffnen Sie die Anwendung.
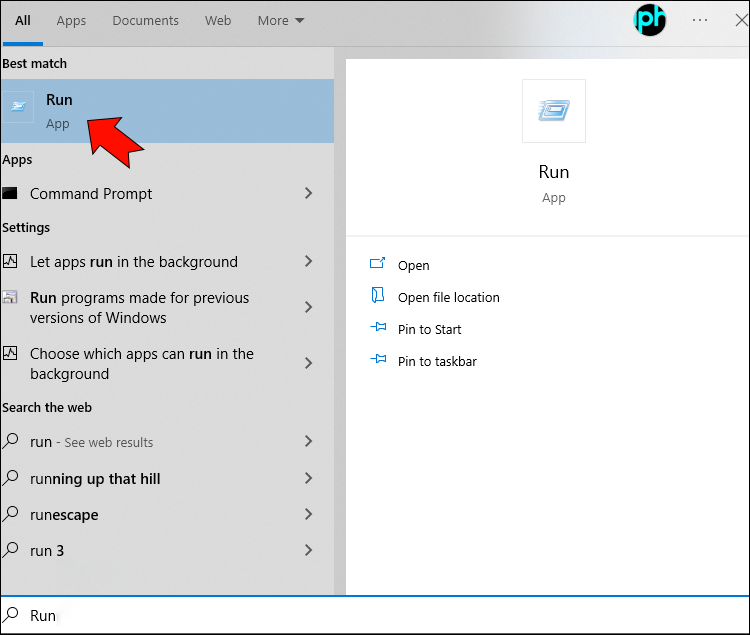
- Geben Sie „regedit“ ein und klicken Sie auf „OK“.
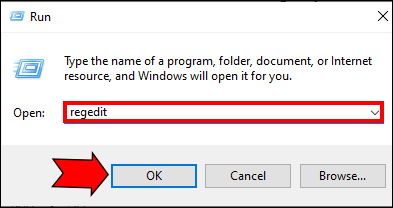
- Wählen Sie im Registrierungseditor „Computer“ und dann „HKEY_LOCAL_MACHINE“.
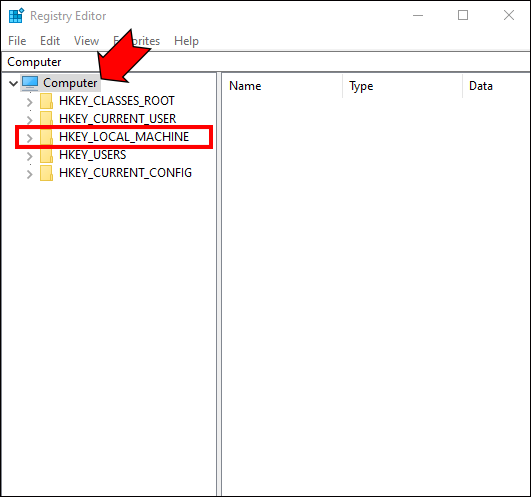
- Klicken Sie auf „SYSTEM“.
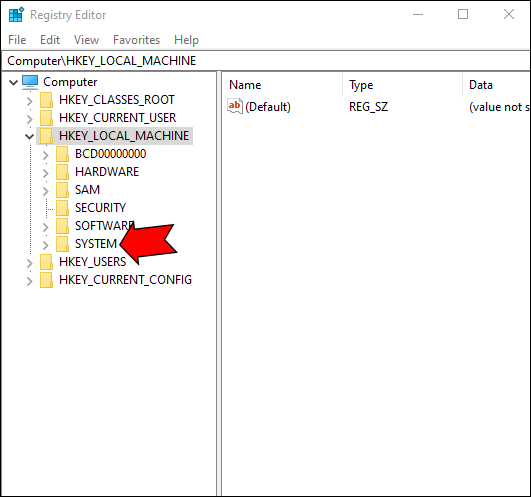
- Wählen Sie „CurrentControlSet“ gefolgt von „Control“.
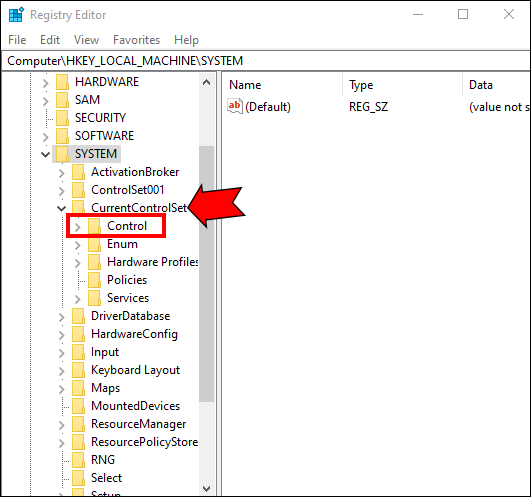
- Klicken Sie auf „Terminalserver“ und wählen Sie „WinStations“.
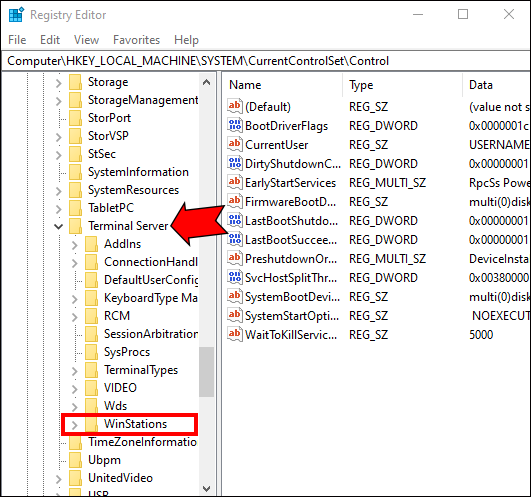
- Wählen Sie „RDC-TCP“ und doppelklicken Sie auf den Registrierungseintrag „fDisableClip“.
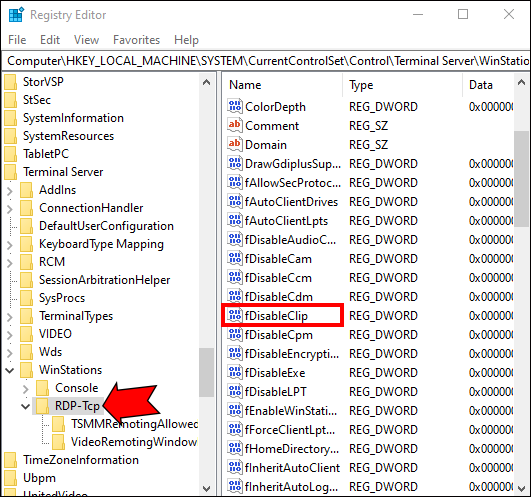
- Setzen Sie im Bearbeitungsfenster den Wert auf 0 und wählen Sie „OK“.
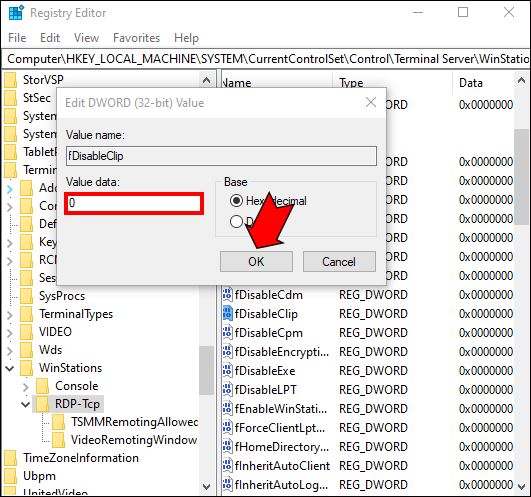
Wechseln zu einer Bildschirmtastatur, wenn Ihre physische Tastatur nicht funktioniert
Wenn Sie einige Tasten an RemotePC senden können, aber feststellen, dass andere nicht funktionieren, bietet der Wechsel zu einer Bildschirmtastatur eine schnelle Lösung.
- Geben Sie „R“ in das Suchfeld unten links auf Ihrem Bildschirm ein.
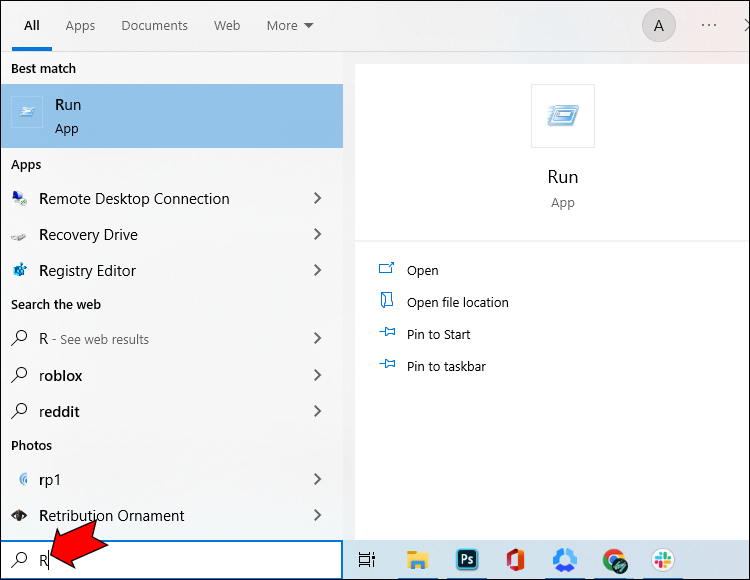
- Wählen Sie „Ausführen“ aus der Liste „Beste Übereinstimmung“.
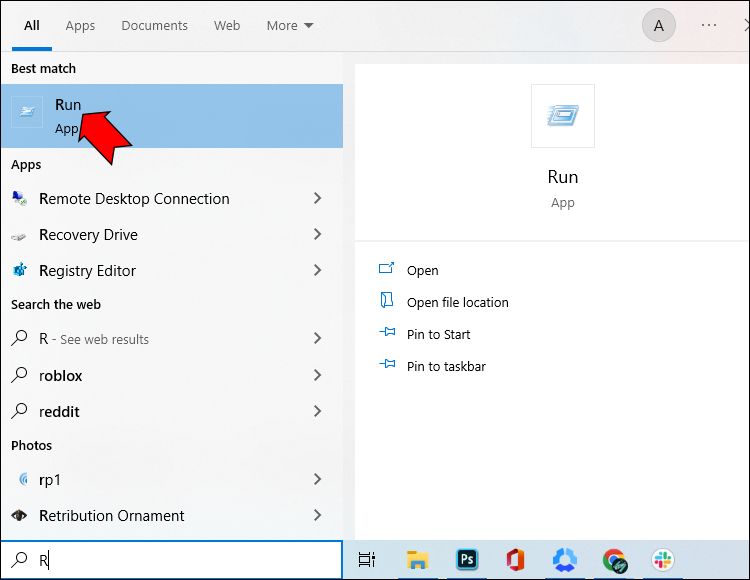
- Geben Sie „osk“ ein und klicken Sie auf „OK“.
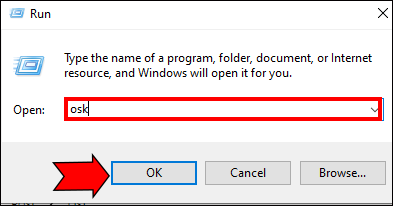
Dadurch wird die Bildschirmtastatur angezeigt. Halten Sie STRG und ALT auf Ihrer physischen Tastatur gedrückt, während Sie mit der Maus auf der Bildschirmtastatur auf Entf klicken. Dadurch wechseln Sie zur Bildschirmtastatur, sodass Sie mit einer Maus oder einem Touchscreen tippen können.
Bringen Sie Ihre Tastatur zum Laufen
Während RemotePC im Allgemeinen Plug-and-Play-Kompatibilität für die meisten Tastaturen bietet, können technische Probleme auftreten. Die oben genannten Korrekturen stellen die vollständige Tastatur- und Tastaturkürzelfunktionalität wieder her, sodass Sie effizient tippen und arbeiten können.
/remotepc-keyboard-not-working/