Leute, die Macs und iOS-Produkte besitzen, werden zweifellos besser mit dem Begriff „AirDrop“ vertraut sein. Es ist eine Funktion, die es den Besitzern dieser Maschinen ermöglicht, Dateien bequem zu teilen. Anstatt E-Mail oder Text zu verwenden, ist AirDrop viel schneller.
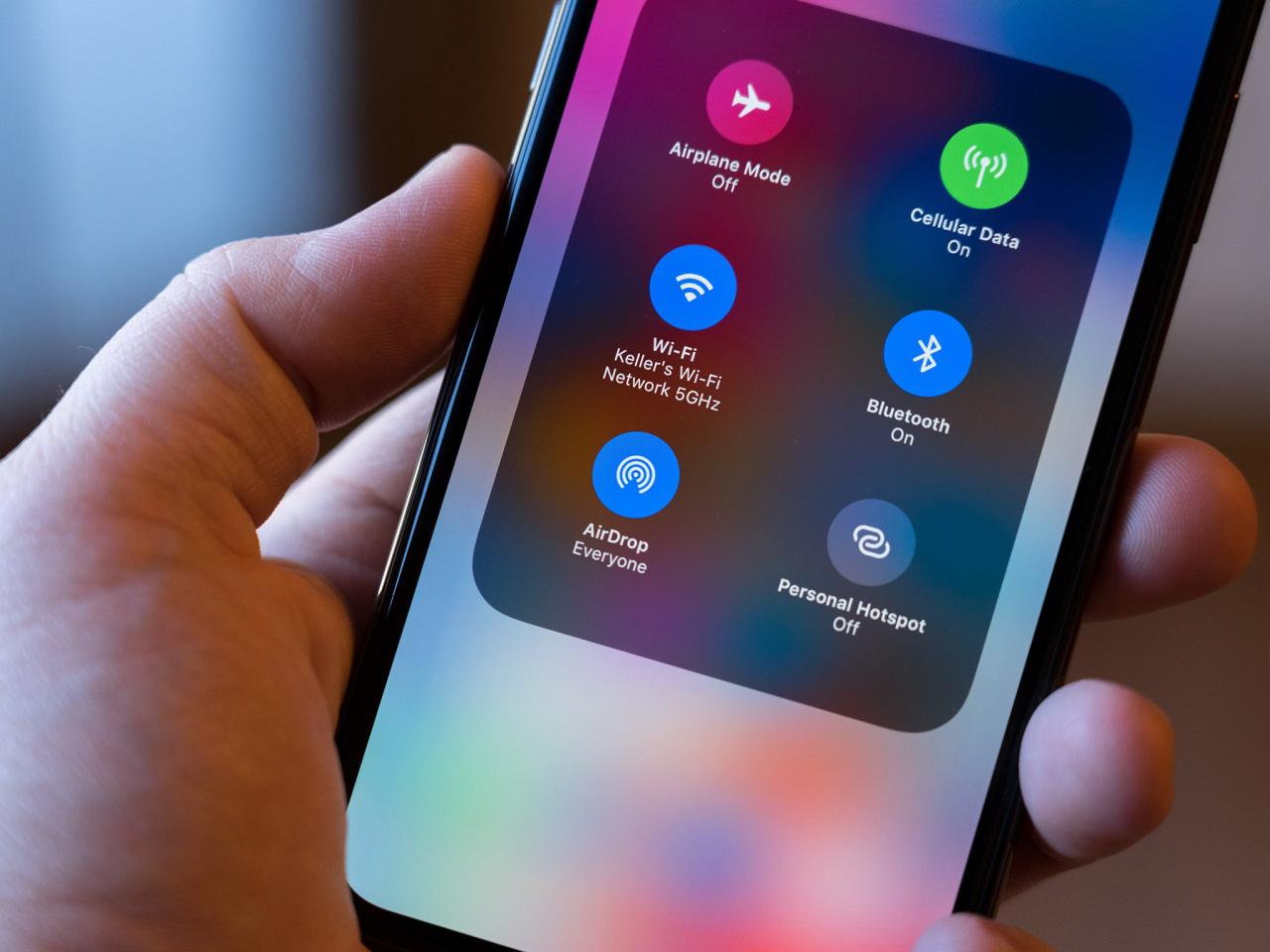
AirDrop ist mehr als nur ein einfacher Freigabedienst. Die Funktionsweise ist relativ einfach, aber Sie wissen vielleicht nicht wie. Um mehr über diese praktische Funktion zu erfahren, lesen Sie bis zum Ende weiter.
Wie funktioniert AirDrop?
In der Ära der dummen Telefone und einiger früher Smartphones haben die Menschen Dateien über Bluetooth miteinander verschickt, da dies die beste Option oder manchmal die einzige war. AirDrop verwendet Bluetooth, um Dateien zu senden, aber es erfordert auch, dass Sie Wi-Fi einschalten. Trotzdem benötigt es keine Daten oder eine Internetverbindung über einen Router.
Sobald ein Apple-Gerät Bluetooth und Wi-Fi aktiviert und sich auf die Übertragung von Dateien vorbereitet, beginnen alle unterstützten Geräte in der Nähe mit der Erstellung einer Firewall. Die Firewall schützt die Verbindungen mit sicherer Verschlüsselung, um sicherzustellen, dass nichts durchgesickert ist.
Da sich zwei Apple-Geräte über Wi-Fi miteinander verbinden können, können sie sich gegenseitig Dateien schicken. Wi-Fi ist schneller als Bluetooth und Near Field Communications (NFC), sodass größere Dateien früher empfangen werden.
Um einen erfolgreichen AirDrop durchzuführen, sollten sich alle Geräte im selben Raum oder in der Nähe befinden. Zu viele Wände dazwischen können zu einem langsameren Signal führen, aber Wi-Fi ist schneller als Bluetooth.
Senden und Empfangen von Dateien über AirDrop
Die Funktionsweise von AirDrop kann je nach iPhone-Modell unterschiedlich sein. iPhone 11 und höher verwenden den neuesten Prozess, während ältere Geräte eine etwas andere Art haben, Dateien über AirDrop zu senden.
- Öffnen Sie eine App auf Ihrem iPhone 11 .
- Tippen Sie auf die Schaltfläche „Teilen“ oder das Wort „Teilen“, falls eines verfügbar ist.
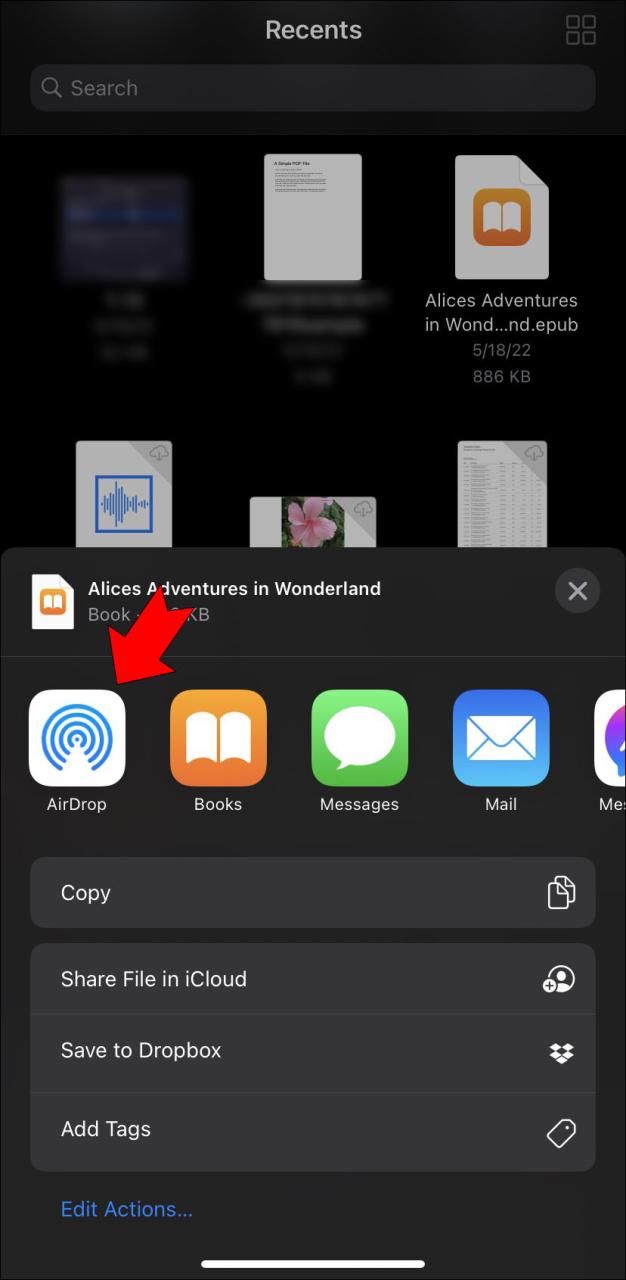
- Wählen Sie die AirDrop-Schaltfläche.
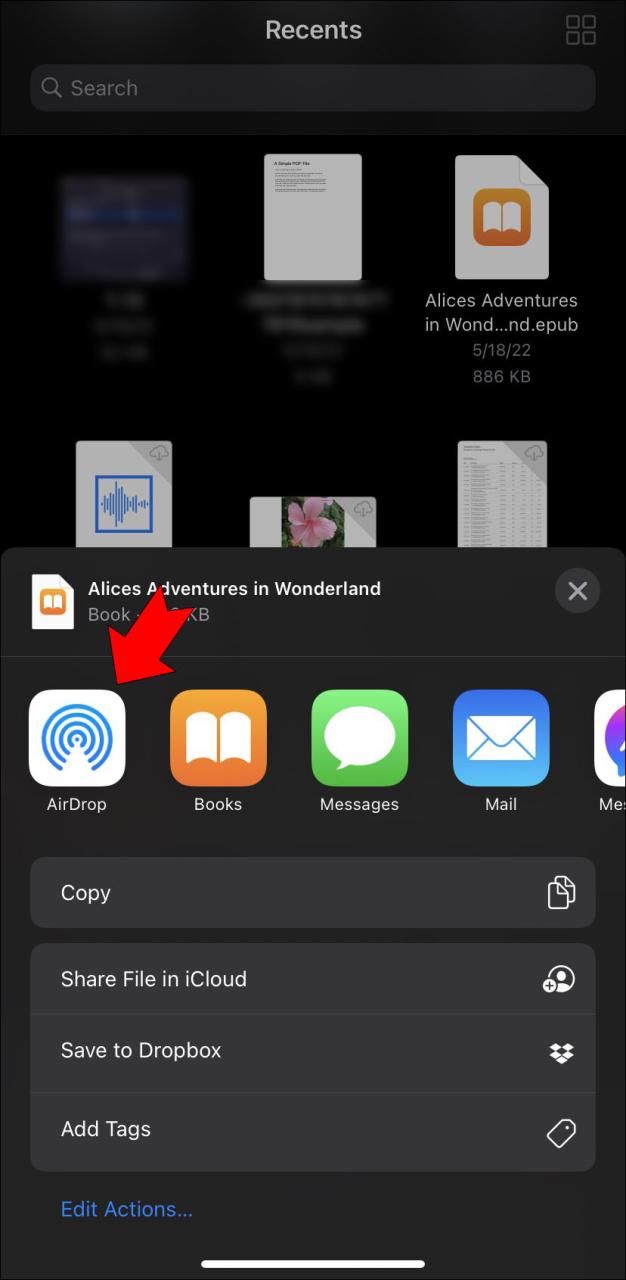
- Richten Sie Ihr iPhone 11 auf ein anderes iPhone 11 oder neuer.
- Wählen Sie das Profilbild der anderen Person aus.
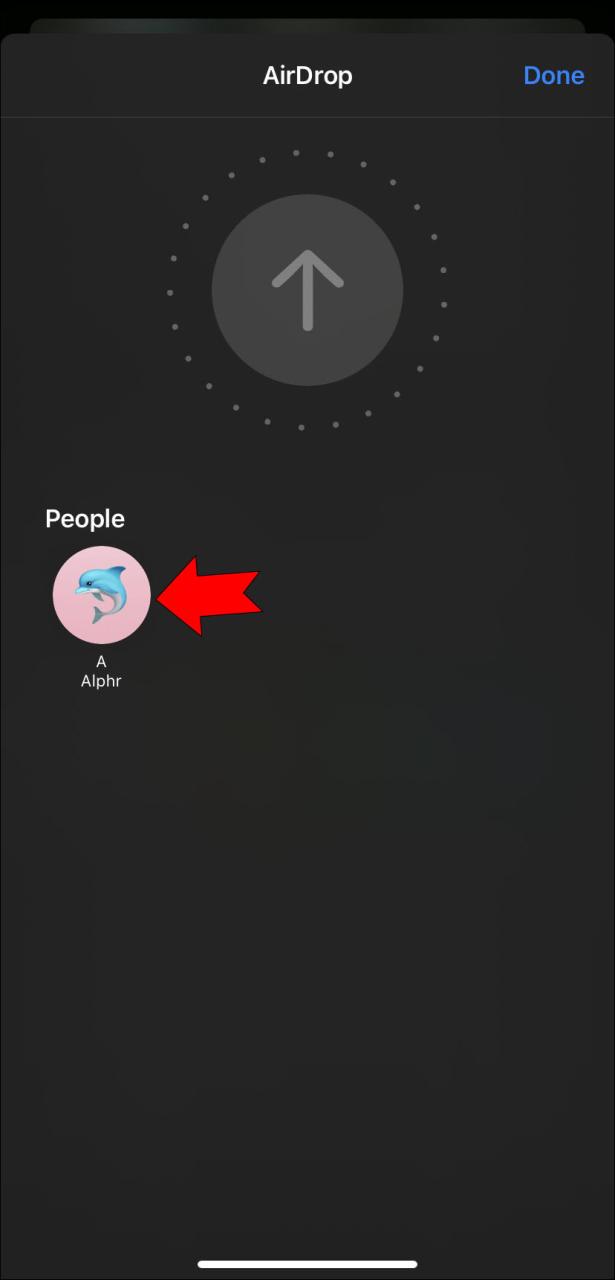
- Senden Sie die Dateien.
Wenn sich die Person, an die Sie Dateien senden, in Ihren Kontakten befindet, sollte neben ihrem Namen ein Bild angezeigt werden. Andernfalls ist es nur ein Name, den Sie auswählen können.
Manchmal sehen Sie ein rotes Abzeichen mit Zahlen auf der AirDrop-Schaltfläche. Das ist ein Zeichen dafür, dass sich mehrere Apple-Geräte in der Nähe befinden. Stellen Sie sicher, dass Sie die richtige Person auswählen, an die Sie es senden möchten.
Sie müssen eine andere Methode für das iPhone XS und frühere Modelle, das iPad oder den iPod Touch ausprobieren.
- Starten Sie eine App wie Fotos auf Ihrem iPhone.
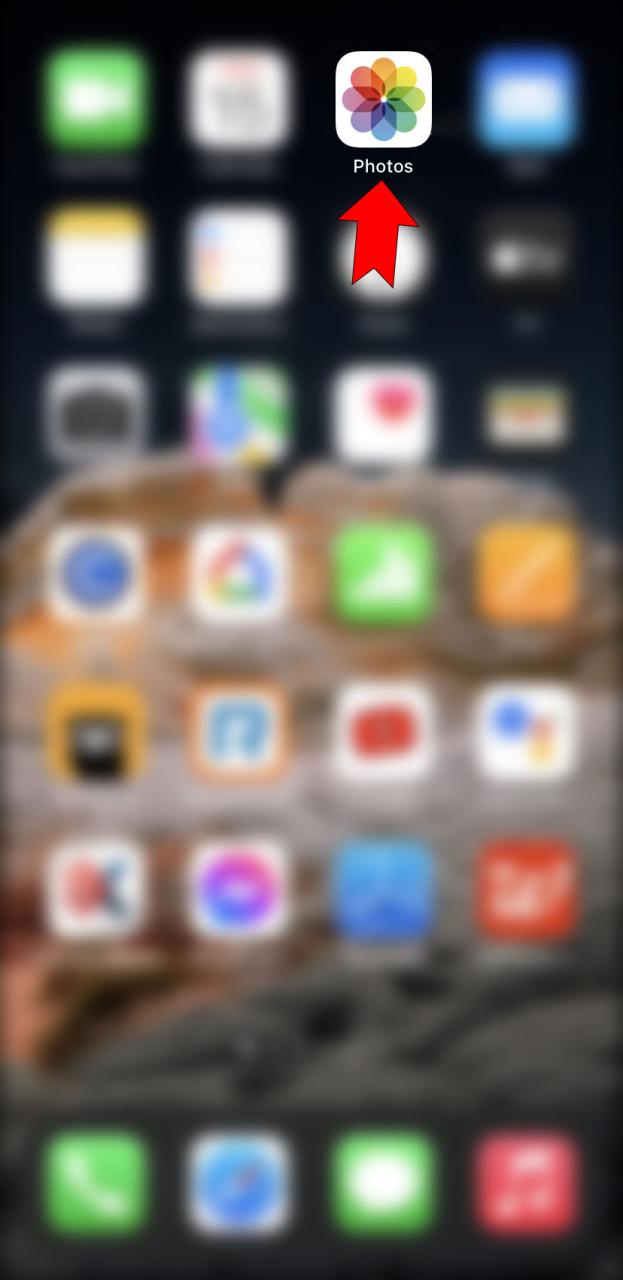
- Tippen Sie auf die AirDrop-Schaltfläche.
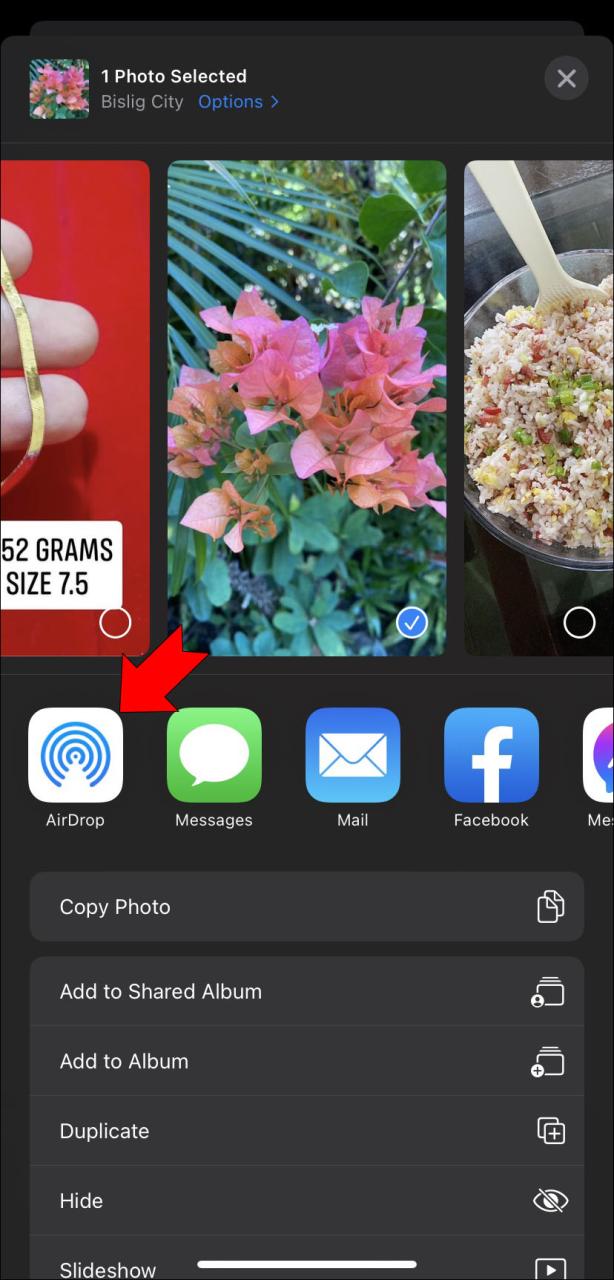
- Wählen Sie den Benutzer aus, an den Sie Dateien senden möchten.
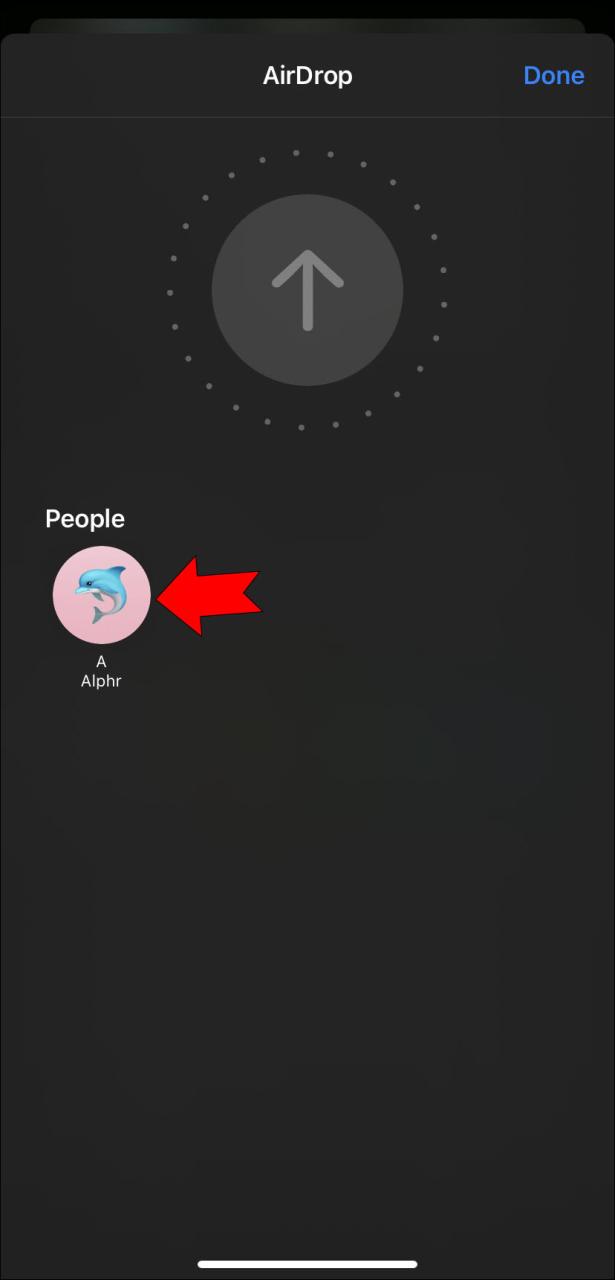
- Fahren Sie mit dem AirDrop fort.
In der Fotos-App können Sie mehrere Fotos senden, indem Sie nach links oder rechts wischen.
Nachdem Sie einen der oben genannten Prozesse durchgeführt haben, erhält die Person, an die Sie senden, eine Benachrichtigung. Hier ist, was sie tun müssen.
- Warten Sie, bis die AirDrop-Warnung angezeigt wird.
- Tippen Sie auf Akzeptieren, um die Datei herunterzuladen.
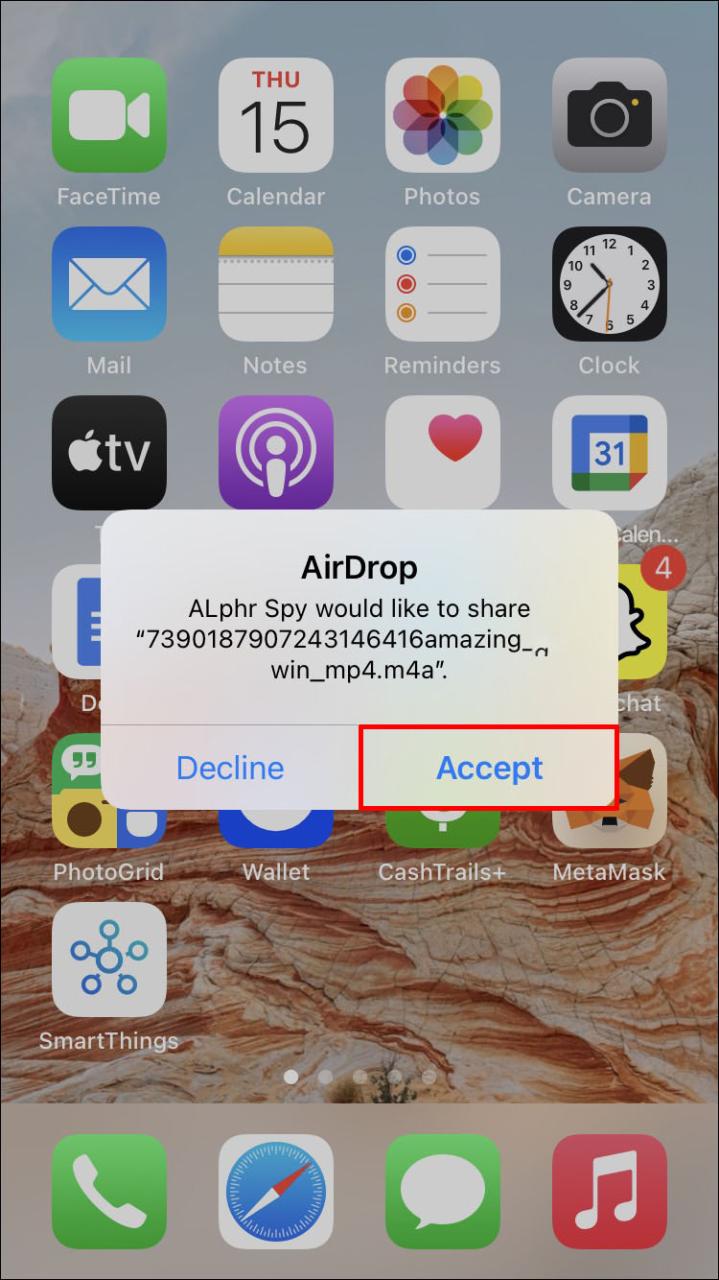
- Suchen Sie die Datei.
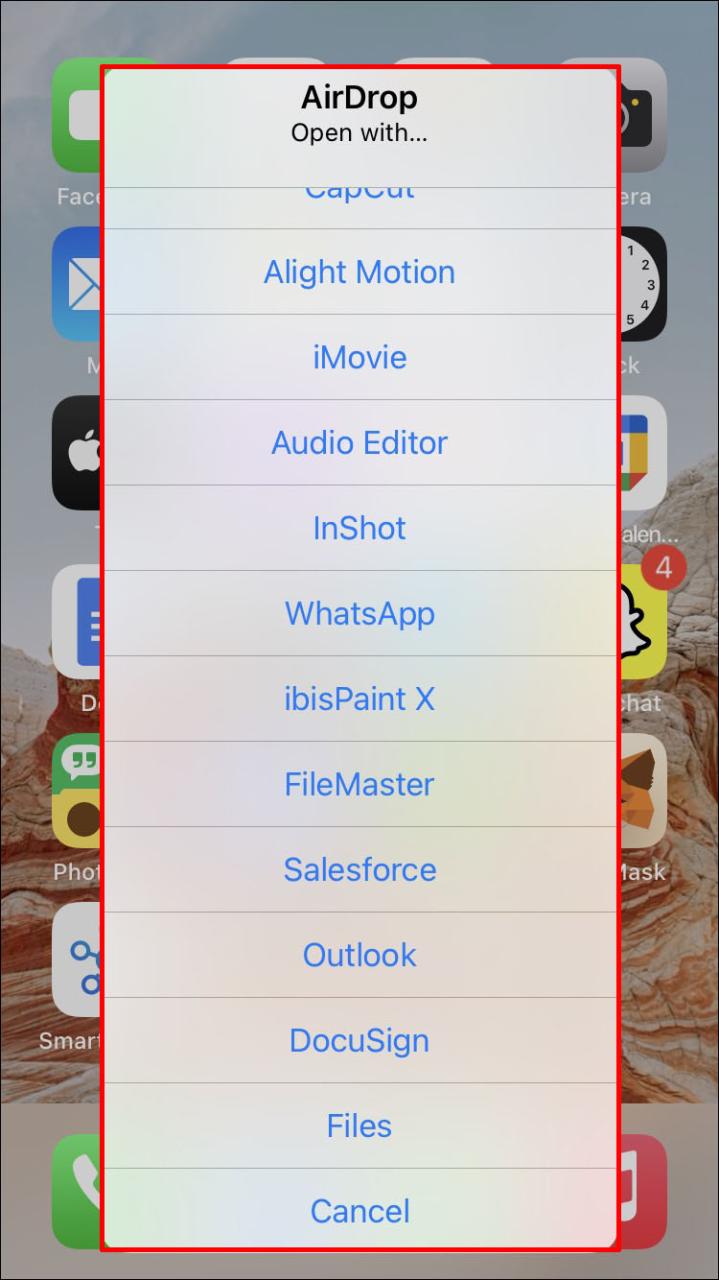
Das AirDropped-Objekt befindet sich in der App, von der es gesendet wurde. Wenn Sie beispielsweise eine URL von Safari senden, muss der Empfänger Safari auf seinem iPhone öffnen. Wenn es sich um einen App-Link handelt, können sie zum App Store navigieren, um ihn zu finden.
Es ist auch möglich, Objekte per AirDrop an sich selbst zu senden. Die Warnung ist jedoch nicht erforderlich, da Sie nur etwas von einem Gerät auf ein anderes übertragen. Du findest sie sofort in der dazugehörigen App.
Stellen Sie sicher, dass beide Geräte dieselbe Apple-ID verwenden, damit dies funktioniert. Andernfalls müssen Sie AirDrop manuell akzeptieren.
AirDrop-Einstellungen
Es gibt einige anpassbare Aspekte der AirDrop-Funktion von Apple. Sie können auswählen, nichts oder nur von Ihren Kontakten zu akzeptieren. Nachfolgend finden Sie die Anweisungen für den Zugriff auf die AirDrop-Einstellungen.
- Rufen Sie auf Ihrem iPhone das Menü „Einstellungen“ auf.
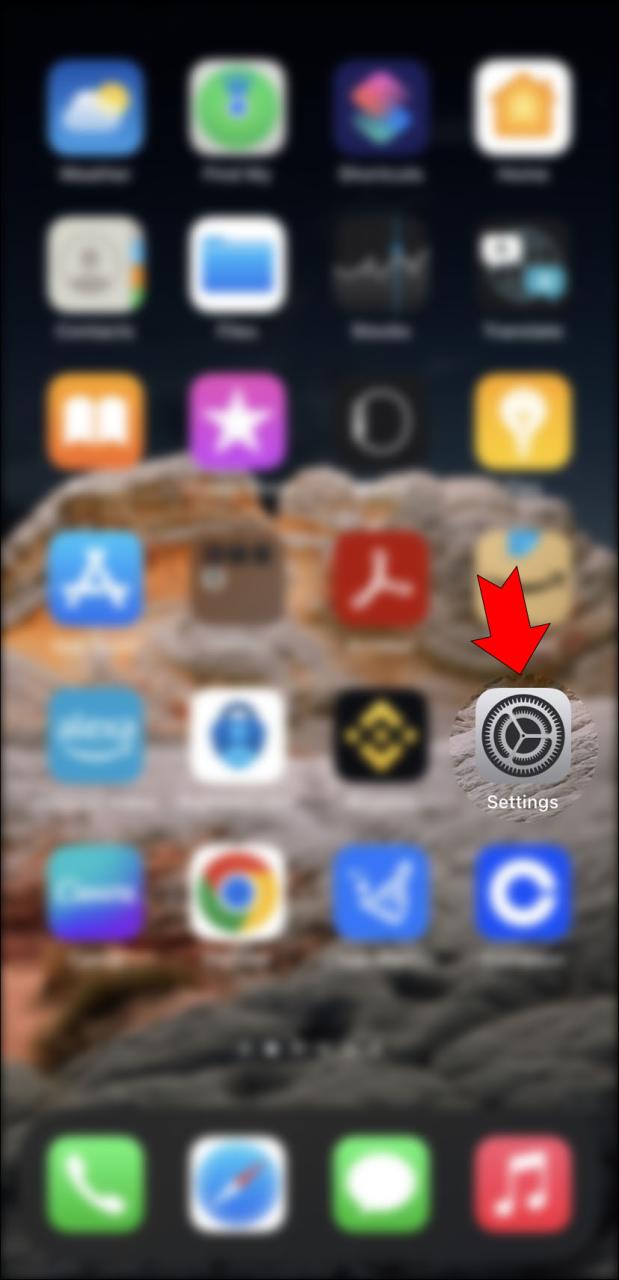
- Wählen Sie die Registerkarte „Allgemein“.
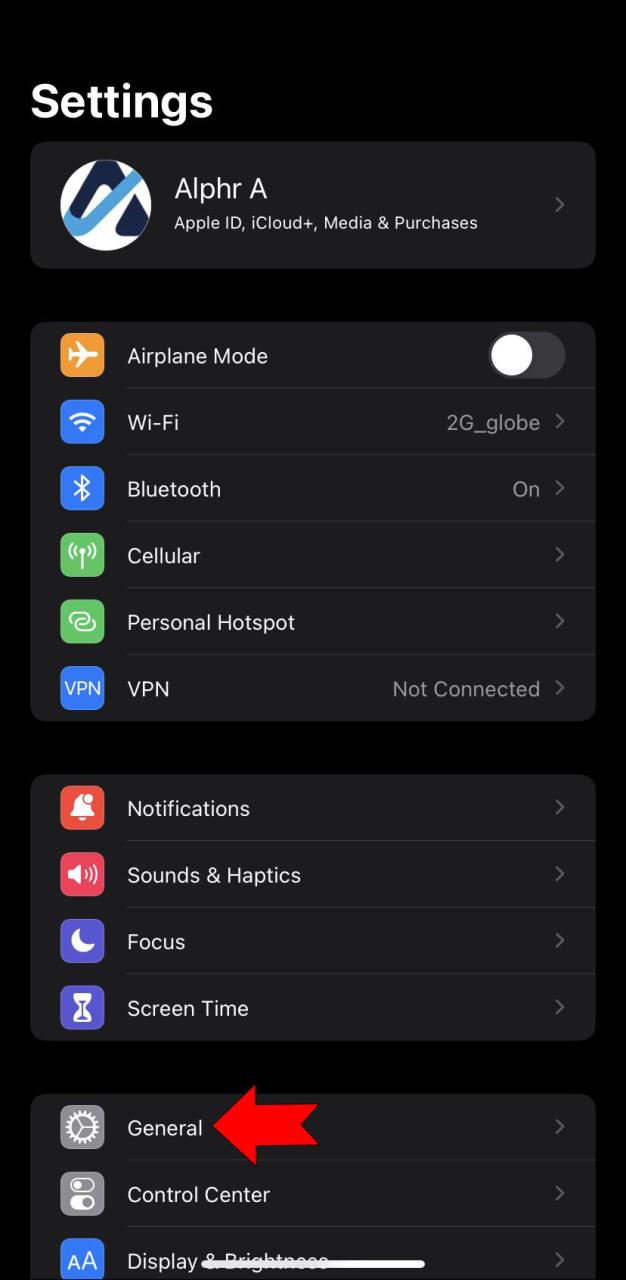
- Tippen Sie auf „AirDrop“, um mit dem Ändern von Konfigurationen zu beginnen.
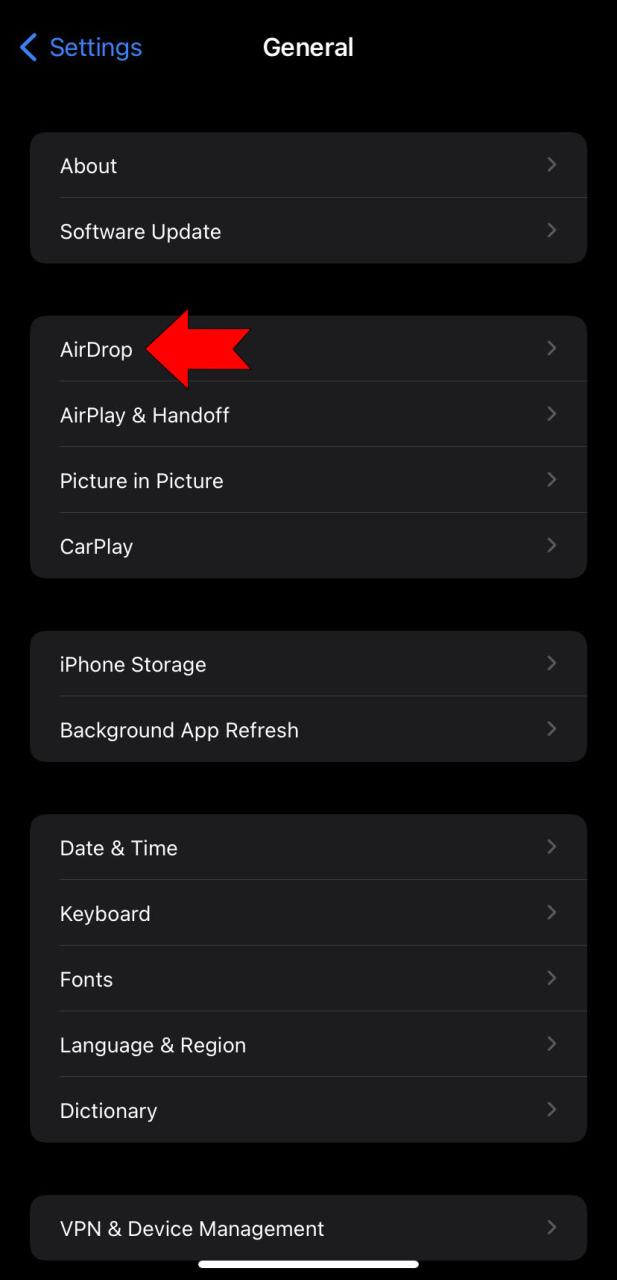
Das geht auch mit dem Control Center für Modelle ab dem iPhone X.
- Wischen Sie mit Ihrem Finger von der oberen rechten Ecke nach unten.
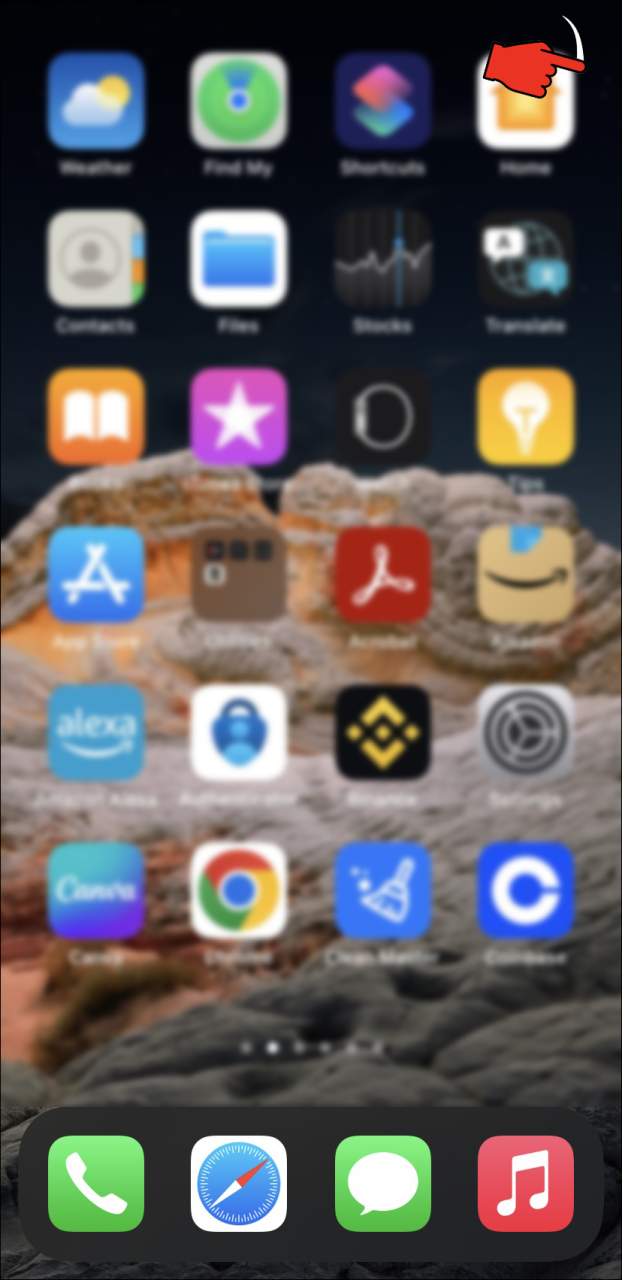
- Tippen und halten Sie das Symbol für die Netzwerkeinstellungen.
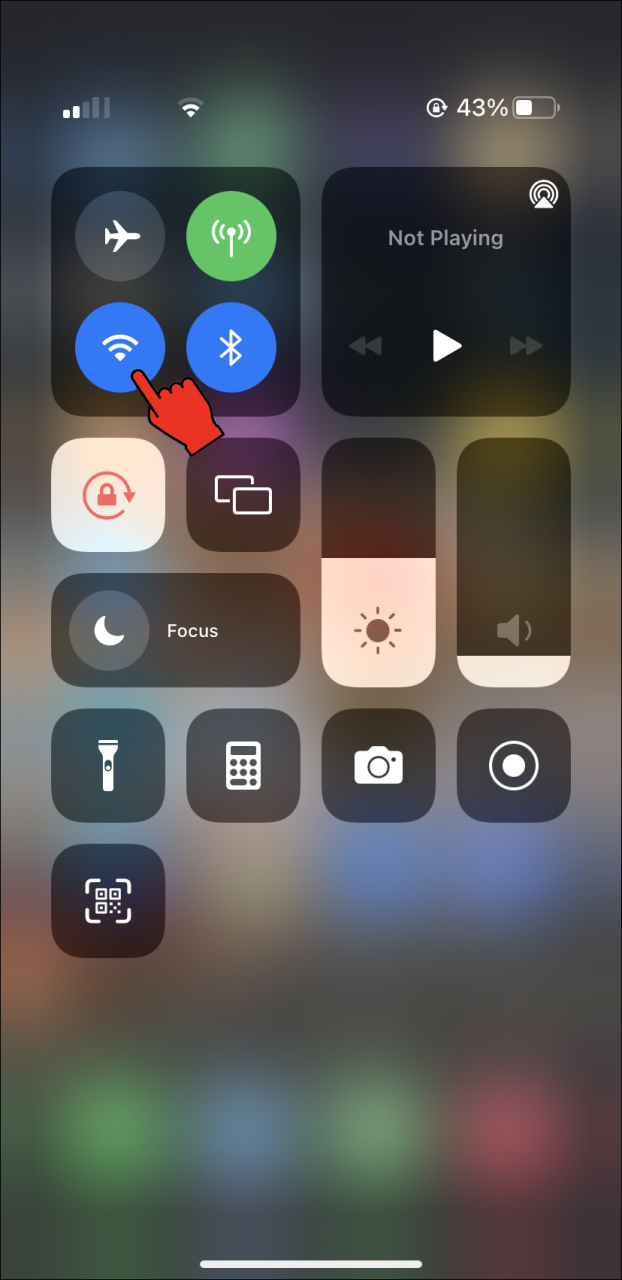
- Wählen und halten Sie die AirDrop-Taste.
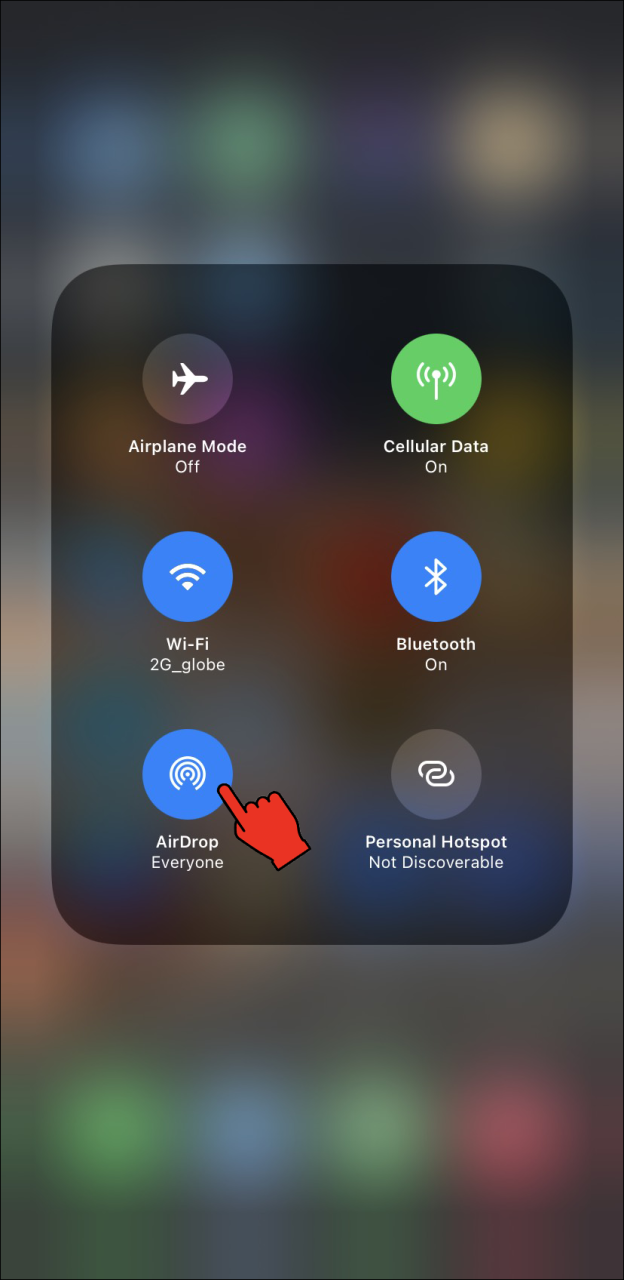
- Wählen Sie aus einer von drei Optionen.
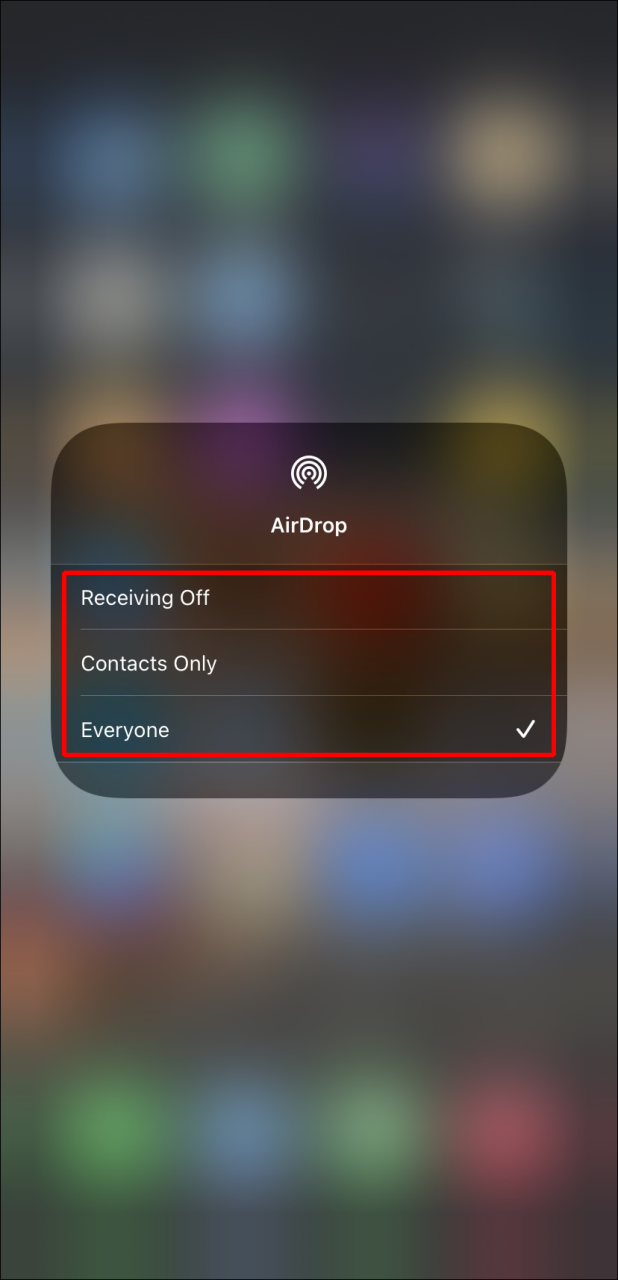
Für AirDrop können Sie diese drei Einstellungen auswählen.
- Empfang aus
- Nur Kontakte
- Alle
Einige Leute berichten, dass Empfangen aus dauerhaft ausgewählt ist. Dieser Fehler wird behoben, indem AirDrop auf eine zugelassene App umgestellt wird.
- Gehen Sie zum Menü Einstellungen.
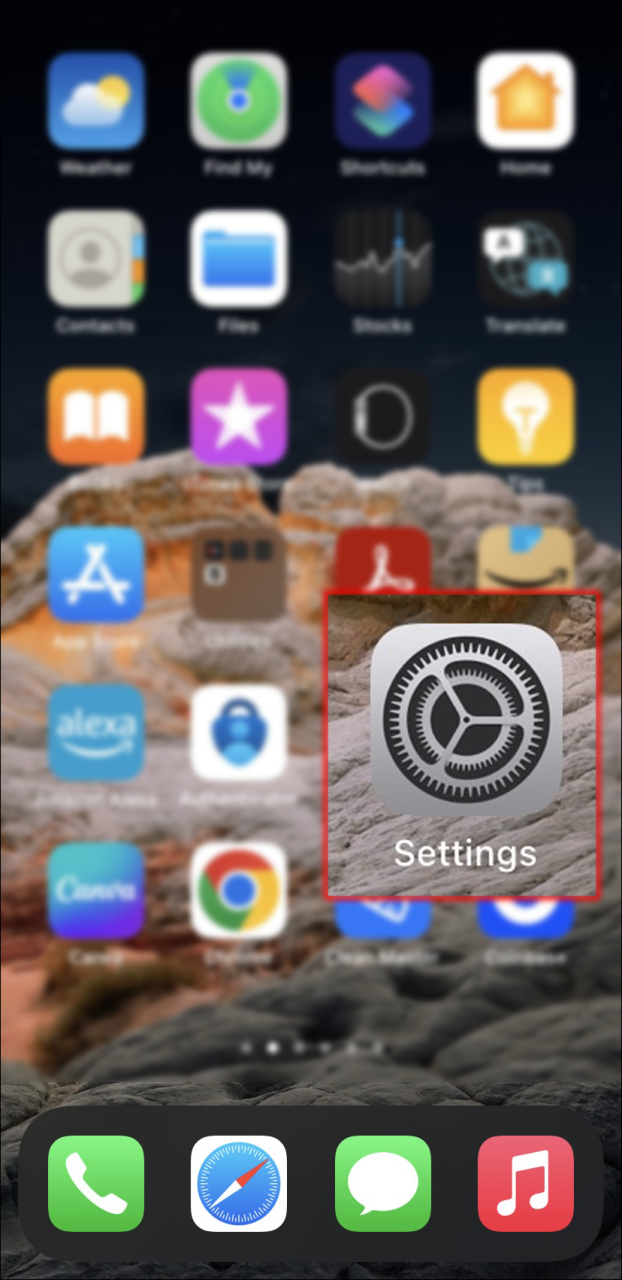
- Gehen Sie zu „Inhalts- und Datenschutzbeschränkungen“.
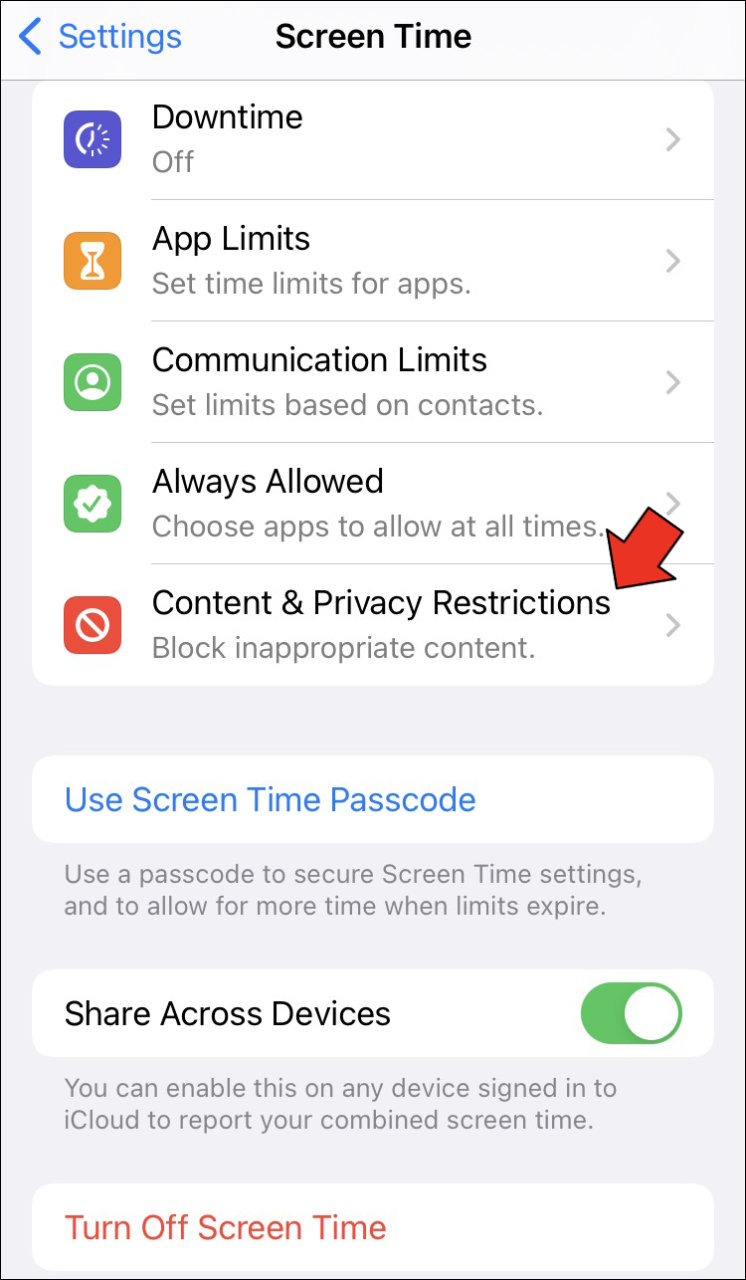
- Tippen Sie auf „Zugelassene Apps“.
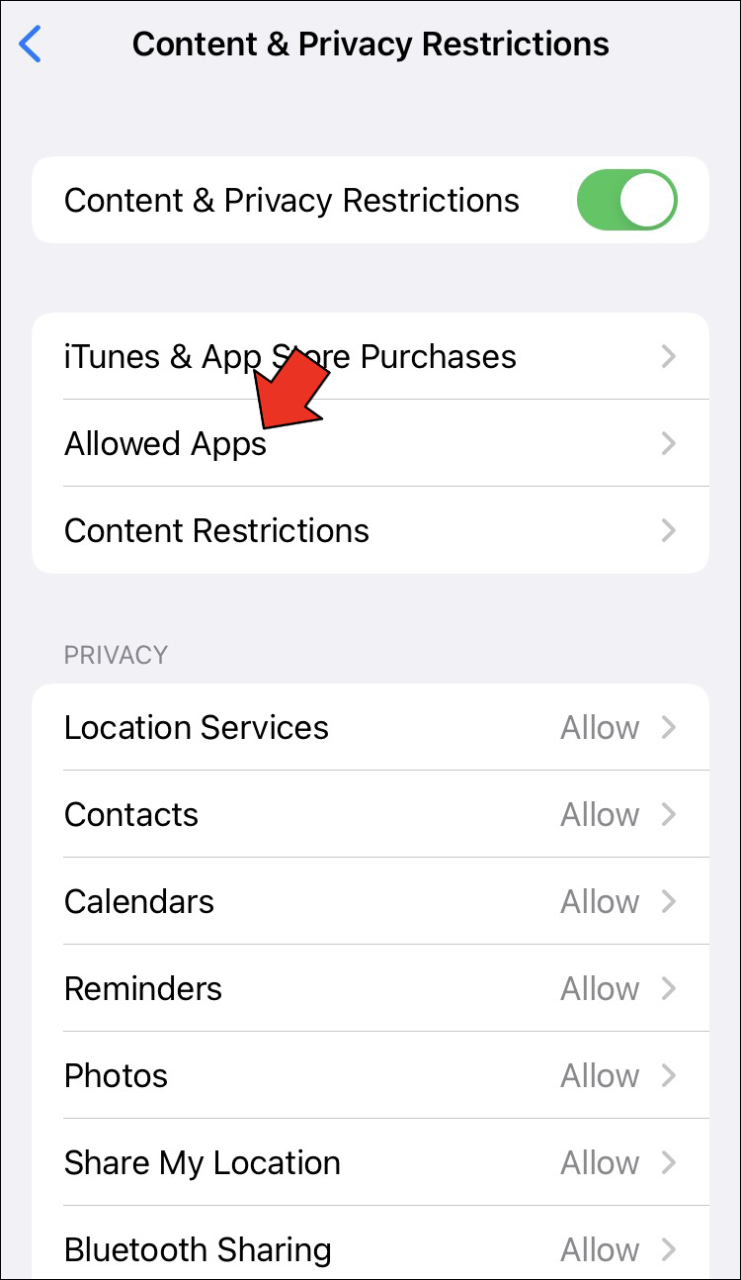
- Stellen Sie sicher, dass AirDrop nicht eingeschränkt ist.
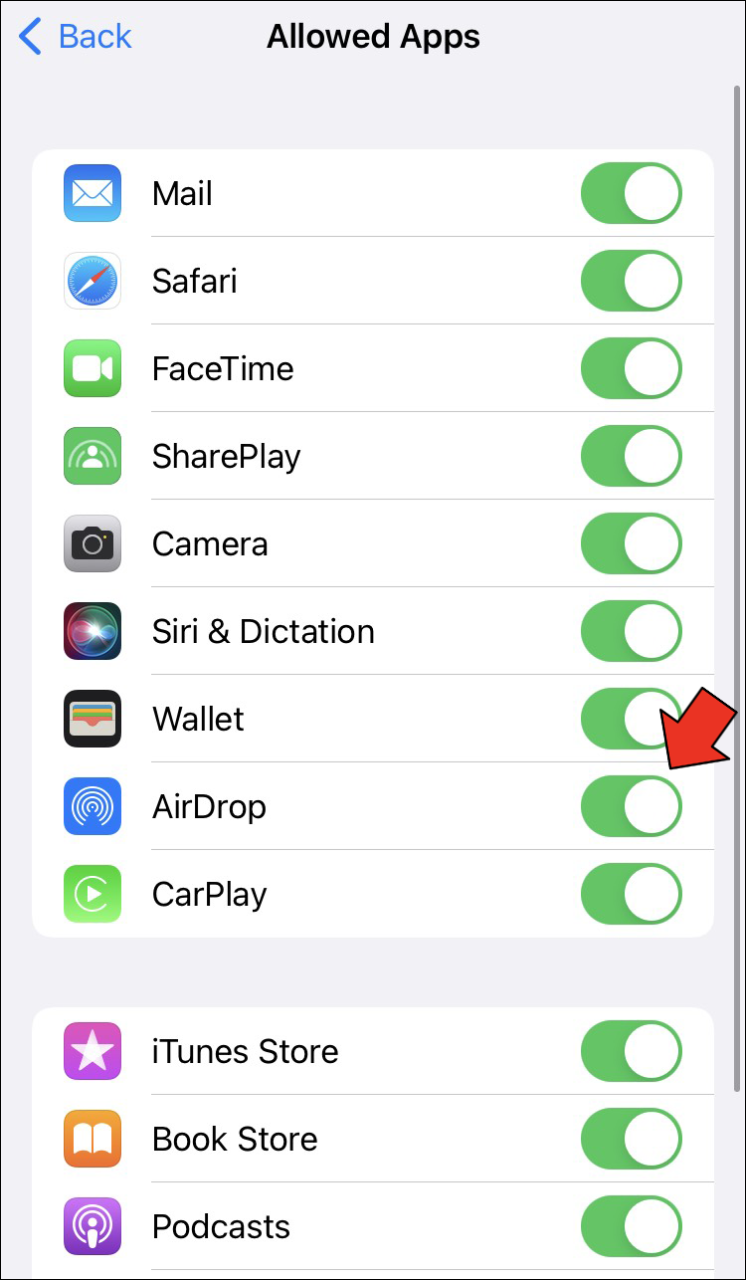
Zu beachten ist, dass die Option „Nur Kontakte“ nur für diese Betriebssysteme und alle nach ihnen veröffentlichten Betriebssysteme angezeigt wird.
- iOS 10
- iPad-Betriebssystem
- macOS Sierra 10.2
Wenn Sie AirDrop auf einem früheren Betriebssystem-Build auf „Nur Kontakte“ setzen, müssen Sie mit einer der oben genannten Methoden zu „Jeder“ wechseln. Wenn Sie AirDrop nicht verwenden möchten, wechseln Sie zu Empfangen aus.
AirDrop funktioniert nicht
Manchmal weigert sich AirDrop zu funktionieren und Sie können keine Dinge an andere Benutzer von Apple-Geräten senden. Glücklicherweise gibt es einige Lösungen, die Sie ausprobieren können.
Wi-Fi und Bluetooth umschalten
Einige Fehler sind unerklärlich, aber Sie können sie irgendwie beheben, indem Sie sie aus- und wieder einschalten. In diesem Fall können Sie zunächst versuchen, die WLAN- und Bluetooth-Einstellungen für einige Momente auszuschalten. Als nächstes schalten Sie sie wieder ein, wenn Sie lange genug gewartet haben.
Sie können dasselbe auch für das Zielgerät tun, das ein anderes iPhone oder ein Mac sein kann.
- Gehen Sie auf Ihrem iPhone in das Einstellungsmenü.
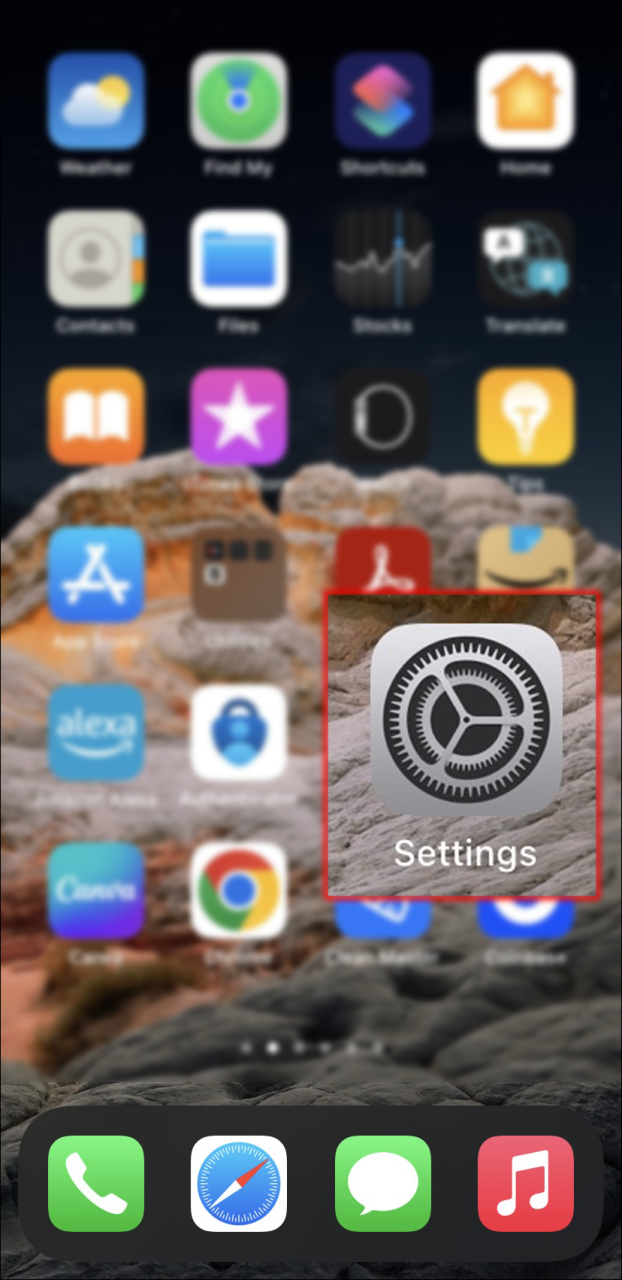
- Tippen Sie auf WLAN.
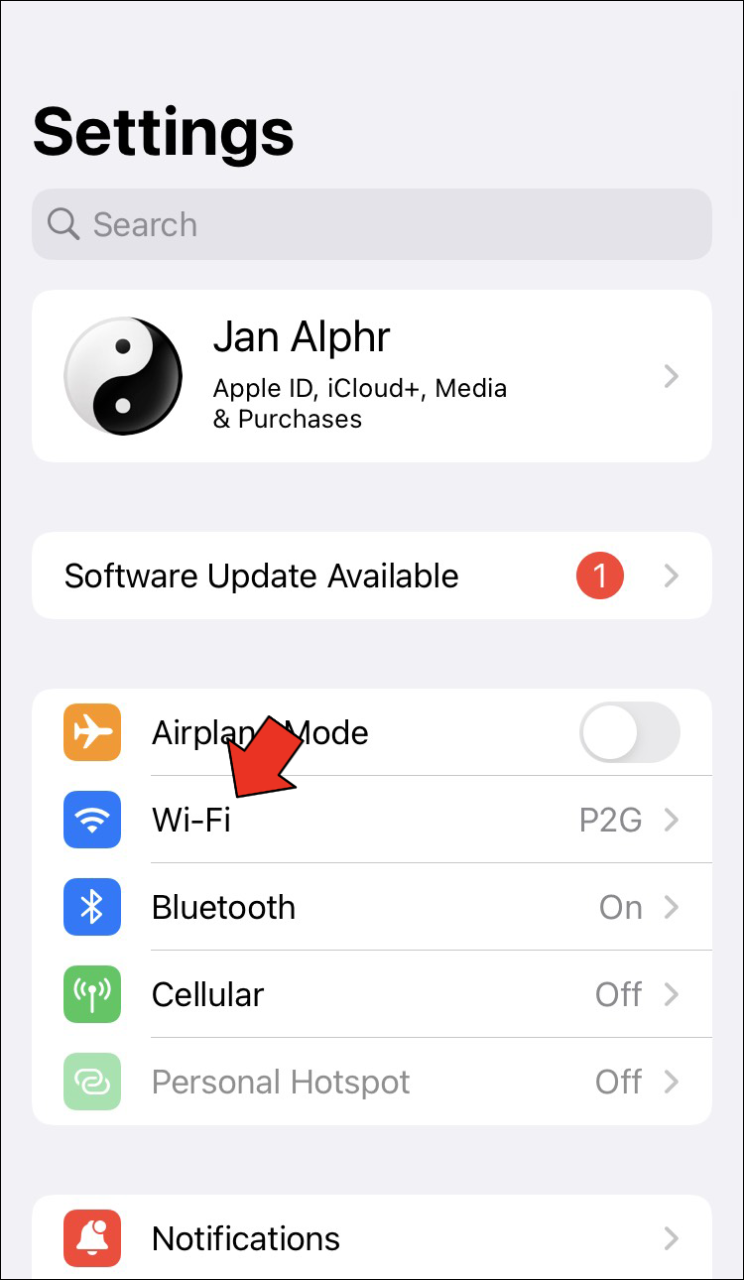
- Schalten Sie es aus.
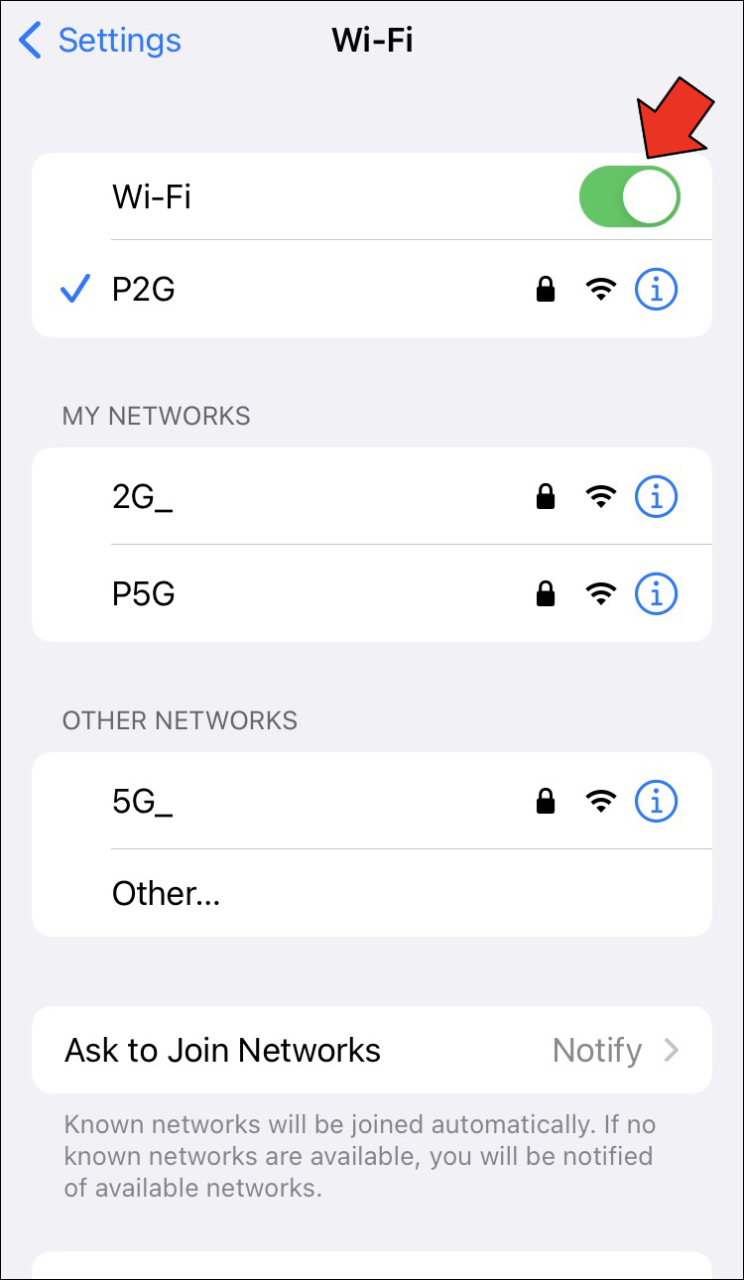
- Gehen Sie zurück und tippen Sie auf Bluetooth.
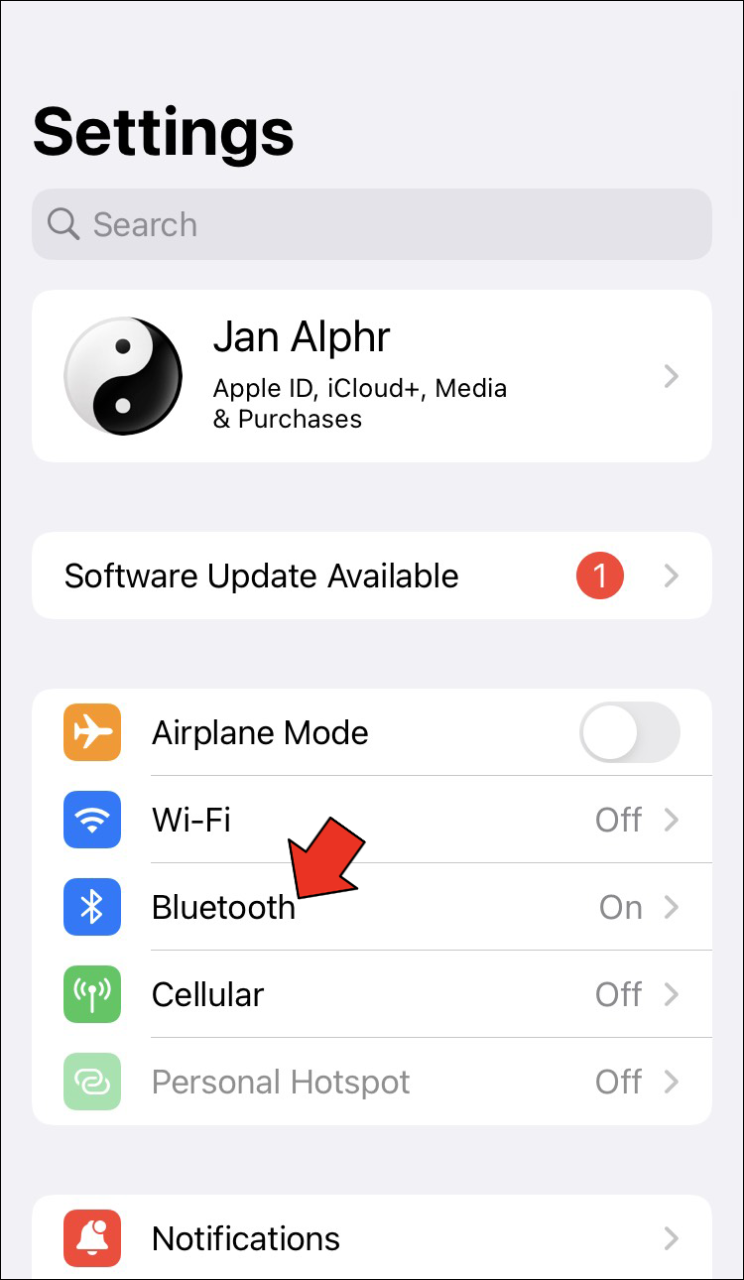
- Schalten Sie auch Bluetooth aus.
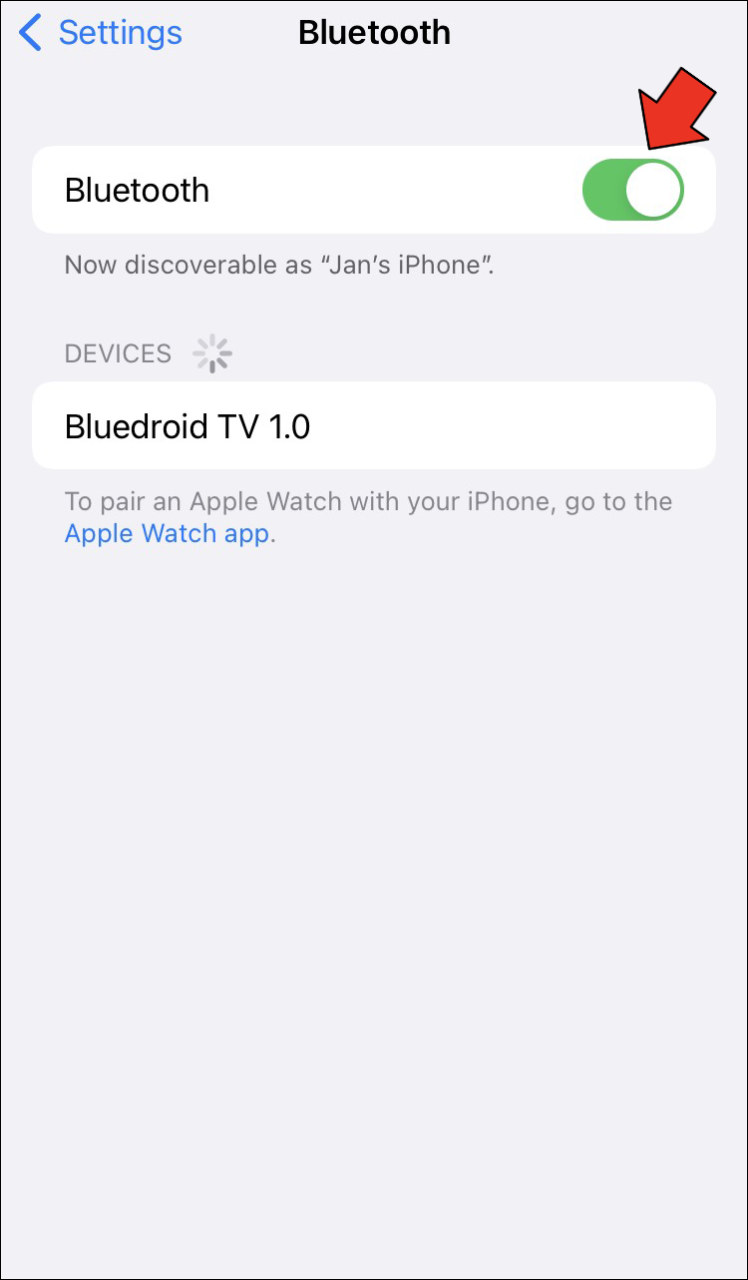
- Schalten Sie beide wieder ein.
Befolgen Sie für Macs diese Anweisungen.
- Klicken Sie auf Ihrem Mac auf das Kontrollzentrum.
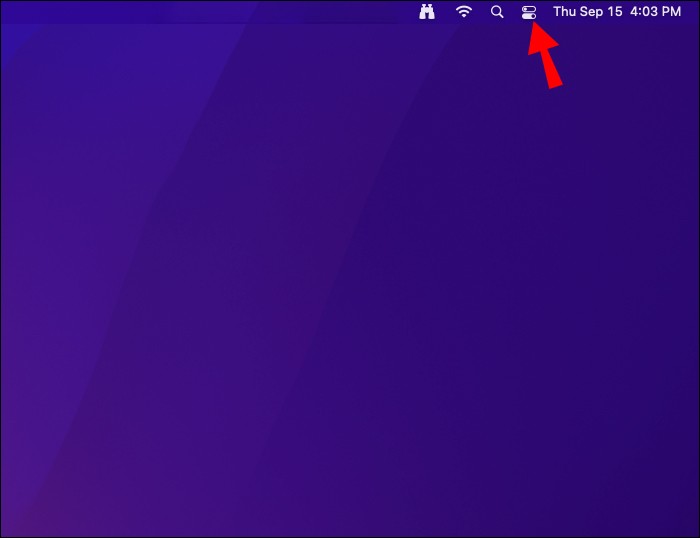
- Aktivieren und deaktivieren Sie WLAN und Bluetooth.
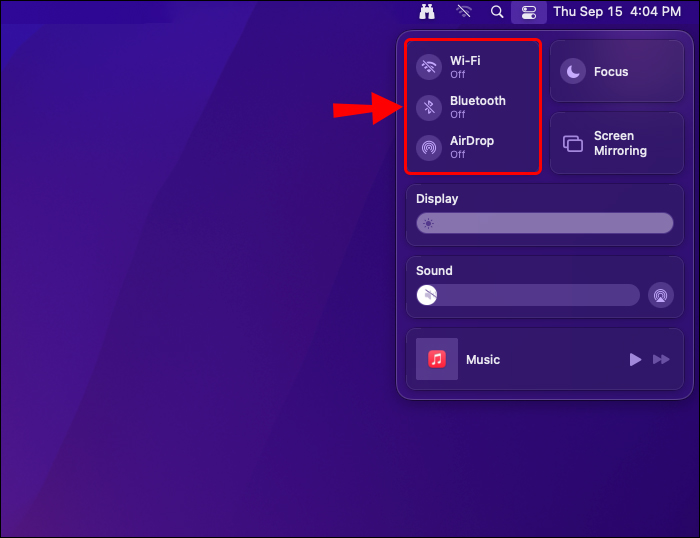
- Versuchen Sie es erneut, um zu sehen, ob AirDrop funktioniert.
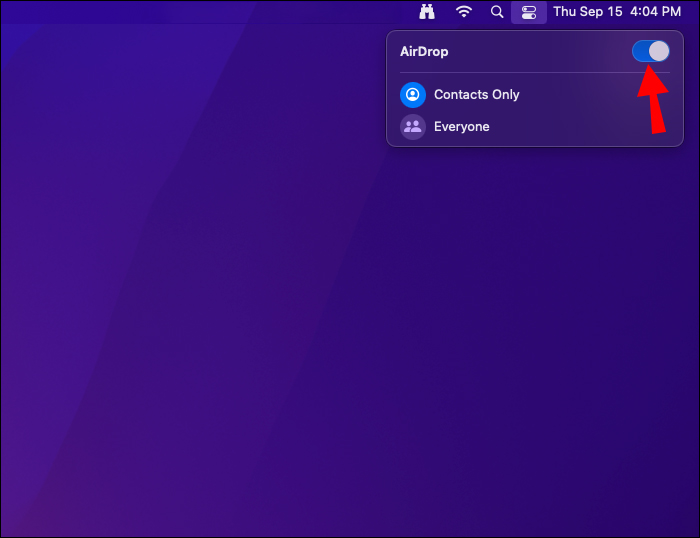
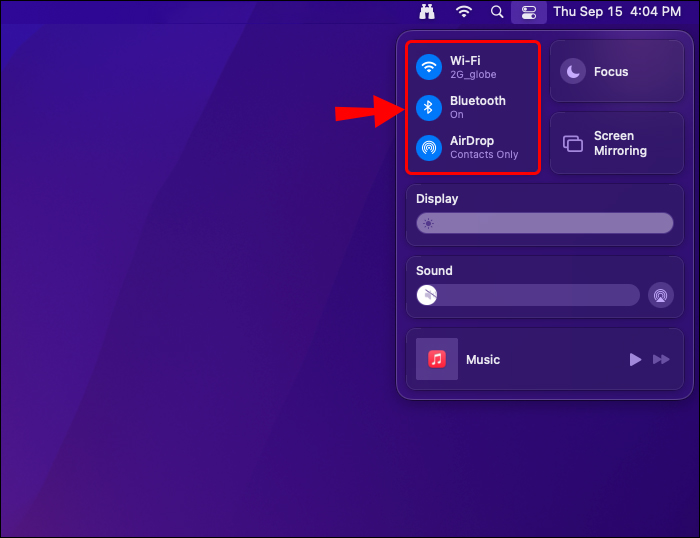
Wenn Sie damit AirDrop senden und empfangen können, können Sie Ihren Tag fortsetzen.
Hören Sie auf, Hotspots zu hosten
AirDrop funktioniert überhaupt nicht, wenn Sie Ihr iPhone als persönlichen Hotspot verwenden. Daher ist die einzige Option, es auszuschalten.
Während Sie den Hotspot in allen Versionen vor iOS 13.1 deaktivieren können, können Sie dies bei den neuesten Modellen nicht mehr tun. Sie können den persönlichen Hotspot jedoch weiterhin nicht auffindbar machen.
- Gehen Sie zum Einstellungsmenü Ihres iPhones.
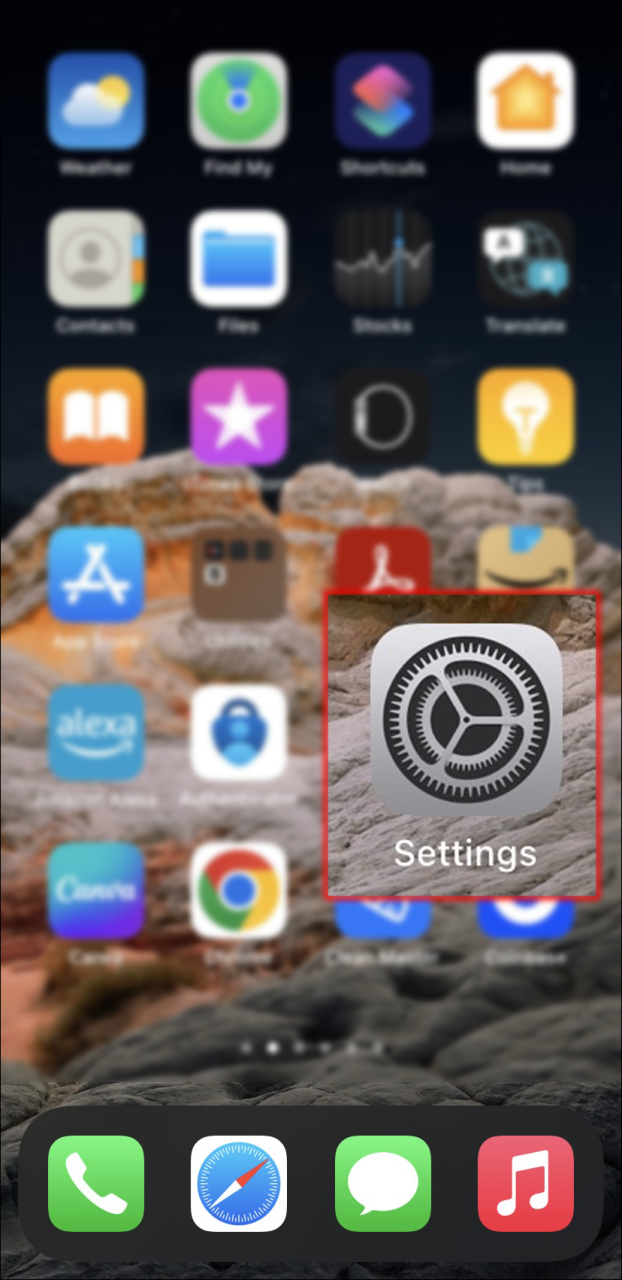
- Wählen Sie „Persönlicher Hotspot“.
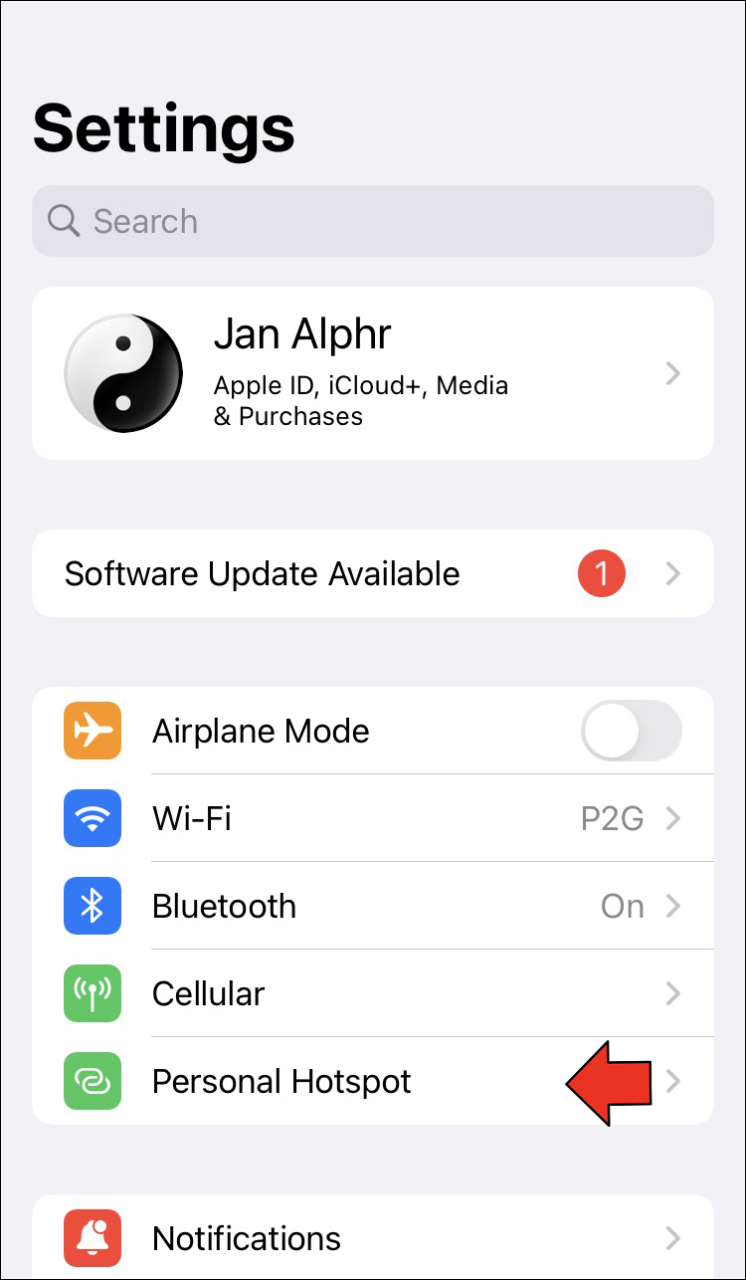
- Schalte es aus.
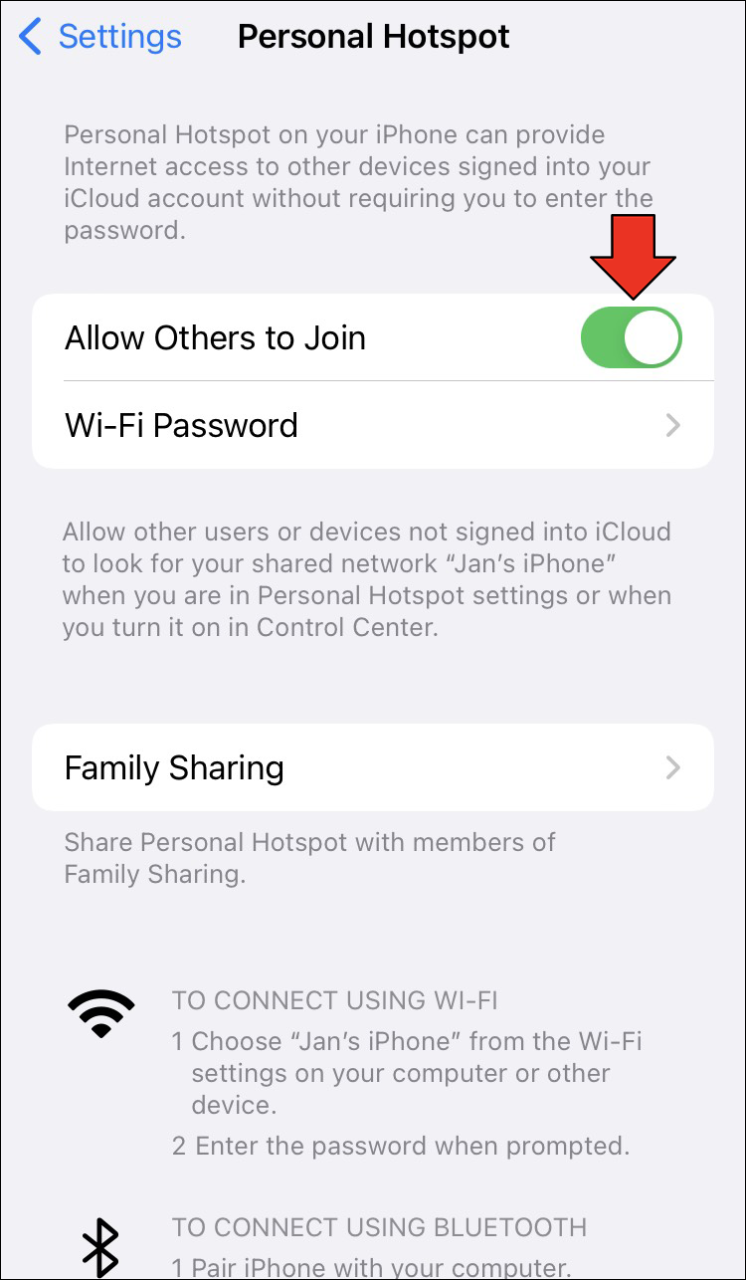
Versuchen Sie es bei den neueren iPhones stattdessen so.
- Öffnen Sie das Kontrollzentrum.
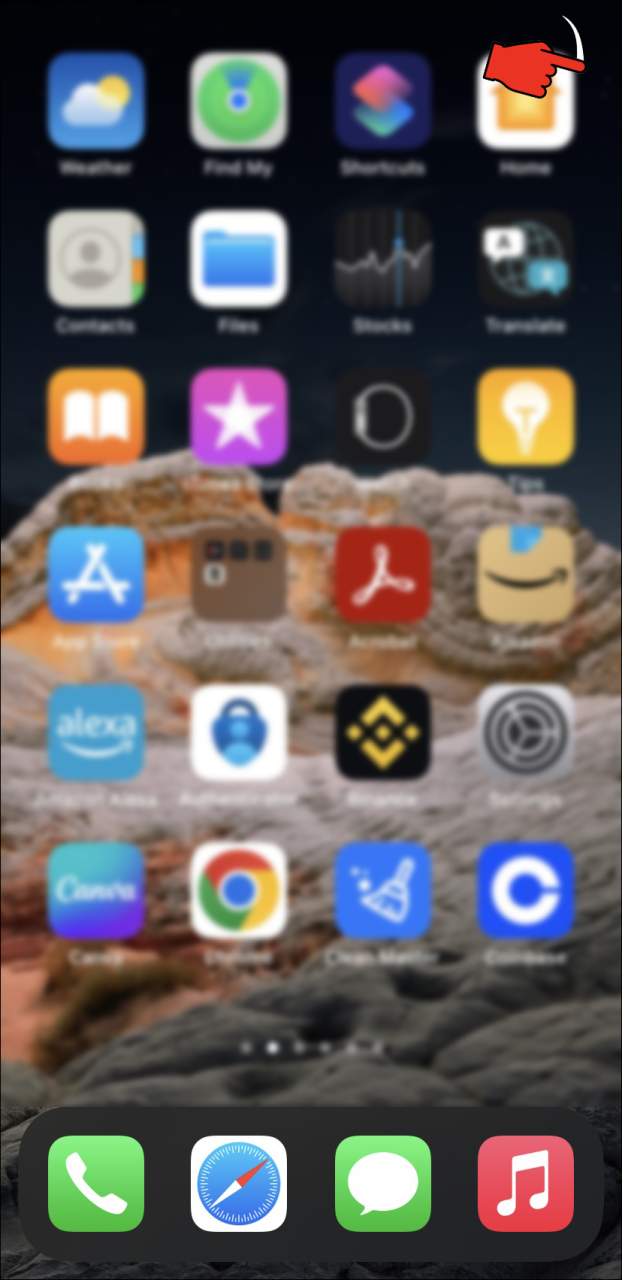
- Tippen und halten Sie das Bluetooth-Symbol.
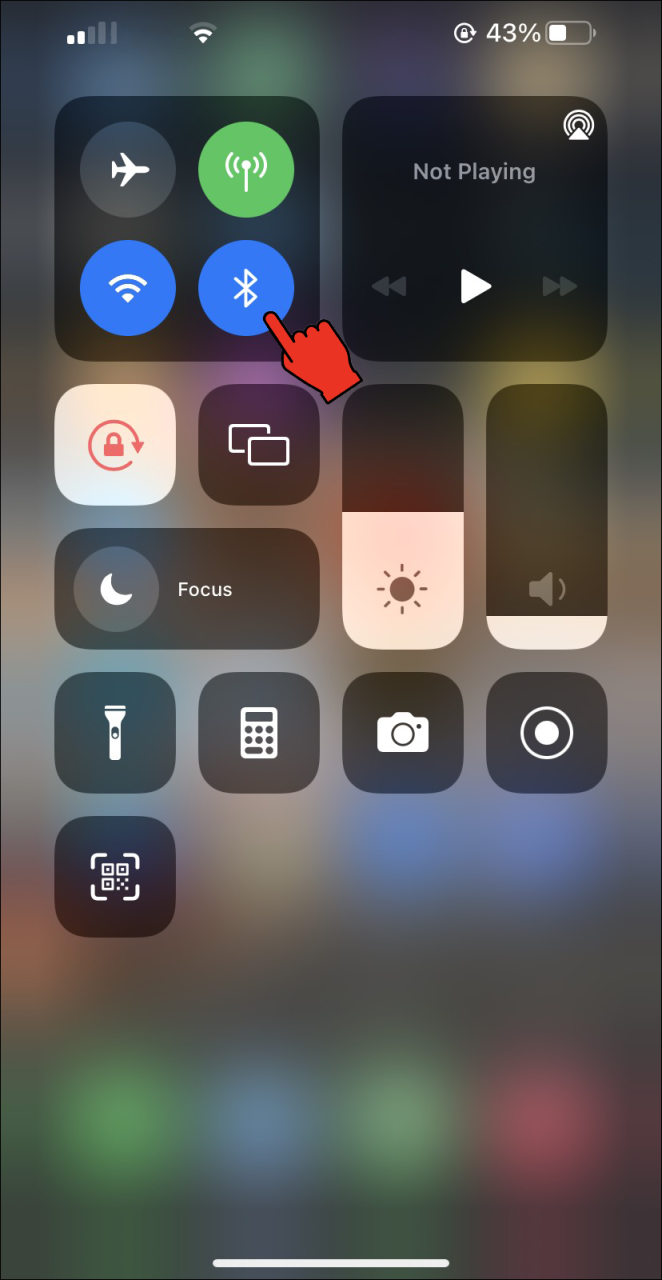
- Wenn die Hotspot-Schaltfläche grün ist, tippen Sie darauf.
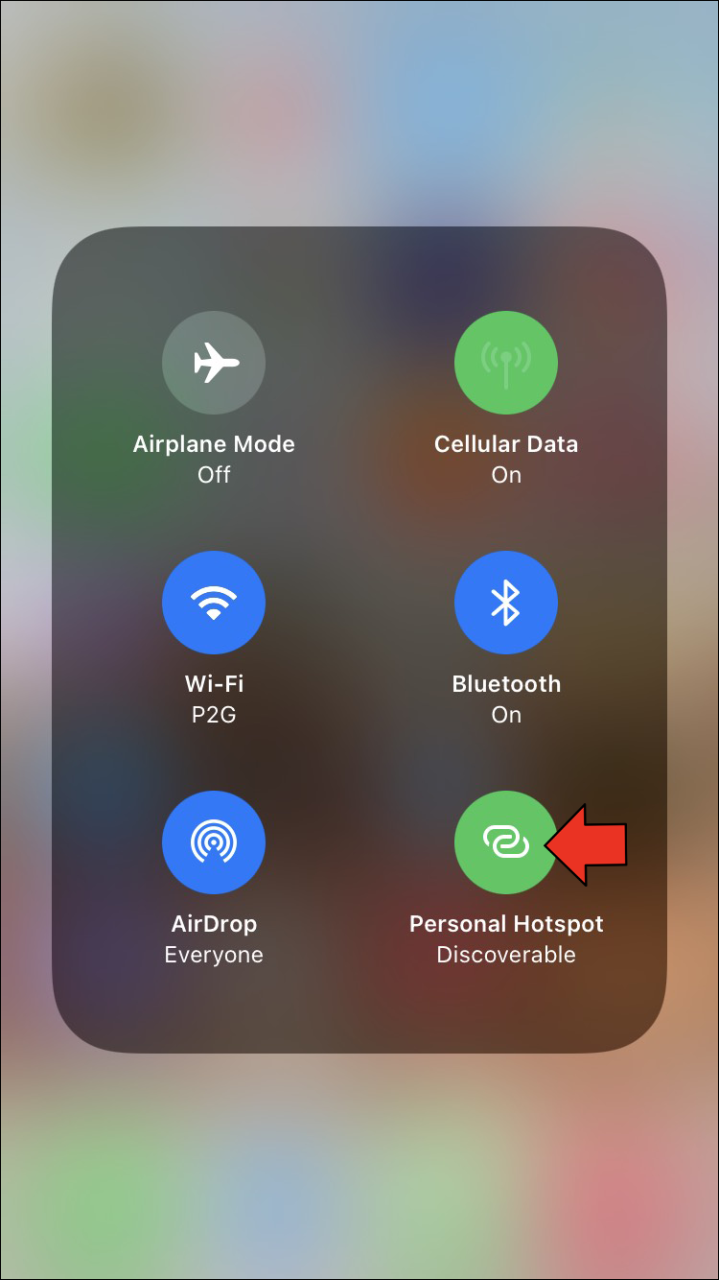
- Der Hotspot sollte jetzt nicht mehr erkennbar sein.
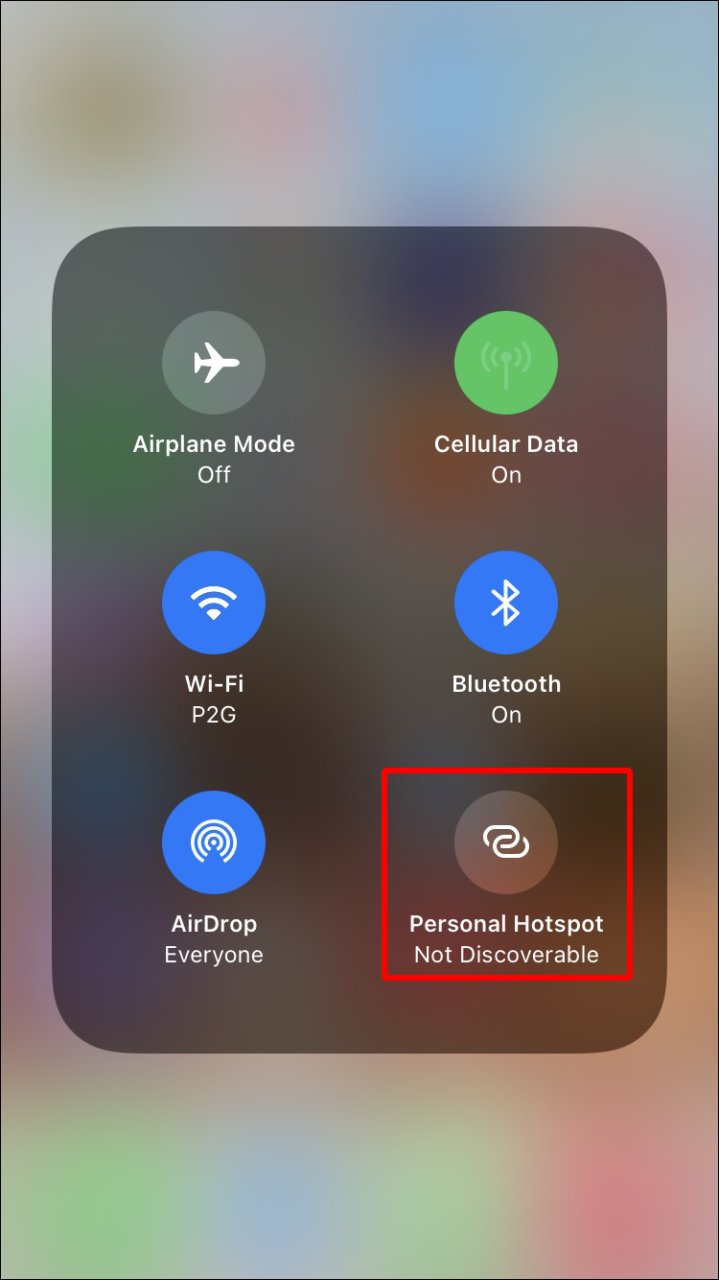
Wenn sich niemand mit Ihrem Hotspot verbindet, sollte AirDrop wieder normal funktionieren.
Entsperren Sie Ihr iPhone
Das iPhone, iPad oder iPod Touch muss entsperrt und eingeschaltet sein, um als verfügbares Gerät registriert zu werden. Wenn nicht, kann der Absender sie nicht erkennen. Stellen Sie sicher, dass das Gerät eingeschaltet und das Display entsperrt ist. Versuchen Sie es erneut und sehen Sie, ob AirDrop es jetzt abfängt.
Überprüfen Sie die Mac-Firewall-Einstellungen
Macs haben eine Firewall, um das System vor Malware und anderen Bedrohungen zu schützen. Einige haben es versehentlich so eingerichtet, dass AirDrop nicht durchkommen kann. Glücklicherweise ist es eine einfache Lösung.
- Klicken Sie oben links auf das Apple-Symbol.
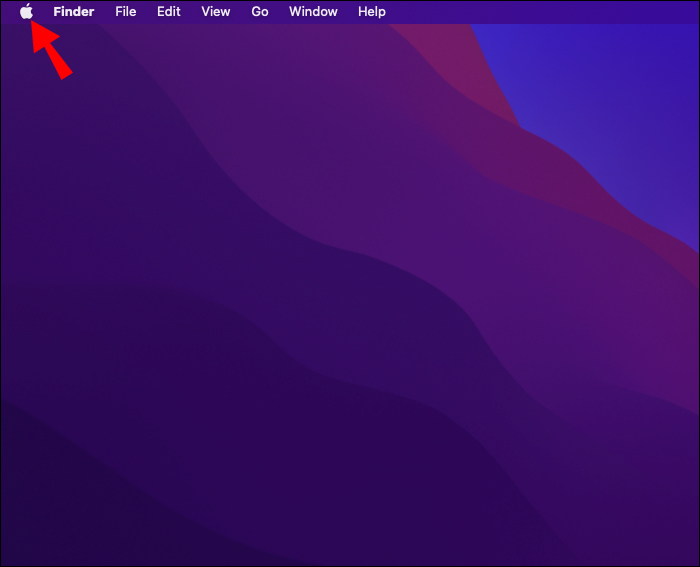
- Gehen Sie zu „Systemeinstellungen“.
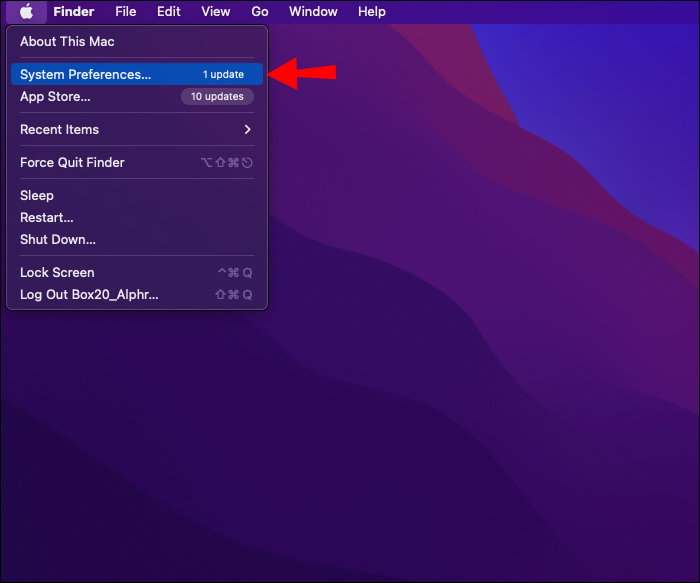
- Wählen Sie „Sicherheit & Datenschutz“.
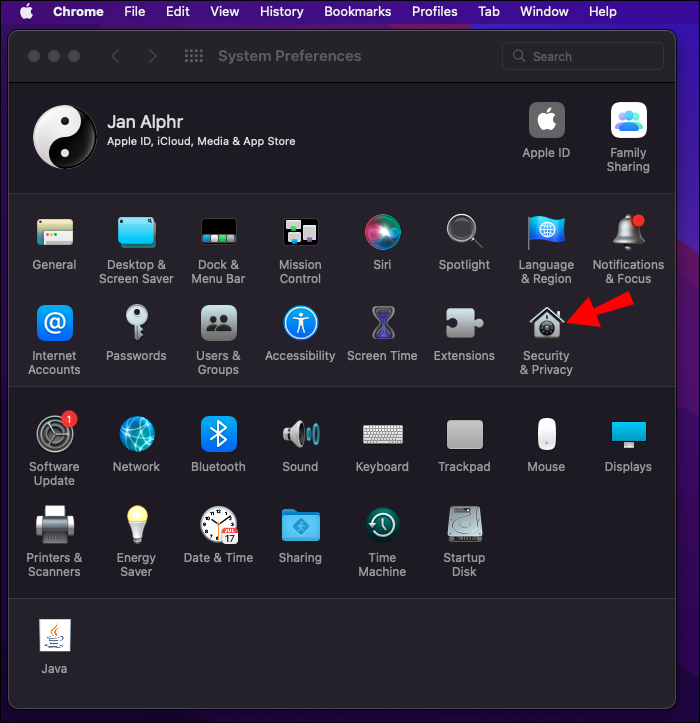
- Klicken Sie auf das Vorhängeschloss und geben Sie Ihre Zugangsdaten ein.
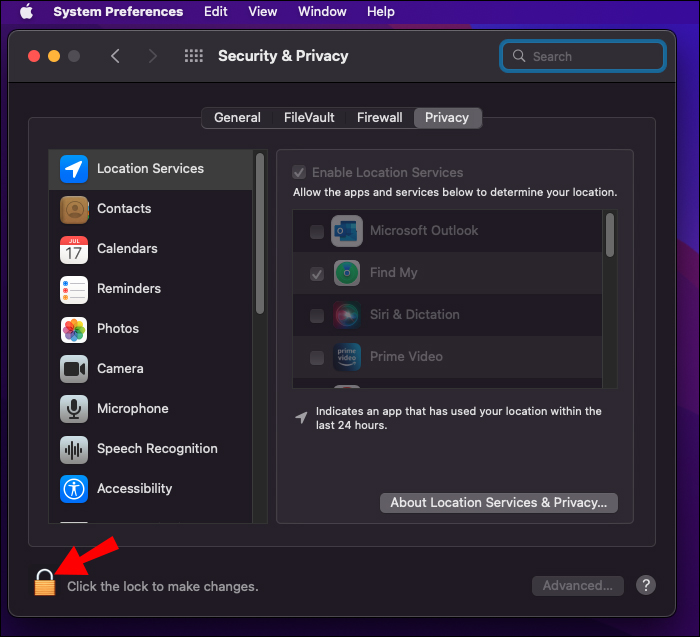
- Wählen Sie die Registerkarte „Firewall“ und klicken Sie auf „Firewall-Optionen“.
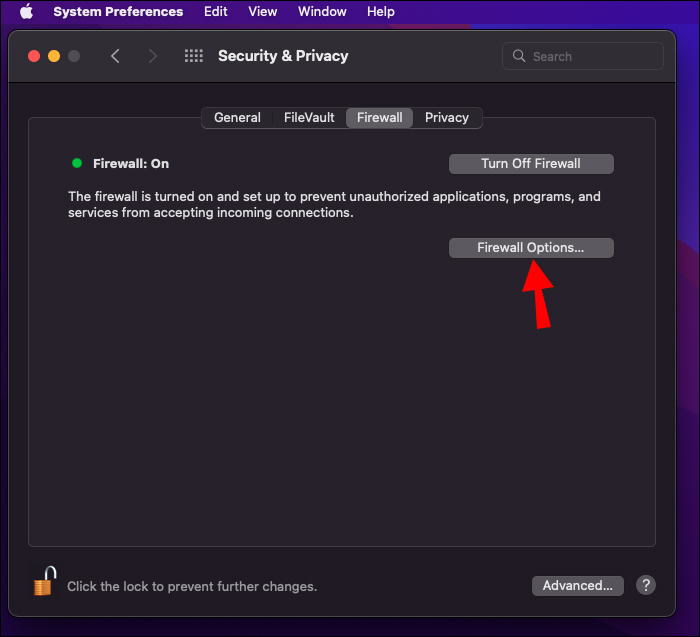
- Deaktivieren Sie „Alle eingehenden Verbindungen blockieren“.
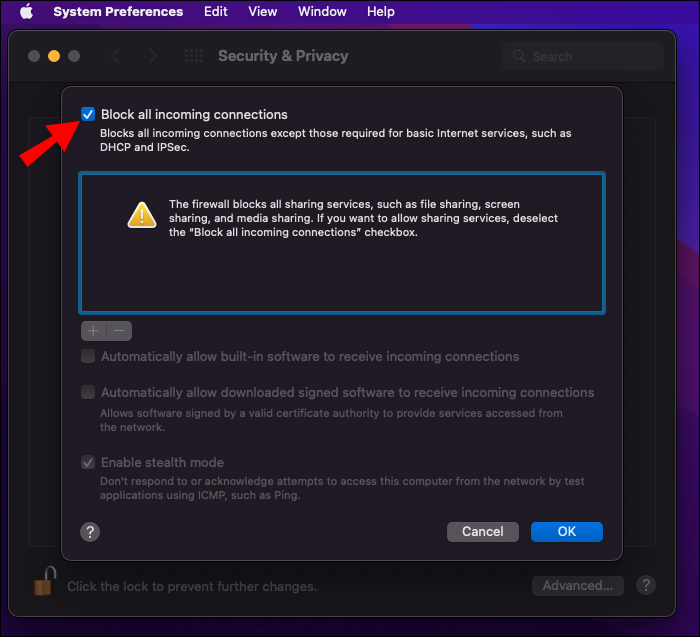
- Aktivieren Sie „Integrierte Software automatisch zulassen, um eingehende Verbindungen zu empfangen“.
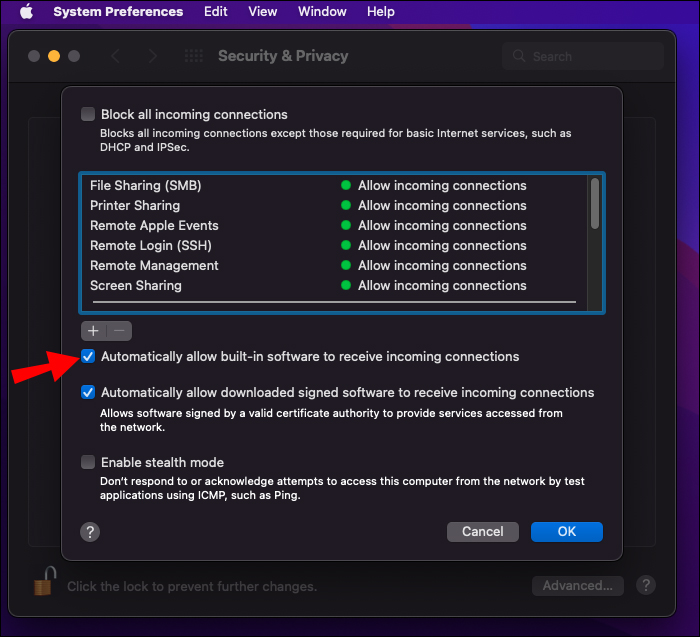
Wenn die Einschränkungen der Firewall gelockert sind, sollte AirDrop ohne Unterbrechung durchgehen.
Ihr Gerät ist zu alt
Einige ältere Apple-Geräte sind nicht mit AirDrop kompatibel. Hier ist eine Liste von AirDrop-kompatiblen Apple-Produkten.
Für Mac müssen diejenigen, die 2012 und mehr veröffentlicht wurden, OS X Yosemite und höher ausführen.
Nehmen Sie dies mit
AirDrop ist enorm hilfreich, um Links, Dateien und mehr mit Apple-Geräten an Ihre Freunde zu senden. Da es Wi-Fi und Bluetooth verwendet, ist es viel schneller und hat eine größere Reichweite. Jetzt, da Sie wissen, wie es funktioniert, können Sie Dinge mit Ihren Freunden und Kollegen in nur wenigen Schritten teilen.
Wofür verwenden Sie normalerweise AirDrop? Kennen Sie andere Möglichkeiten, um zu beheben, dass AirDrop nicht funktioniert? Lassen Sie es uns im Kommentarbereich unten wissen.
/what-is-airdrop-iphone/



