Es gibt alle möglichen Gründe, warum Sie nicht möchten, dass andere Ihr Live-Video sehen, wenn Sie in einem Zoom-Meeting sind. Vielleicht schnappst du dir ein Mittagessen oder hast es mit den Kindern zu tun. Der Punkt ist, dass Sie ein wenig Privatsphäre wollen.

Also schaltet man die Kamera aus.
Das Problem ist, dass dieser Ansatz einen leeren Bildschirm mit Ihren Initialen darauf hinterlässt. Sie möchten lieber, dass andere Benutzer Ihr Profilbild anstelle dieses leeren Bildschirms sehen. In diesem Artikel erklären wir, wie Sie Ihr Video durch Ihr Profilbild ersetzen.
Zeigen Sie Ihr Profilbild anstelle von Videos auf dem PC
Es gibt drei Methoden, mit denen Sie Ihr Profilbild anstelle von Videos auf Zoom anzeigen können, wenn Sie einen PC verwenden:
- Umziehen vor Beginn des Meetings
- Stellen Sie Ihr Profilbild so ein, dass es die ganze Zeit angezeigt wird
- Wechseln zu einem Profilbild während eines Meetings
Wechseln Sie zu Ihrem Profilbild, bevor das Meeting beginnt
Die Schritte zum Wechseln von Video zu einem Profilbild vor Ihrem Meeting sind ziemlich einfach. Mit dieser Methode haben Sie auch ein paar Minuten Zeit, um das richtige Bild auszuwählen, damit Sie zu Beginn des Meetings einen guten ersten Eindruck hinterlassen.
Zuerst müssen Sie ein anzuzeigendes Profilbild auswählen:
- Starten Sie Zoom und suchen Sie das Profilbildsymbol. Es sollte sich in der oberen rechten Ecke des Bildschirms befinden.
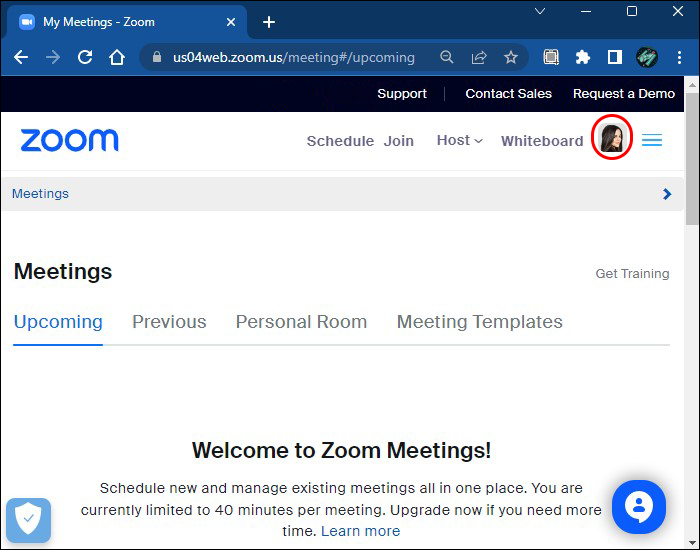
- Klicken Sie auf den Link, der Ihren Namen und Ihre E-Mail-Adresse enthält, um die „Profil“-Einstellungen zu öffnen.
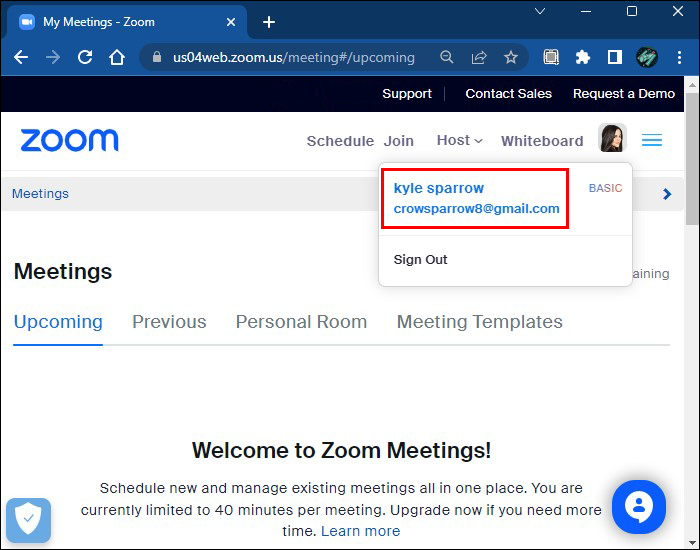
- Sie sollten entweder Ihr vorhandenes Profilbild oder eine Silhouette an der Stelle sehen, an der sich Ihr Profilbild befinden sollte. Ziehen Sie den Mauszeiger über dieses Bild, um ein Stiftsymbol zu sehen, auf das Sie klicken sollten.
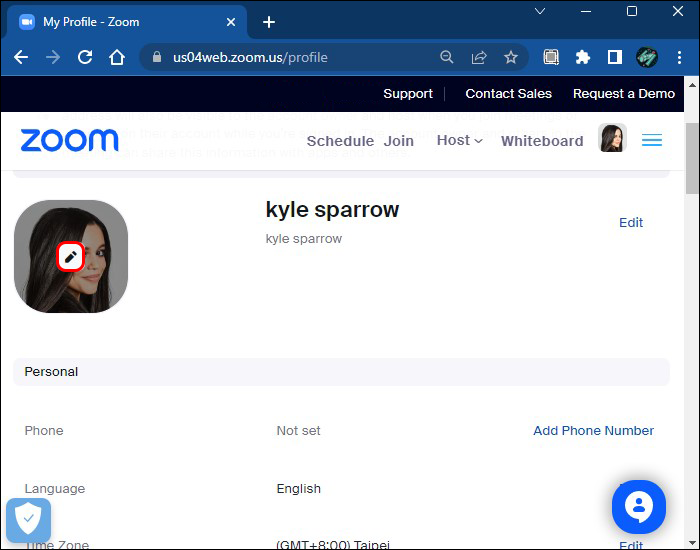
- Durch Klicken auf den Stift wird ein Dropdown-Menü angezeigt, in dem Sie Ihr Profilbild ändern oder löschen können.
- Wählen Sie „Dateien auswählen“, wenn Sie kein Profilbild haben.
- Klicken Sie auf „Ändern“, wenn Sie ein Bild haben.
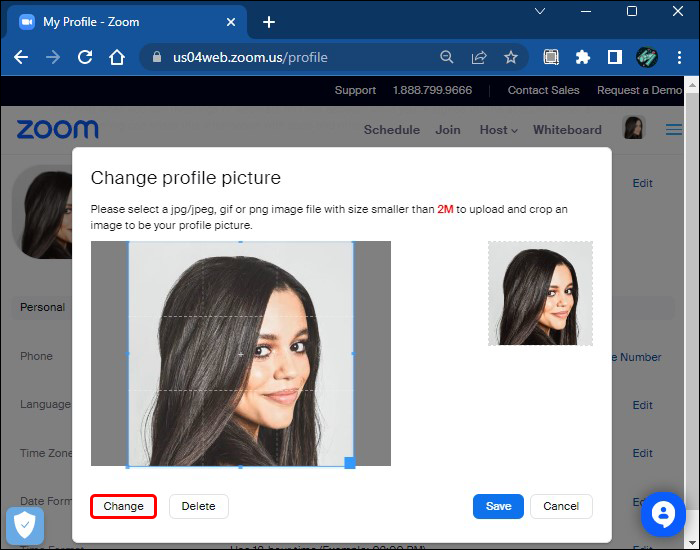
- Durchsuchen Sie den Datei-Explorer, um das Bild zu finden, das Sie verwenden möchten.
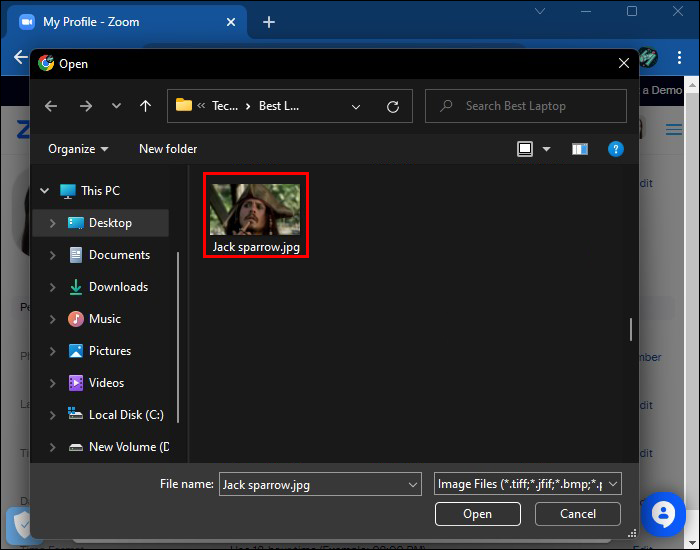
- Wählen Sie Ihr Bild aus und klicken Sie auf „Öffnen“.
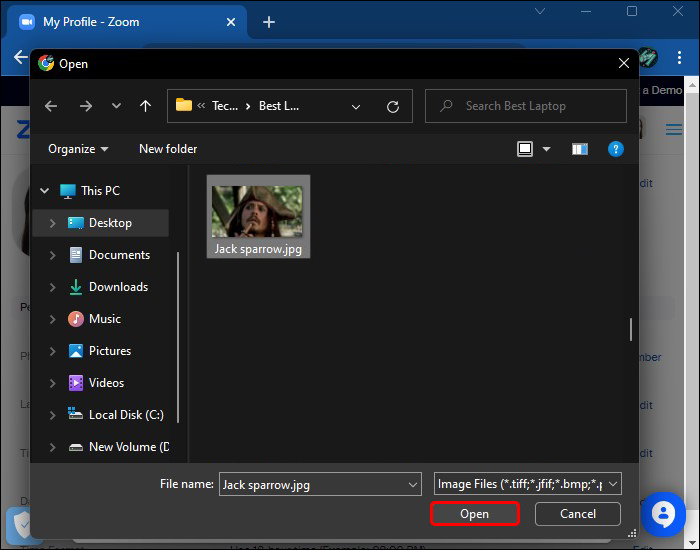
Sie können die Zoom-Werkzeuge verwenden, um die Größe des Bildes so anzupassen, dass es im Bildfeld richtig angezeigt wird. Sobald Sie Ihr Profilbild eingestellt haben, ist es an der Zeit, Ihr Video zu deaktivieren:
- Öffnen Sie die Zoom-Desktop-App auf Ihrem PC. Sie sollten das von Ihnen ausgewählte Profilbild in der oberen rechten Ecke des Bildschirms sehen.
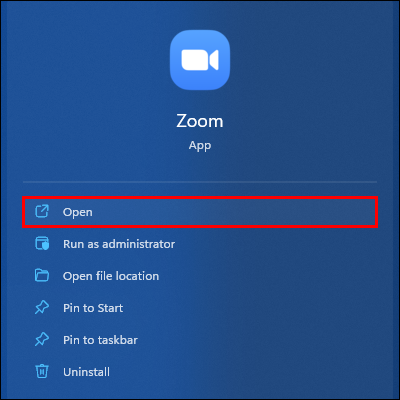
- Klicken Sie auf „Mein Video deaktivieren“, wenn Sie Ihr Meeting starten möchten, um Ihr Profilbild anzuzeigen.
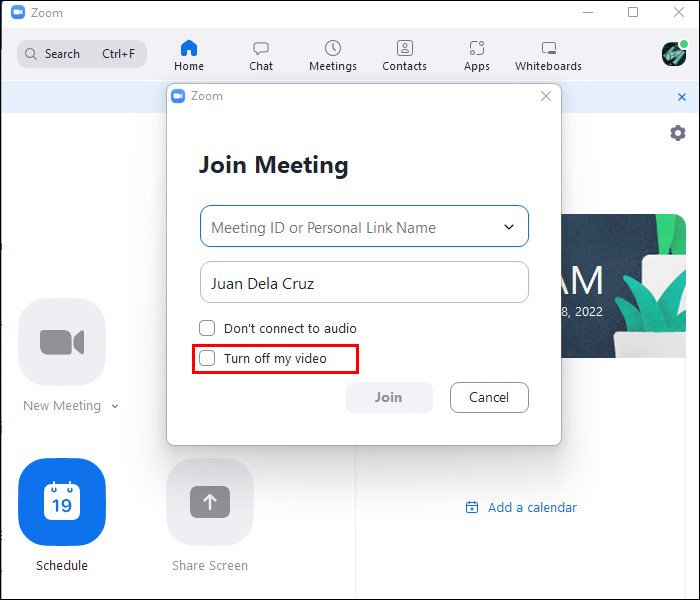
- Alternativ drücken Sie „Alt + V“ als Windows-Benutzer oder „Command + Shift“, wenn Sie ein Apple-Benutzer sind. Beides sind Verknüpfungen zum Deaktivieren oder Aktivieren Ihres Videos.
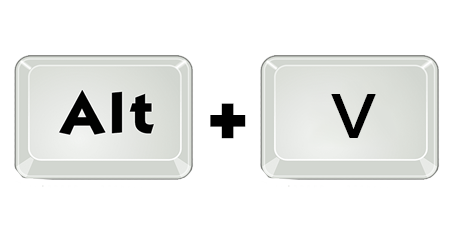
Ihr Profilbild sollte in dem Feld angezeigt werden, in dem Ihr Video zuvor gezeigt wurde.
Stellen Sie Ihr Profilbild so ein, dass es immer angezeigt wird
Wenn Sie es vorziehen, während eines Zoom-Meetings niemals Aufnahmen von Ihrer Kamera zu zeigen, können Sie Ihr Profilbild so einstellen, dass es in jedem Meeting angezeigt wird.
- Öffnen Sie Zoom und navigieren Sie zur Seite „Einstellungen“.
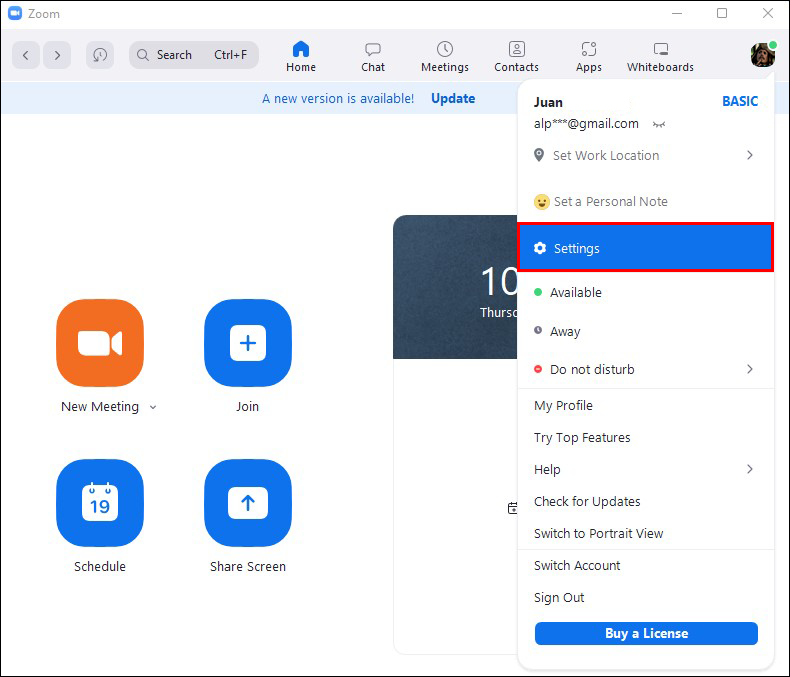
- Klicken Sie im linken Bereich auf die Schaltfläche „Video“.
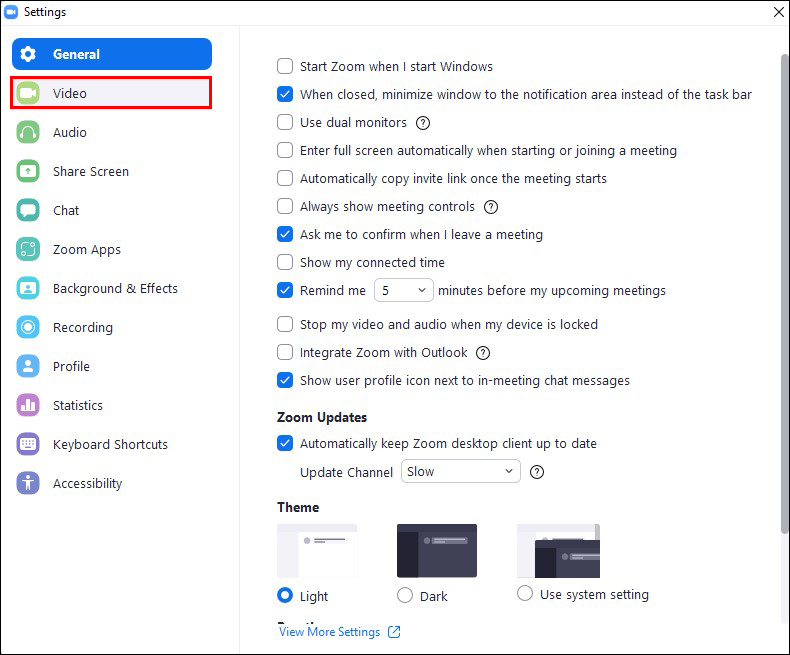
- Aktivieren Sie den Kippschalter für die Option „Mein Video beim Beitritt zum Meeting ausschalten“.
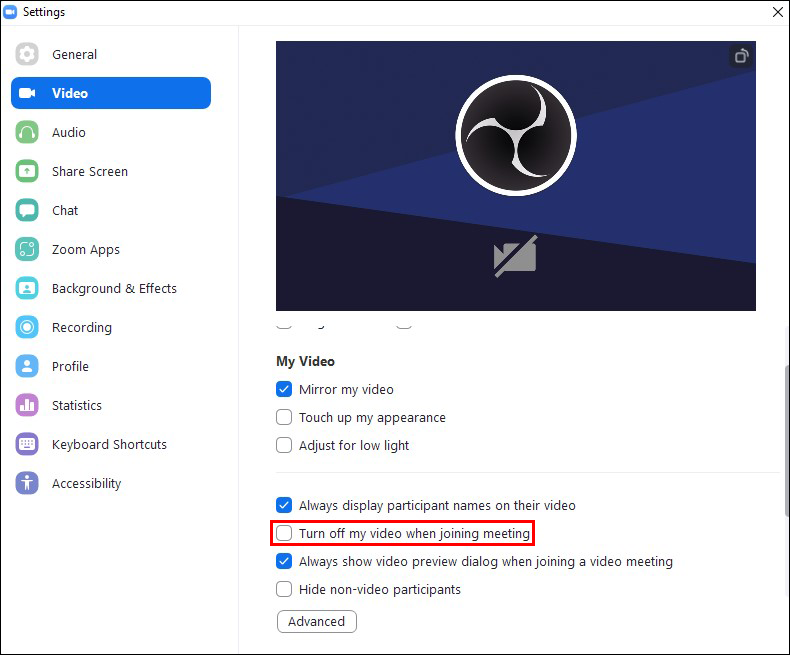
Solange dieser Schalter aktiv bleibt, sollte Ihr Zoom Ihr Video niemals anzeigen. Wenn Sie den Schalter wieder ausschalten, kann die App anzeigen, was auch immer Ihre Kamera streamt.
Wechseln Sie während eines Meetings zu einem Profilbild
Vielleicht zeigen Sie Ihr Video im Allgemeinen gerne, wenn Sie in Besprechungen sind. Allerdings ist etwas dazwischen gekommen und Sie brauchen ein wenig Privatsphäre. Sie können schnell zur Anzeige Ihres Profilbilds wechseln, während Sie sich mitten in einem Meeting befinden:
- Suchen Sie Ihren persönlichen Videoframe im Meeting und klicken Sie mit der rechten Maustaste darauf.
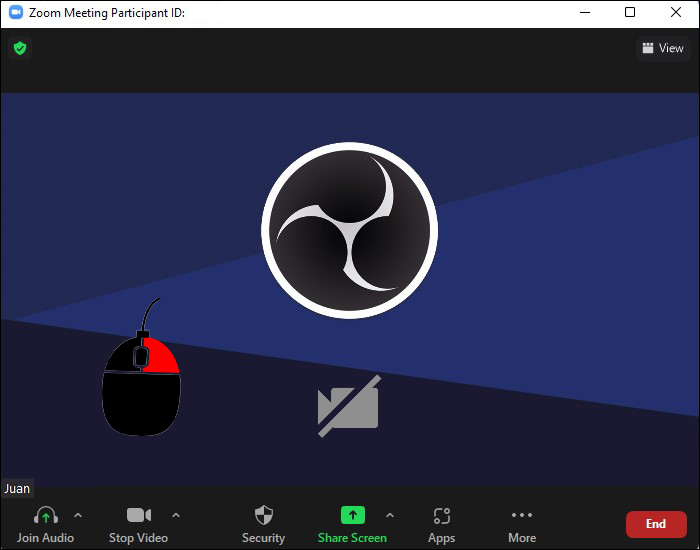
- Wählen Sie „Profilbild bearbeiten“ aus dem Popup-Menü, um das Profilbildfenster aufzurufen.
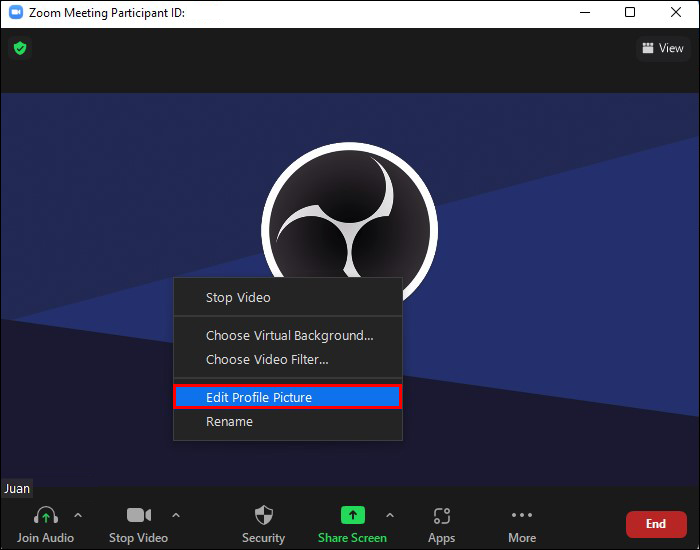
- Navigieren Sie durch den Datei-Explorer, um ein Bild zu finden, wenn Sie noch keines ausgewählt haben.
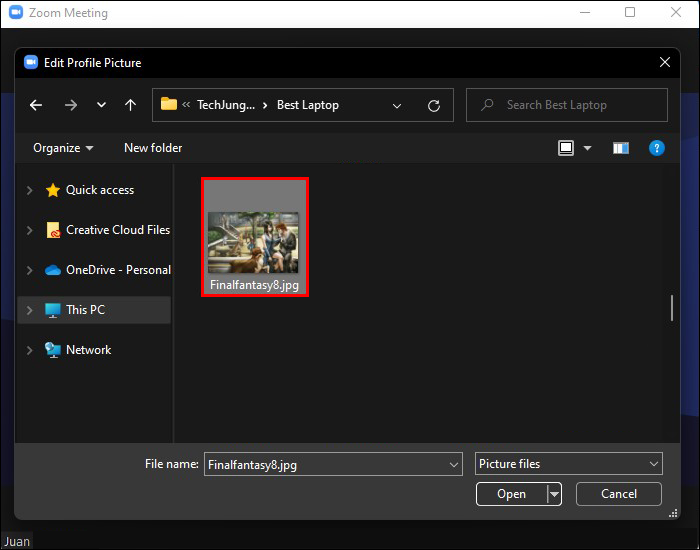
- Klicken Sie auf „Speichern“ und verlassen Sie den Bildschirm „Profilbild bearbeiten“.
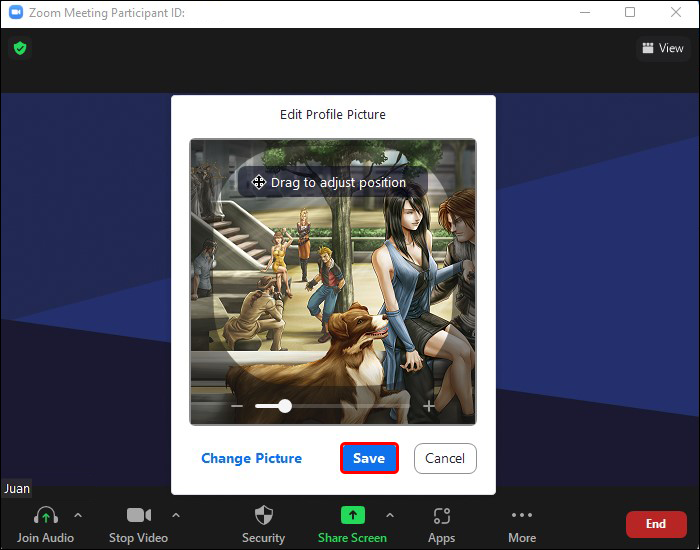
- Wählen Sie das Symbol „Video stoppen“ unten links auf dem Bildschirm.
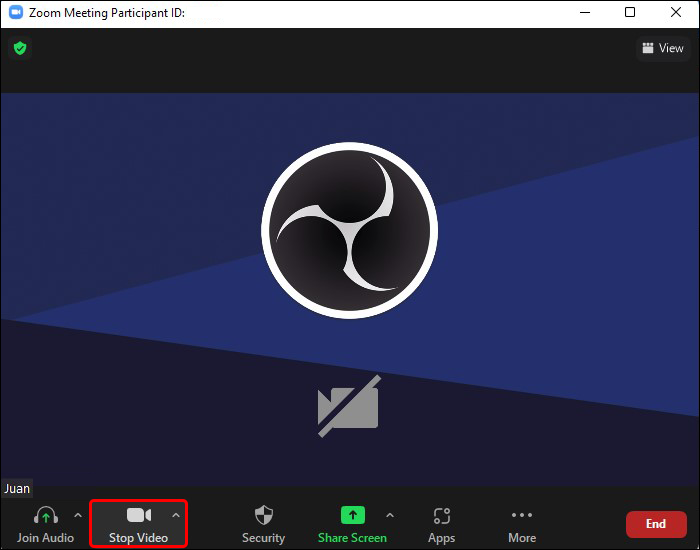
Ihr Video sollte anhalten und durch das von Ihnen ausgewählte Profilbild ersetzt werden. Sie sollten auch sehen, dass sich das Symbol „Video stoppen“ in eines mit der Aufschrift „Video starten“ ändert. Klicken Sie auf dieses Symbol, wenn Sie Ihren Video-Feed reaktivieren möchten.
Zeigen Sie Ihr Profilbild anstelle von Videos auf Android
Möglicherweise möchten Sie ein Android-Gerät verwenden, um Ihre Zoom-Meetings abzuhalten. Befolgen Sie diese Schritte, um Ihr Profilbild für Ihr Zoom-Meeting auszuwählen:
- Öffnen Sie Ihre mobile Zoom-App und tippen Sie auf das Symbol „Mehr“. Dieses Symbol wird durch drei horizontale Punkte dargestellt.
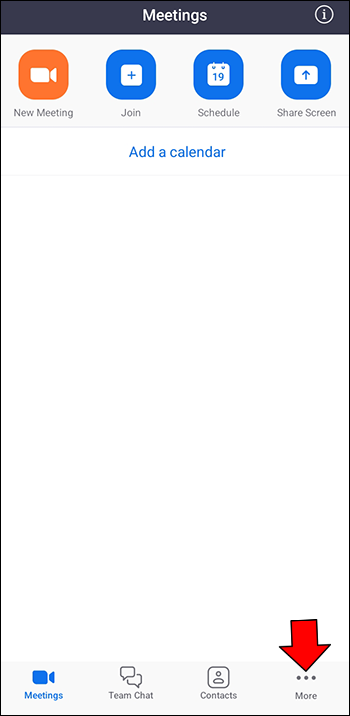
- Tippen Sie auf die „Profil“-Informationen, wo Sie Ihren Namen und Ihre E-Mail-Adresse sehen.
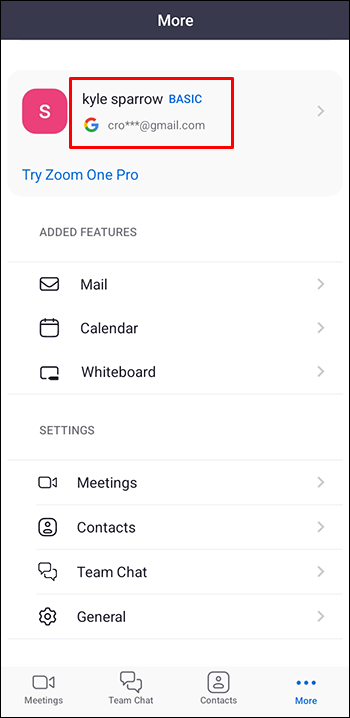
- Wählen Sie das Pfeilsymbol rechts neben Ihrem Profilbild aus, um zwei Optionen anzuzeigen:
- Machen Sie ein neues Bild
- Wählen Sie ein Bild aus der Galerie Ihres Geräts aus
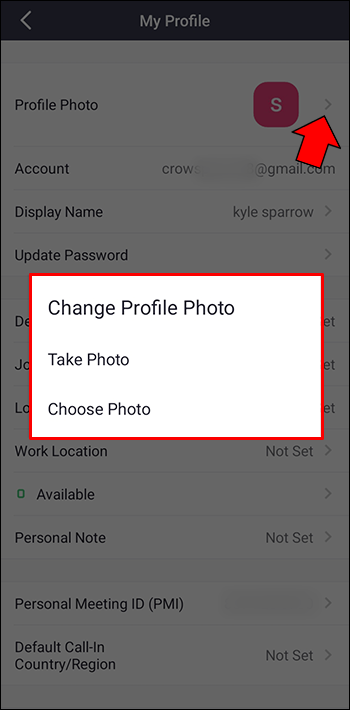
- Wählen Sie die Option, die für Sie am besten geeignet ist. Beachten Sie, dass Sie Zoom die Erlaubnis erteilen müssen, auf die Galerie Ihres Geräts zuzugreifen, wenn Sie sich entscheiden, ein vorhandenes Bild zu verwenden.
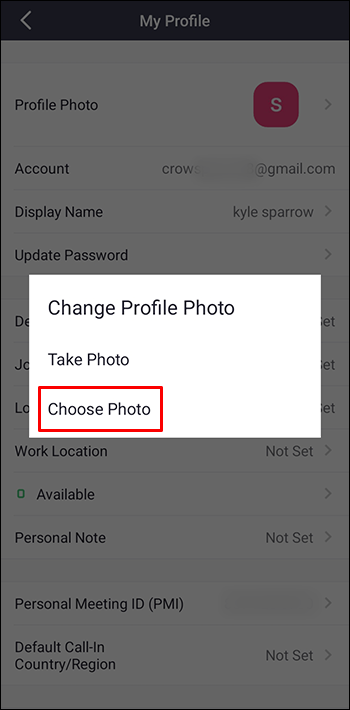
- Wählen Sie Ihr Bild aus und es sollte als Ihr Profilbild angezeigt werden. Passen Sie das Bild so an, dass es in das Profilbildfeld passt.
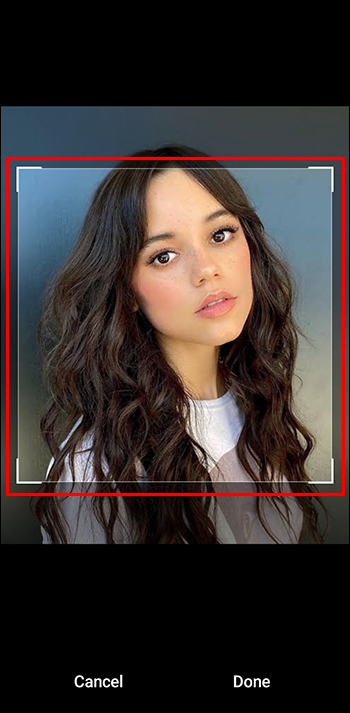
- Tippen Sie auf „Fertig“, um Ihr Profilbild auszuwählen.
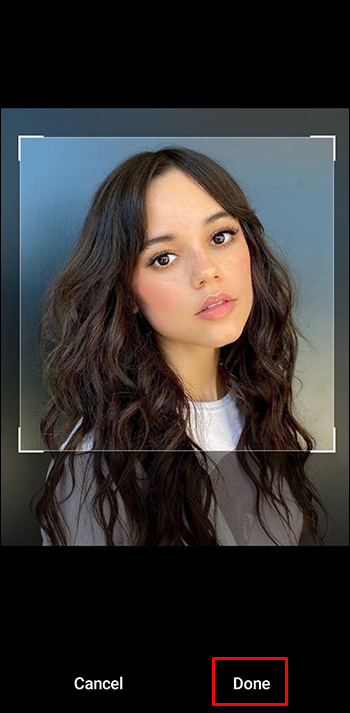
Nachdem Sie nun ein Profilbild ausgewählt haben, müssen Sie es anstelle Ihres Videos anzeigen lassen, wenn Sie sich in einer Besprechung befinden.
Um dies vor Beginn des Meetings zu tun, wählen Sie einfach die Option „Ihr Video deaktivieren“, während Sie auf das Meeting warten.
Wenn Sie Ihren Video-Feed während des Meetings deaktivieren möchten, tippen Sie unten auf dem Bildschirm auf das Symbol „Video stoppen“. Sie können auf dieses Symbol tippen, das sich in „Video starten“ ändert, sobald Sie Ihren Video-Feed deaktiviert haben, um Ihr Video wieder zu aktivieren.
Zeigen Sie Ihr Profilbild anstelle von Videos auf iOS
Mit einem iPhone oder iPad können Sie bequem von unterwegs an Zoom-Meetings teilnehmen. Sie können die Zoom-App verwenden, um Ihr Profilbild anstelle Ihres Videos anzuzeigen, wenn Sie ein iOS-Gerät verwenden:
- Öffnen Sie die App und wählen Sie „Mehr“. Dieses Symbol sieht aus wie drei horizontale Punkte.
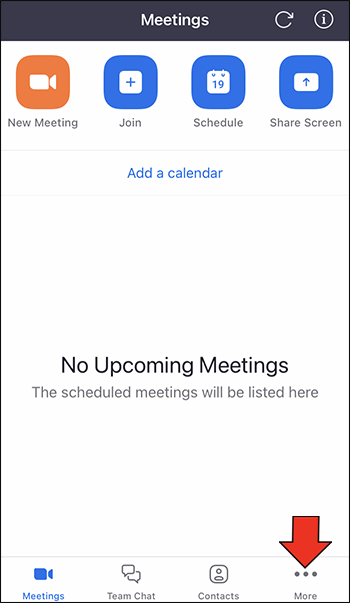
- Navigieren Sie zu Ihren „Profil“-Informationen, die Sie oben auf den „Mehr“-Symbolen sehen sollten.
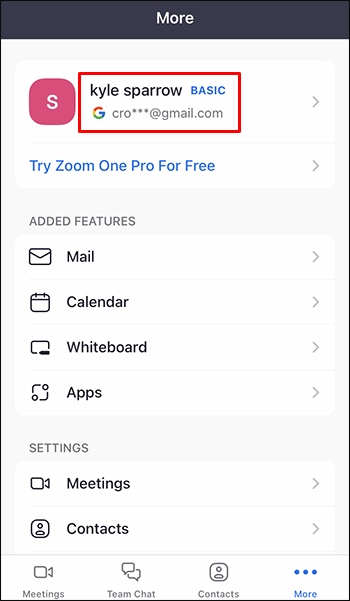
- Tippen Sie auf das Pfeilsymbol rechts neben Ihrem Profilbild. Die App bietet Ihnen die Möglichkeit, mit Ihrem Gerät ein neues Bild aufzunehmen oder ein Bild aus Ihrer Galerie auszuwählen.
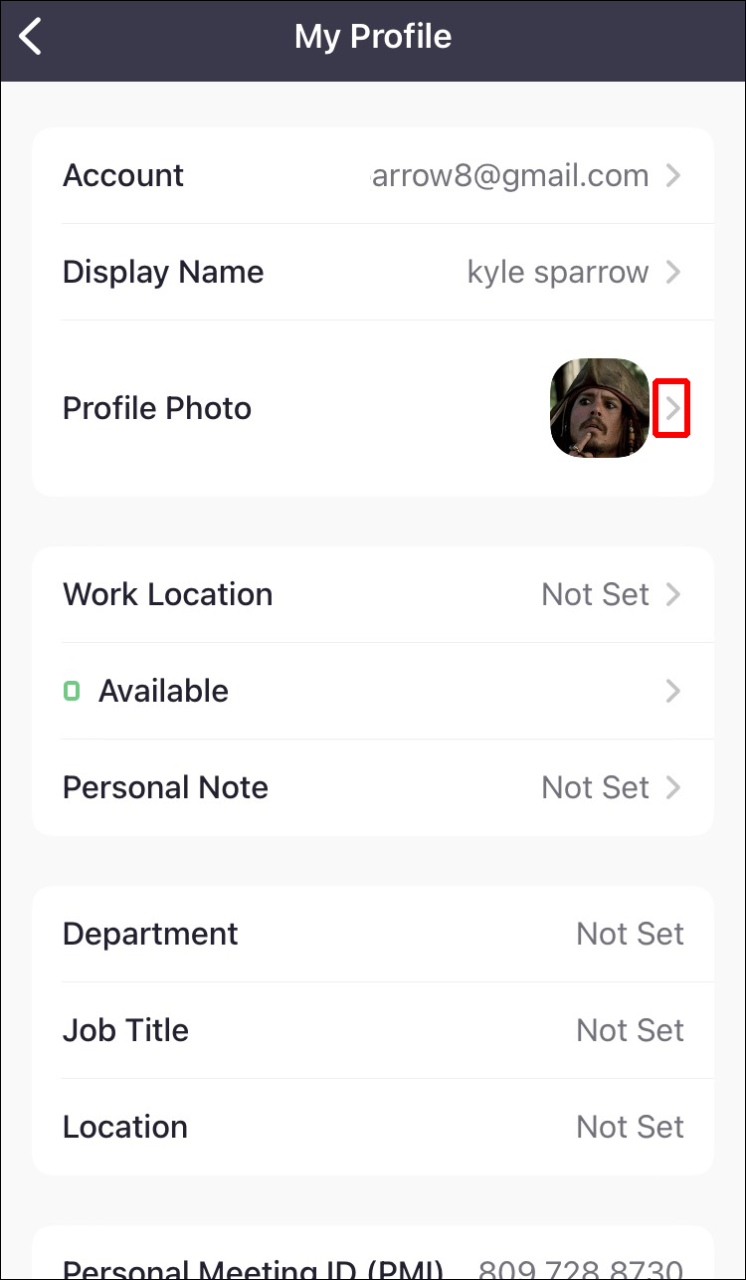
- Wählen Sie die Option, die Sie bevorzugen. Wenn Sie ein Bild aus Ihrer Galerie verwenden möchten, müssen Sie der Zoom-App Zugriff gewähren.
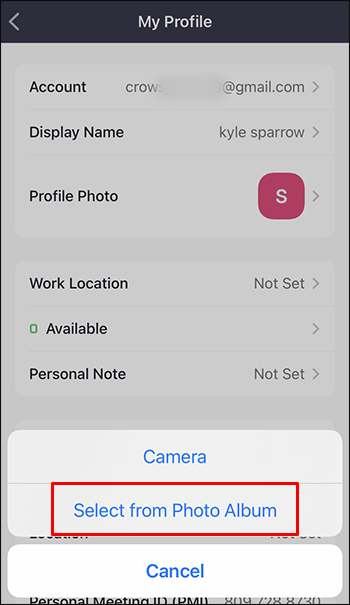
- Wählen Sie Ihr Bild aus und verwenden Sie die Bildanpassungswerkzeuge von Zoom, um sicherzustellen, dass es korrekt angezeigt wird.

- Wählen Sie „Fertig“, um Ihr Profilbild festzulegen.
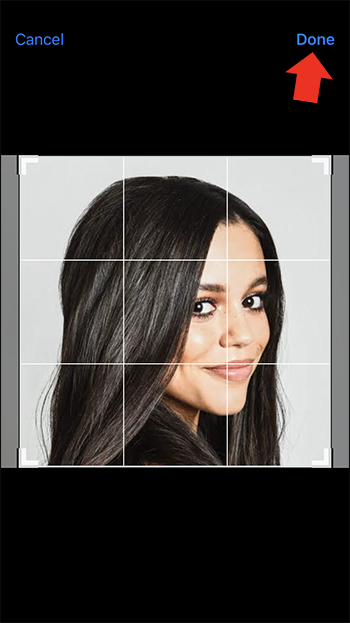
Wenn Ihr Profilbild ausgewählt ist, müssen Sie es nur anstelle Ihres Video-Feeds anzeigen. Dazu gibt es zwei Möglichkeiten:
- Tippen Sie auf die Option „Mein Video deaktivieren“, wenn Sie darauf warten, einem Meeting beizutreten.
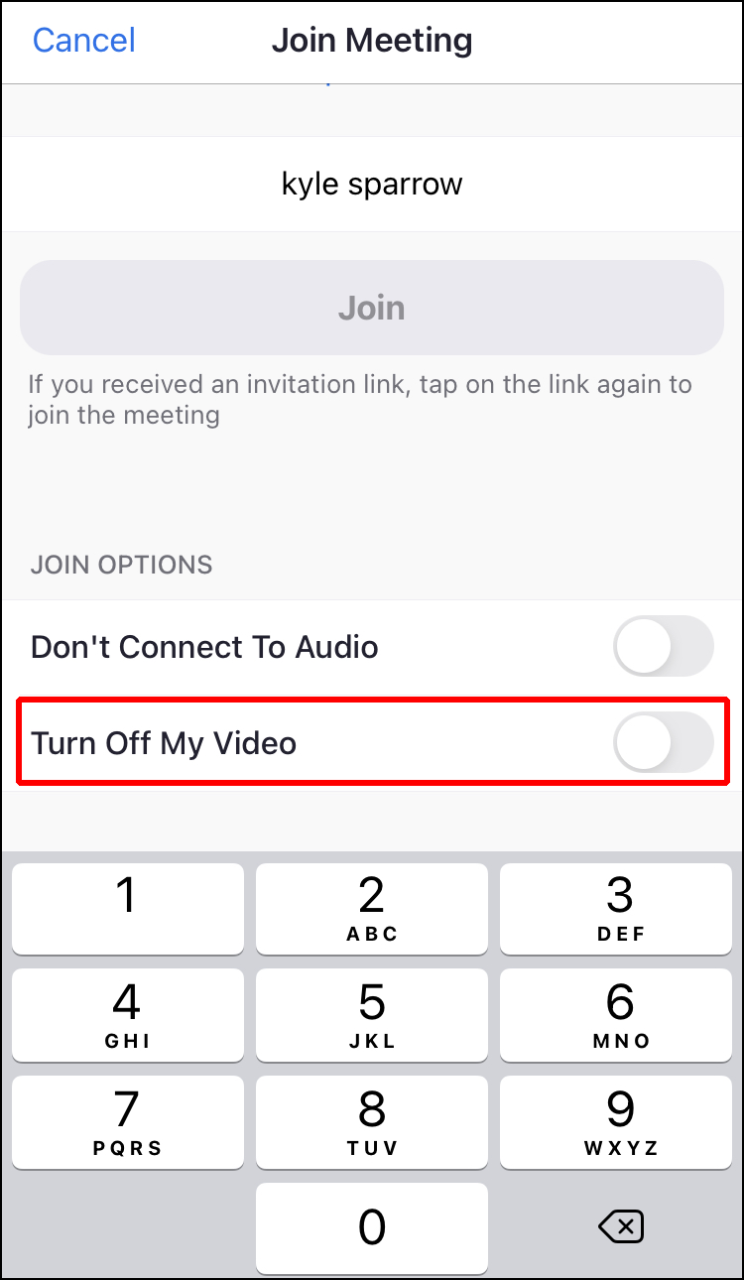
- Wählen Sie das Symbol „Video stoppen“ unten auf dem Bildschirm, wenn Sie sich in einem Meeting befinden.
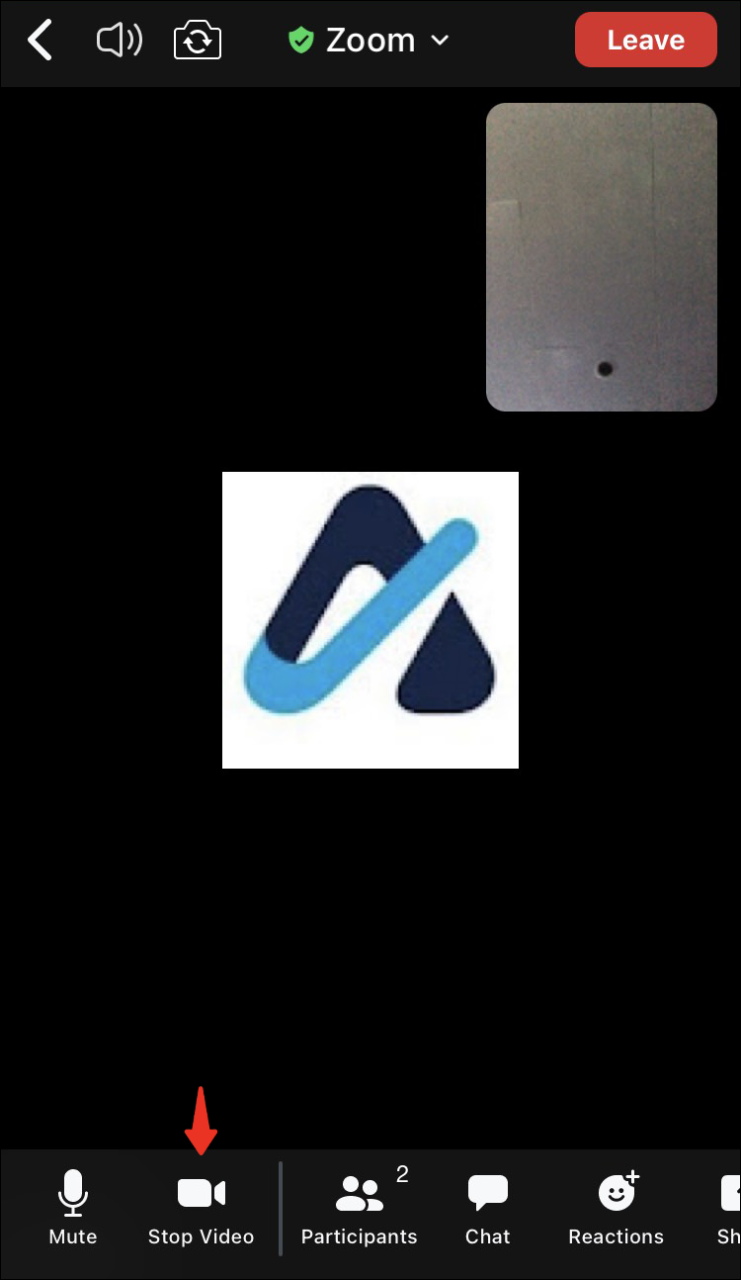
Wenn Sie Ihr Profilbild während eines Meetings verwenden, sollten Sie unten auf dem Bildschirm ein Symbol mit der Aufschrift „Video starten“ sehen. Tippen Sie auf dieses Symbol, wenn Sie Ihr Profilbild durch Ihren Video-Feed ersetzen möchten.
Zeigen Sie das Profilbild einer anderen Person anstelle ihres Zoom-Videos an
Vielleicht möchten Sie den Video-Feed eines anderen Benutzers deaktivieren und stattdessen dessen Profilbild anzeigen. Dies ist möglich, solange Sie der Gastgeber des Meetings sind. Angenommen, Sie sind der Gastgeber, können Sie das Video eines anderen Benutzers mit diesen Schritten deaktivieren:
- Klicken Sie mit der rechten Maustaste auf den Video-Feed des Benutzers, um ein Popup-Menü anzuzeigen.
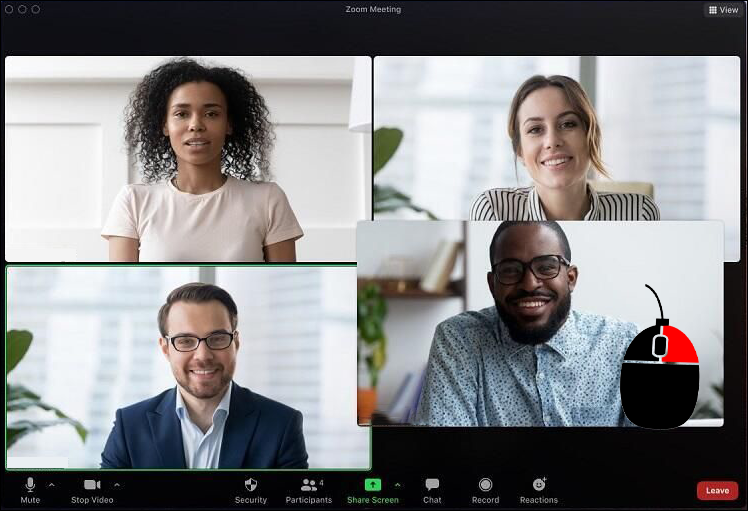
- Wählen Sie „Video stoppen“, um das Video zu stoppen und das Profilbild des Benutzers anzuzeigen.
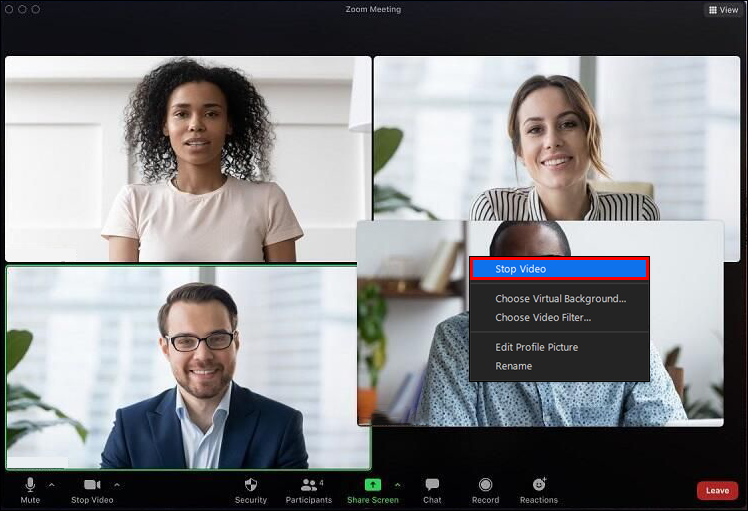
Beachten Sie, dass dies dem Benutzer die Möglichkeit nimmt, sein Video zu reaktivieren. Sie müssen ihnen die Erlaubnis erteilen, ihr Video erneut zu zeigen. Dies ist ein nützlicher Trick, wenn einer Ihrer Meeting-Teilnehmer etwas Unangemessenes vor der Kamera macht oder vergisst, seinen Video-Feed selbst zu deaktivieren.
Präsentieren Sie Ihr Profilbild auf Zoom
Es kann unpraktisch sein, dass Ihr Video-Feed während eines gesamten Zoom-Meetings aktiv ist. Wenn Sie von zu Hause aus an einem Meeting teilnehmen, müssen Sie möglicherweise den Raum verlassen, um sich um Ihre Kinder zu kümmern oder andere Aufgaben zu erledigen. Unter diesen Umständen können Sie Ihr Profilbild so einstellen, dass es angezeigt wird, damit andere nichts sehen, was in Ihrem Video-Feed passiert. Das Anzeigen Ihres Profilbilds ist auch eine nützliche Methode, um anderen mitzuteilen, dass Sie nicht im Raum sind.
Alternativ ist das Festlegen eines Profilbilds eine gute Wahl für diejenigen, die der Zoom-App nicht den erforderlichen Zugriff gewähren möchten, um ihre Videokamera zu verwenden. Unabhängig von Ihrem Grund für den Wechsel zu einem Profilbild ist es gut zu wissen, dass Sie die Option haben.
/show-profile-pictures-instead-of-video-zoom/