Egal, ob Sie mit Ihren Freunden chatten oder ein Familientreffen haben möchten, Sie können ein Mikrofon verwenden, um die Kommunikation zu verbessern. Aber was macht man, wenn man keine hat? Sie verwenden natürlich ein Smartphone.
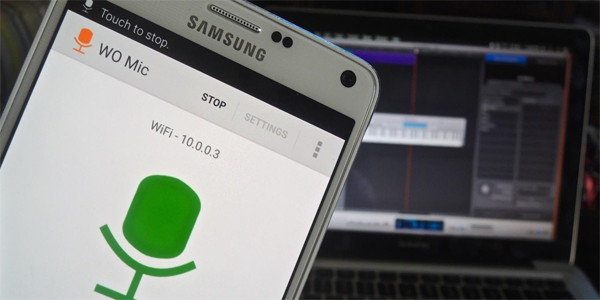
Lassen Sie uns besprechen, wie Sie Ihr Telefon auf verschiedenen Plattformen als Mikrofon einrichten.
Verwenden eines Telefons als Mikrofon mit Discord
Die einfachste Möglichkeit, Ihr Smartphone als Mikrofon auf Discord zu verwenden, besteht darin, eine Drittanbieter-App zu installieren. WO Mic ist eine Ihrer besten Optionen. Dieses Programm ist mit Bluetooth-, USB- und Wi-Fi-Verbindungen kompatibel, sodass Sie Ihr Gerät über mehrere Netzwerke einrichten können.
Folgendes müssen Sie tun, um WO Mic zu konfigurieren:
- Gehen Sie zu Ihrem Browser und besuchen Sie diese Website .
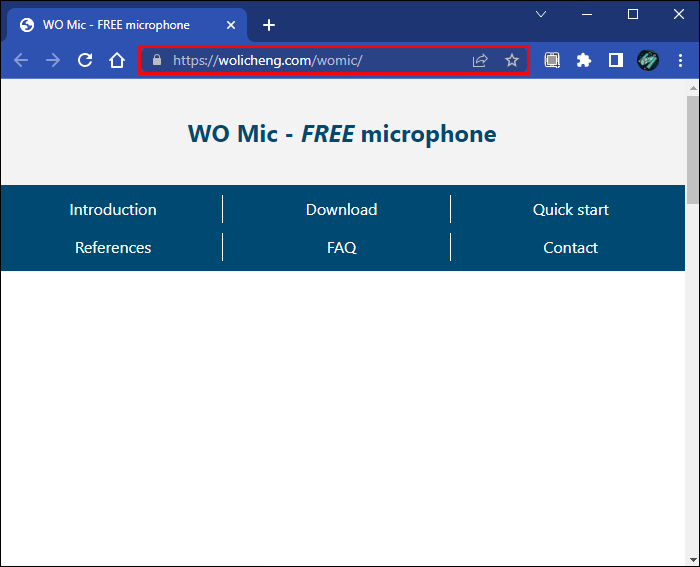
- Laden Sie den Client auf Ihren PC herunter. Ihre Version sollte alle erforderlichen Treiber enthalten.
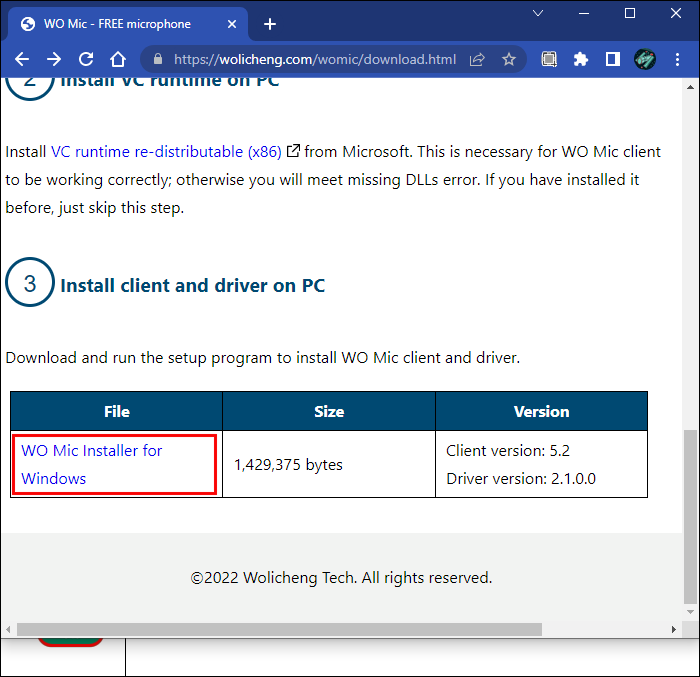
- Laden Sie je nach Gerät die iOS- oder Android -App herunter und installieren Sie sie.
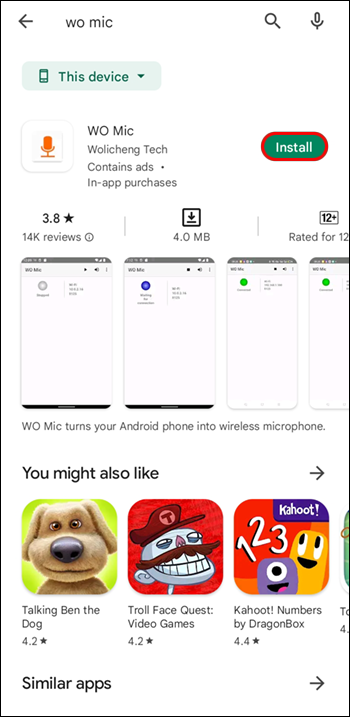
- Starten Sie das Programm auf Ihrem PC. Wenn Sie die Meldung „fehlende DLL“ erhalten, installieren Sie das verteilbare VC-Paket von Microsoft .
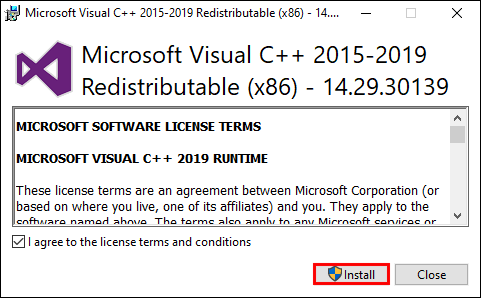
- Navigieren Sie zu „Verbindung“ und drücken Sie „Verbinden“.
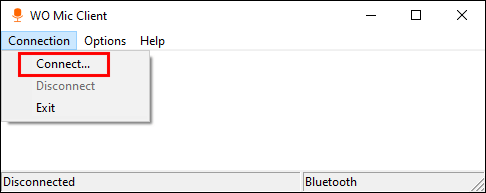
- Wählen Sie Ihren „Transporttyp“. Nehmen wir als Beispiel Bluetooth.
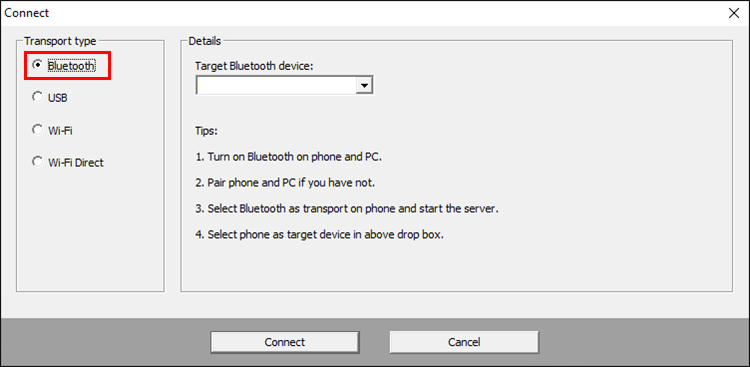
- Öffnen Sie „Einstellungen“ auf Ihrem Computer und gehen Sie zu „Geräte“, gefolgt von „Bluetooth und andere Geräte“. Schalten Sie Ihre Bluetooth-Verbindung ein, damit der Computer von anderen Geräten erkannt werden kann.
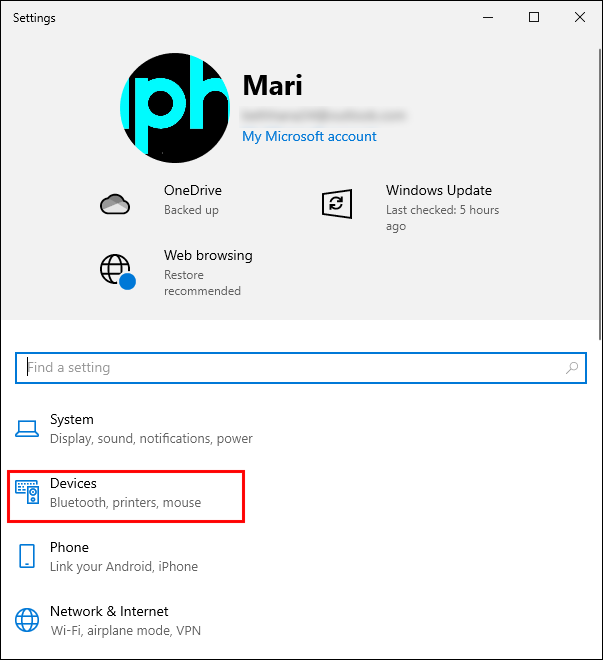
- Starten Sie „Einstellungen“ auf Ihrem Smartphone und rufen Sie das Menü „Verbindungen“ auf. Der Wortlaut kann variieren. Schalten Sie Ihr Bluetooth ein und koppeln Sie das Smartphone mit Ihrem PC. Sie sollten eine Benachrichtigung sehen, die den Link bestätigt.
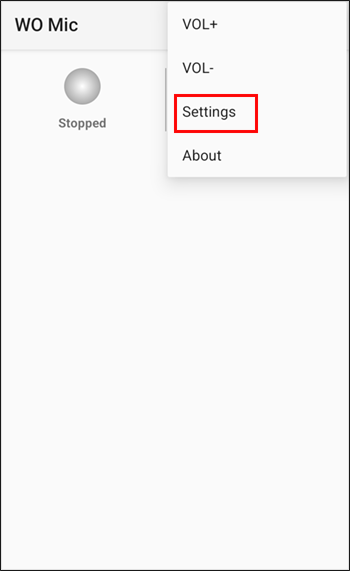
- Kehren Sie auf Ihrem Desktop zu WO Mic zurück und gehen Sie unter „Transporttyp“ zu „Bluetooth“. Wählen Sie Ihr Telefon aus und klicken Sie auf die Schaltfläche „Verbinden“.
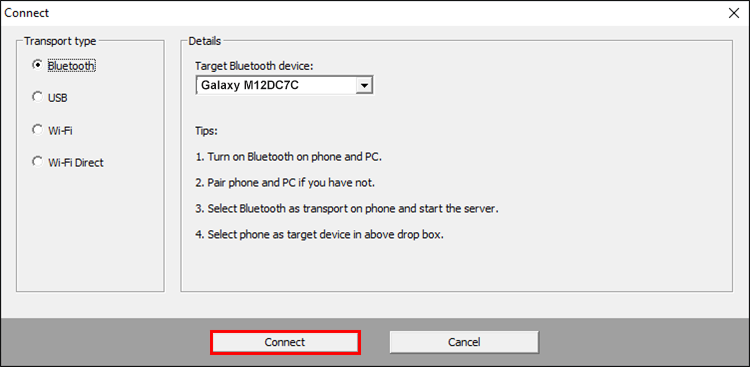
- Gehen Sie zur Smartphone-App und drücken Sie „Einstellungen“, „Transport“ und „Bluetooth“. Nehmen Sie an Ihrem Discord-Meeting teil und drücken Sie das „Play“-Symbol auf dem Smartphone WO Mic, um Ihre Stimme zu übertragen.
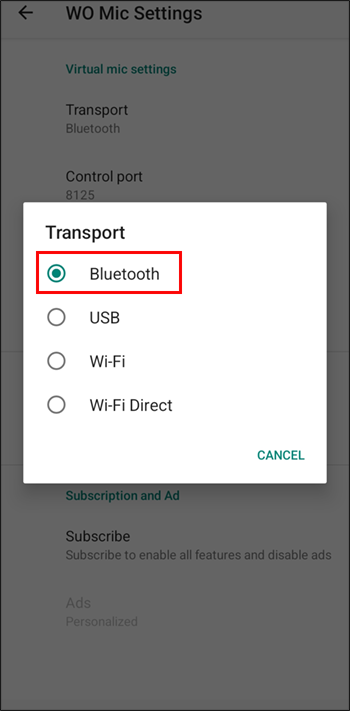
Alternativ können Sie eine USB-Verbindung verwenden. Es ist genauso einfach, funktioniert aber nur auf Android-Geräten.
- Verbinden Sie den PC mit Ihrem USB-Kabel mit Ihrem Telefon.
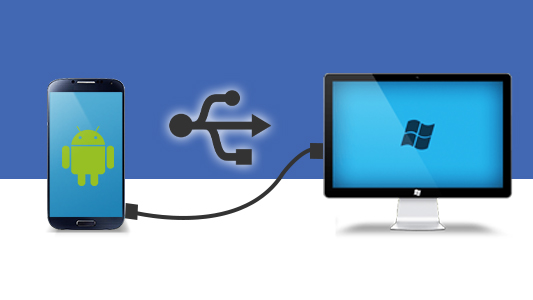
- Wenn Sie dazu aufgefordert werden, installieren Sie die erforderlichen Treiber.
- Aktivieren Sie den Entwicklermodus auf Ihrem Telefon und aktivieren Sie das USB-Debugging.
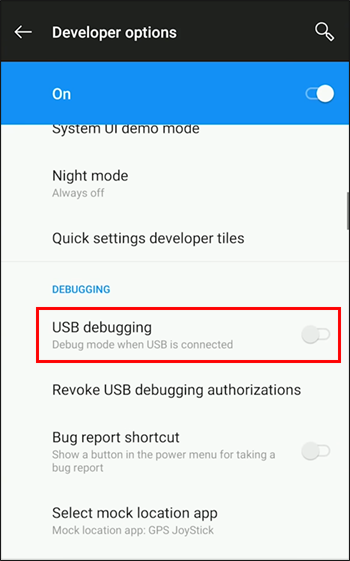
- Öffnen Sie WO Mic auf Ihrem Computer und gehen Sie zu „Transport Type“, gefolgt von „USB“.
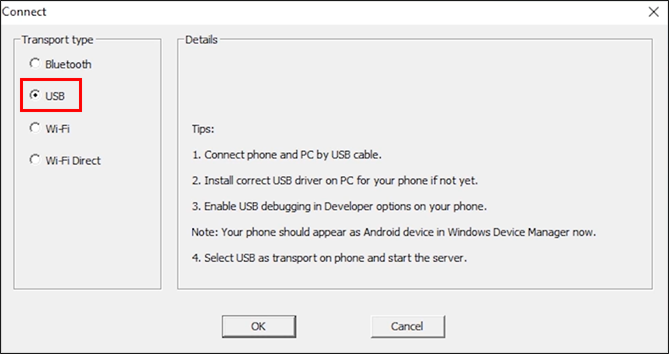
- Drücken Sie die Schaltfläche „Verbunden“ und öffnen Sie „Einstellungen“ in der Android-Version der App.
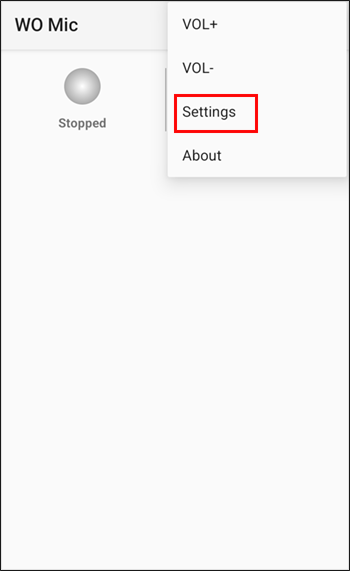
- Klicken Sie auf „Transport“ und wählen Sie „USB“.
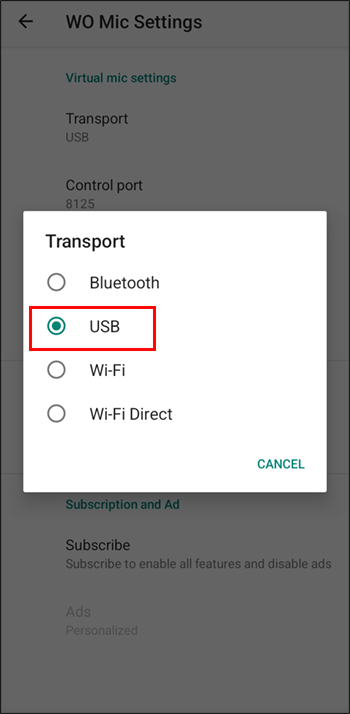
- Nehmen Sie an Ihrer Discord-Sitzung teil, gehen Sie zurück zu Wo Mic auf Ihrem Smartphone und tippen Sie auf „Play“, um das Mikrofon zu aktivieren.
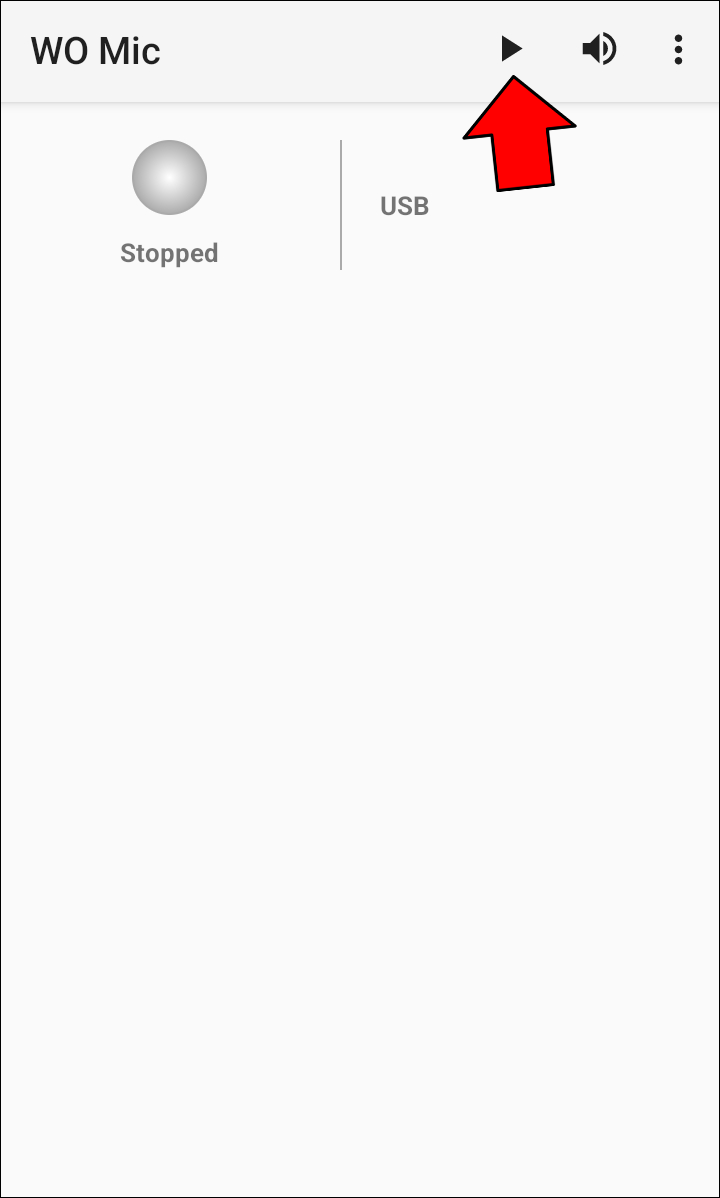
Verwenden eines Telefons als Mikrofon mit Zoom
Zoom ist eine Plattform, mit der Sie Ihr Smartphone als Mikrofon verwenden können. Sie können dies von Ihrem Windows- oder Mac-PC aus tun.
- Melden Sie sich bei Ihrem Zoom-Client an.
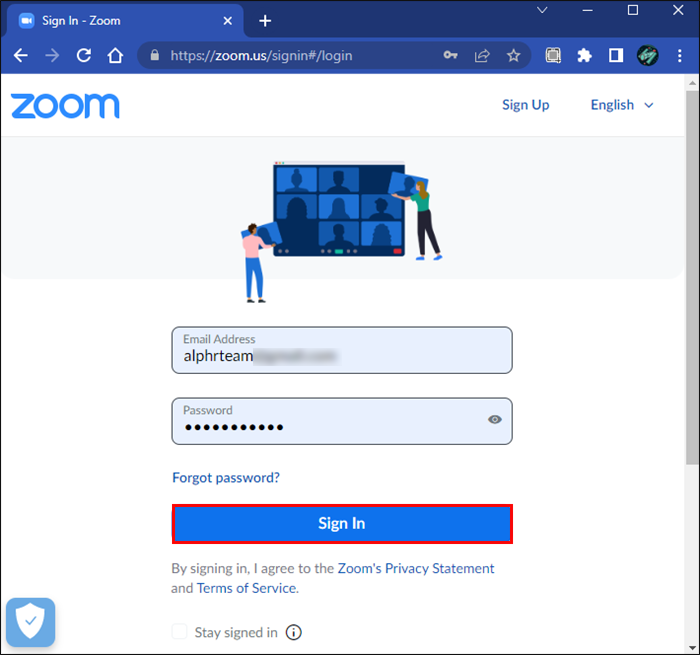
- Nehmen Sie an einem Meeting teil oder starten Sie ein Meeting.
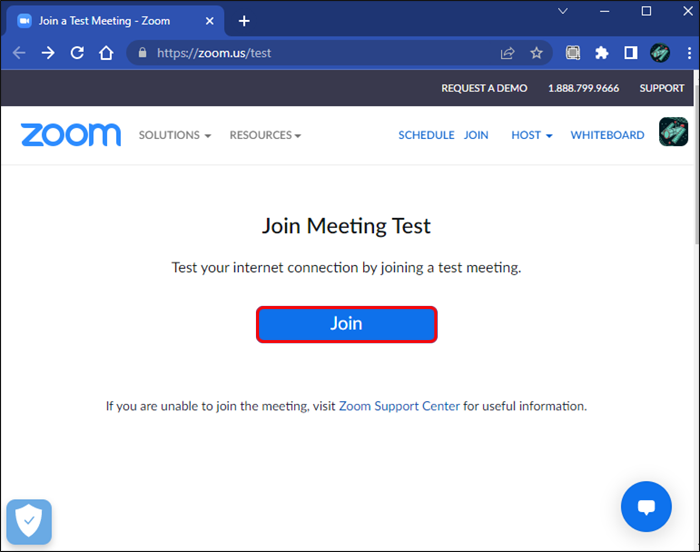
- Drücken Sie die Schaltfläche „Audio beitreten“. Wenn Sie sich bereits in einem Meeting befinden, klicken Sie auf die Eingabeaufforderung, mit der Sie zu Ihrem Telefonaudio wechseln können.
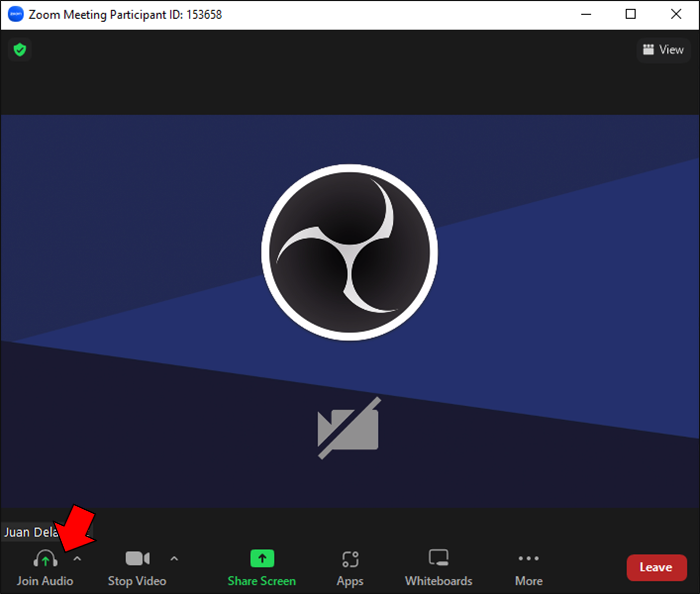
- Wählen Sie „Ruf mich an“.
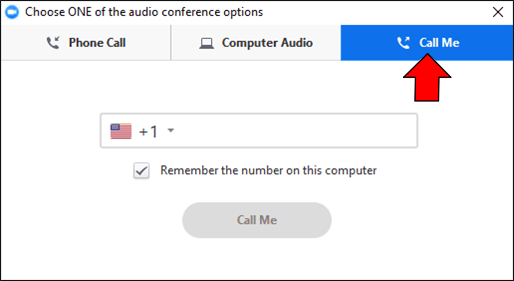
- Wählen Sie den entsprechenden Ländercode.
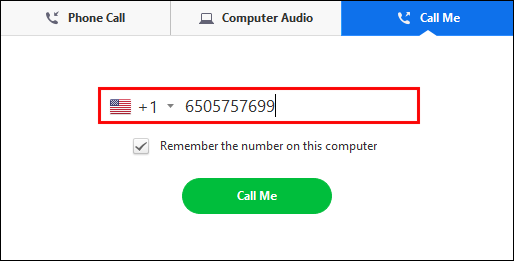
- Geben Sie Ihre Nummer ein und drücken Sie „Rufen Sie mich an“.
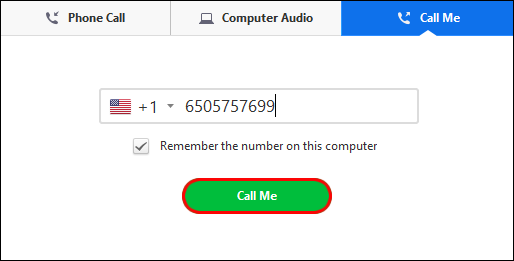
Befolgen Sie diese Schritte, wenn Sie Zoom direkt von einem Android- oder iOS-Smartphone aus verwenden:
- Öffnen Sie Zoom und melden Sie sich mit Ihren Zugangsdaten an.
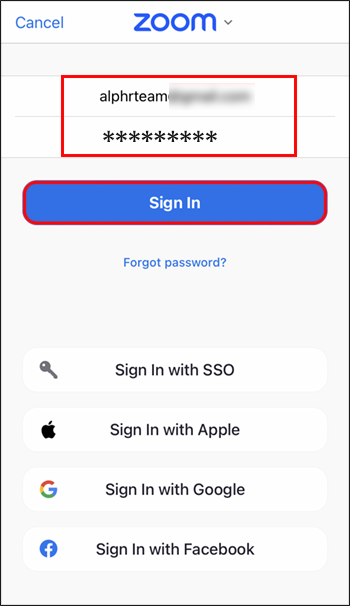
- Nehmen Sie an einem Meeting teil oder starten Sie ein Meeting.
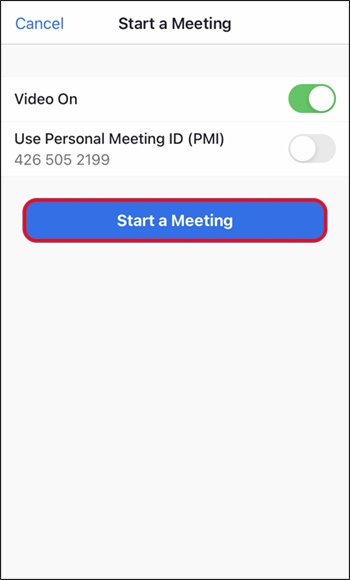
- Drücken Sie „Audio beitreten“. Wenn Sie sich in einem Meeting mit Computer-Audio befinden, tippen Sie auf „Mehr“ und dann auf „Audio trennen“.
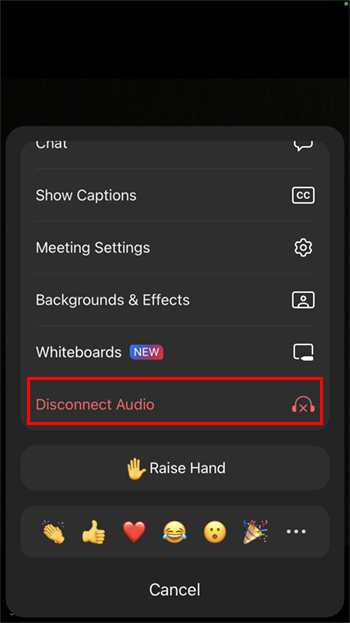
- Klicken Sie erneut auf die Registerkarte „Audio beitreten“ und wählen Sie „Einwählen“.
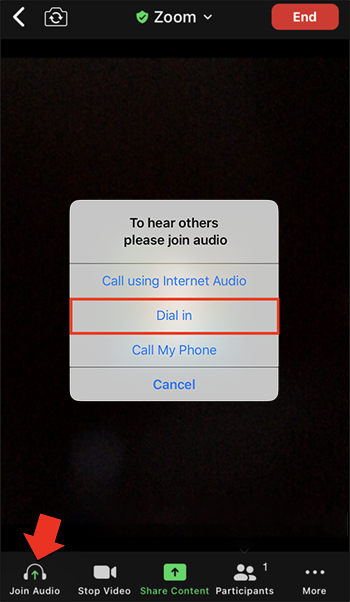
- Wählen Sie das Menü im oberen Teil des Bildschirms.
- Wählen Sie die Region oder das Land Ihrer Telefonnummer aus.
- Drücken Sie das Telefonsymbol neben Ihrer Einwahlnummer.
Sie können Ihr Telefon auch über ein Wi-Fi-Netzwerk und die WO Mic-App als Mikrofon einrichten. Denken Sie daran, dass Ihr PC und Ihr Smartphone dieselbe Verbindung verwenden müssen.
- Drücken Sie die Schaltfläche „Windows“ und „I“, um die Einstellungen aufzurufen.
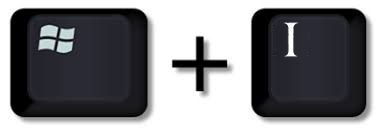
- Gehen Sie zu „Netzwerk und Internet“, gefolgt von „Wi-Fi“.
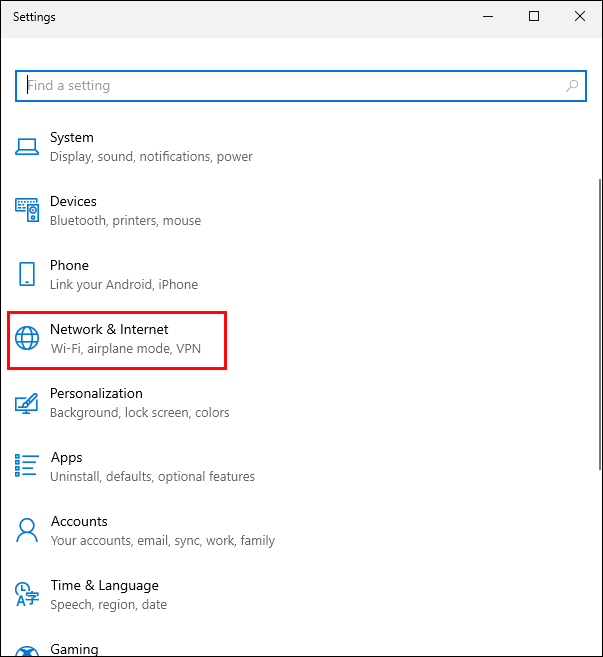
- Wählen Sie „Verfügbare Netzwerke anzeigen“ und wählen Sie eines aus.
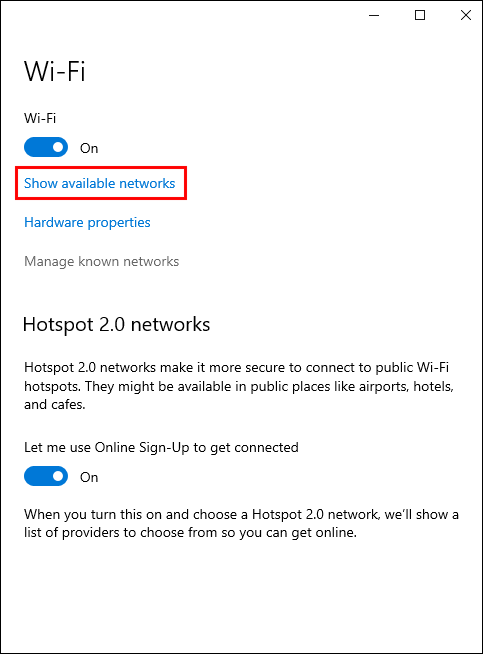
- Tippen Sie auf „Verbinden“.
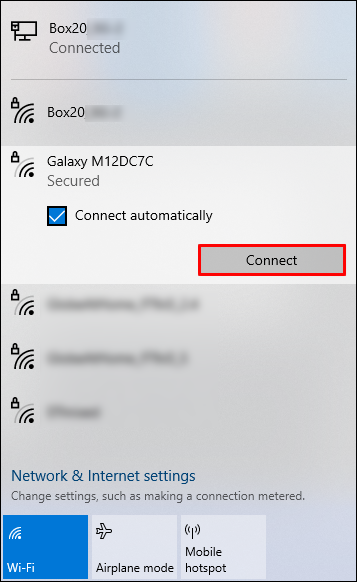
- Öffnen Sie „Einstellungen“ auf Ihrem Smartphone WO Mic und drücken Sie „Transport“.
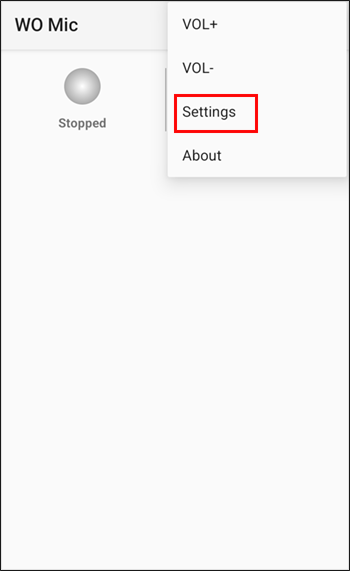
- Wählen Sie „Wi-Fi“, kehren Sie zum vorherigen Bildschirm zurück und klicken Sie auf „Play“. Sie sollten nun im oberen Teil des Displays eine Meldung sehen. Es sollte eine Zahl zeigen, die Ihre IP-Adresse ist.
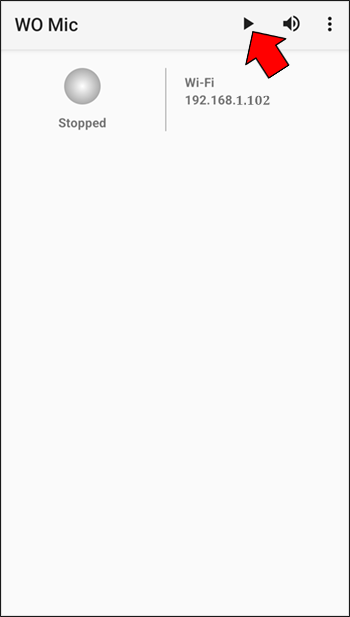
- Starten Sie WO Mic auf Ihrem PC und wählen Sie „Transport Type“.
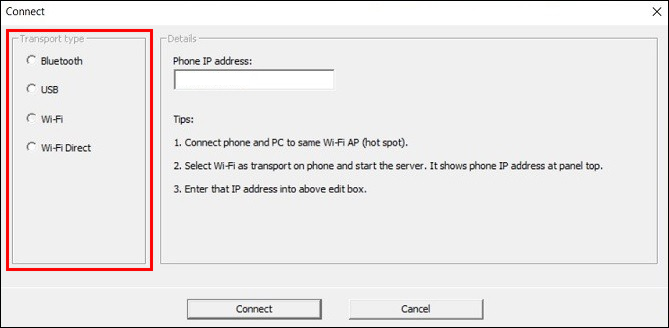
- Wählen Sie „WLAN“ und navigieren Sie zum Abschnitt „IP-Adresse“.
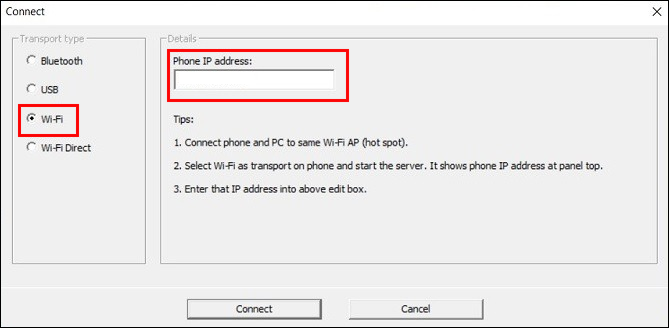
- Geben Sie Ihre IP-Adresse aus Ihrer mobilen App ein und klicken Sie auf die Schaltfläche „Verbinden“. Ihr Mikrofon sollte jetzt aktiv sein, sodass Sie an Zoom-Meetings mit Telefonaudio teilnehmen können.
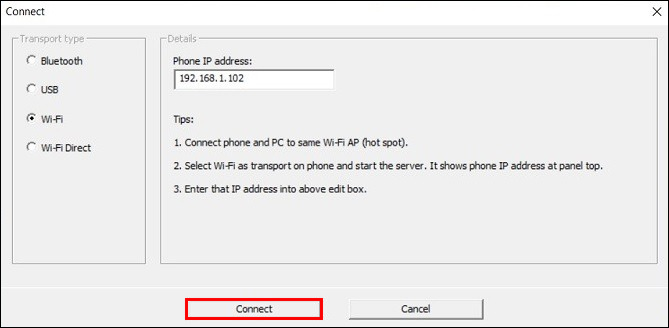
Alternativ können Sie Ihren PC und Ihr Smartphone direkt über Wi-Fi verbinden. Sie müssen Ihr Smartphone jedoch in einen Hotspot verwandeln und Mobilfunkanbieterdaten verwenden. Dies sollte der letzte Ausweg sein, da es Ihre Rechnung in die Höhe schnellen lassen kann.
- Gehen Sie auf Ihrem Smartphone zu „Einstellungen“.
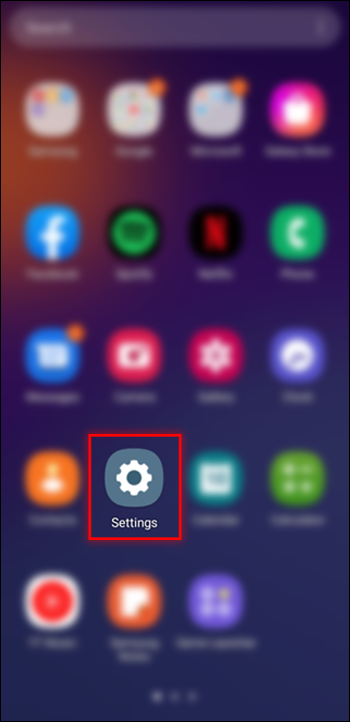
- Gehen Sie je nach Gerät zu „Tethering“ oder „Verbindungen“.
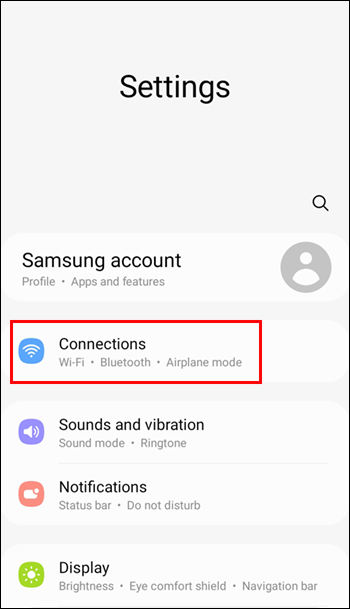
- Schalten Sie den Hotspot ein und erlauben Sie anderen den Beitritt, wenn Sie dazu aufgefordert werden.
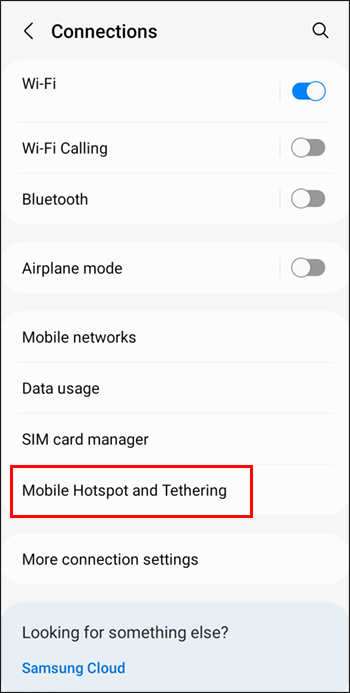
- Starten Sie Ihren Computer und öffnen Sie „Einstellungen“.
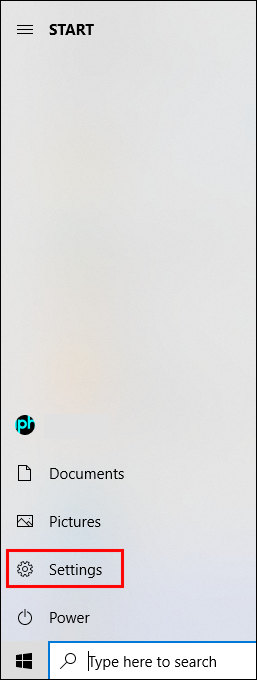
- Greifen Sie auf die Registerkarte „Netzwerk und Internet“ zu, klicken Sie auf „WLAN“ und drücken Sie „Verfügbare Netzwerke anzeigen“.
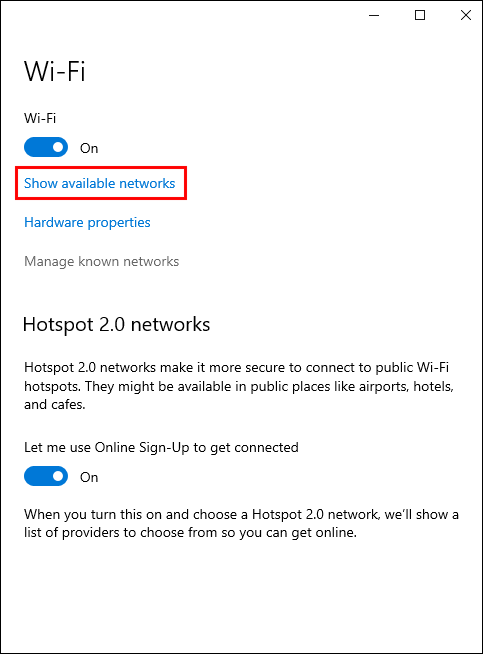
- Wählen Sie Ihren Hotspot und wählen Sie „Verbinden“.
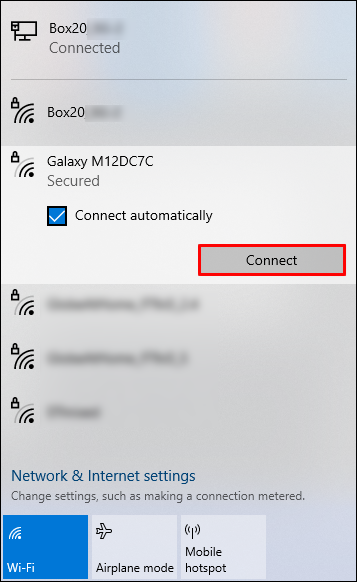
- Starten Sie WO Mic auf Ihrem Telefon, navigieren Sie zu „Einstellungen“ und drücken Sie „Wi-Fi Direct“ unter „Transport“.
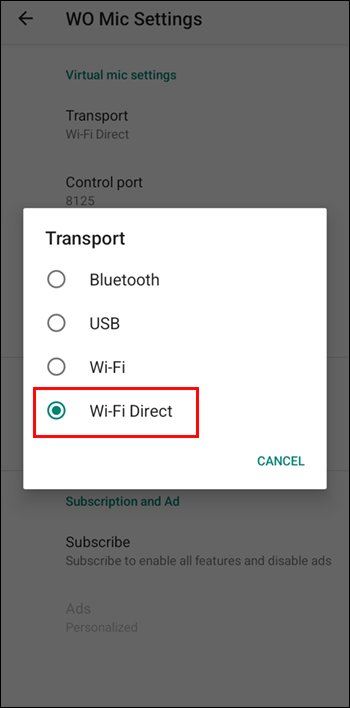
- Klicken Sie auf das „Play“-Symbol und öffnen Sie Windows WO Mic.
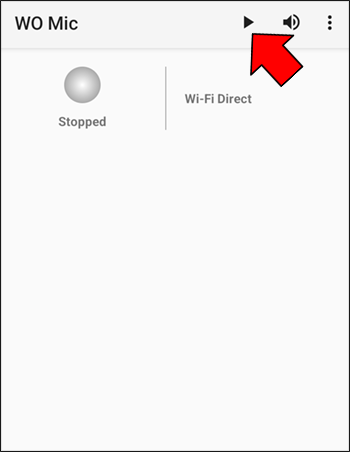
- Wählen Sie „Wi-Fi Direct“ als „Transporttyp“ und wählen Sie „Verbinden“.
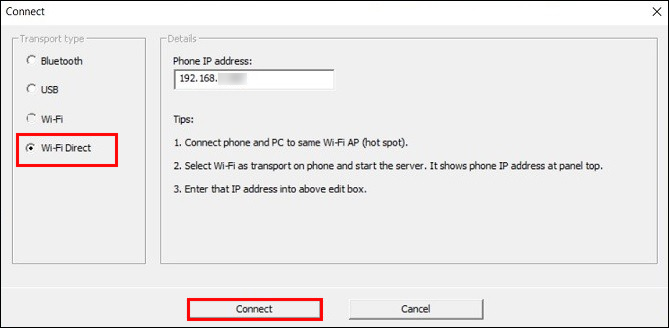
- Verwenden Sie Zoom mit einem voll funktionsfähigen Telefonmikrofon
Verwenden eines Telefons als Mikrofon mit Microsoft Teams
Teams ermöglichen es Ihnen auch, Ihr Smartphone als Mikrofon zu verwenden. Der einfachste Weg, Ihr Gerät zu konfigurieren, ist die Verwendung kostenloser Software. Neben WO Mic können Sie auch EZ Mic verwenden.
Der erste Schritt besteht darin, die App auf Ihrem PC und Telefon einzurichten.
- Laden Sie EZ Mic für Desktop von dieser Website herunter.
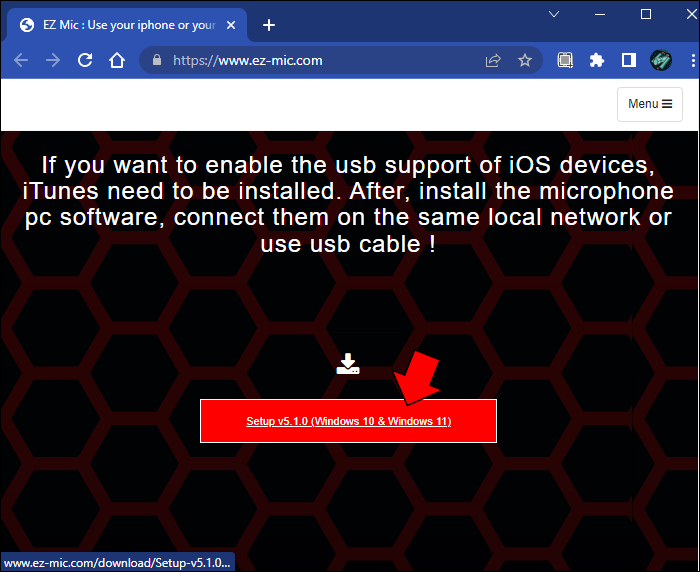
- Installieren Sie die App auf Ihrem iPhone oder Android -Smartphone.
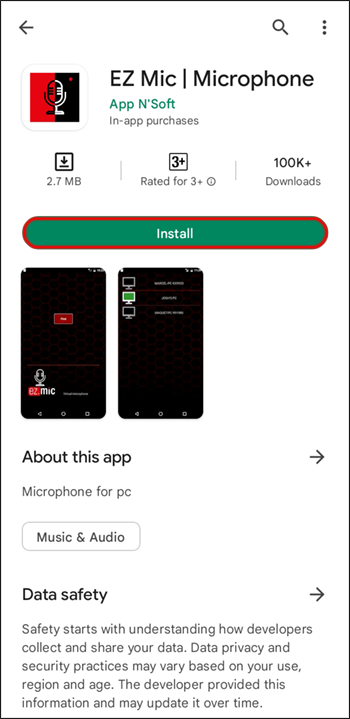
- Starten Sie die App auf beiden Geräten.
Nun müssen Sie Ihr Smartphone verbinden.
- Verbinden Sie Ihren PC und Ihr Telefon mit demselben WLAN.
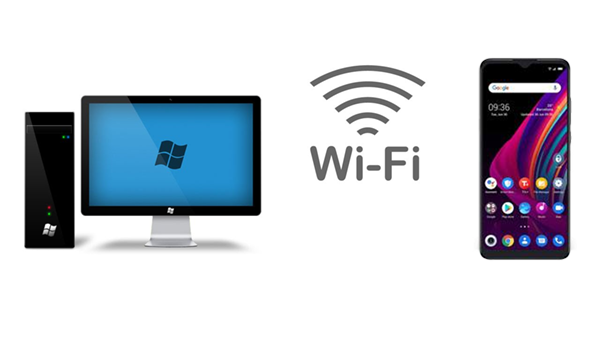
- Öffnen Sie EZ Mic auf Ihrem Smartphone und drücken Sie „Suchen“.
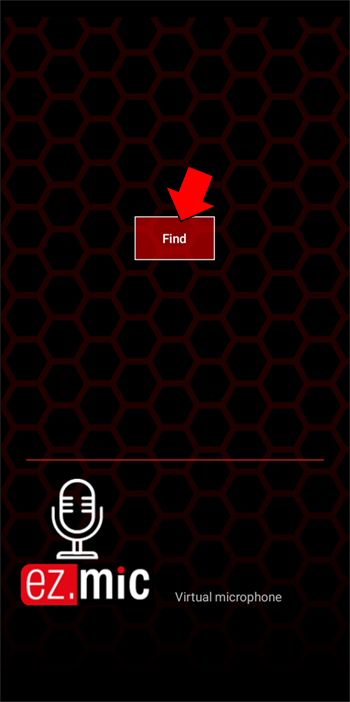
- Warten Sie, bis die App Ihren PC erkannt hat. Tippen Sie anschließend auf den Namen Ihres Computers.
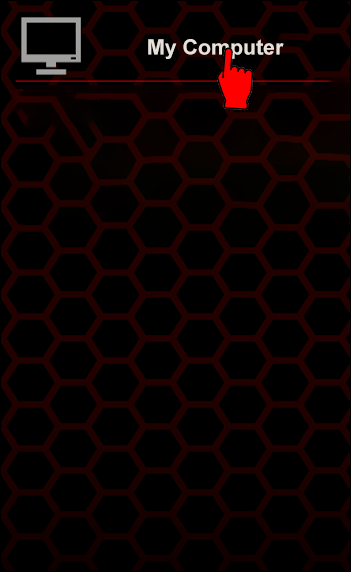
- Wenn Sie dazu aufgefordert werden, erlauben Sie dem System, Ihr Mikrofon zu verwenden.
- Das PC-Symbol sollte jetzt grün werden.
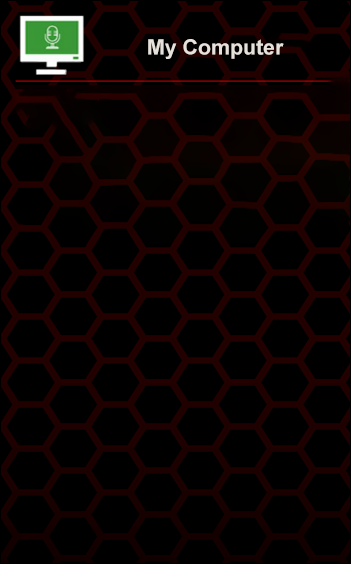
Testen Sie abschließend, ob Ihr Mikrofon auf Ihrem Computer funktioniert.
- Kehren Sie zu Ihrem PC zurück und starten Sie „Systemsteuerung“.
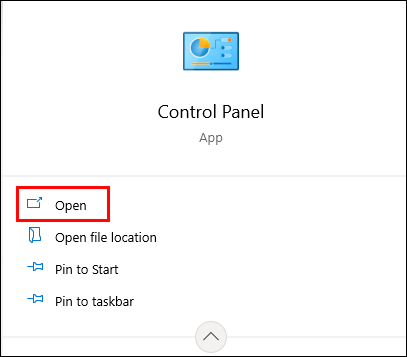
- Drücken Sie „Hardware & Sound“.
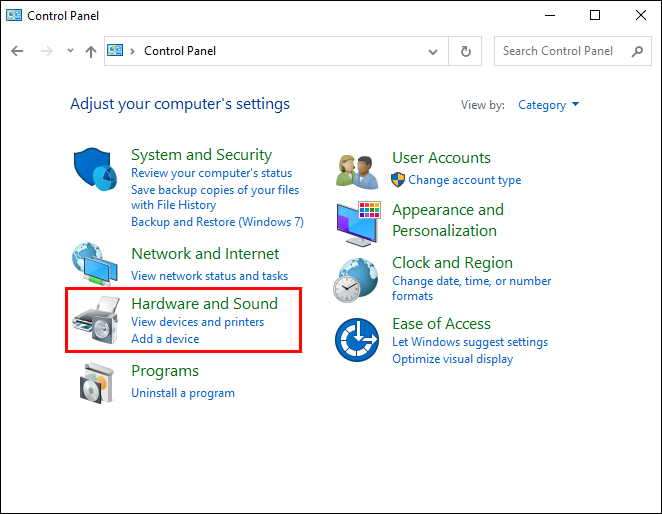
- Wählen Sie die Registerkarte „Sound“ und wählen Sie „Audiogeräte verwalten“.
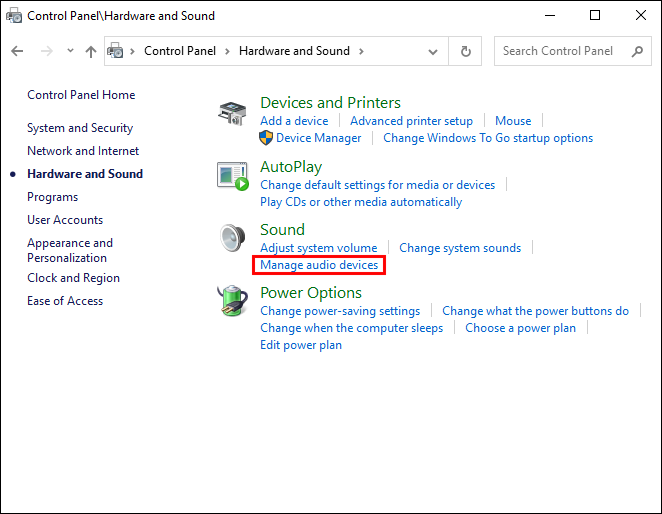
- Navigieren Sie zu „Aufnahme“ und doppelklicken Sie auf Ihr EZ-Mikrofon.
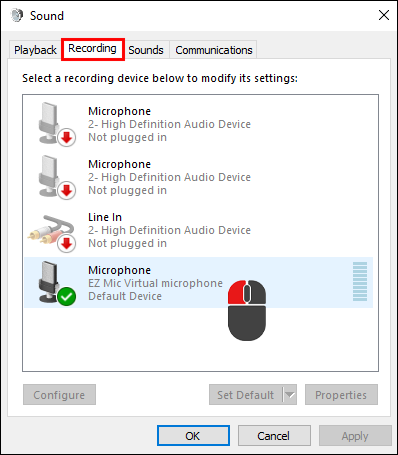
- Tippen Sie auf den Abschnitt „Anhören“ und aktivieren Sie das Feld neben „Dieses Gerät anhören“.
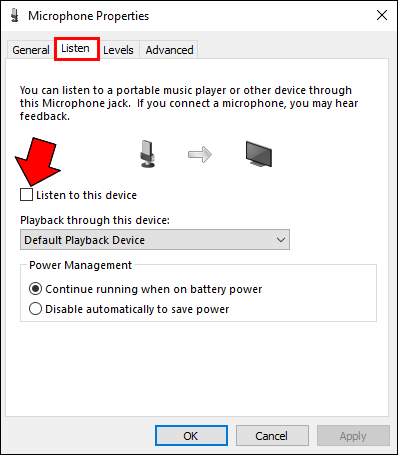
- Drücken Sie die Schaltfläche „Übernehmen“, und Sie sollten jetzt Audio hören, das von Ihrem Smartphone auf Ihrem Computer aufgenommen wurde. Das bedeutet, dass Ihr Gerät korrekt als Eingangsmikrofon für Ihren PC funktioniert
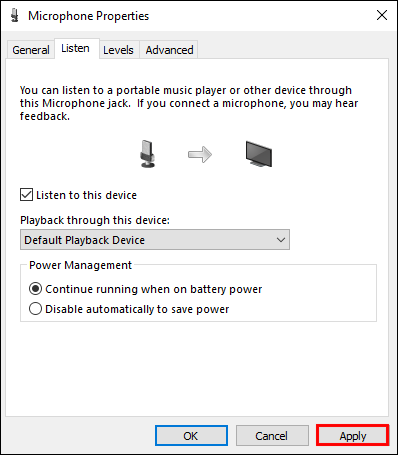
- Gehen Sie zu Microsoft Teams und starten Sie Ihr Meeting.
Wenn Sie Fehler oder Verzögerungen sehen, überprüfen Sie Ihre Verbindung. Sie können auch Ihren Task-Manager öffnen, um EZ Mic und verwandte Anwendungen als Dienste mit hoher Priorität zu konfigurieren.
Wenn Sie sich für EZ Mic entscheiden, sollten Sie ein Upgrade auf die Premium-Version in Betracht ziehen. Andernfalls wird das Mikrofon alle vier bis fünf Minuten getrennt, was ärgerlich sein kann.
Hochwertiges Audio von Ihrem Lieblings-Gadget
Wenn Ihr Mikrofon vor Ihrer nächsten Discord-, Zoom- oder Teams-Sitzung nicht funktioniert, geraten Sie nicht in Panik. Verwandeln Sie Ihr Telefon mit integrierten Funktionen oder Software von Drittanbietern in ein voll funktionsfähiges Mikrofon. Die Erfahrung wird im Grunde die gleiche sein.
/use-phone-as-microphone/