Es ist sehr praktisch, Ihre Lieblingsspiele für die PS5 auch ohne Controller spielen zu können. Sie können dies tun, indem Sie die Funktion „Remote Play“ verwenden.

Zu lernen, wie man eine PS5 ohne Controller verwendet und wie man die Funktion „Remote Play“ bedient, kann auch von Vorteil sein, wenn Sie keinen Monitor oder Fernseher für Ihre Konsole zur Verfügung haben.
Hier ist, was Sie über die PS5 „Remote Play“ wissen müssen.
Was Sie für Remote Play benötigen
Wenn Ihr Controller nicht funktioniert oder Sie einfach ohne Ihren PS5-Controller spielen möchten, benötigen Sie Folgendes:
- Ein Smartphone, Tablet oder Computer
- Ein PlayStation Network-Konto
- Eine Highspeed-Internetverbindung
Es ist am besten, das Spielen mit mobilen Daten zu vermeiden, da die App im Vergleich zu Streaming-Diensten eine hohe Datennutzung hat. Außerdem müssen Sie sicherstellen, dass Ihr Mobilgerät oder Computer über ein eingebautes Mikrofon verfügt, um den Voice-Chat im Spiel verwenden zu können.
Remote-Play-Setup
Bevor Sie mit dem Spielen beginnen können, müssen Sie zwei Dinge tun. Zuerst müssen Sie Remote Play auf Ihrer Konsole aktivieren und dann die Remote Play-App verwenden, um Ihr Spiel zu starten.
So aktivieren Sie Remote Play:
- Starten Sie Ihre Konsole.
- Gehen Sie zum Menü „Einstellungen“.
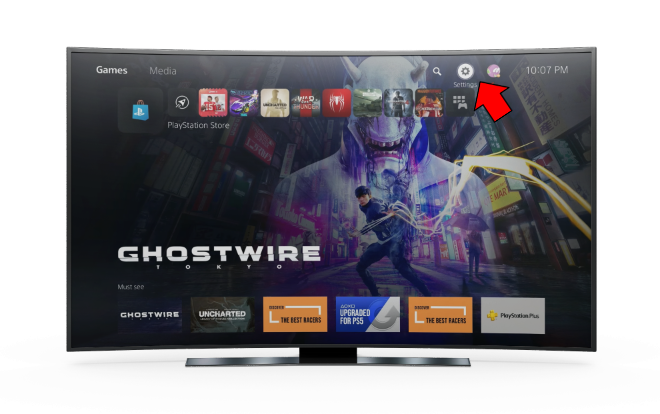
- Wählen Sie die Registerkarte „System“.
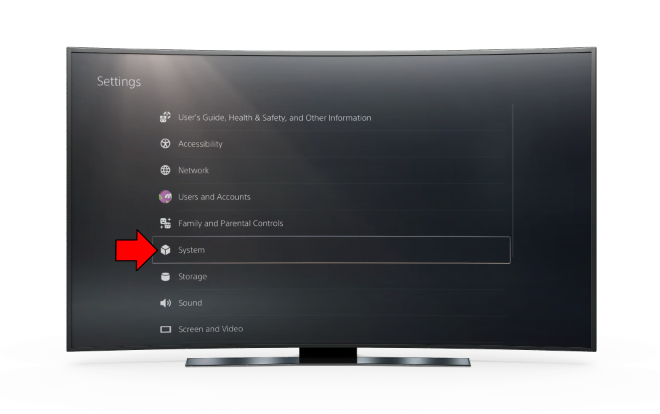
- Wählen Sie die Funktion „Remote Play“.
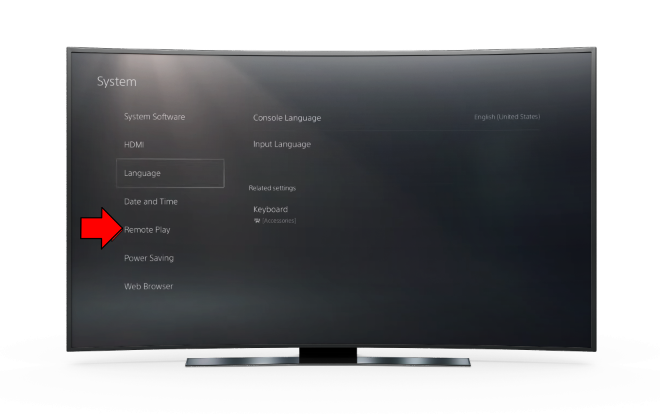
- Verwenden Sie den Schieberegler, um „Remote Play“ zu aktivieren.
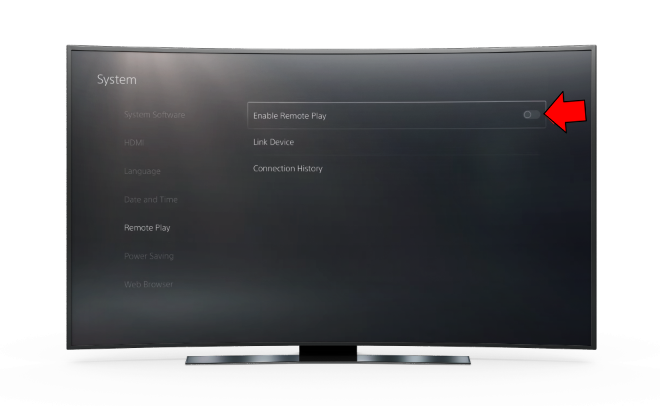
- Lassen Sie Ihre PS5 eingeschaltet oder im Ruhemodus.
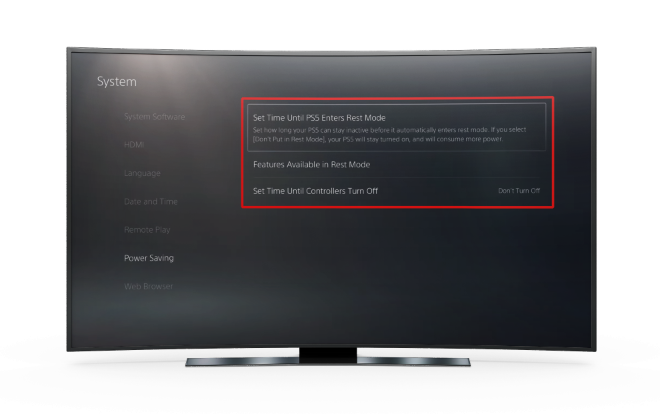
Wenn Sie die PS5 nicht eingeschaltet oder im Ruhemodus lassen, können Sie „Remote Play“ nicht zur Steuerung der Konsole verwenden. So stellen Sie sicher, dass das nicht passiert:
- Starten Sie Ihre PS5 und gehen Sie zum Menü „Einstellungen“.
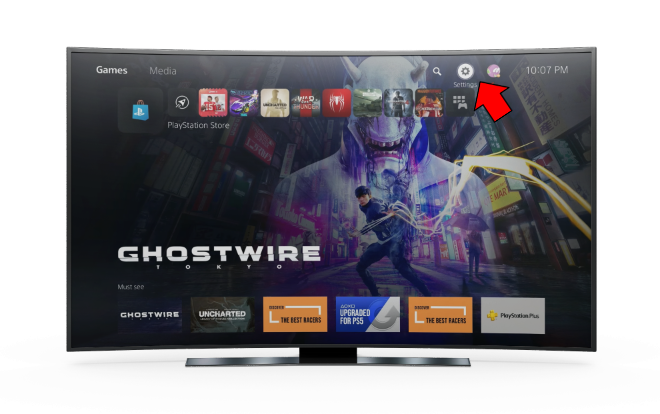
- Wählen Sie die Registerkarte „System“.
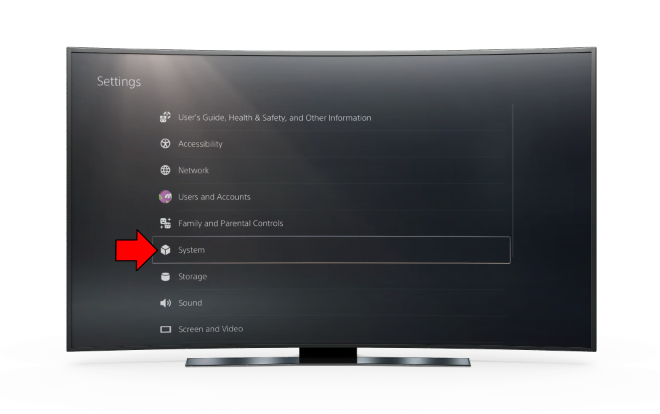
- Rufen Sie die Seite „Energiesparen“ auf.
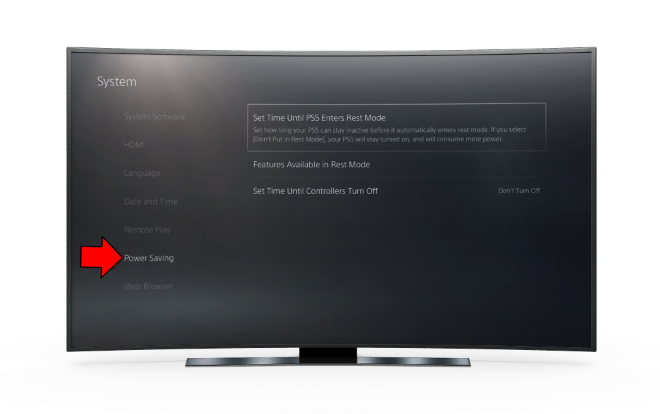
- Wählen Sie „Im Ruhemodus verfügbare Funktionen“.
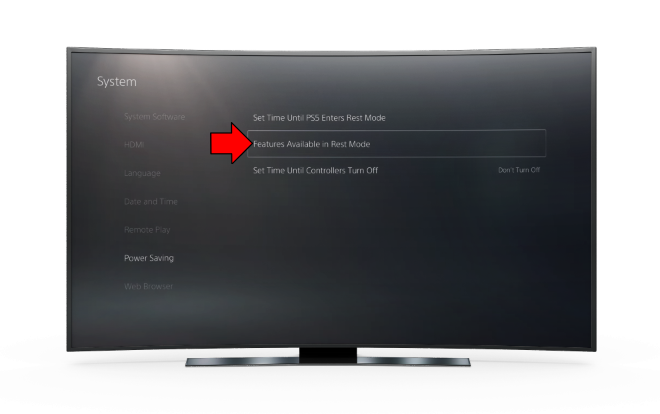
- Aktivieren Sie die Funktion „Mit dem Internet verbunden bleiben“.
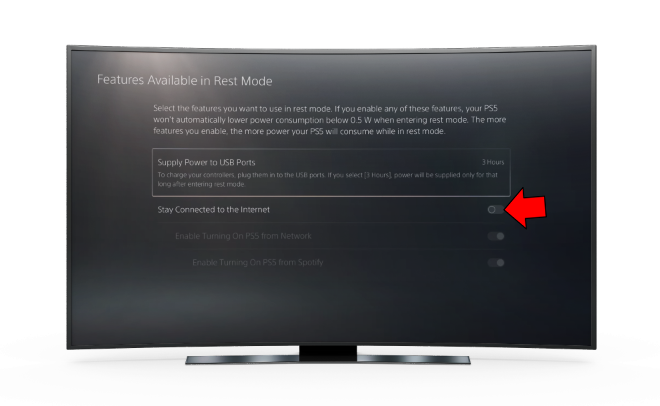
- Aktivieren Sie die Option „Einschalten von PS5 über das Netzwerk aktivieren“.
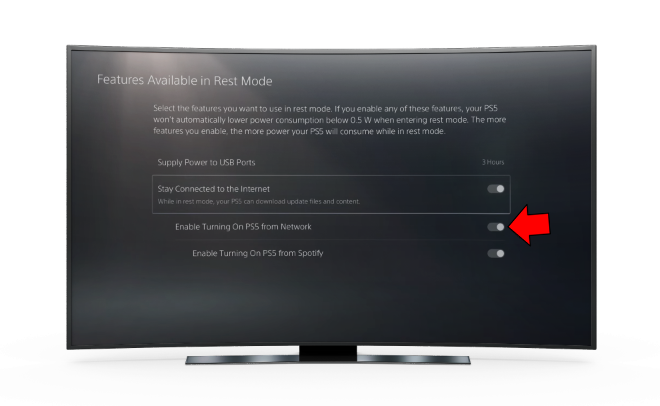
So verwenden Sie die Remote Play-App
Dies ist, was Sie tun müssen, um die App zu installieren, abhängig von Ihrem Gerät.
- Gehen Sie zum Google Store oder App Store.
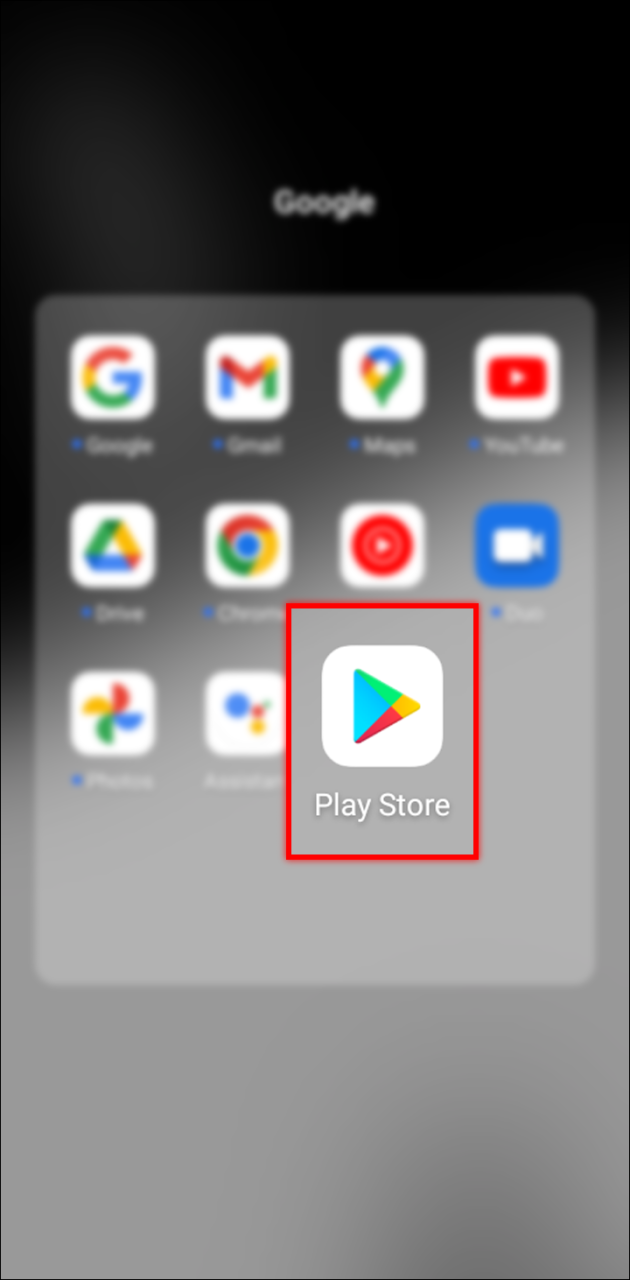
- Laden Sie die „Remote Play“-App herunter und installieren Sie sie.
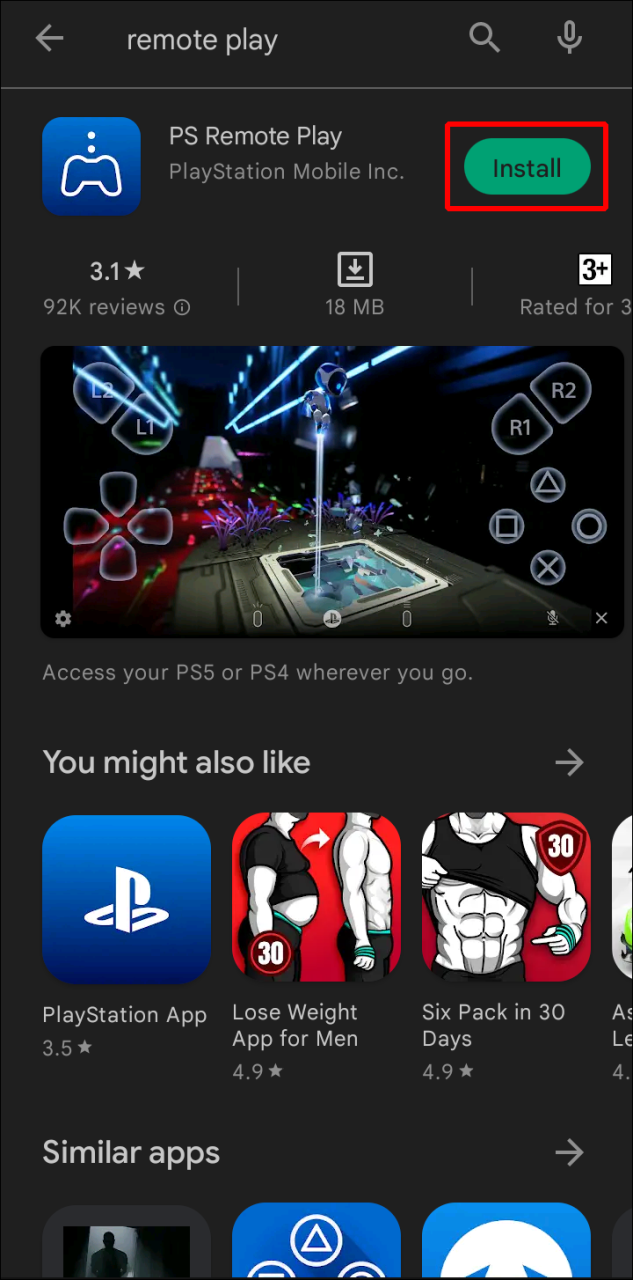
- Starten Sie die App und folgen Sie den Anweisungen.
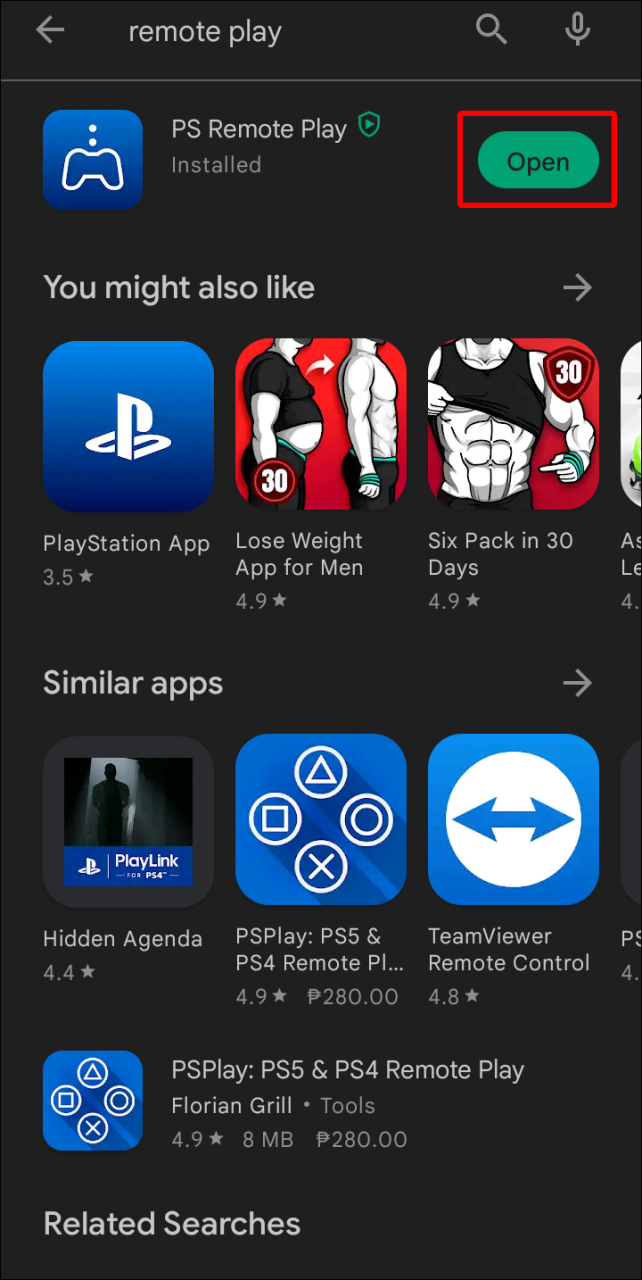
- Wählen Sie Ihre PS5 aus der Liste der Geräte in Ihrem Netzwerk aus.
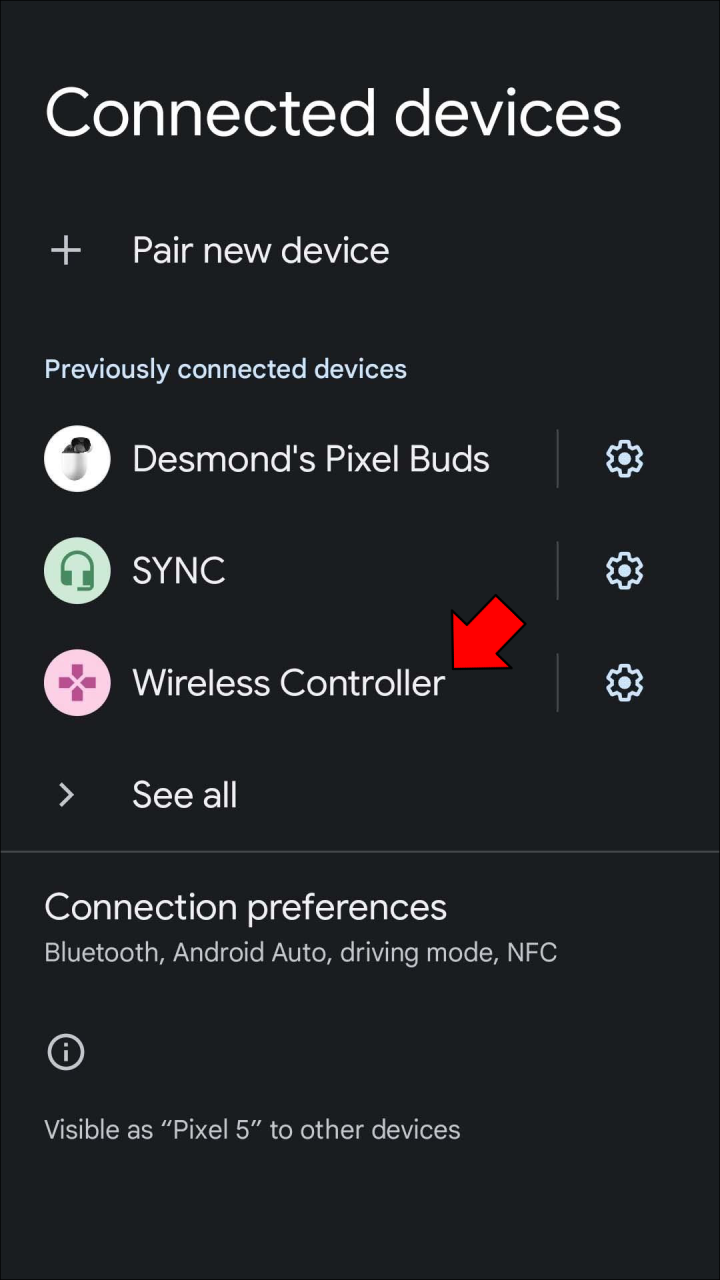
- Geben Sie den achtstelligen Code ein, wenn Sie dazu aufgefordert werden.
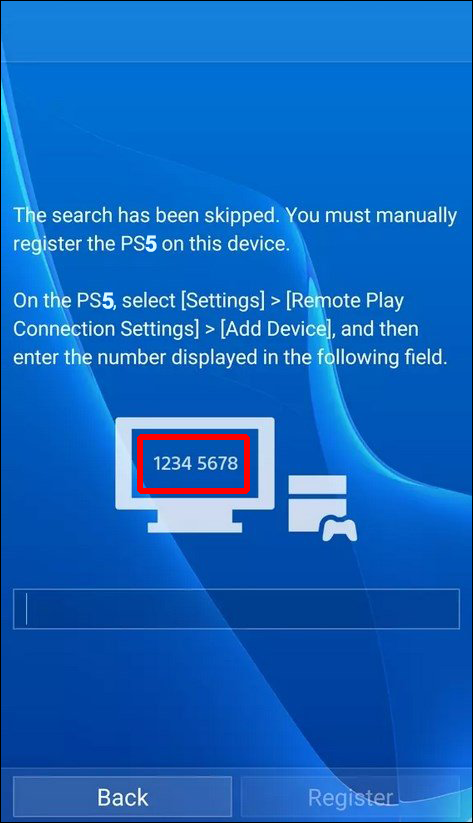
- Gehen Sie zu „Videoqualität für Remote Play“ und ändern Sie die Videoeinstellungen gemäß den Fähigkeiten Ihres Geräts.
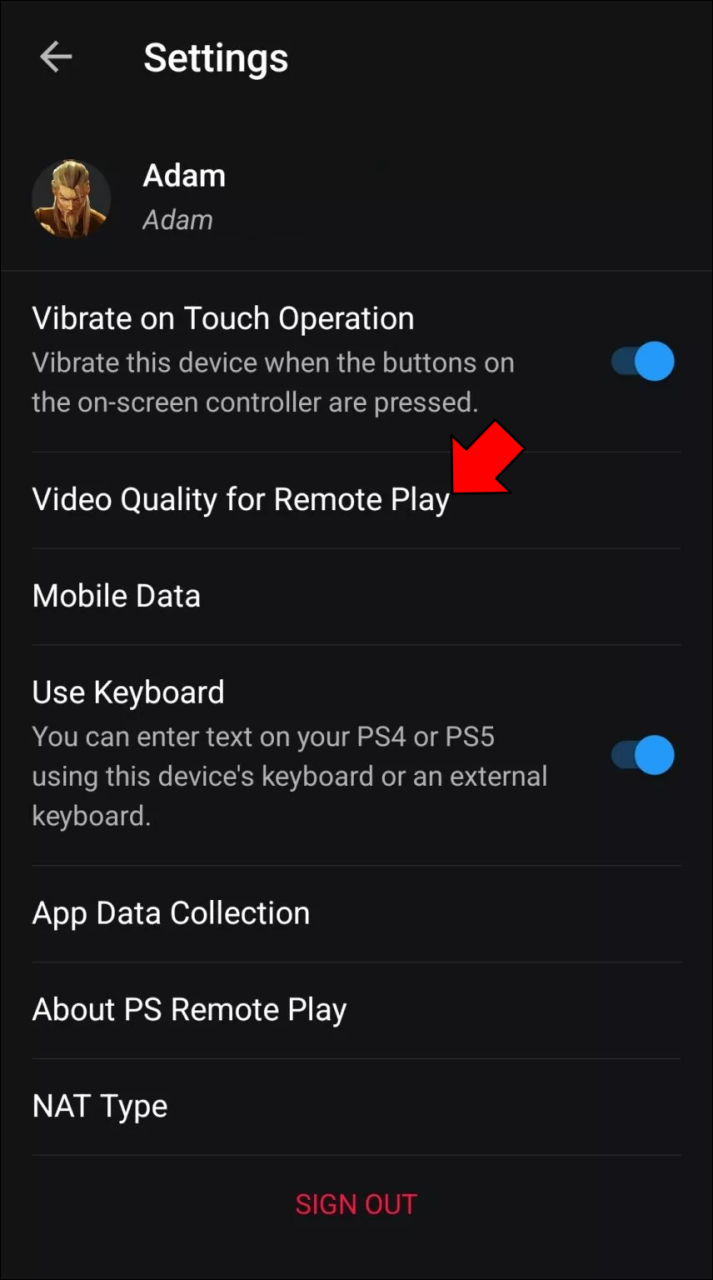
- Wählen Sie ein kompatibles Spiel und beginnen Sie zu spielen.
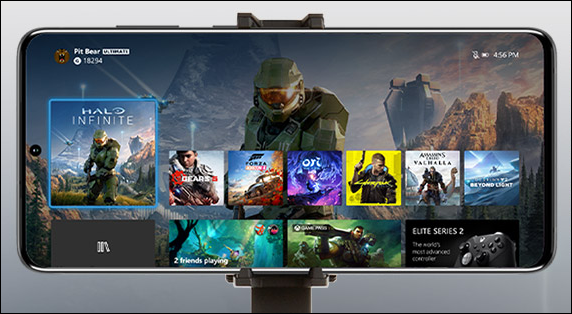
So verwenden Sie Remote Play auf einem Computer
Bevor Sie „Remote Play“ verwenden, sollten Sie sicherstellen, dass auf Ihrem Computer mindestens das Windows 10-Betriebssystem und eine CPU der neueren Generation installiert sind. Der RAM-Bedarf beträgt lediglich 2 GB.
Hier sind die folgenden Schritte:
- Laden Sie die App „Remote Play“ herunter und installieren Sie sie auf Ihrem Computer.
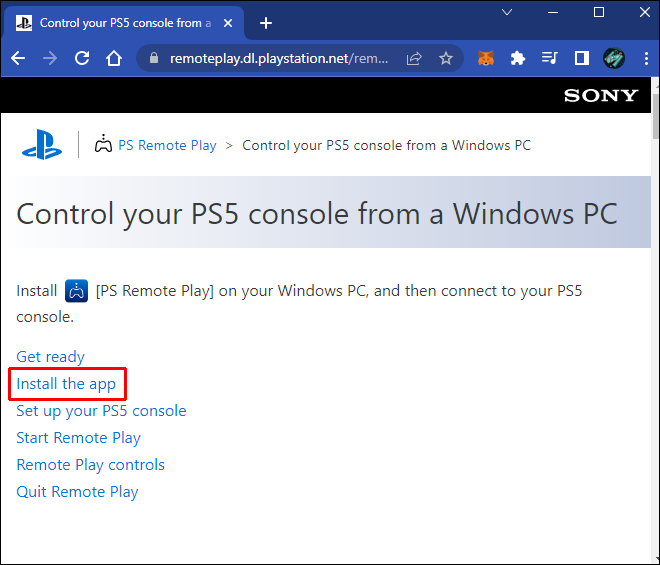
- Folgen Sie dem Installationsassistenten.
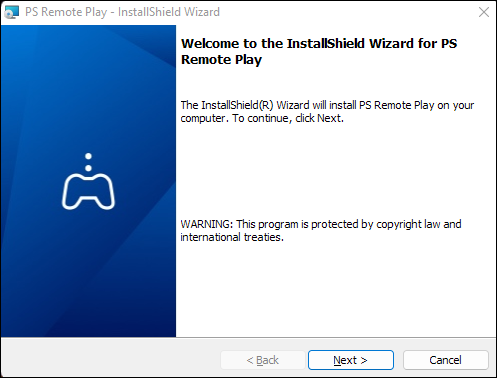
- Bereiten Sie Ihre PS5 vor, indem Sie die Funktion „Remote Play“ aktivieren.
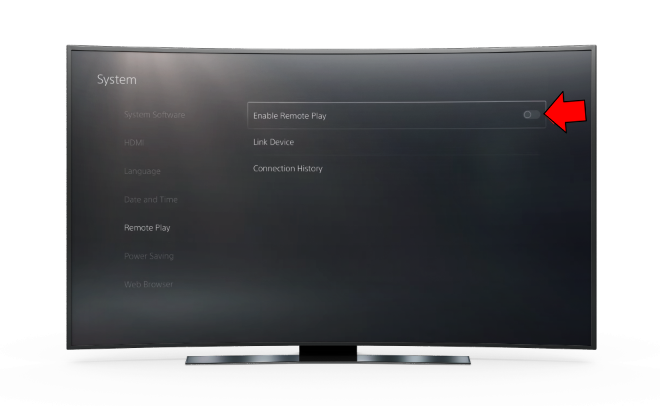
- Aktivieren Sie optional die Option „Mit dem Internet verbunden bleiben“.
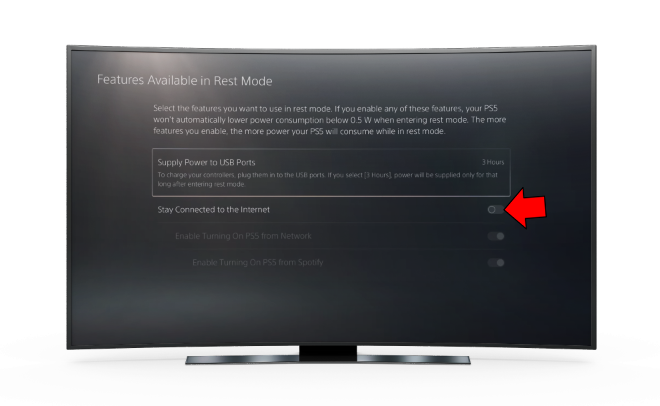
- Schalten Sie die Funktion „PS5 über das Netzwerk einschalten“ ein.
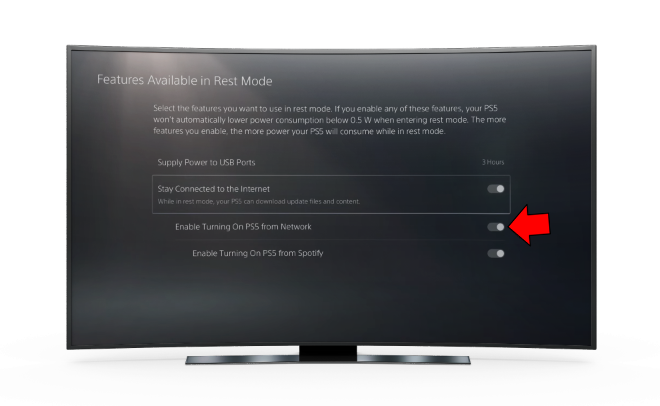
- Verbinden Sie Ihre PS5 über ein USB-Kabel mit Ihrem Computer.

- Starten Sie die „Remote Play“-App auf Ihrem Computer.
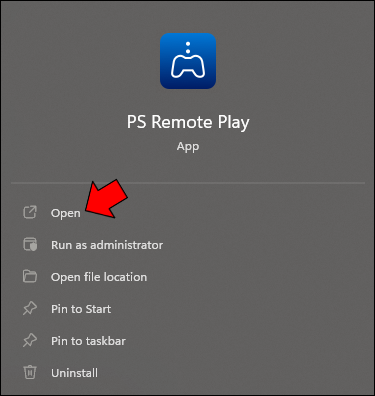
- Melden Sie sich bei Ihrem PSN-Konto an.
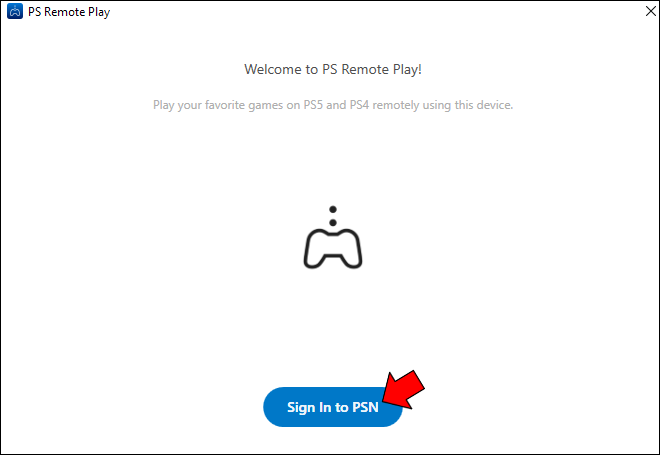
- Konfigurieren Sie Ihre Videoeinstellungen.
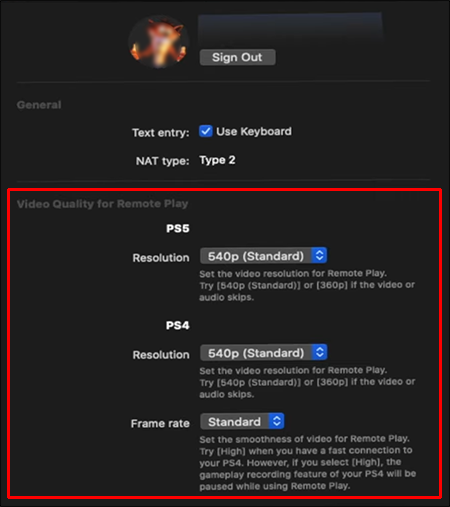
- Wählen Sie die PS5-Konsole aus der Liste der verfügbaren Geräte aus.
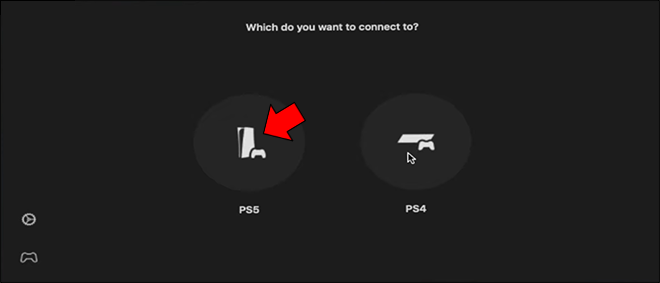
- Verwenden Sie Ihre Maus, um die Tasten zu konfigurieren, oder schließen Sie einen Controller an Ihren Computer an.

Remote Play-Kompatibilität
Sie sollten verstehen, dass die „Remote Play“-Funktion mit einigen Einschränkungen verbunden ist. Beispielsweise kann es nicht gleichzeitig mit den Funktionen „Bildschirm teilen“ oder „Wiedergabe teilen“ verwendet werden.
Darüber hinaus können Sie mit dieser Funktion keinen Blu-Ray-Film ansehen oder Musik auf Spotify streamen. Gleiches gilt für den PSVR-Modus.
Außerdem können nicht alle Spiele über „Remote Play“ gespielt werden. Möglicherweise finden Sie eine Auswahl kompatibler Titel im PlayStation Store. Aber in der Regel unterstützt kein Spiel, das die PlayStation Camera oder den PSVR-Modus erfordert, „Remote Play“.
Es könnte Sie auch interessieren, dass „Remote Play“ auch auf PS4 verfügbar ist, sodass Sie diese Funktion auf einer Konsole der älteren Generation verwenden können.
PS5-Spiele auf Abruf
Ein defekter Controller ist einer der Hauptgründe, die „Remote Play“-Funktion auf Ihrer PS5 zu verwenden. Die Funktion kann aber auch verwendet werden, wenn Sie einen anderen Bildschirm verwenden müssen, um Ihre PS5-Spiele zu genießen.
Obwohl nicht alle Titel verfügbar und keine Streaming-Kompatibilität vorhanden sind, ist „Remote Play“ immer noch eine der besten implementierten Verbesserungen der Lebensqualität, beginnend mit PS4.
/use-ps5-without-controller/