Mit Google Meet will der Suchmaschinenriese seine Nutzer näher zusammenbringen. Google Meet ähnelt der beliebten Zoom-Software, die Benutzern die Möglichkeit gibt, sich virtuell zu treffen.
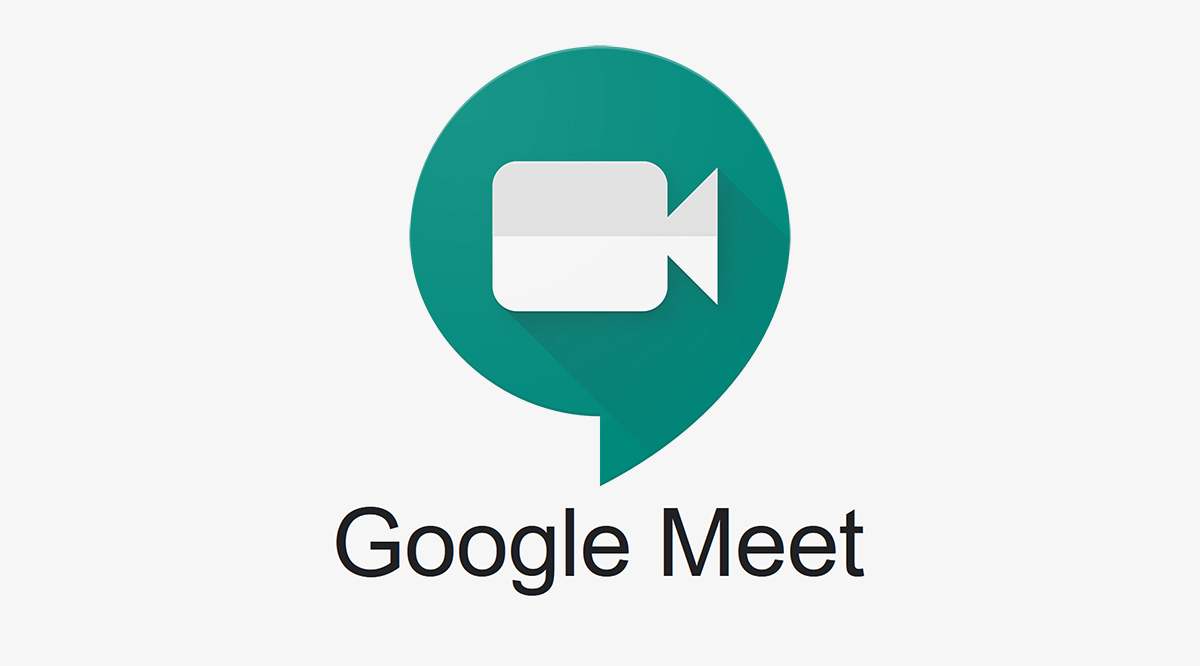
Dieser Artikel behandelt die Planung zukünftiger Meetings und bietet Schritt-für-Schritt-Anleitungen für verschiedene Geräte. Wir werden auch zusätzliche Informationen bereitstellen, damit Sie diesen Service optimal nutzen können.
Kurzinfo vor dem Start
Google Meet ist ein Spin-off von Google Hangouts und ein „Freemium“-Dienst, der allen zur Verfügung steht, die Google G Suite verwenden. Grundsätzlich benötigen Sie nur ein Gmail-Konto, um sich beim Videokonferenzdienst anzumelden.
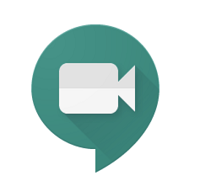
- Klicken Sie auf Google Kalender.
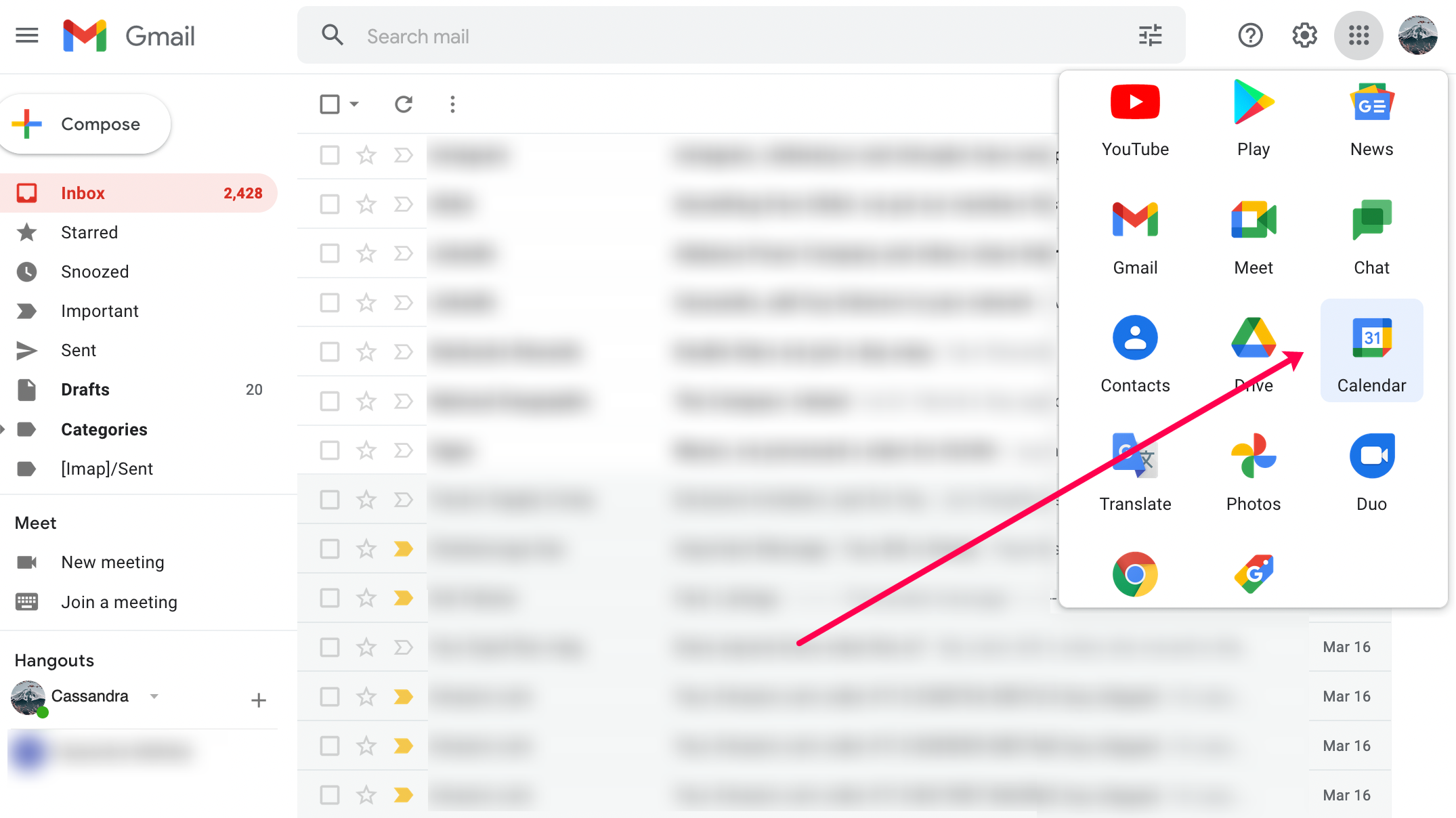
- Es öffnet sich ein neues Fenster, das Sie zum Google Kalender führt. Klicken Sie auf Erstellen.
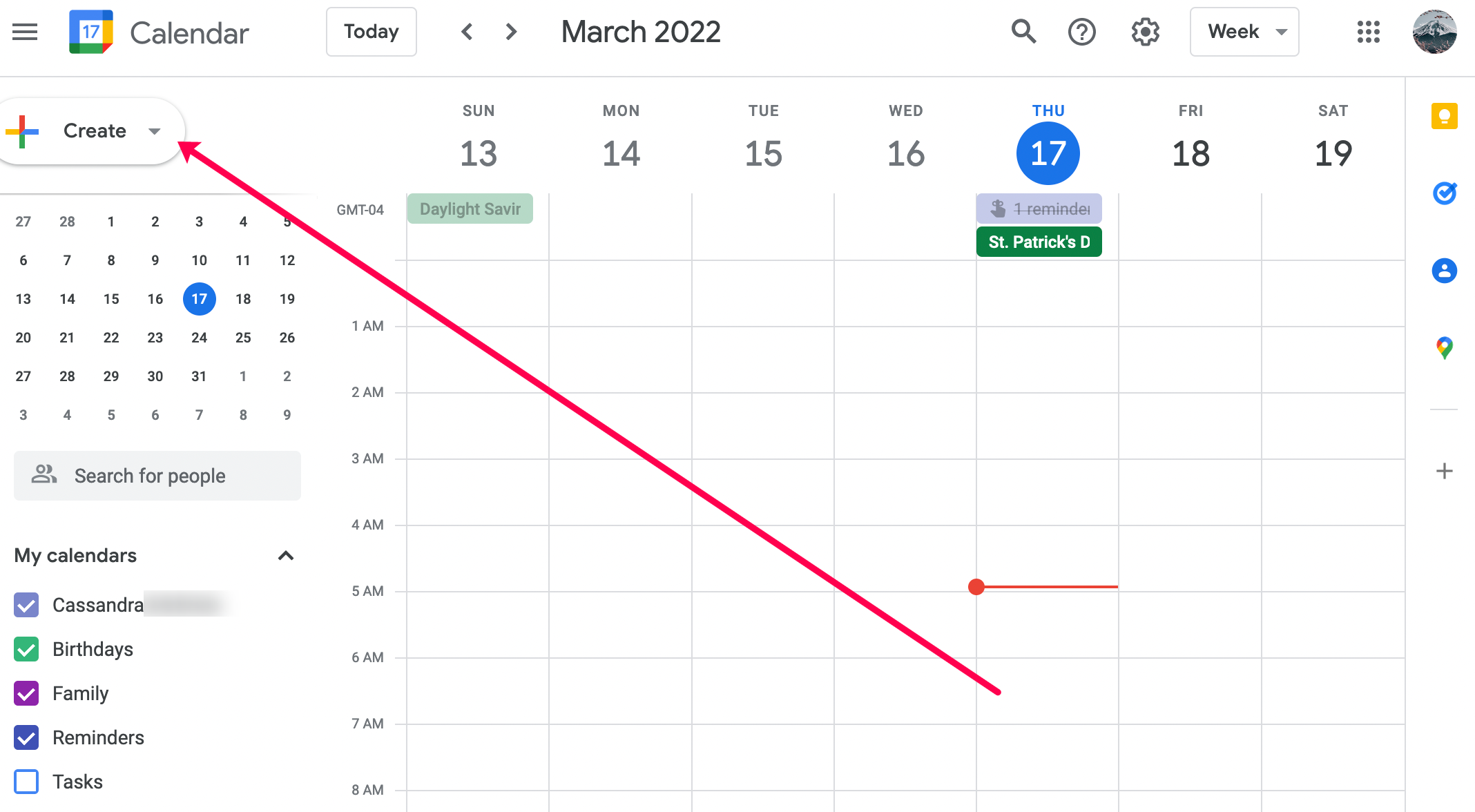
- Klicken Sie im Dropdown-Fenster auf Ereignis.
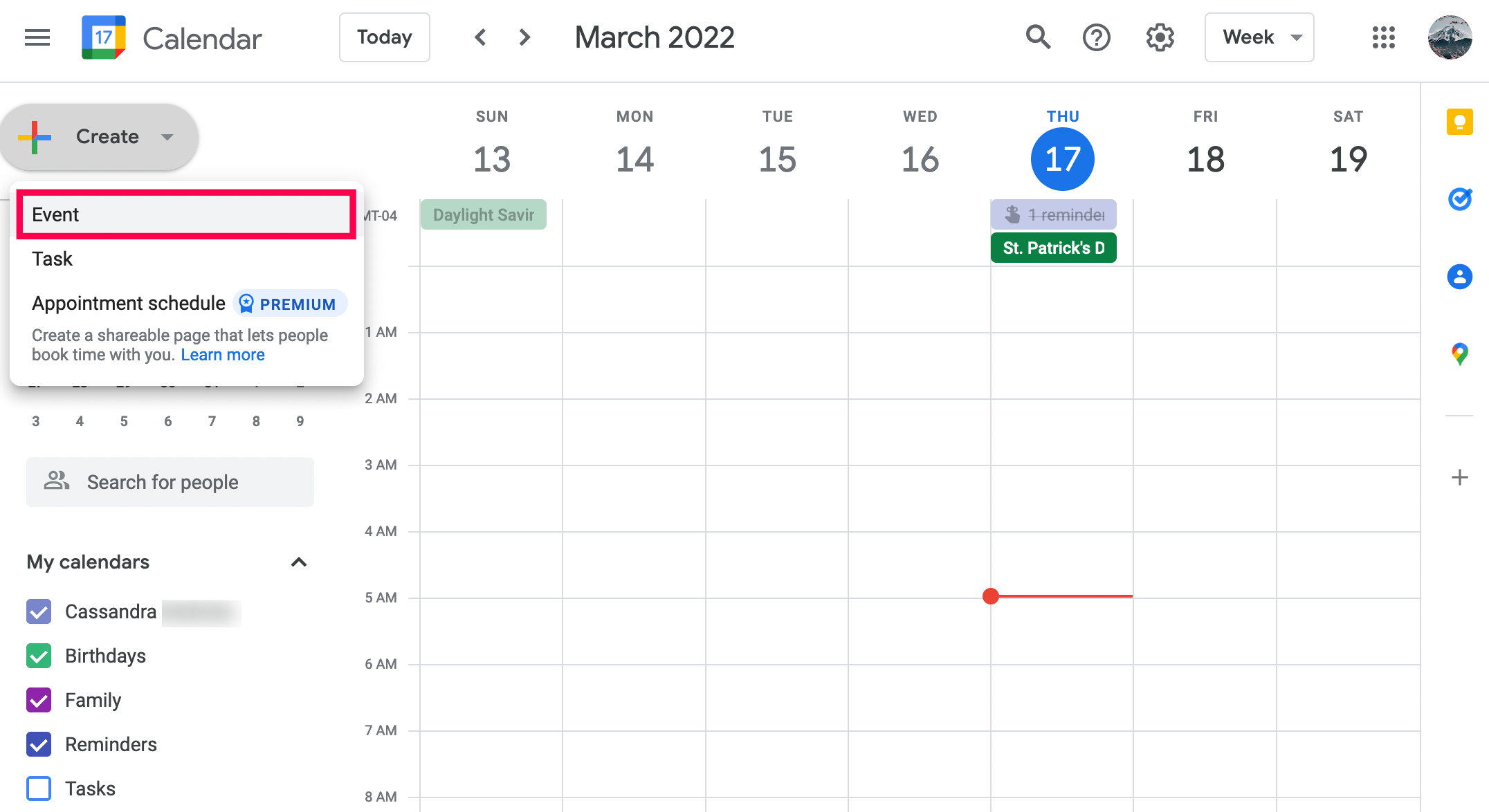
- Klicken Sie auf Hinzufügen
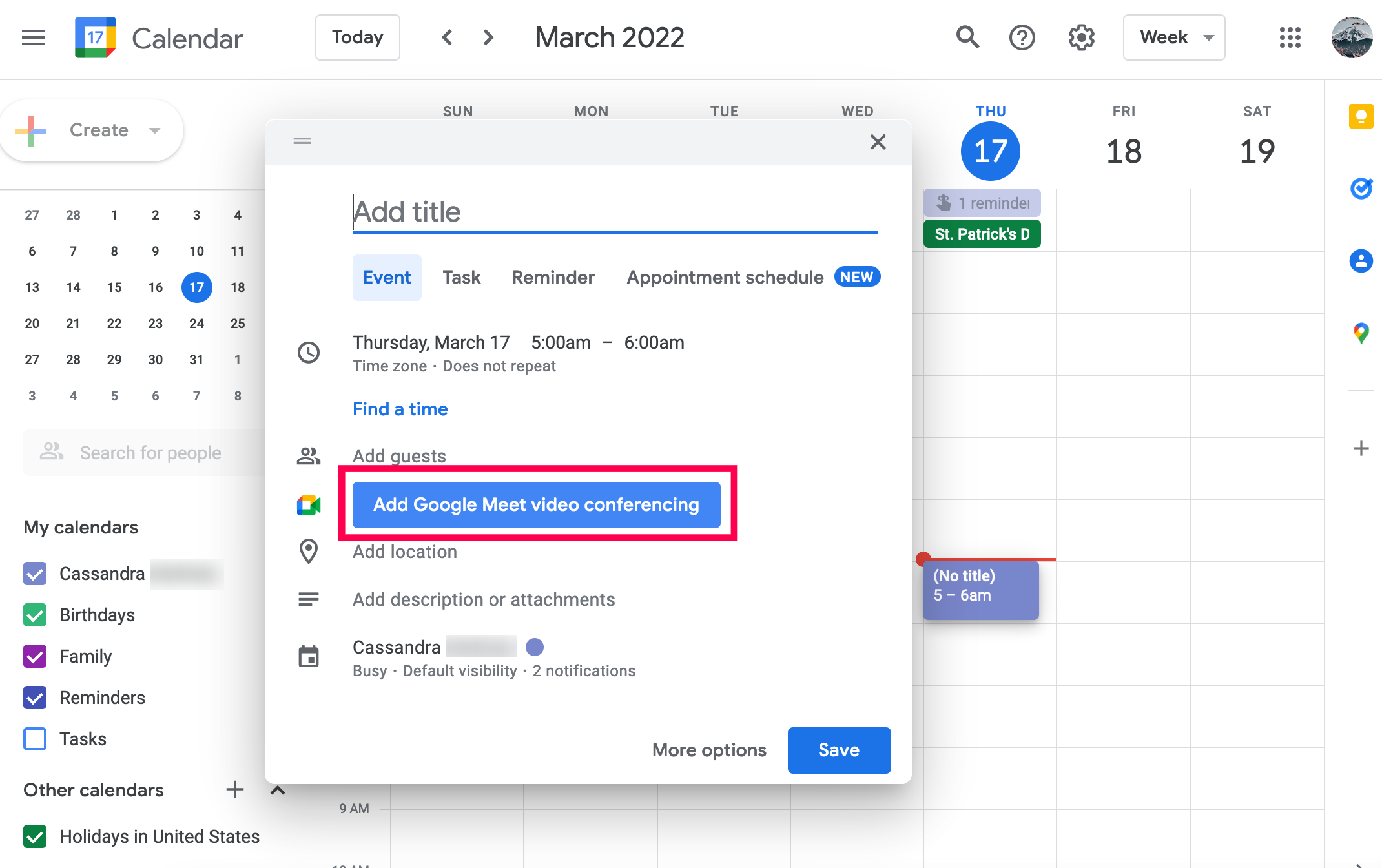
- Jetzt können Sie das Meeting planen und auf das Zwischenablage-Symbol tippen, um den Meeting-Link zu teilen.
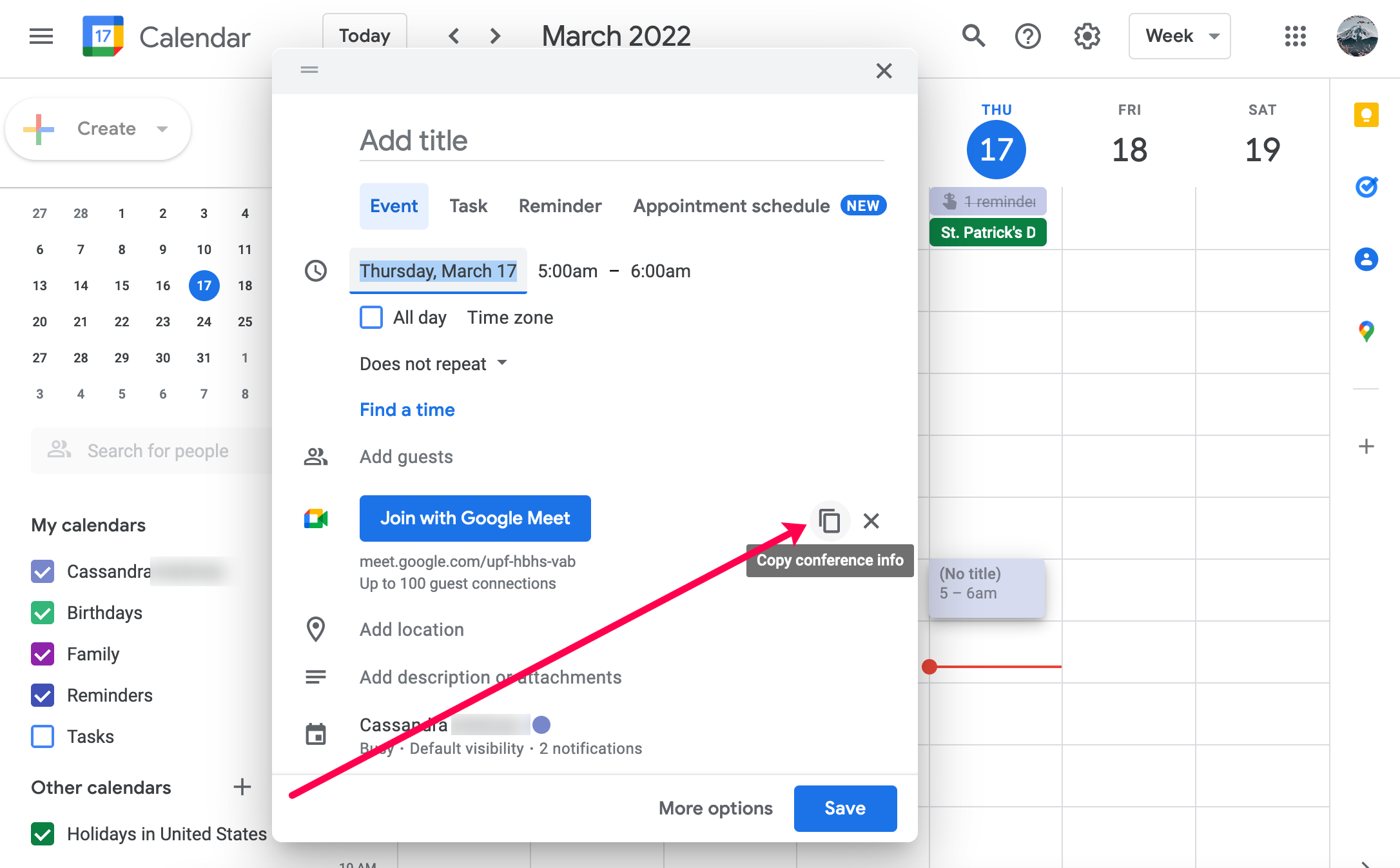
- Sie können Gäste einladen, indem Sie ihre E-Mail-Adressen in das Feld „Gäste hinzufügen“ eingeben.
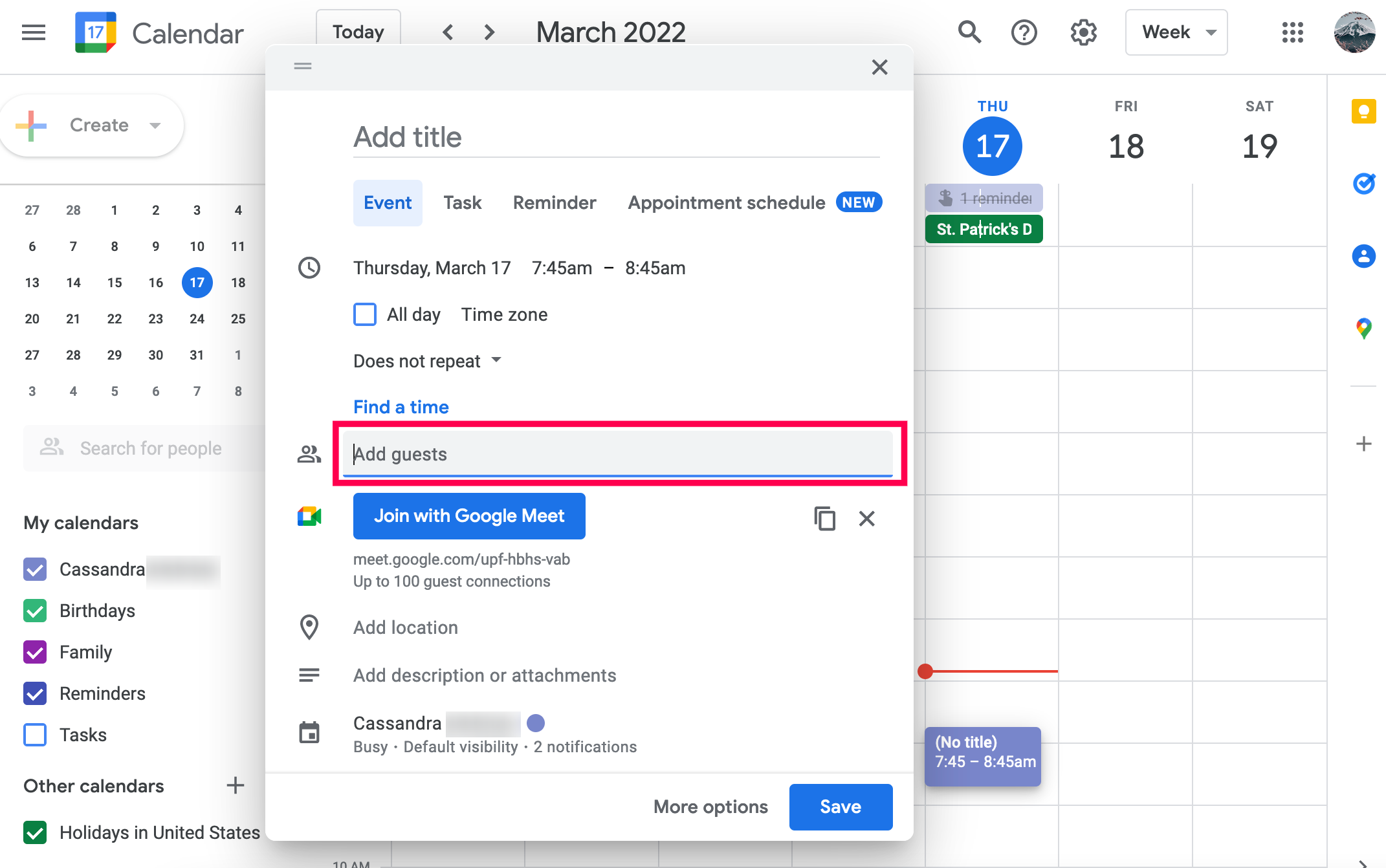
Glücklicherweise können Sie bis zu fünf Jahre lang kostenlos ein Meeting mit 250 Teilnehmern planen. Nachdem Sie überprüft haben, dass Ihre Besprechungsdetails korrekt sind, klicken Sie auf die Option Speichern. Wenn Sie auf Speichern klicken, erhalten Ihre Teilnehmer eine E-Mail mit Meeting-ID, Uhrzeit und Datum.
So planen Sie ein Google Meet in der mobilen App
Um ein zukünftiges Meeting über ein Smartphone zu planen, benötigen Sie die Google Kalender-App. In diesem Artikel wird davon ausgegangen, dass Sie die App installiert und sich bei ihr angemeldet haben. Sie können Google Meet ganz einfach unterwegs planen, wenn Sie die Google Kalender-App herunterladen und sich bei Ihrem Gmail-Konto anmelden.
Nachdem Sie die App vollständig eingerichtet haben, gehen Sie folgendermaßen vor:
- Öffnen Sie die Google Kalender App und tippen Sie unten links auf das + Symbol.
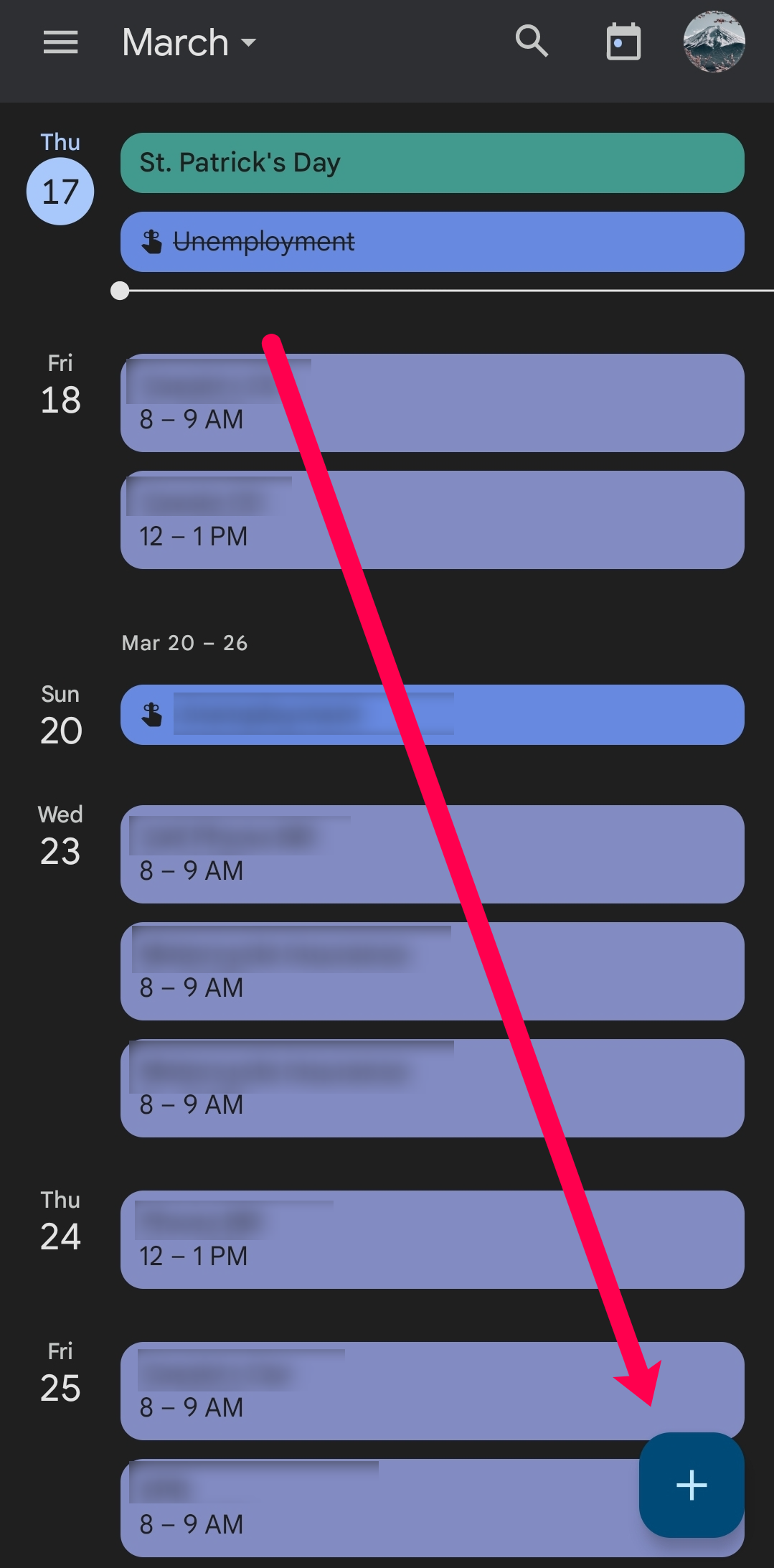
- Tippen Sie auf Ereignis.
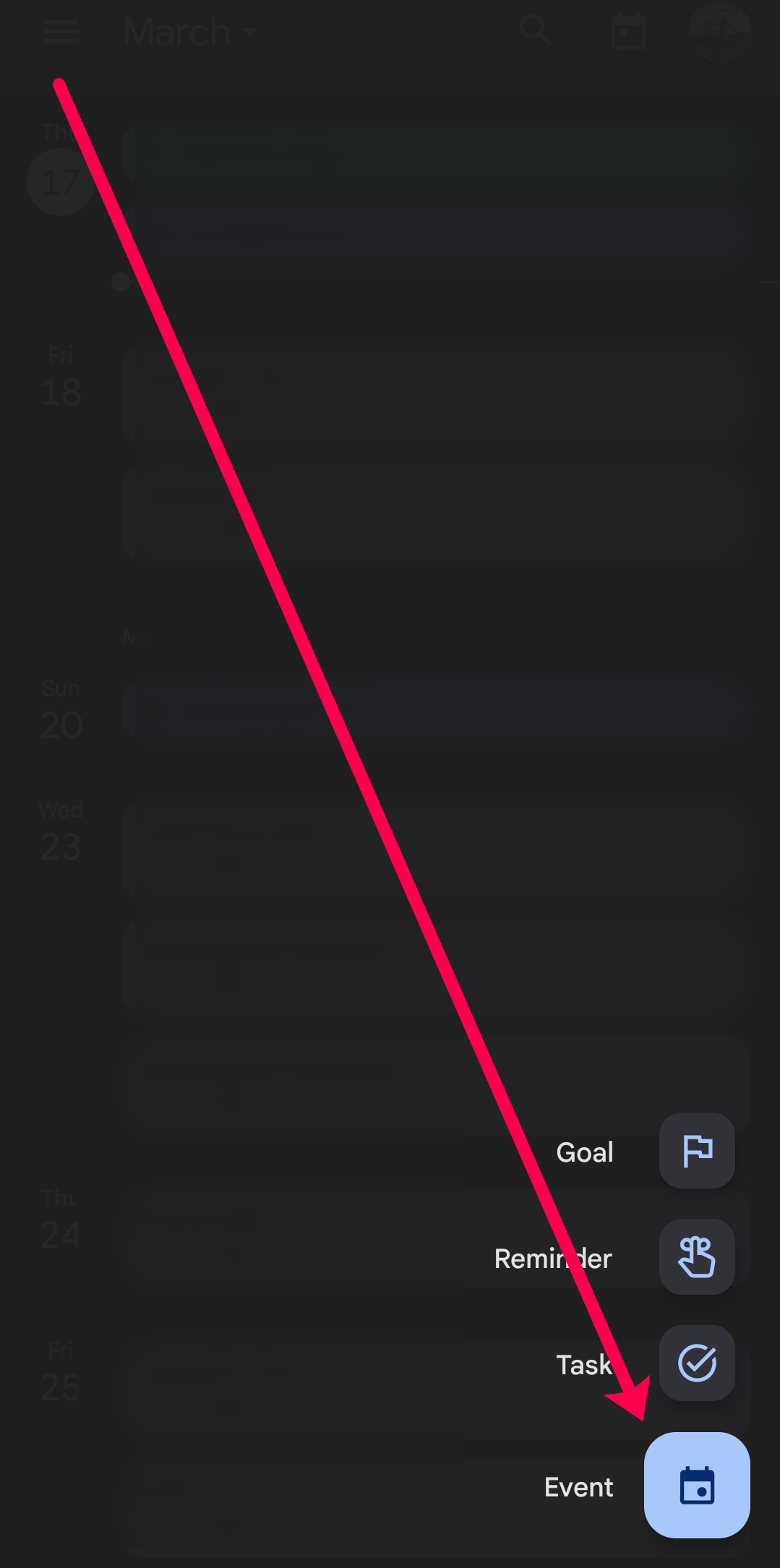
- Legen Sie Datum und Uhrzeit des Meetings fest. Geben Sie dann die E-Mail-Adressen Ihrer Teilnehmer in das Feld „Personen hinzufügen“ ein.
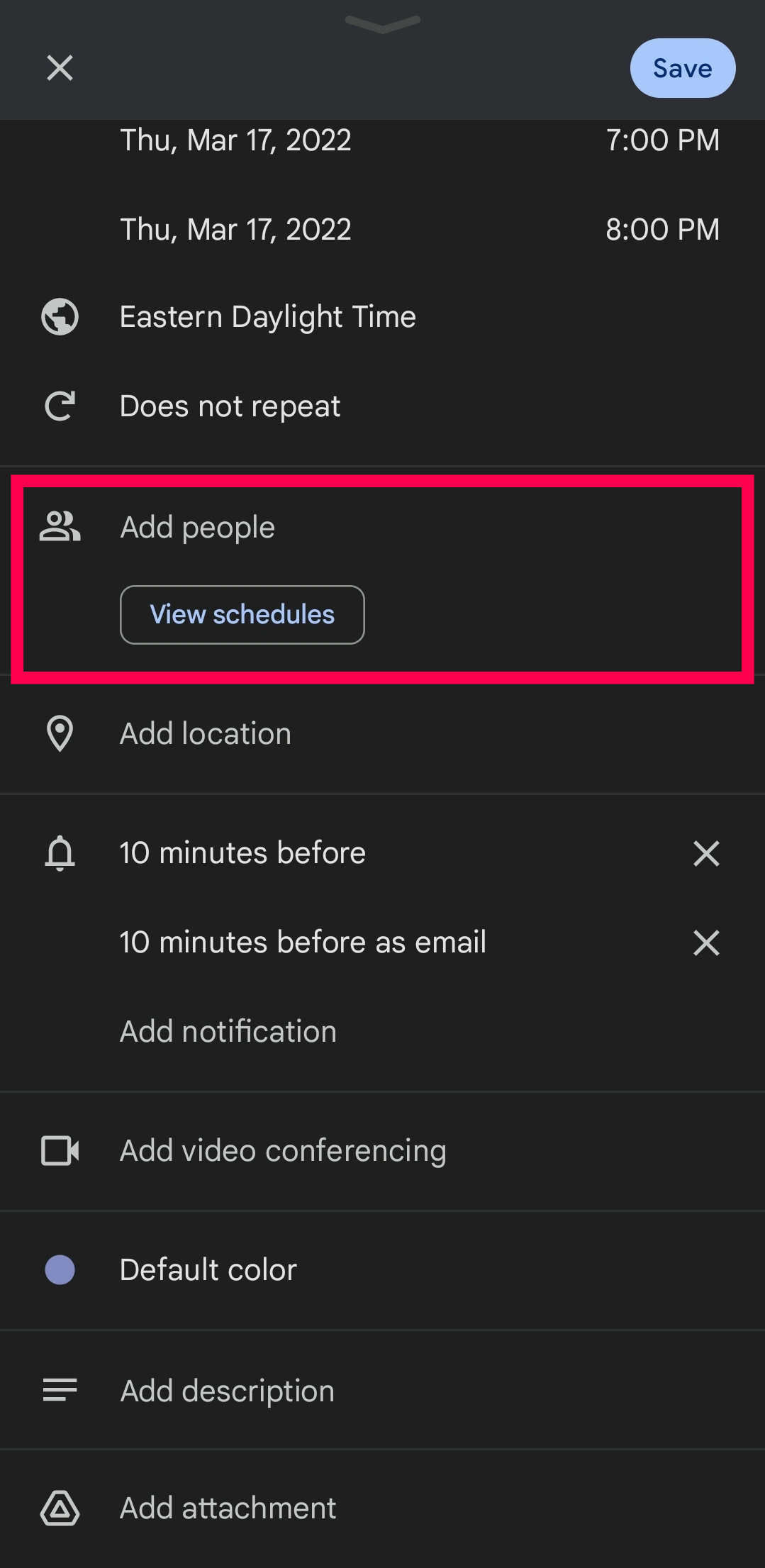
- Tippen Sie auf Videokonferenz hinzufügen.

- Jetzt sehen Sie den Google Meet-Link.

- Klicken Sie oben rechts auf Speichern, wenn Sie bereit sind, den Einladungslink an Ihre Freunde oder Kollegen zu senden.
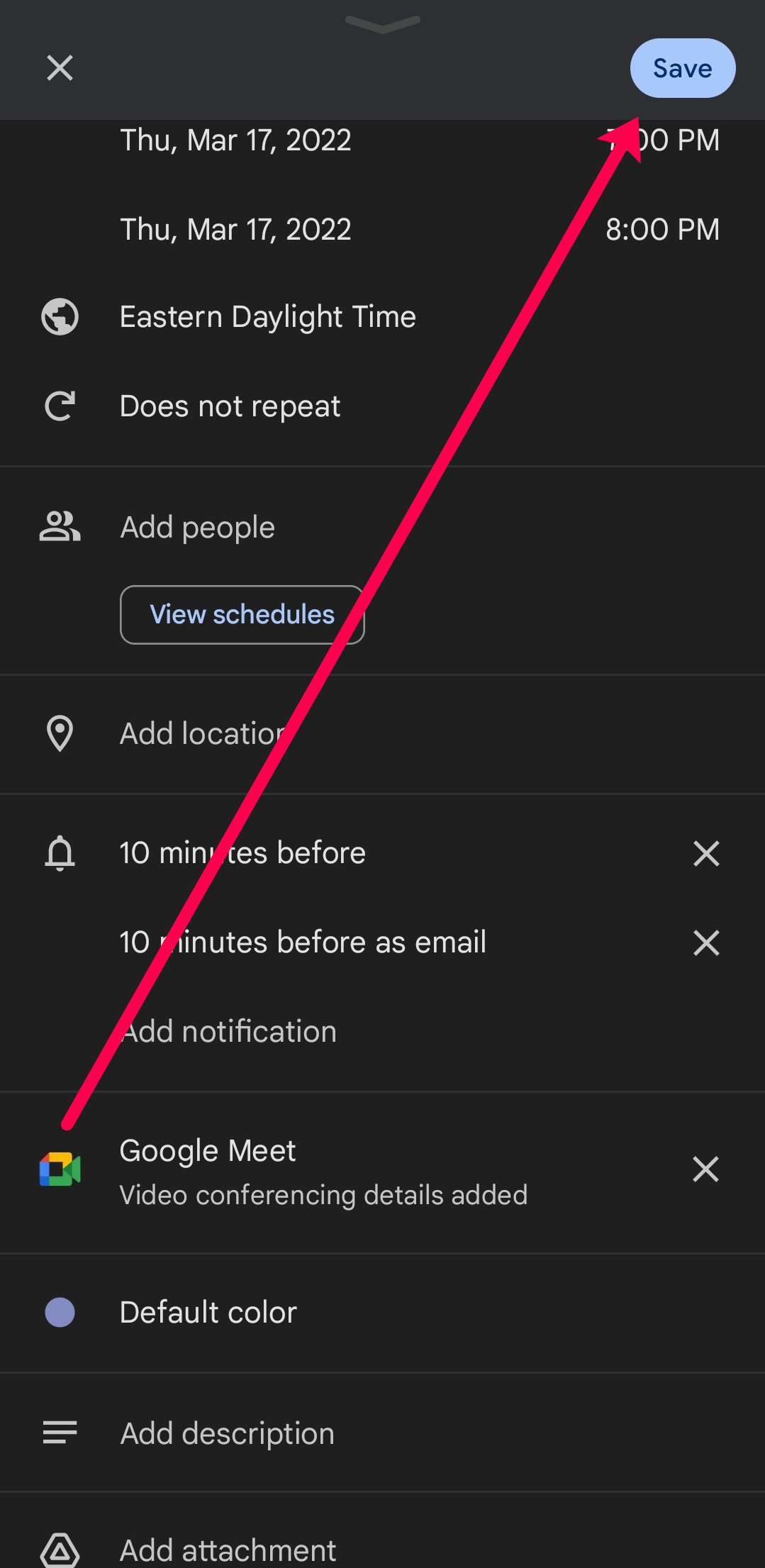
Wenn Sie die Besprechungs-ID kopieren und über einen Messaging-Dienst oder Text eines Drittanbieters senden möchten, gehen Sie zurück zum Kalender und tippen Sie auf das Google Meet-Ereignis. Hier können Sie die Meeting-ID lange drücken und in die Zwischenablage Ihres Telefons kopieren.
Hinweis: Sie können ein Meeting sofort über die mobilen Apps planen und starten. Eine detaillierte Anleitung dazu finden Sie im FAQ-Bereich.
Zusätzliche häufig gestellte Fragen
Das Einrichten eines Google Meet-Events/Meetings ist ein Spaziergang im Park. Darüber hinaus ist die Logik hinter den Planungsmethoden ziemlich gleich, unabhängig davon, welches Gerät Sie verwenden. Dennoch hat Google Meet noch mehr Tricks im Ärmel.
Kann ich ein Google Meet bearbeiten, nachdem ich es gespeichert habe?
Absolut! Wenn sich Ihre Pläne ändern oder Sie feststellen, dass Sie beim Planen von Google Meet einen Fehler gemacht haben, können Sie die Einladung bearbeiten und automatisch eine Aktualisierung senden. Hier ist wie:
1. Öffnen Sie Ihren Google Kalender und klicken Sie auf das Ereignis. Klicken Sie dann oben auf das Stiftsymbol.
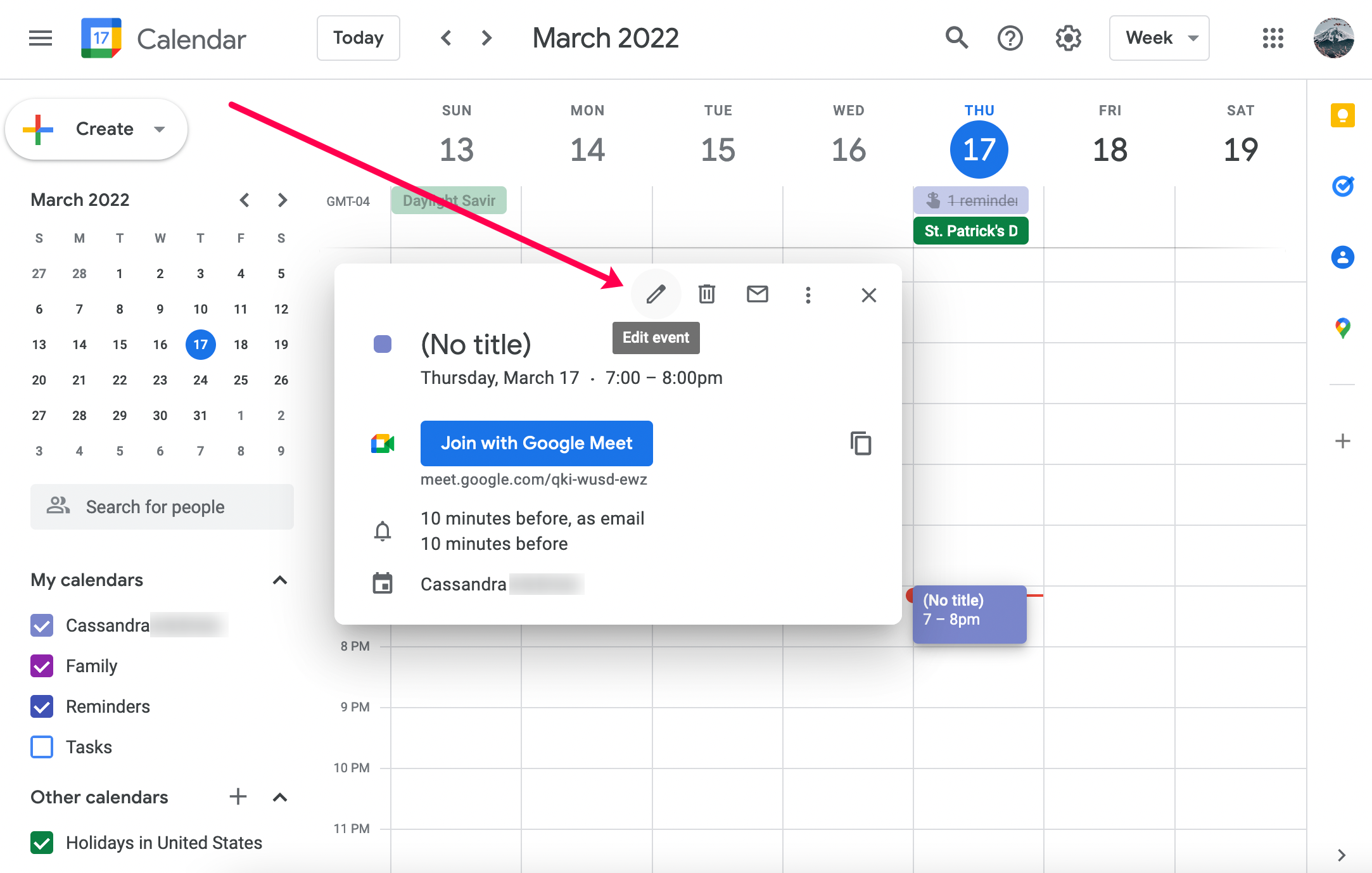
2. Nehmen Sie alle erforderlichen Änderungen vor und klicken Sie oben auf Speichern.
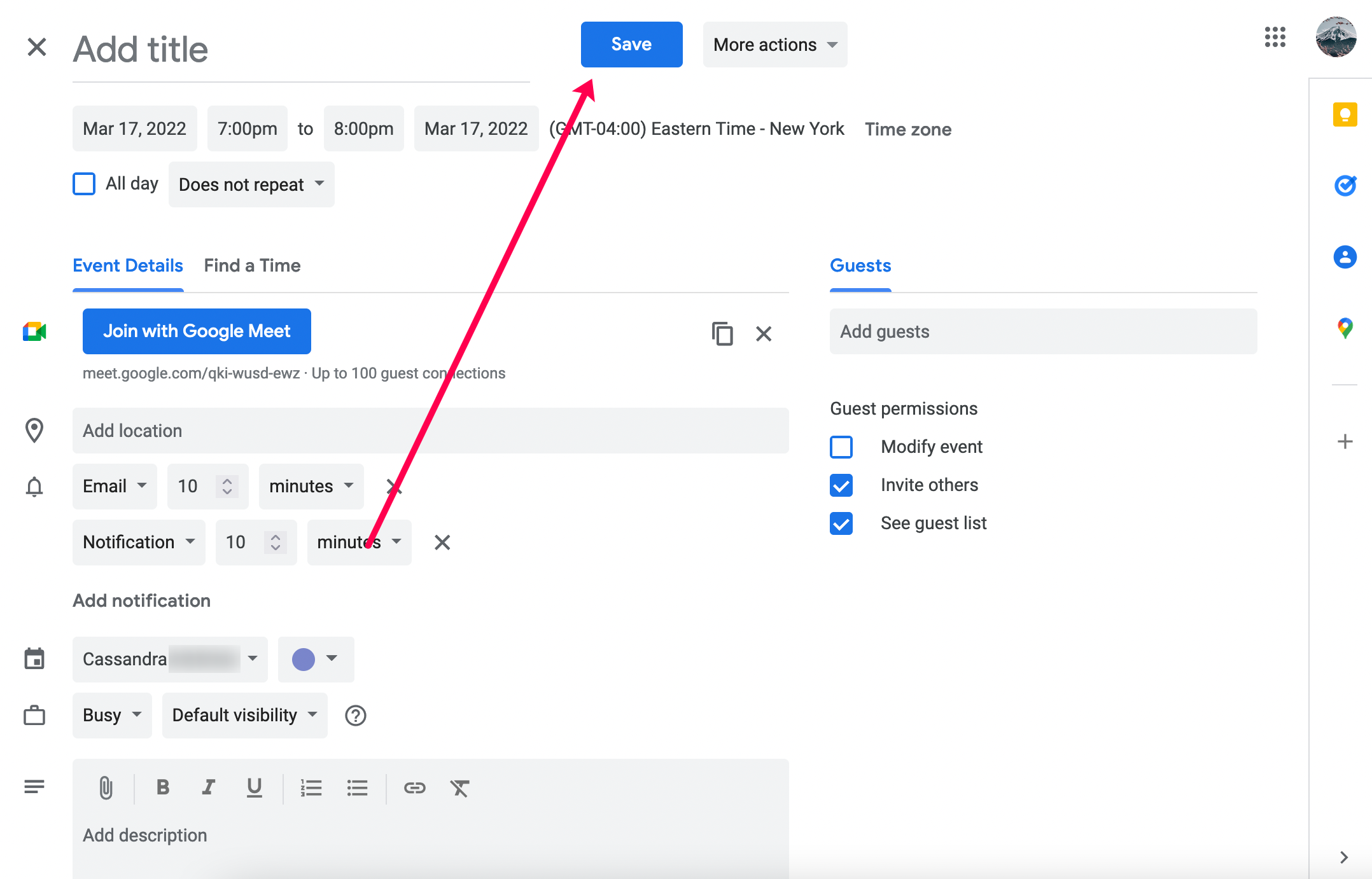
Kann ich ein Google Meet sofort starten?
Ja! Wenn Sie Ihr Meeting beginnen möchten, ohne es für einen späteren Zeitpunkt zu planen, müssen Sie lediglich die Google Meet-App öffnen und auf Neues Meeting tippen. Tippen Sie dann auf Neues Meeting starten. Wenn Ihr Meeting beginnt, tippen Sie auf Andere hinzufügen. Laden Sie Ihre Teilnehmer ein und sie erhalten die Einladung sofort.
Viel Spaß beim Chatten
Benutzerfreundlichkeit und Einfachheit sind einige der Hauptvorteile von Google Meet. Darüber hinaus nutzt diese Videokonferenz-App die Vorteile der G Suite für einen reibungslosen Zugriff und eine reibungslose Planung. Und es ist großartig, dass Sie ein Meeting auf Ihrem Desktop starten und dann sofort auf Mobilgeräte umschalten können.
Wie oft haben Sie Meetings über Google Meet? Haben Sie eine andere Videokonferenz-App verwendet? Wie sind Ihre Erfahrungen? Geben Sie uns Ihre zwei Cent im Kommentarbereich unten.
/how-to-schedule-a-meeting-in-the-future-in-google-meet/