Es ist seltsam befriedigend, ein Video als Desktop-Hintergrund zu haben. Vielleicht fühlt es sich so an, als würde man ständig an einem neuen Projekt arbeiten. Vielleicht ist es eine subtile Erinnerung an Urlaubsaufnahmen, die Sie ein paar hundert Mal angesehen haben. Was auch immer der Grund ist, Video-Hintergründe sind eine perfekte Möglichkeit, Ihren Desktop interessanter und persönlicher zu gestalten.

Diese Anleitung zeigt Ihnen, wie Sie unter Windows 10 und 11 ein Video-Hintergrundbild erstellen.
So machen Sie ein Video zu Ihrem Hintergrundbild in Windows 10 oder 11
Es gibt viele Gründe, warum Sie unter Windows ein Video-Hintergrundbild erstellen möchten.
Zunächst einmal verleihen Video-Hintergründe Ihrem Computer Glanz und Professionalität. Sie zeigen, dass Ihnen das Aussehen Ihres Computers wichtig ist und Sie bereit sind, sich die zusätzliche Zeit zu nehmen, um einen großartig aussehenden Hintergrund zu finden.
Zweitens können Video-Hintergründe Ihnen oder Ihren Kindern helfen, sich nach einem langen Tag bei der Arbeit oder in der Schule zu entspannen. Das Beobachten einer wunderschönen Landschaft oder einer ruhigen Szene kann Ihnen dabei helfen, Ihre Sorgen zu vergessen und sich einfach zu entspannen.
Drittens können Video-Hintergründe verwendet werden, um für Ihr Unternehmen oder Ihre Website zu werben. Wenn Sie einen Link zu Ihrer Website in die Credits Ihres Hintergrundbilds einfügen, können Personen, die ihn sehen, Ihre Website problemlos besuchen.
Schließlich sind Video-Hintergründe eine großartige Möglichkeit, Ihre Persönlichkeit und Ihren Geschmack zu zeigen. Egal, ob Sie ein Fan von Naturdokumentationen oder Tanzmusikclips sind, es gibt sicher ein Video-Hintergrundbild, das Ihre Interessen und Ihren Stil widerspiegelt.
Windows 10
Wenn auf Ihrem Desktop oder PC Windows 10 ausgeführt wird, gibt es einige Möglichkeiten, ein Video als Hintergrundbild festzulegen und Ihrem Computer ein neues, aufregendes Aussehen zu verleihen. Mal sehen, wie jede Technik funktioniert.
Mit VLC-Player
VLC ist wohl eines der beliebtesten Windows-Programme der Neuzeit. Es kann eine Vielzahl von Dateiformaten abspielen, darunter viele, die von Windows Media Player nicht nativ unterstützt werden. Es ist weniger wahrscheinlich, dass Sie mit VLC auf Wiedergabeprobleme stoßen als mit anderen Mediaplayern.
Wenn Sie VLC lieben, haben Sie einen neuen Grund, es noch mehr zu lieben: Es ist mit einem Video-Hintergrundbild-Erstellungstool ausgestattet. Sie müssen keine neue Software installieren.
So legen Sie mit VLC ein Video als Hintergrundbild fest:
- Laden Sie VLC herunter und installieren Sie es auf Ihrem Computer
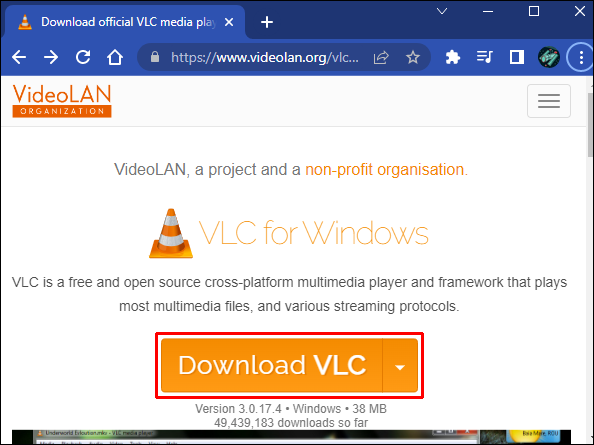
- Besuchen Sie den Abschnitt „Kürzlich hinzugefügt“ im Startmenü und öffnen Sie VLC. Wenn das Programm bereits installiert war, sollten Sie es weiter unten in der Liste der installierten Programme im Startmenü finden. Alternativ können Sie die Desktop-Verknüpfung von VLC verwenden.
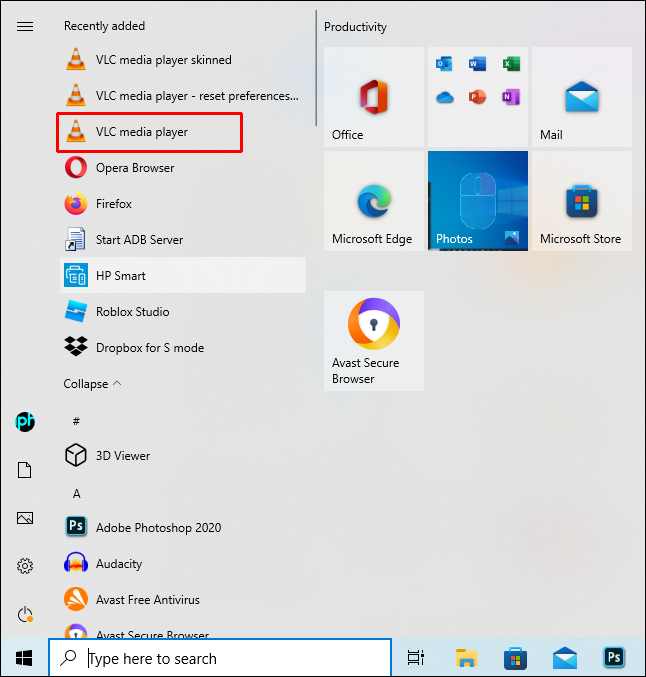
- Sobald das Programm geöffnet ist und ausgeführt wird, klicken Sie auf „Medien“ und wählen Sie „Datei öffnen“. Dies sollte das Datei-Explorer-Fenster starten, in dem Sie zu dem Ordner navigieren können, der das Video enthält, das Sie als Hintergrundbild verwenden möchten.
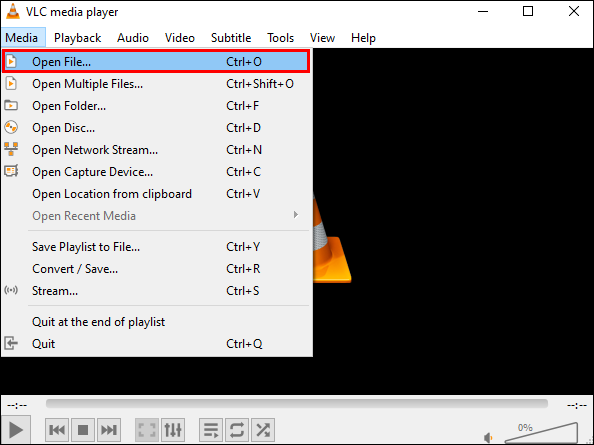
- Nachdem Sie die Datei gefunden haben, klicken Sie mit der rechten Maustaste und wählen Sie „Play“.
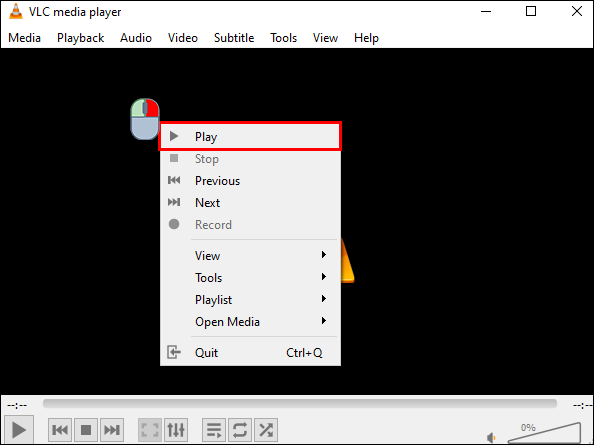
- Klicken Sie mit der rechten Maustaste auf das Wiedergabefenster und wählen Sie dann „Video“.
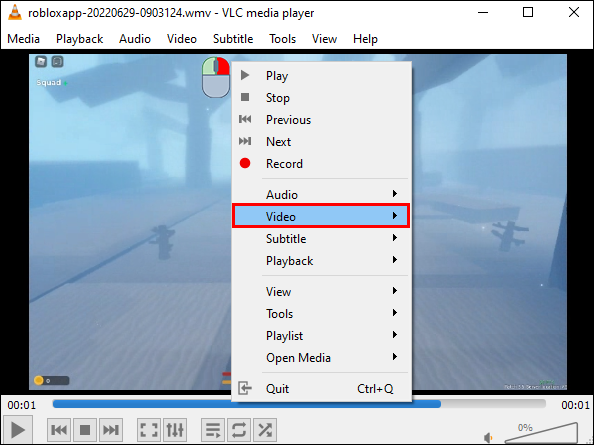
- Wählen Sie im Dropdown-Menü „Als Hintergrundbild festlegen“.
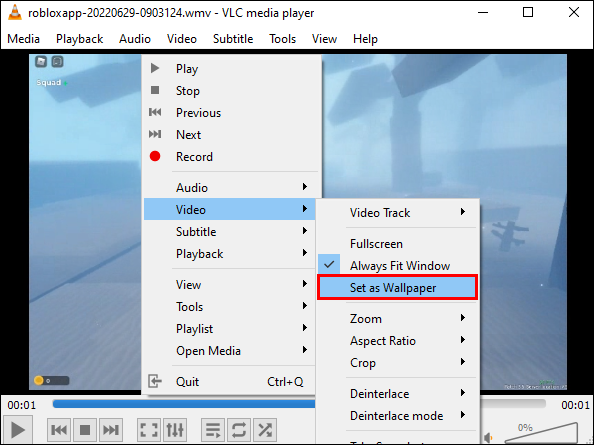
Danach macht VLC die ausgewählte Videodatei sofort zu Ihrem Hintergrundbild. Das Video wird im Hintergrund abgespielt, während Sie andere Programme ausführen. Das Hintergrundbild ist jedoch nur aktiv, wenn VLC ausgeführt wird. Sobald Sie das Programm schließen, kehrt der Computer zu einem statischen Hintergrundbild zurück.
Verwenden eines Live-Wallpaper-Programms
Ein Desktop-Live-Wallpaper-Programm kann Ihrer Workstation den dringend benötigten Schwung verleihen. Wenn Sie den ganzen Tag auf einen Computerbildschirm starren, wissen Sie, wie schnell ein statischer Hintergrund alltäglich werden kann. Ein Desktop-Live-Wallpaper-Programm kann helfen, dieses Problem zu lindern.
Es gibt viele Live-Wallpaper-Programme im Microsoft Store, von denen jedes Ihnen helfen kann, Video-Hintergründe auf Ihrem Computer zu erstellen. Desktop Live Wallpapers ist jedoch unsere beste Wahl. Sie können damit nicht nur Ihre Lieblingsvideos verwenden, sondern auch Hunderte von animierten Hintergrundbildern, um sicherzustellen, dass Ihnen nie die Optionen ausgehen. Neben Videos können Sie Ihre Lieblings-GIFs in wunderschöne, fesselnde Hintergrundbilder umwandeln.
So verwenden Sie das Programm:
- Laden Sie die App herunter und installieren Sie sie.
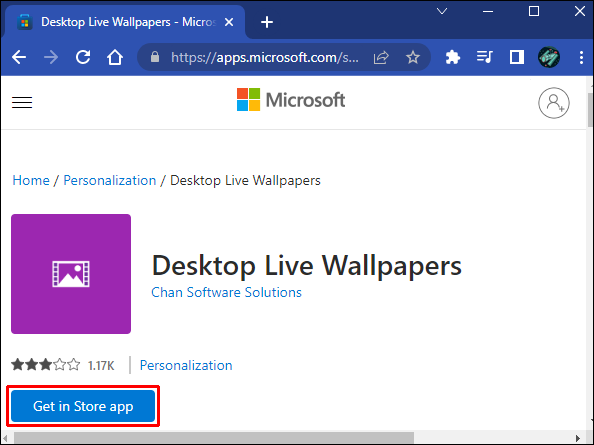
- Sobald die App installiert ist, öffnen Sie sie und gehen Sie zu „Einstellungen“.
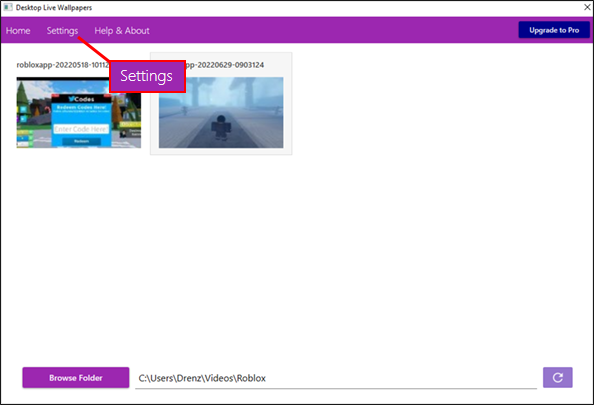
- Wählen Sie „Allgemein“ und klicken Sie dann auf „Live-Hintergrundbild beim Windows-Start starten“. Dadurch wird das Programm automatisch ausgeführt, sobald Sie Ihre Maschine einschalten.
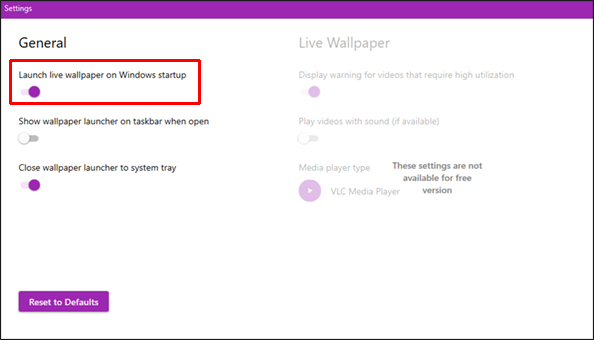
- Klicken Sie auf die Schaltfläche „Ordner durchsuchen“ in der unteren linken Ecke des Bildschirms. Dies sollte ein kleines Fenster öffnen, in dem Sie den Ordner auswählen können, der die Videos enthält, die Sie verwenden möchten.
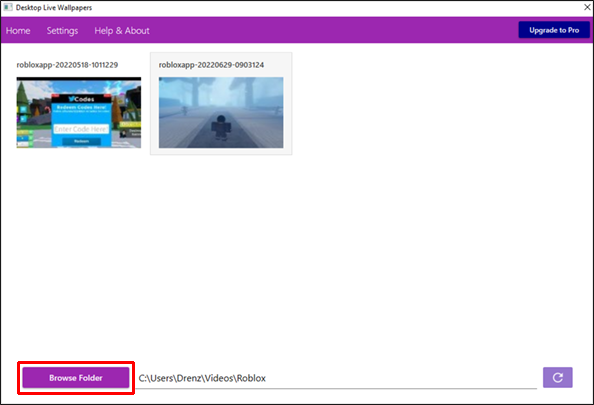
- Wenn Sie zu dem Video gelangen, das Sie verwenden möchten, klicken Sie auf das Video. Die App stellt das Video sofort als Hintergrundbild bereit.
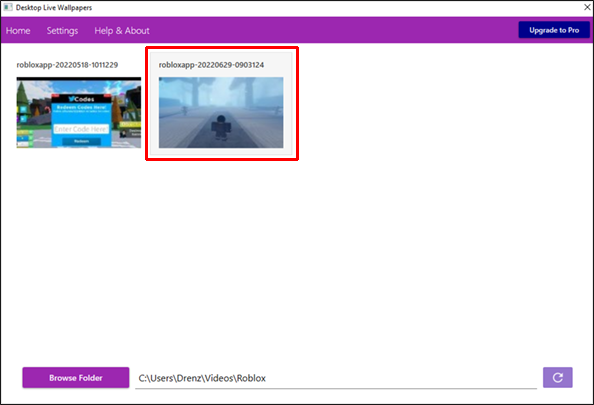
Eines der besten Dinge an dieser App ist, dass sie kostenlos verwendet werden kann. Sie müssen jedoch auf die Pro-Version upgraden, um Hunderte von animierten Hintergrundbildern freizuschalten.
Verwenden von PUSH Video Wallpaper
PUSH Video Wallpaper ist eine Softwareanwendung, mit der Sie ein Video als Desktophintergrund festlegen können. Sie können aus einer Vielzahl von Videos auswählen oder Ihre eigenen verwenden, und die Anwendung spielt das Video in einer Schleife ab.
Die Videos sind von hoher Qualität und können so angepasst werden, dass sie mit unterschiedlichen Geschwindigkeiten abgespielt werden, sodass Sie ein Video in Zeitlupe oder in schnellem Tempo im Hintergrund abspielen können. PUSH Video Wallpaper hat auch mehrere andere Funktionen, wie z. B. die Möglichkeit, den Ton stummzuschalten und die Lautstärke einzustellen, sodass Sie während der Arbeit ein entspannendes oder anregendes Hintergrundvideo abspielen können.
So verwenden Sie dieses Dienstprogramm, um Ihrem Desktop Leben einzuhauchen:
- Laden Sie das Programm herunter und installieren Sie es auf Ihrem Computer.
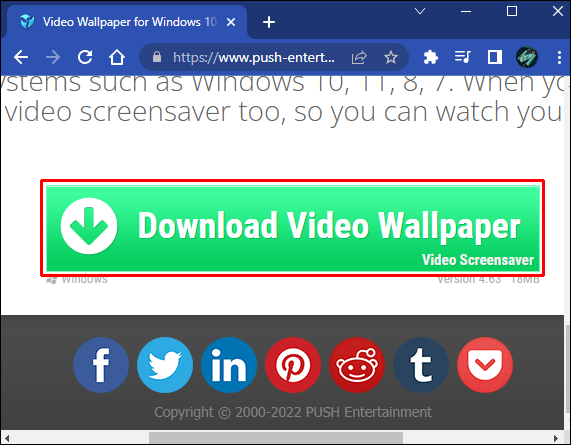
- Klicken Sie auf die Schaltfläche „Schild hinzufügen“ in der unteren linken Ecke.
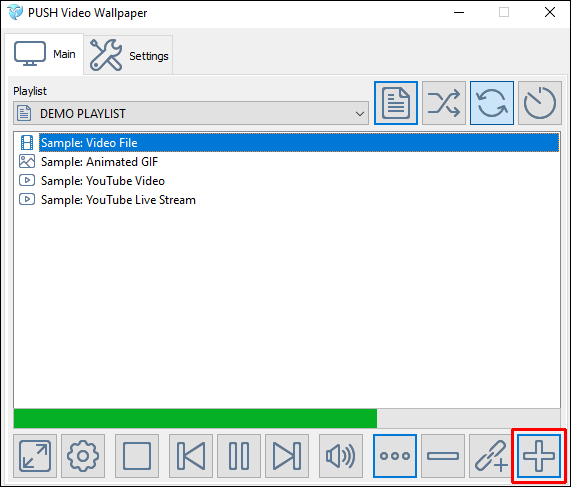
- Wählen Sie die Videodatei, die Sie verwenden möchten, aus Ihrem lokalen Speicher aus und klicken Sie auf „Zur Wiedergabeliste hinzufügen“.
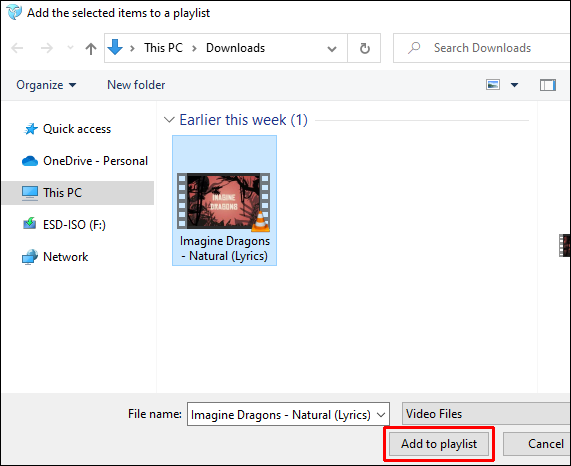
PUSH Video Wallpaper kann in Ihre Startprogramme aufgenommen werden und automatisch starten, sobald Sie hochfahren. Darüber hinaus können Sie Desktopsymbole sichtbar machen oder deaktivieren, wenn Sie ein glatteres Aussehen wünschen. Es ist als kostenlose Testversion verfügbar und die Vollversion kann für 9,99 $ erworben werden.
Verwendung von YouTube
Wussten Sie, dass Sie ein YouTube-Video als Hintergrundbild festlegen können, ohne es vorher herunterzuladen? Das stimmt.
Wenn Sie VLC oder die anderen besprochenen Programme von Drittanbietern nicht mögen, kann YouTube Ihnen helfen, Live-Hintergründe mit nur wenigen Klicks festzulegen.
Hier ist wie:
- Öffnen Sie YouTube im Browser Ihrer Wahl.
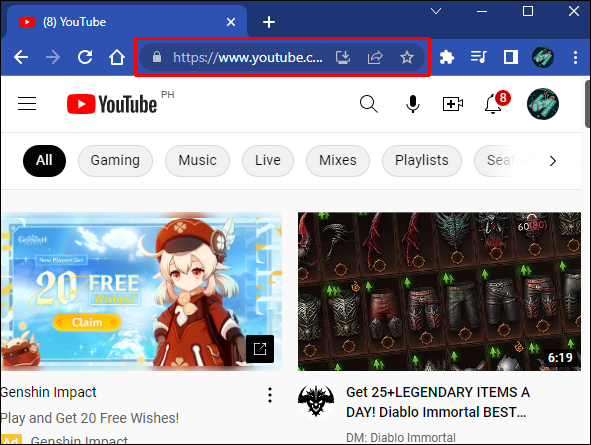
- Spielen Sie das Video ab, das Sie im Hintergrund als Hintergrundbild ausführen möchten.
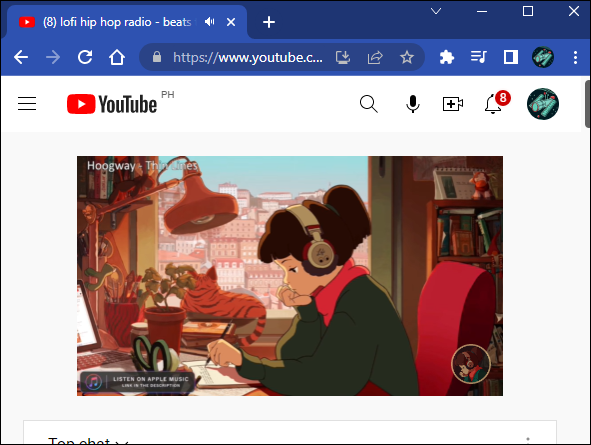
- Sobald das Video abgespielt wird, wechseln Sie in den Vollbildmodus und drücken Sie gleichzeitig ALT + TAB.
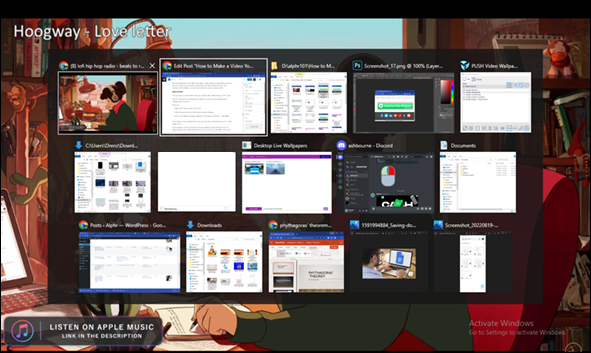
Dadurch wird ein selten verwendeter Wiedergabemodus ausgelöst, in dem Ihr Video im Hintergrund abgespielt wird, während Sie andere Programme darüber ausführen.
YouTube-Hintergrundbilder sind eher eine Problemumgehung als echte Hintergrundbilder, da Desktopsymbole nicht sichtbar sind. Außerdem müssen Sie YouTube in Ihrem Browser laufen lassen. Aber auf der anderen Seite stellt die reichhaltige Wiedergabeliste von YouTube sicher, dass Ihnen nie die Optionen ausgehen. Sie können jederzeit etwas Neues spielen.
Windows11
Windows 11 hat die meisten der beliebtesten Funktionen seines Vorgängers Windows 10 beibehalten und viele großartige Dienstprogramme hinzugefügt. Aber genau wie Windows 10 verfügt es nicht über ein vorinstalliertes Programm zum Erstellen von Live-Hintergründen.
Glücklicherweise gibt es immer noch viele Möglichkeiten, Ihrem Desktop etwas Flair zu verleihen. Und mit ein wenig Hilfe von Drittanbieter-Apps können Sie ganz einfach ein Live-Hintergrundbild auf Ihrem Windows 11-Computer einrichten.
Es gibt viele Apps, die den Job im Microsoft Store und auf Websites von Drittanbietern erledigen können, aber sie scheinen alle auf die gleiche Weise zu funktionieren:
- Laden Sie die App herunter und installieren Sie sie.
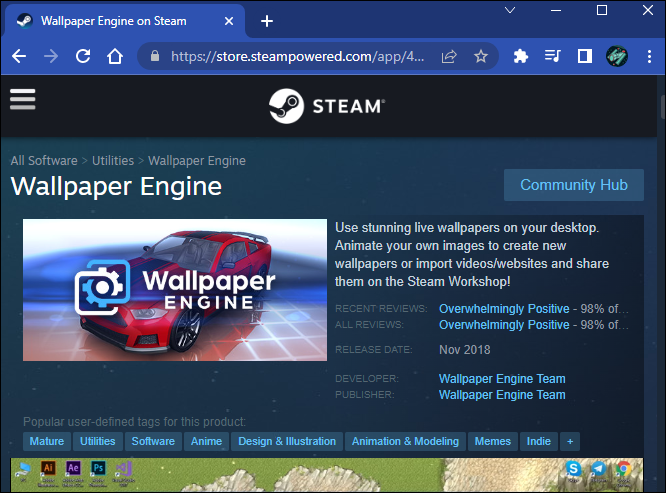
- Starten Sie die App und wählen Sie das gewünschte Hintergrundbild aus Ihrem lokalen Speicher oder Ihrer Online-Bibliothek aus.
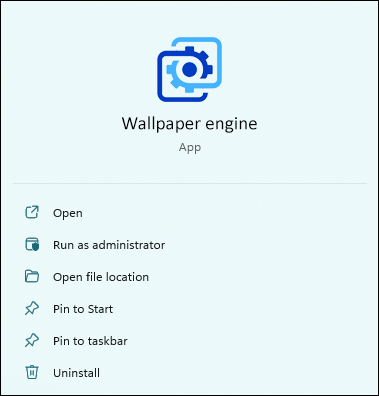
- Wenden Sie schließlich die Änderungen an und genießen Sie Ihr neues Live-Hintergrundbild.
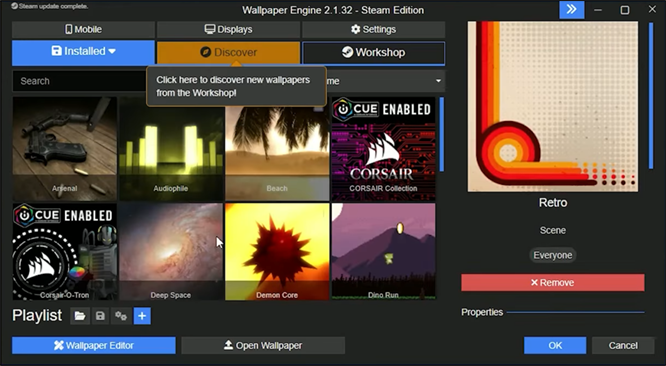
Hier sind unsere Top-3-Empfehlungen:
DeskScapes
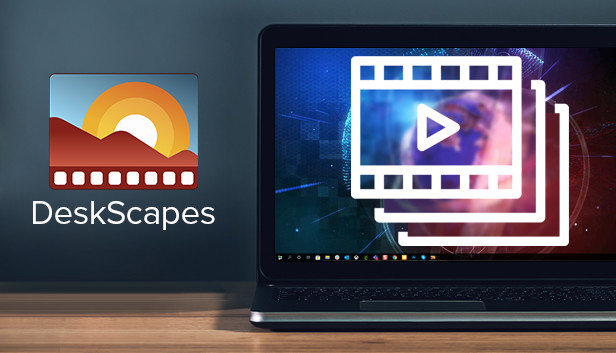
DeskScapes ist ein Softwareprogramm, mit dem Benutzer das Erscheinungsbild ihres Computerdesktops anpassen können. Mit DeskScapes können Benutzer aus einer breiten Palette von statischen und animierten Hintergründen wählen sowie Einstellungen anwenden, die die Farben, die Helligkeit und den Kontrast ihres Desktops ändern.
Es enthält auch eine Reihe von Tools zum Erstellen benutzerdefinierter Hintergründe, einschließlich der Möglichkeit, Text, Formen und Bilder hinzuzufügen. Wenn Sie Ihre Desktop-Anpassung auf die nächste Ebene bringen möchten, bietet DeskScapes auch die Möglichkeit, benutzerdefinierte Desktops mit passenden Hintergrundbildern, Symbolen und Cursorn zu erstellen.
Egal, ob Sie nach einer einfachen Möglichkeit suchen, Ihren Desktop aufzupeppen oder ein wirklich einzigartiges Aussehen zu schaffen, DeskScapes ist möglicherweise die perfekte Lösung.
Wallpaper-Engine

Wallpaper Engine ist ein hochgradig anpassbares Tool, das Ihren Desktop mit Videos, 2D- und 3D-Animationen, Websites und ausgewählten Anwendungen zum Leben erwecken kann. Es unterstützt das automatische Ändern, Ändern der Größe, Zuschneiden und mehr von Hintergrundbildern. Es verfügt auch über einen Hintergrundstudio-Modus, mit dem Sie Ihre eigenen animierten Hintergrundbilder von Grund auf neu erstellen können.
Wenn Sie nach einer Möglichkeit suchen, Ihrem Desktop etwas Persönlichkeit zu verleihen, ist Wallpaper Engine definitiv einen Besuch wert. Mit nur wenigen einfachen Schritten können Sie Ihren Desktop ganz einfach anpassen und ihn wirklich zu Ihrem eigenen machen.
Regenmesser
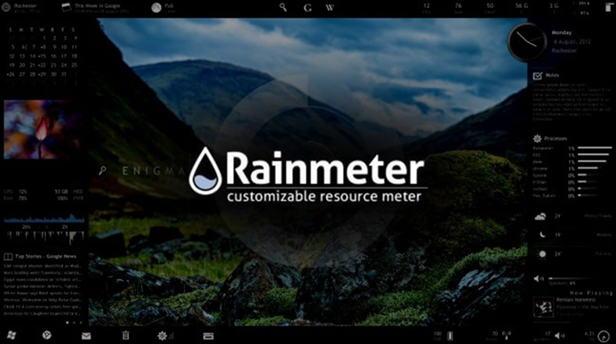
Rainmeter ist ein kostenloses Open-Source-Desktop-Anpassungstool für Windows. Mit Rainmeter können Sie Ihren Desktop mit „Widgets“ anpassen, bei denen es sich im Grunde um Videos handelt, die Informationen von Ihrem Computer oder dem Internet anzeigen.
Dieses Programm ist hochgradig anpassbar, sodass Sie das Aussehen und Verhalten Ihrer Widgets an Ihre Bedürfnisse anpassen können. Sie können auch „Skins“ installieren, die von anderen Benutzern erstellt wurden, oder Ihre eigenen erstellen, um sie mit der Community zu teilen.
Egal, ob Sie eine einfache Methode zum Überprüfen des Wetters oder ein aufwändiges Setup mit mehreren Bildschirmen wünschen, Rainmeter ist das richtige Tool für Sie.
Lassen Sie Ihren Desktop lebendig werden
Egal, ob es sich um eine malerische Landschaft oder ein abstraktes Design handelt, ein Programm für Desktop-Live-Hintergründe kann dazu beitragen, Ihrer Arbeitsstation etwas Leben einzuhauchen. Und da die meisten Programme kostenlos erhältlich sind, gibt es keinen Grund, heute nicht eines auszuprobieren.
/make-video-wallpaper-windows/