Online-Tools wie Google Kalender und Notion machen das Organisieren von Arbeitsabläufen und das Verfolgen von Projekten zum Kinderspiel. Um jedoch die ultimative Organisation zu erreichen, ist es gut, alle Tools, die wir benötigen, an einem Ort zu haben. Aus diesem Grund ziehen Sie vielleicht in Erwägung, Ihren Google-Kalender in Notion zu integrieren, um Zeit beim Wechseln zwischen den beiden Apps zu sparen.
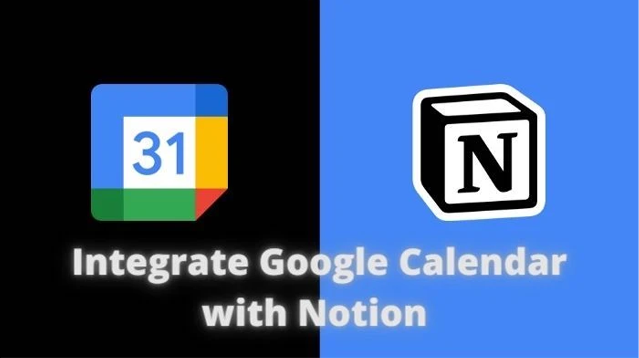
Wenn Sie es satt haben, ständig zwischen Google Kalender und Notion zu wechseln, können wir Ihnen helfen. In diesem Artikel erfahren Sie, wie Sie Google Kalender in Notion integrieren. Wir zeigen Ihnen auch eine Problemumgehung, mit der Sie dieselbe Aufgabe erledigen können, ohne dass Ihr Kalender veröffentlicht wird. Lass uns anfangen.
So integrieren Sie Google Kalender in Notion
Google Kalender bietet ein natives Widget, das Sie in Apps von Drittanbietern, einschließlich Notion, einbetten können. Über das Widget können Sie Ihre Veranstaltungen, Besprechungen und Aufgaben über Notion und die App, in die Sie den Link eingebettet haben, anzeigen.
So integrieren Sie Google Kalender in Notion:
Holen Sie sich einen Einbettungslink von Ihrem Google Kalender-Dashboard
- Öffnen Sie Ihren Google Kalender in Ihrem Browser.
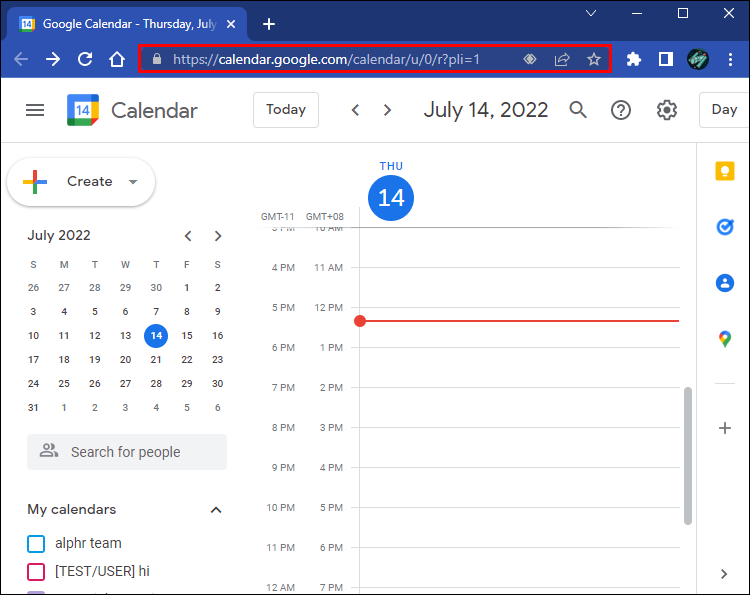
- Bewegen Sie den Mauszeiger über den Kalender, den Sie in Notion integrieren möchten, und klicken Sie auf die drei Punkte, die erscheinen.
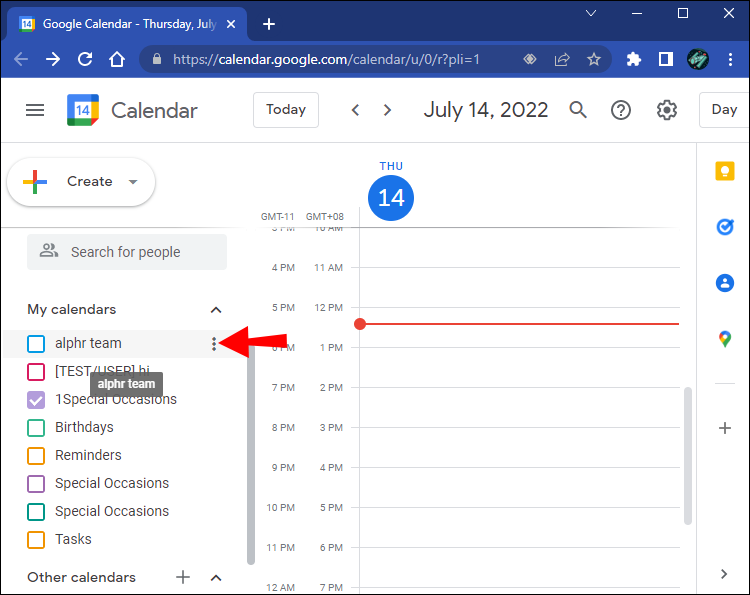
- Wählen Sie „Einstellungen und Teilen“.
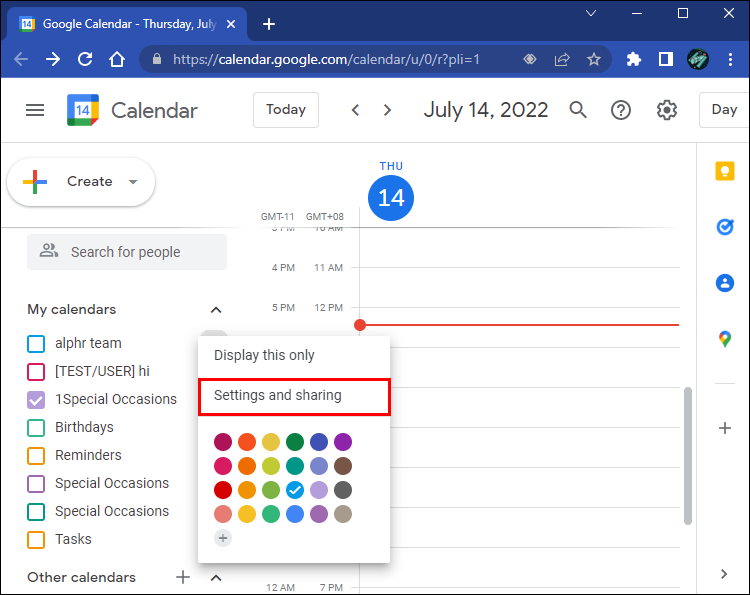
- Scrollen Sie nach unten zu „Zugriffsberechtigungen für Veranstaltungen“.
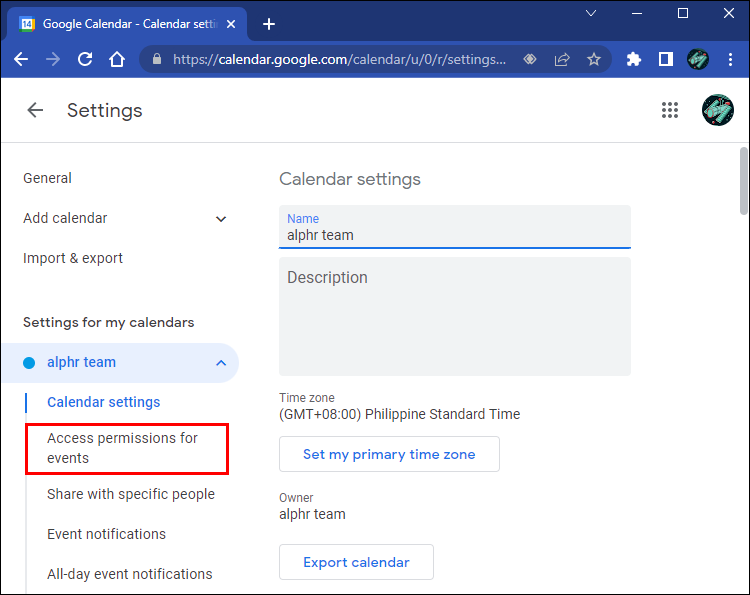
- Überprüfen Sie das Etikett mit der Aufschrift „Öffentlich verfügbar machen“.
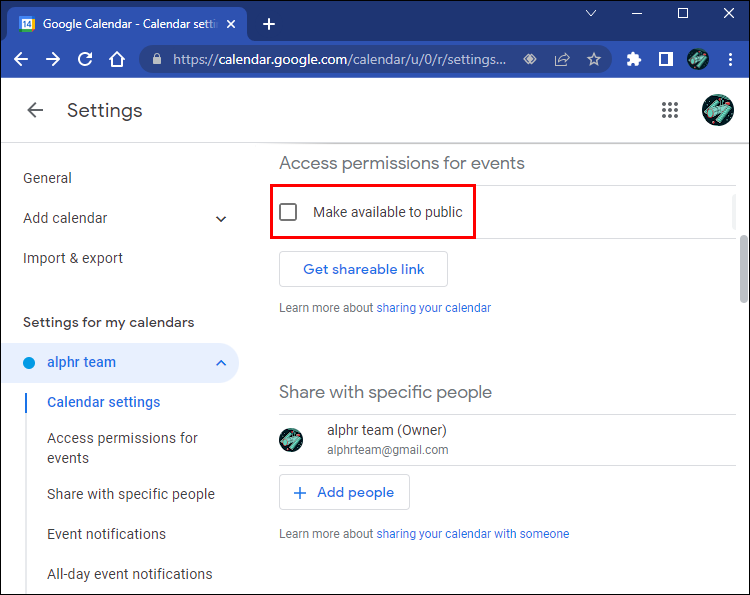
- Klicken Sie in der Popup-Warnung auf „OK“. Durch diese Aktion wird Ihr Kalender für die Öffentlichkeit verfügbar, einschließlich der Google-Suche.
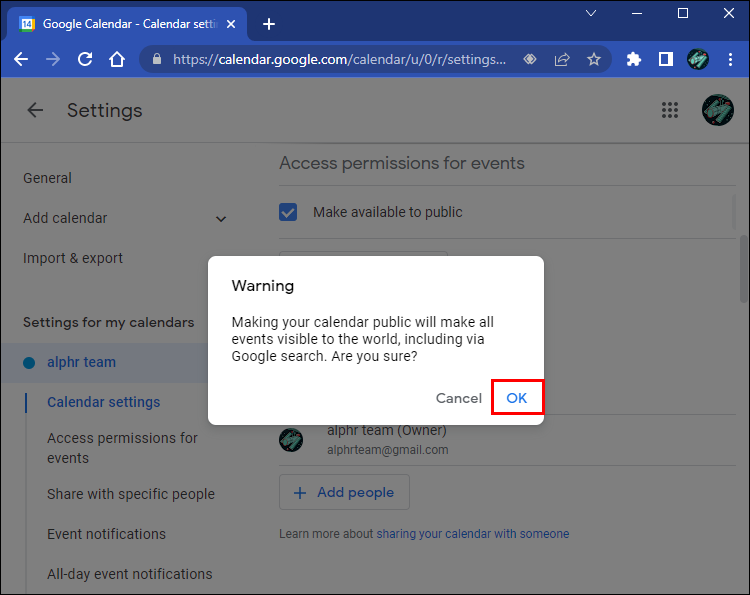
- Wählen Sie im linken Seitenleistenmenü „Kalender integrieren“.
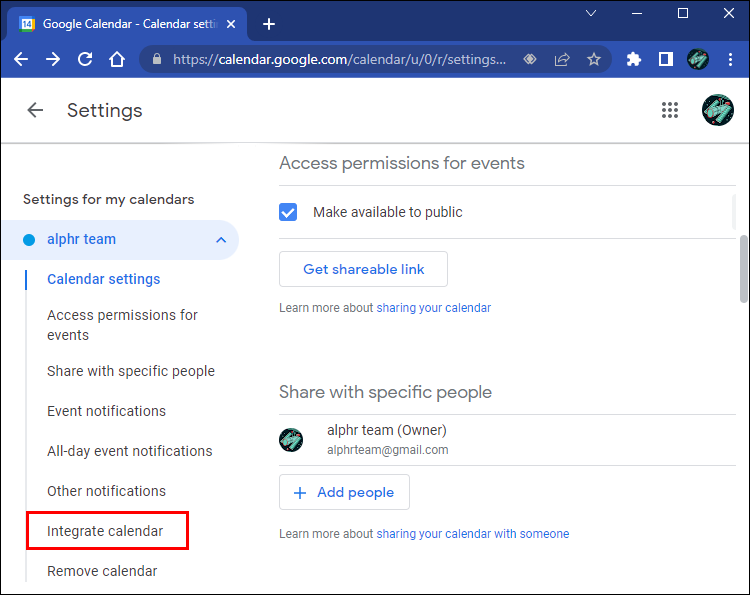
- Kopieren Sie den Einbettungslink in das Feld „Öffentliche URL zu diesem Kalender“.
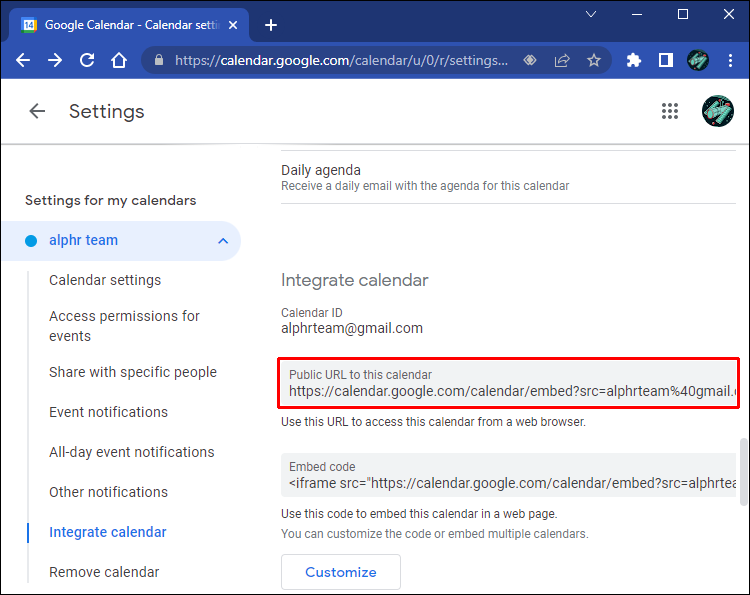
Fügen Sie den Embed-Link aus Ihrem Google Kalender-Dashboard in Notion ein
Nachdem Sie nun einen Einbettungslink aus dem Google Kalender-Dashboard haben, ist es an der Zeit, ihn in Ihr Notion zu laden. Gehen Sie dazu folgendermaßen vor:
- Öffnen Sie Notion in Ihrem Browser.
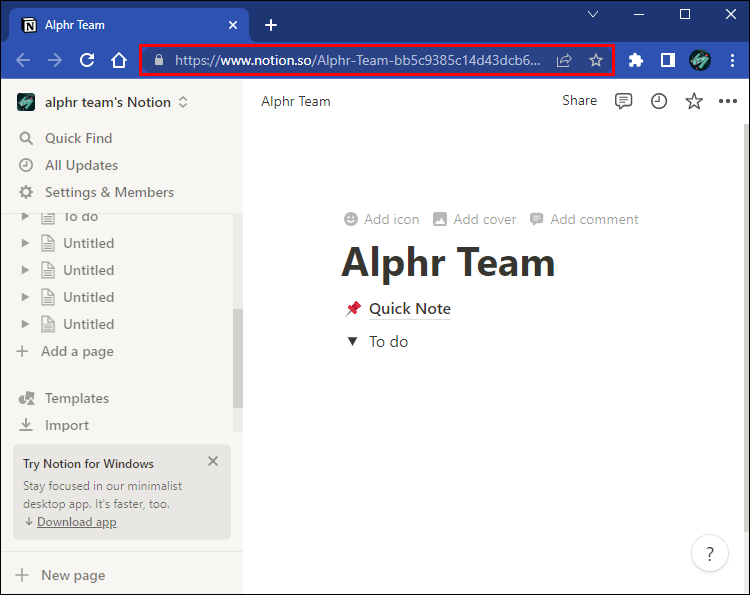
- Klicken Sie unten links im Fenster auf „Neue Seite“.
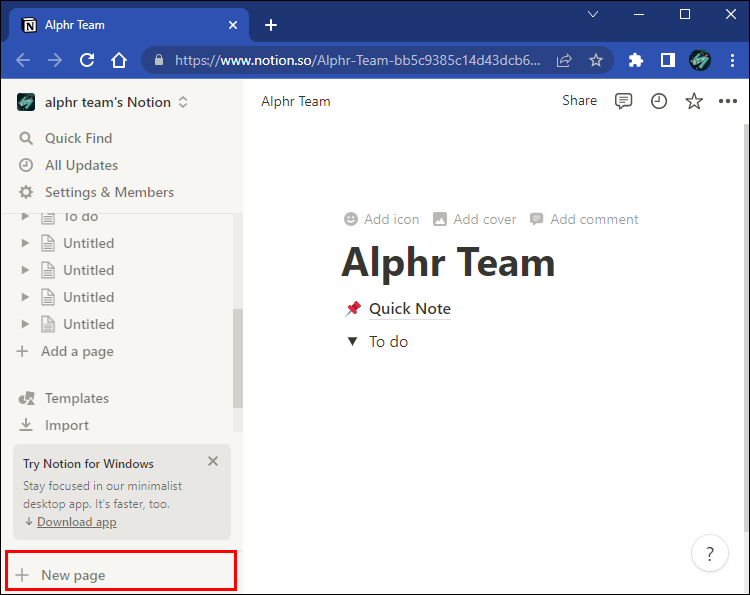
- Wählen Sie in den Optionen „Leer mit Symbol“ aus.
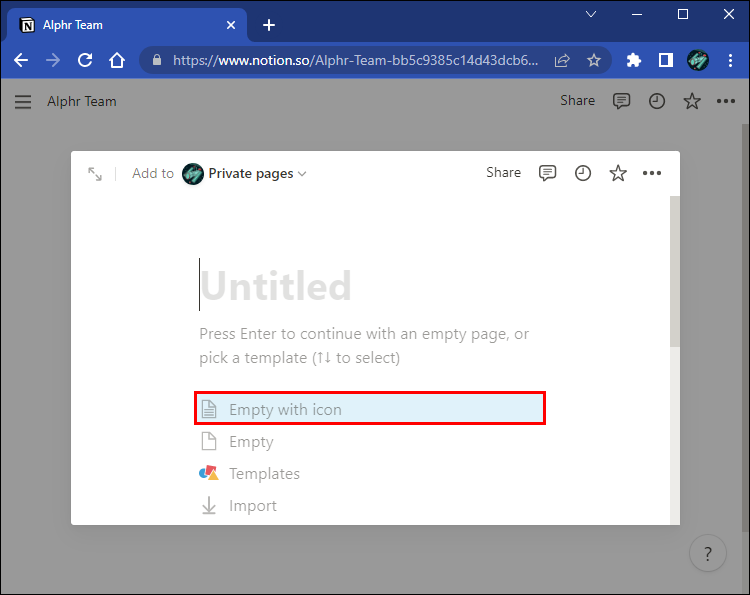
- Benennen Sie Ihre Seite.
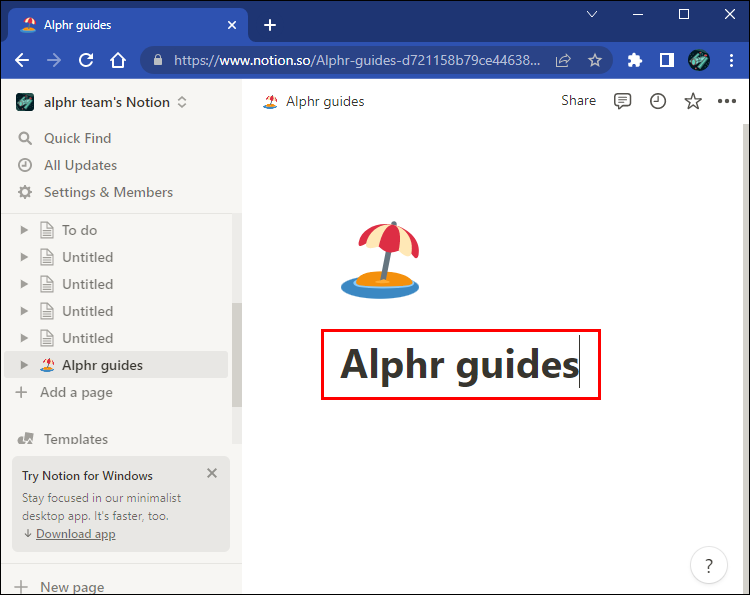
- Drücken Sie die „Enter“-Taste auf Ihrer Tastatur.
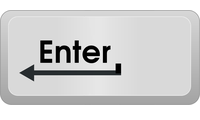
- Geben Sie „/“ ein, um die verfügbaren Befehle zu öffnen. Wählen Sie aus den angegebenen Optionen „Einbetten“.
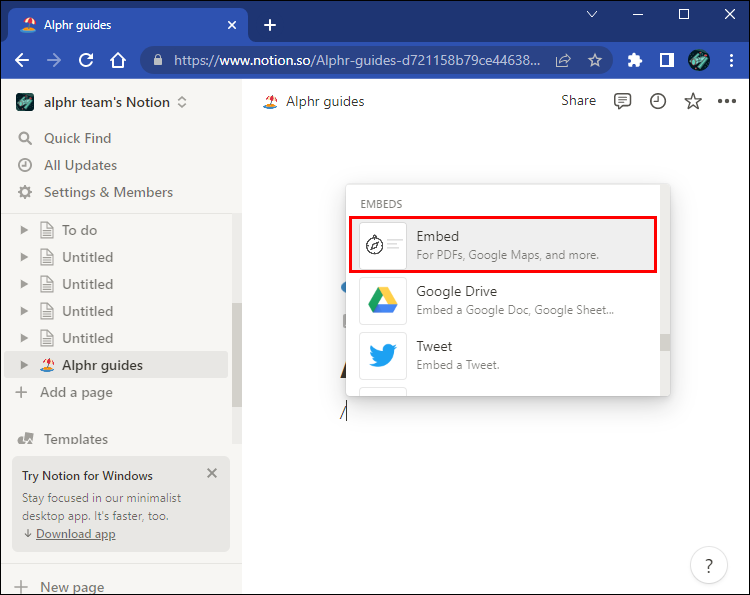
- Fügen Sie den Link, den Sie aus Ihrem Google Kalender-Dashboard kopiert haben, in das Formularformular ein und klicken Sie auf die Schaltfläche „Link einbetten“. Sie sollten jetzt ein Kalender-Widget mit allen Ereignissen und Aufgaben sehen, so wie sie sich in Ihrem Google Kalender-Dashboard befinden.
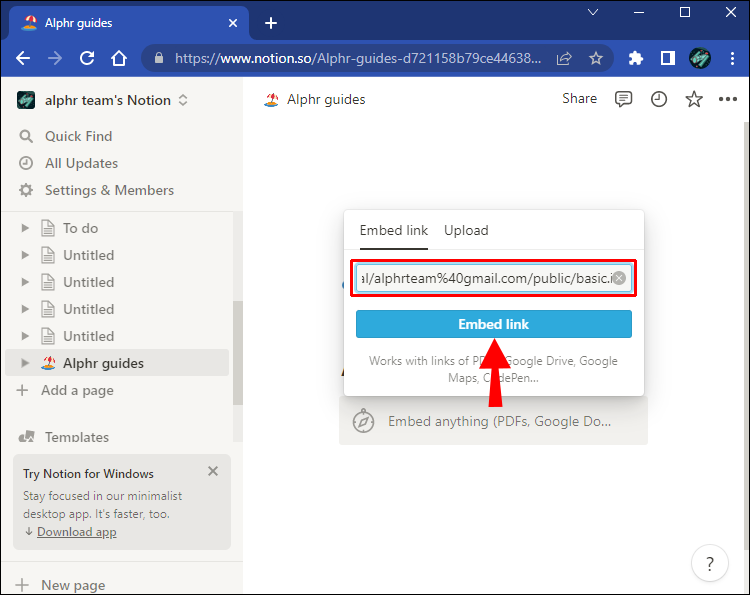
- Wählen Sie die Ränder aus und ziehen Sie sie, um die Größe des Widgets anzupassen.
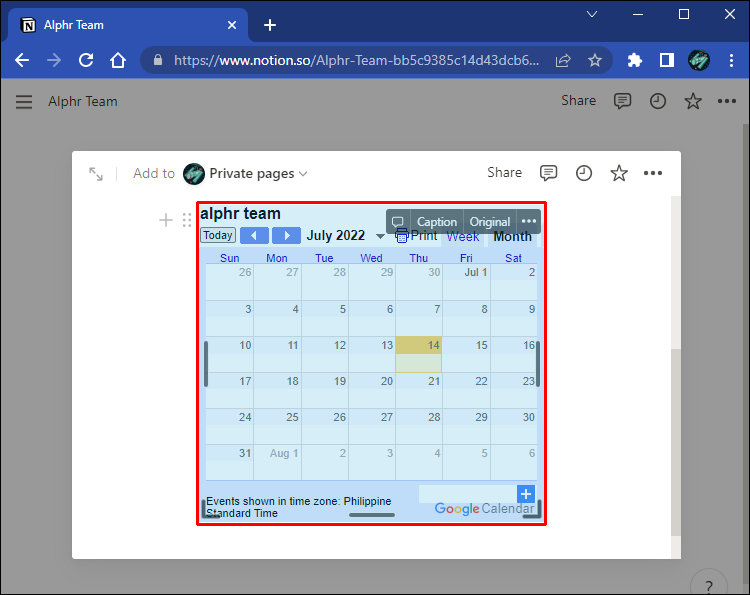
Hinweis: Das oben erstellte Kalender-Widget befindet sich im schreibgeschützten Modus. Aus diesem Grund können Sie die darauf befindlichen Ereignisse nicht hinzufügen oder bearbeiten. Wenn Sie diese Aktion ausführen möchten, kehren Sie zu Ihrem Google Kalender-Dashboard zurück und aktualisieren Sie den Kalender nach Bedarf. Die gute Nachricht ist, dass Ihre Notion-Seite alle Änderungen widerspiegelt, die Sie an Ihrem Google Kalender-Dashboard vorgenommen haben.
So betten Sie Google Kalender in Notion ein, ohne ihn öffentlich zu machen
Das native Google Kalender-Widget funktioniert einwandfrei, aber es gefährdet Ihre Privatsphäre online, da Sie Ihren Kalender öffentlich machen müssen. Dadurch ist der Kalender, den Sie in Notion einbetten, für jeden zugänglich, sogar für die Web-Crawler.
Glücklicherweise verlangt Indify nicht, dass Sie Ihre Privatsphäre aufgeben. Die Plattform ermöglicht es Ihnen, anpassbare Vorlagen für Ihre Notion-Seiten zu erstellen. Es gibt auch eine kostenlose und eine kostenpflichtige Version, aber die kostenlose Version sollte für dieses Tutorial ausreichen.
Gehen Sie folgendermaßen vor, um Ihren Google-Kalender in Notion einzubetten, ohne ihn öffentlich zu machen:
Gehen Sie zu Google Kalender-Widget angeben und erstellen
- Gehen Sie zu indify.co und erstellen Sie ein Konto oder melden Sie sich mit Ihrem Google-Konto bei einem bestehenden Konto an.
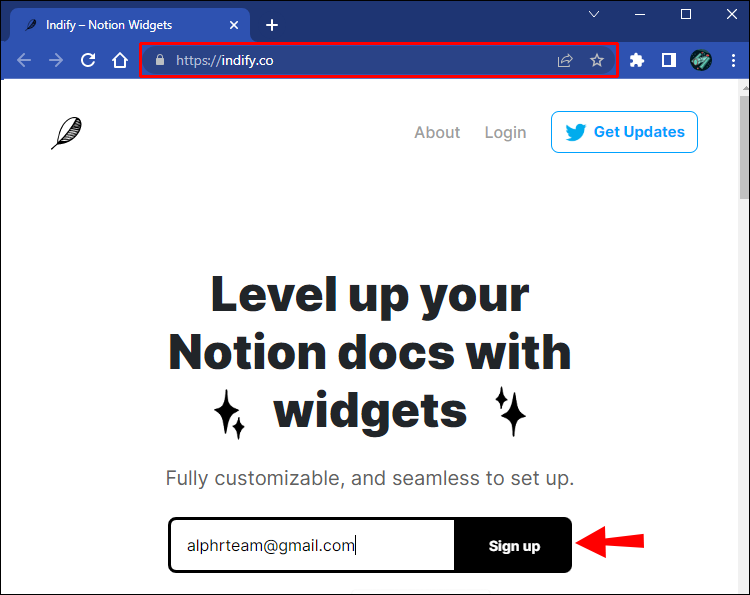
- Scrollen Sie nach unten, um „Widgets erkunden“ zu finden.
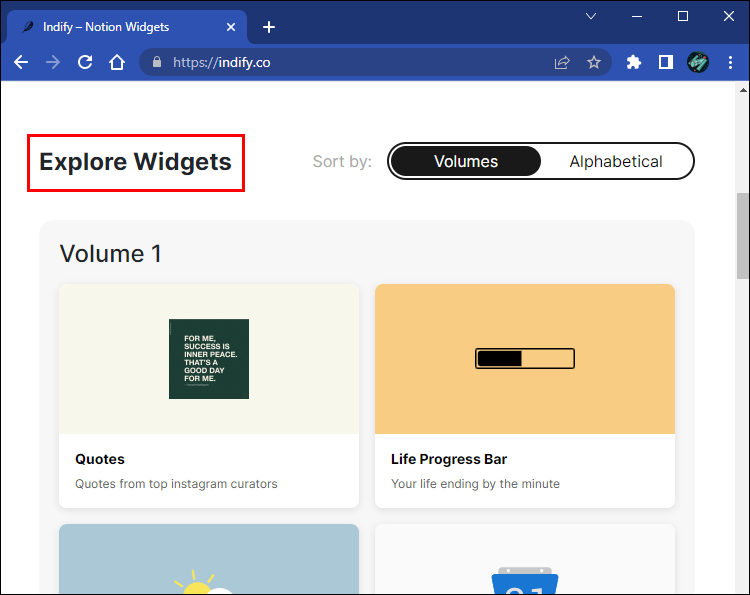
- Wählen Sie unter „Widgets erkunden“ „Google Kalender“ aus.
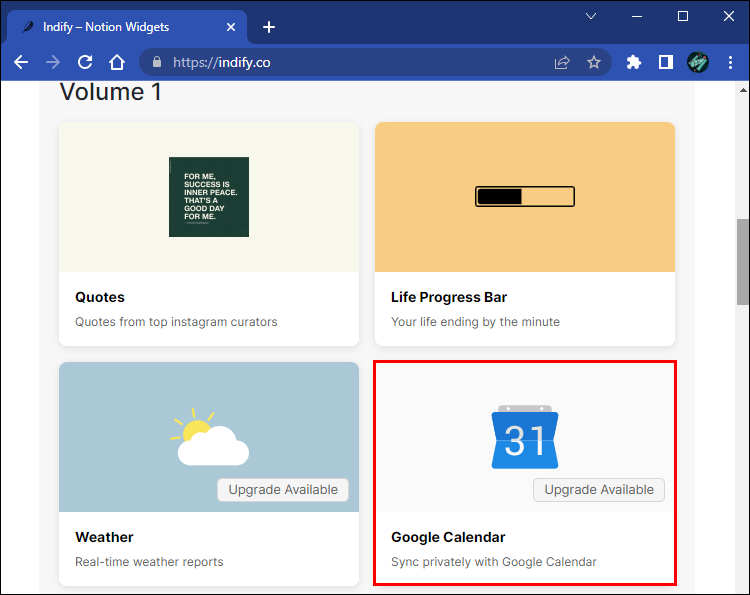
- Benennen Sie das Widget und wählen Sie „Fortfahren“.
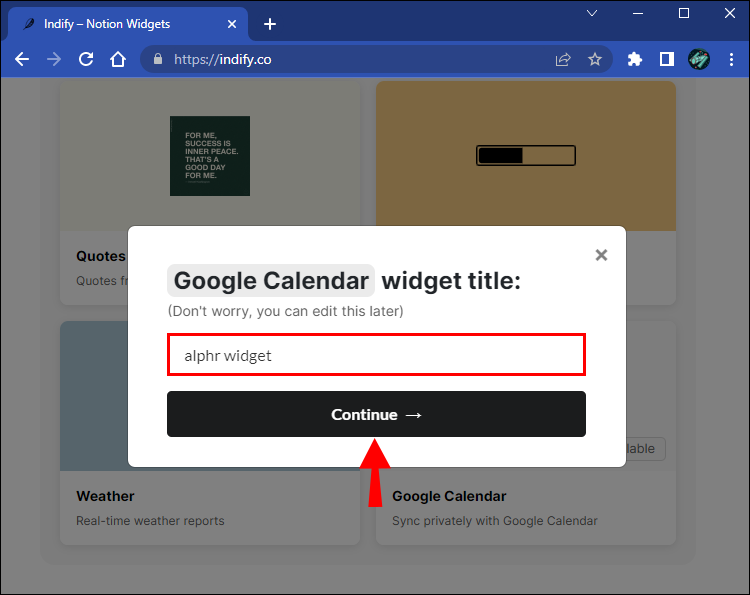
- Klicken Sie auf der linken Seite des Fensters auf die Schaltfläche „Mit Google anmelden“ und autorisieren Sie Indify, auf Ihren Google-Kalender zuzugreifen.
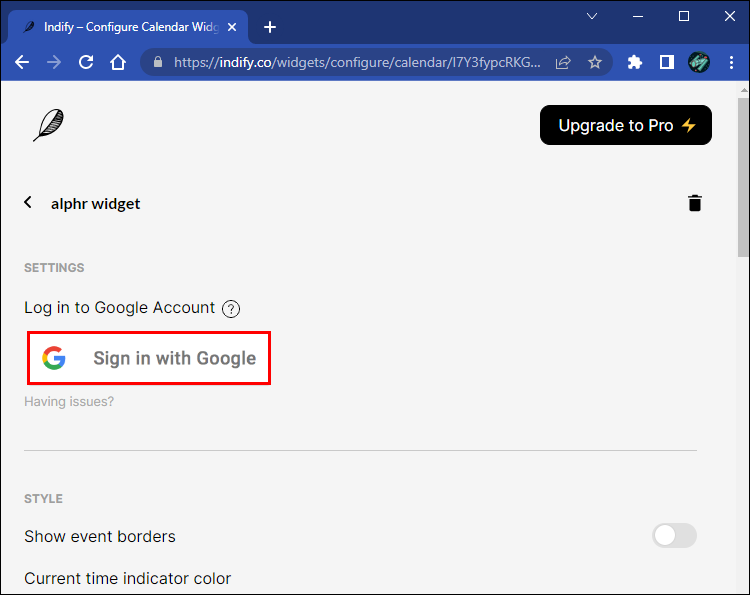
- Drücken Sie auf das Dropdown-Menü „Kalender auswählen“, um den Kalender auszuwählen, den Sie in Notion integrieren möchten.
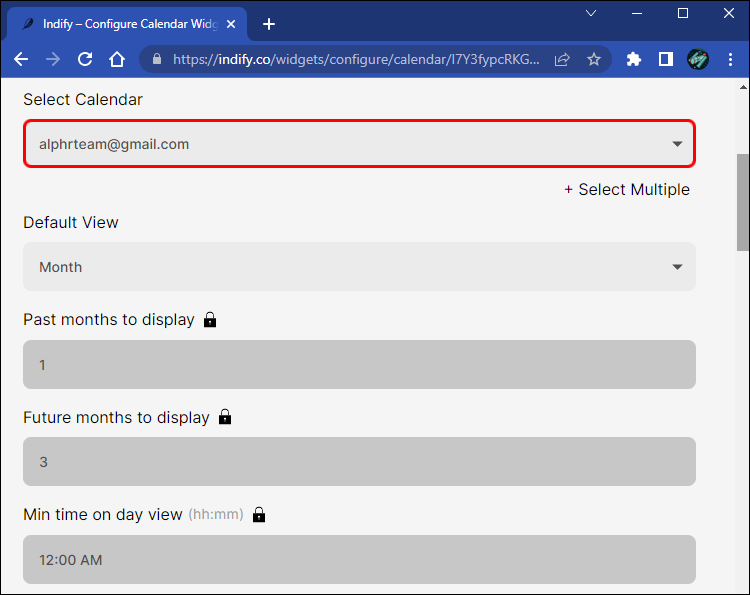
- Sie sollten jetzt eine Vorschau Ihres Google Kalenders sehen.
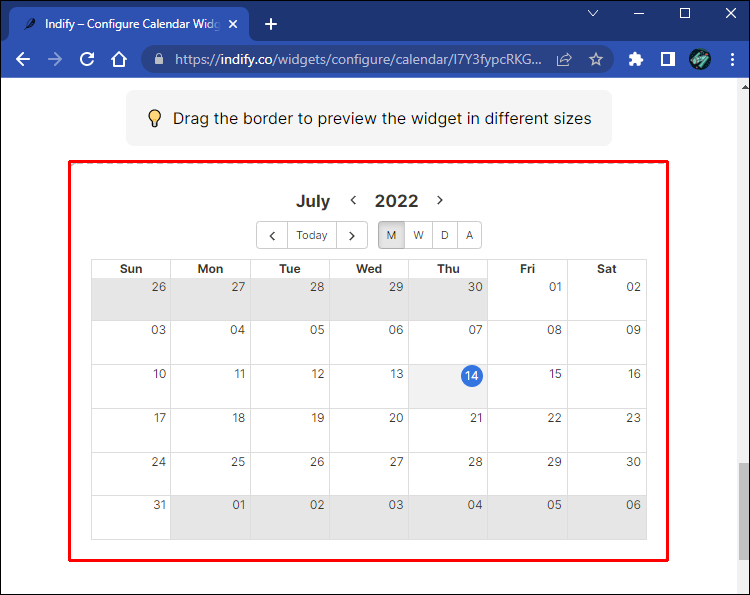
- Kopieren Sie den Link in der unteren linken Ecke des Bildschirms.
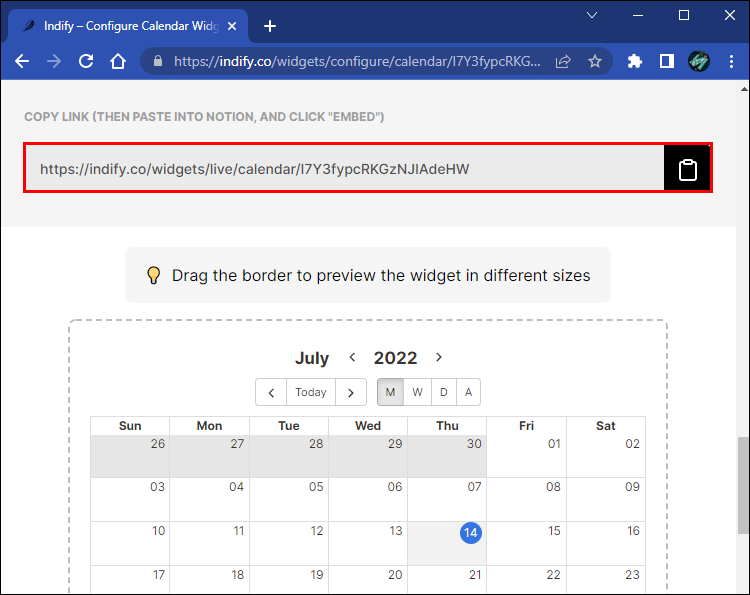
Fügen Sie das Google Kalender-Widget zu Notion hinzu
Nachdem Sie nun einen Zugriffslink auf Ihr Google Kalender-Widget haben, ist es an der Zeit, es in Notion einzubetten. So gehen Sie vor:
- Melden Sie sich bei Ihrem Notion-Konto an.
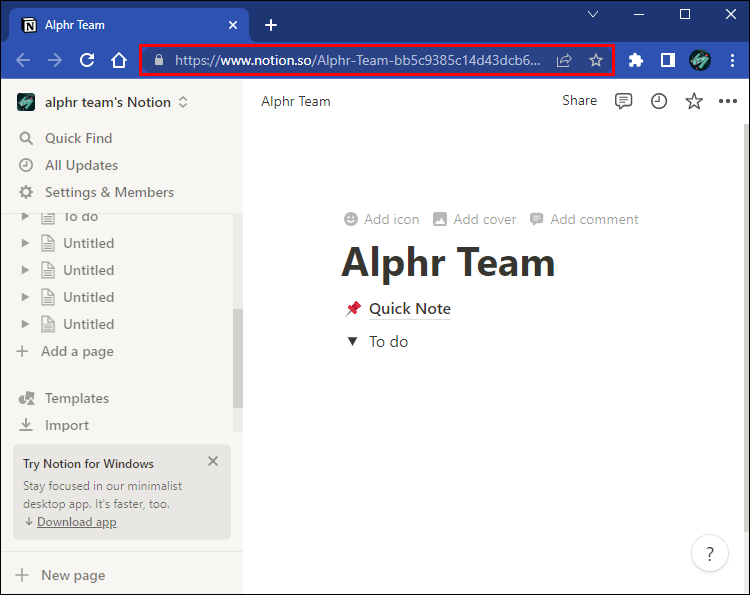
- Klicken Sie in der Seitenleiste auf „Seite hinzufügen“.
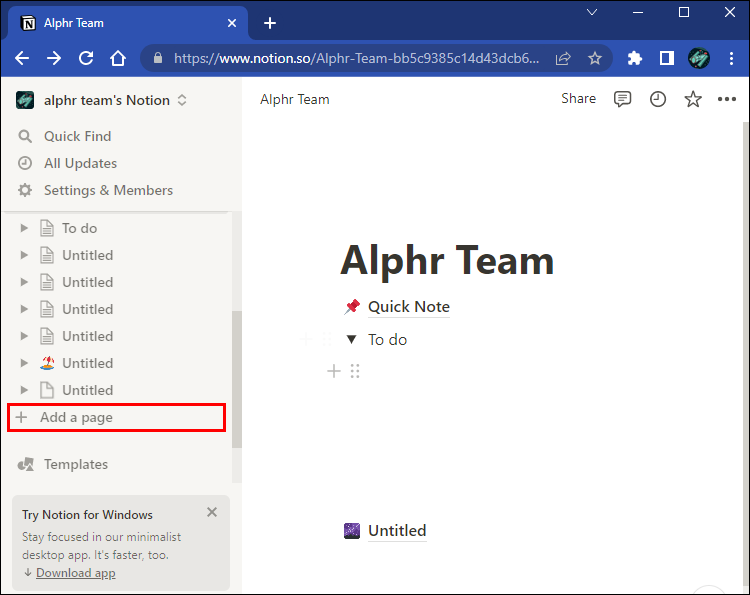
- Benennen Sie die Seite.
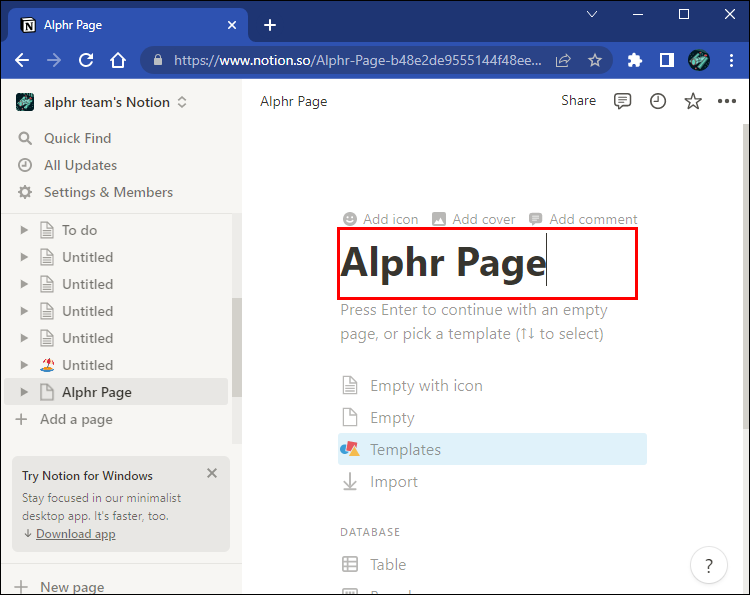
- Drücken Sie die „Eingabe“-Taste.
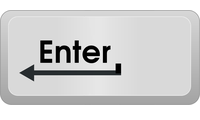
- Klicken Sie auf den Platzhalter mit der Aufschrift „Geben Sie ‚/‘ für Befehle ein“.
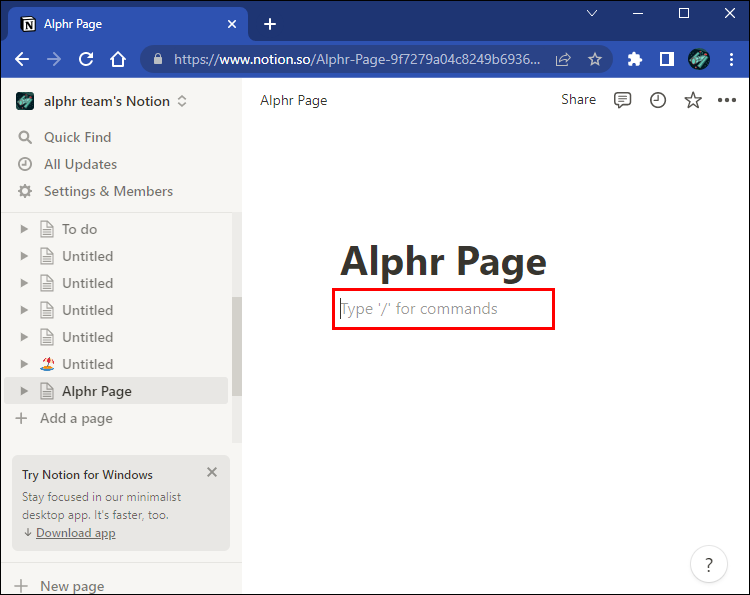
- Fügen Sie den Link ein, den Sie aus Ihrem Indify-Konto kopiert haben.
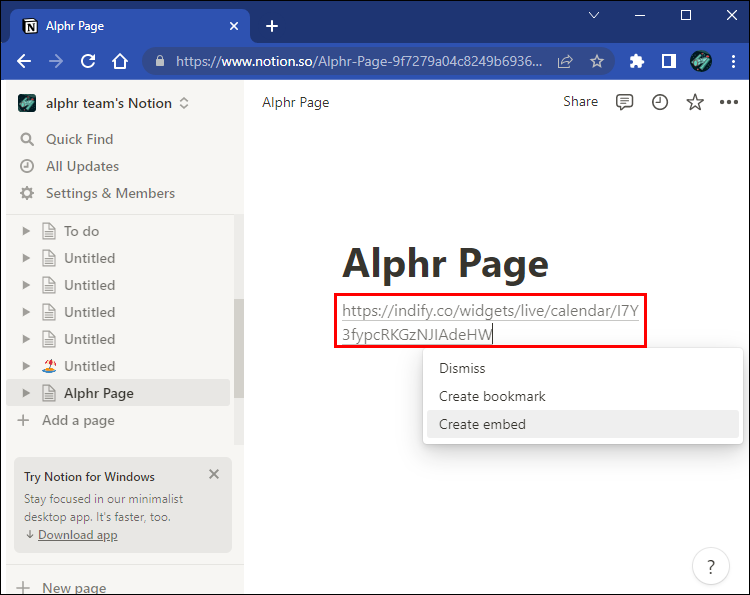
- Wählen Sie „Einbettung erstellen“ aus dem Menü, das auf der Seite erscheint.
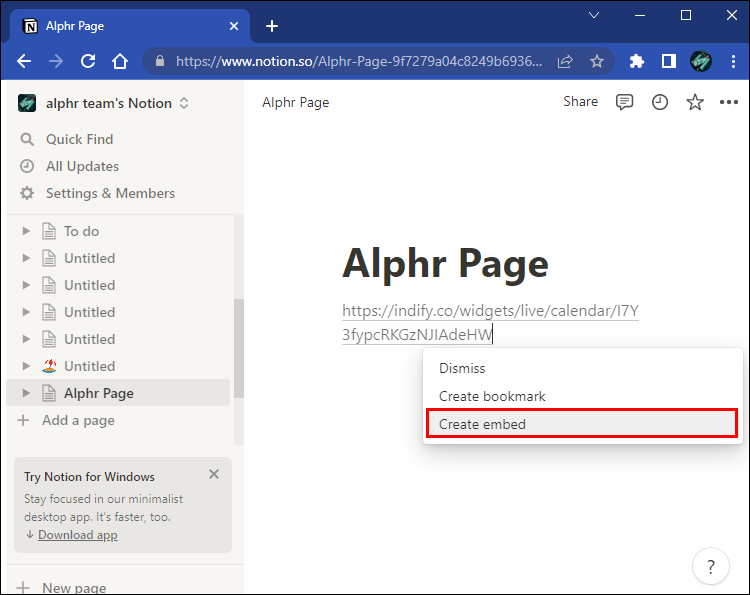
- Sie sollten jetzt ein Kalender-Widget in Ihrem Notion sehen; Wenn Sie die Größe ändern möchten, klicken und ziehen Sie die Kanten, um sie an Ihre bevorzugte Größe anzupassen.
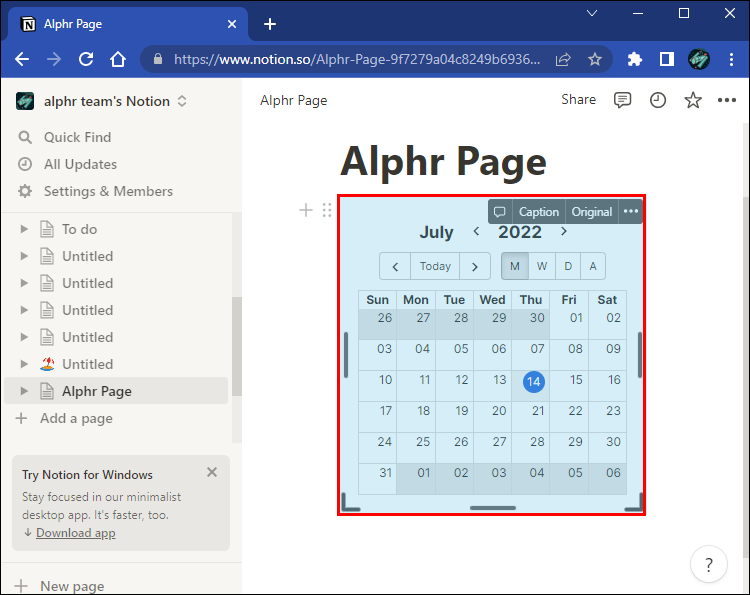
Da Ihr Google Kalender-Widget jetzt integriert ist, sollten Sie die Änderungen, die Sie an Ihrem Google Kalender-Dashboard vornehmen, in Notion gespiegelt sehen.
Beenden Sie das Wechseln zwischen Registerkarten
Zeit ist eine knappe Ressource, und selbst das geringste Einsparen davon kann einen großen Unterschied machen. Aus diesem Grund sollten Sie nicht jedes Mal zu Google Kalender zurückkehren müssen, wenn Sie ein Projekt in Notion aktualisieren möchten. Glücklicherweise ist die Integration dieser beiden Programme dank des nativen Google Kalender-Widgets und der Indify-Website, die Ihrem Kalender Privatsphäre bietet, einfach. Wir hoffen, dass dieser Beitrag dazu beiträgt, Ihre Produktivität zu verbessern, indem er Ihnen den Zugriff auf Ihren Google-Kalender von Notion aus ermöglicht.
/integrate-google-calendar-notion/