Nichts ist so banal und langweilig wie das Ausfüllen von Excel-Zellen eine nach der anderen. Glücklicherweise müssen Sie nicht den Rest Ihres Lebens damit verbringen, Daten von einer Tabelle in eine andere zu kopieren. Sie können das automatische Ausfüllen von Excel nutzen, um etwas Zeit zu sparen und Ihre Aufgabe effizienter zu erledigen.

Wie funktioniert diese Funktion in Excel? Lesen Sie weiter, um es herauszufinden.
So füllen Sie Zellen in Excel automatisch aus
Die Verwendung der Funktion zum automatischen Ausfüllen von Excel kann so einfach sein wie das Ziehen des Cursors. Alles, was Sie tun müssen, ist, die erste oder zweite Zelle auszufüllen, und das Programm erkennt, was die restlichen Zellen enthalten sollen.
Führen Sie die folgenden Schritte aus, um Zellen automatisch mit denselben Informationen auszufüllen.
- Füllen Sie die erste Zelle aus.
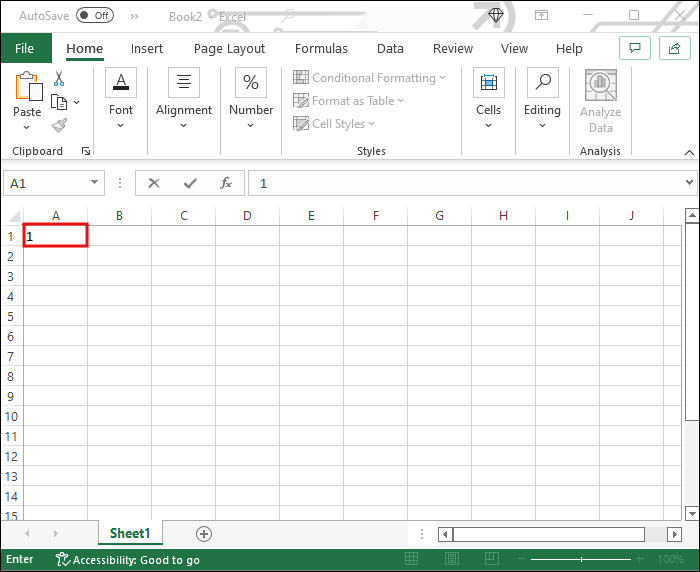
- Bewegen Sie den Mauszeiger über die untere rechte Ecke der Zelle, um zu sehen, wie sie sich in ein „+“-Zeichen verwandelt.
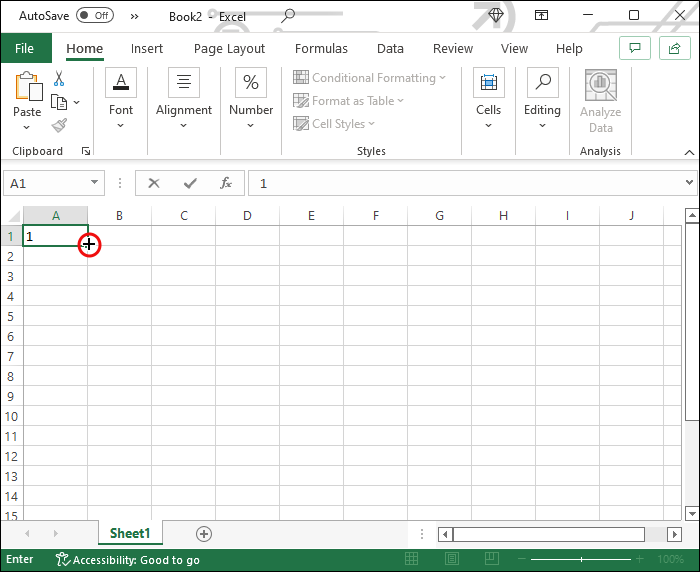
- Greifen Sie die Ecke der Zelle und ziehen Sie sie heraus, um den Rest der Zellen auszufüllen.
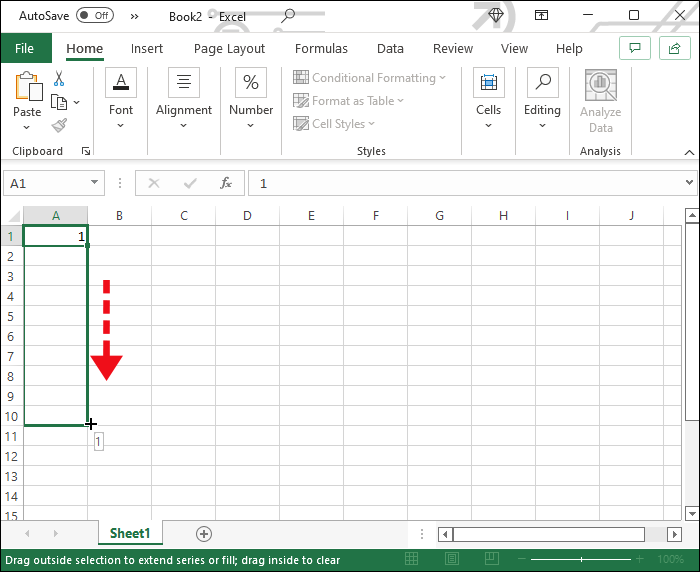
Der Prozess ist ähnlich, wenn Sie Zellen mit einer Sequenz statt mit demselben Wert füllen möchten.
- Füllen Sie die ersten beiden Zellen Ihrer Sequenz aus.
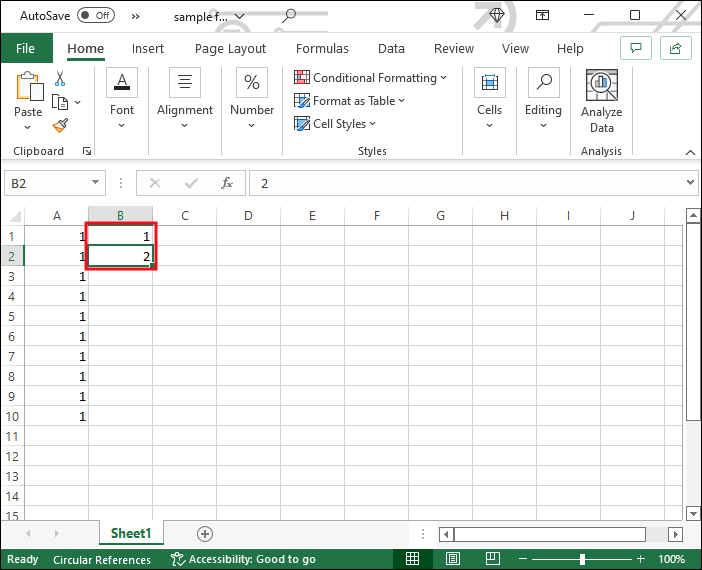
- Wählen Sie die Zellen aus.
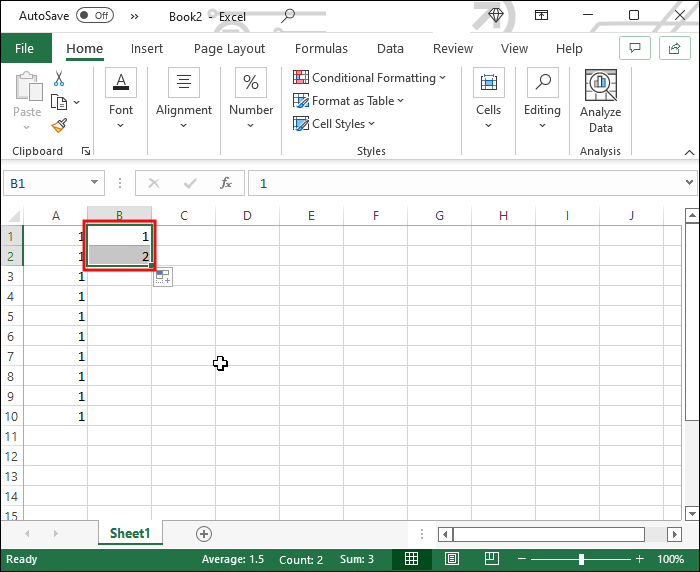
- Klicken und halten Sie die untere rechte Ecke der Auswahl und beginnen Sie, sie zu ziehen.
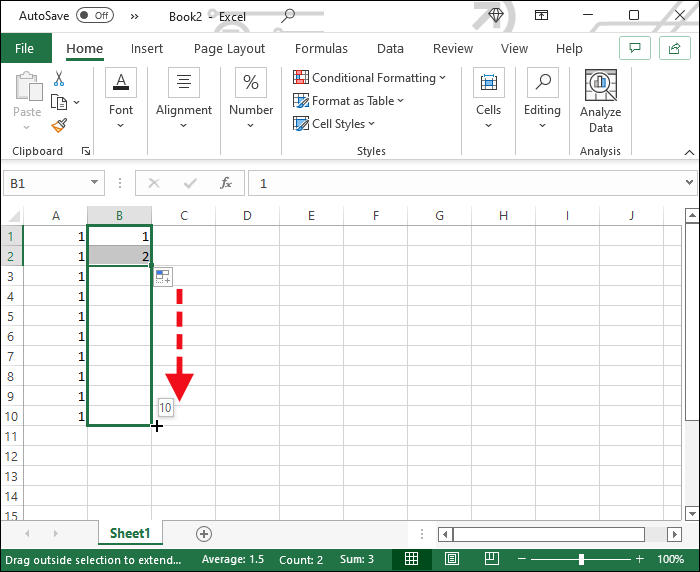
- Excel leitet das Muster basierend auf den von Ihnen ausgefüllten Zellen ab und setzt die Sequenz fort.
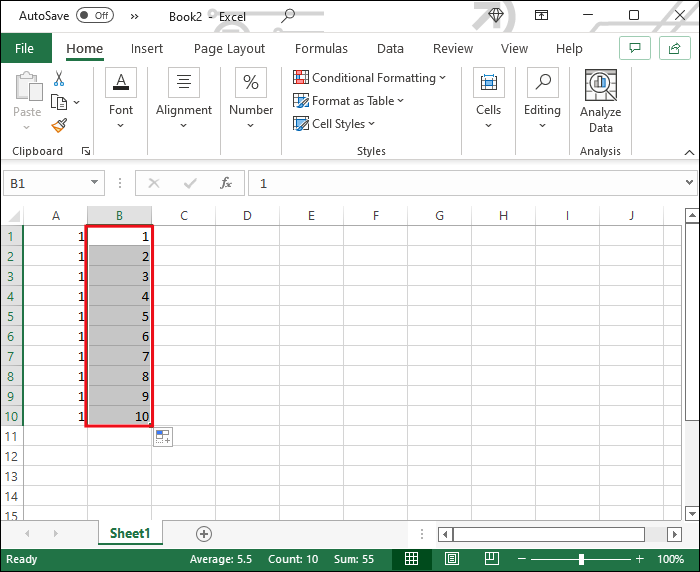
Wenn das Programm das richtige Muster nicht erkannt hat, passen Sie das automatische Ausfüllen an, indem Sie auf das Menü zum automatischen Ausfüllen klicken, das angezeigt wird, wenn der Vorgang abgeschlossen ist. Wählen Sie die richtige Option aus, und Excel passt die Reihenfolge entsprechend an.
Excel-Zelle zum automatischen Ausfüllen basierend auf einem anderen Blatt
Möchten Sie Daten von einer Excel-Tabelle in eine andere kopieren? Vergessen Sie das Kopieren und Einfügen jeder Zelle und das manuelle Aktualisieren Ihrer Tabelle jedes Mal, wenn sich das Originaldokument ändert. So füllen Sie Zellen basierend auf einem anderen Blatt automatisch aus.
- Erstellen Sie ein neues Blatt für Ihre Datenbank.
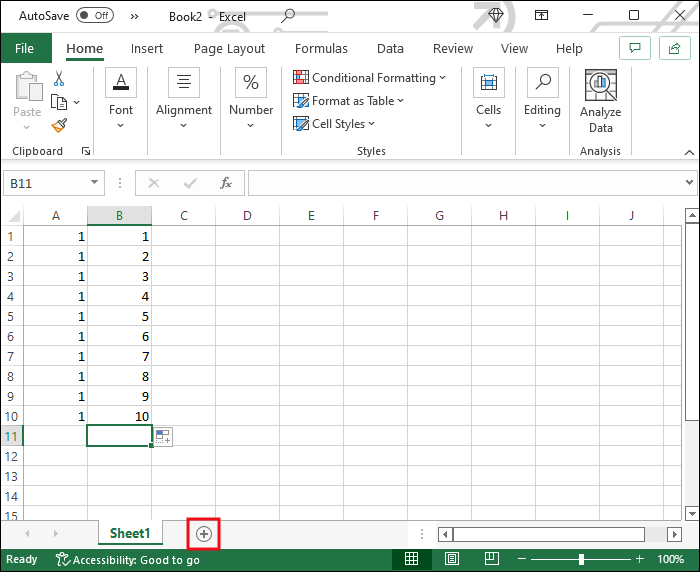
- Platzieren Sie Ihren Cursor in einer der Zellen und geben Sie „=“ ein, gefolgt vom Namen des Blatts, einem Ausrufezeichen und der Zellennummer, auf die Sie verweisen möchten. Eine einfache Formel würde beispielsweise so aussehen: „=Blatt1!A1“
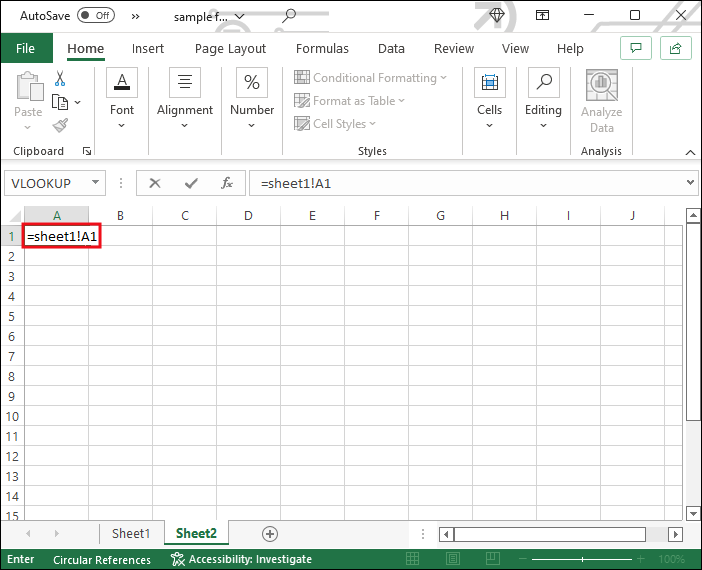
- Drücken Sie „Enter“, und die Zelle zeigt die Informationen an, die sich in der Zelle befinden, auf die Sie sich gerade bezogen haben.
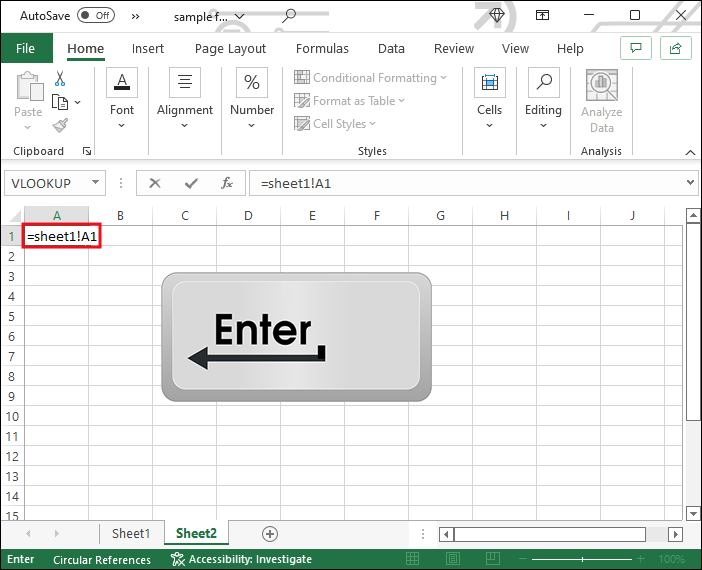
- Greifen Sie die untere rechte Ecke der Zelle und ziehen Sie die Auswahl, um Daten aus nachfolgenden Zeilen und Spalten zu importieren.
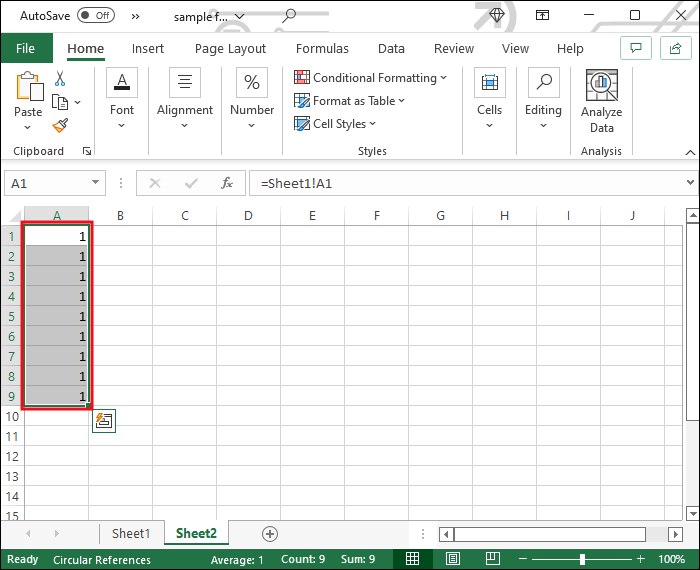
Obwohl dies eine großartige Möglichkeit ist, Daten aus einem anderen Blatt zu importieren, müssen Sie die Daten möglicherweise manchmal filtern oder organisieren, anstatt sie einfach zu kopieren. Indem Sie Ihre Formel ein wenig ändern, können Sie Daten aus einem anderen Blatt in Office 365 filtern und nur relevante Informationen importieren. Befolgen Sie diese Schritte, um loszulegen.
- Erstellen Sie ein neues Blatt.
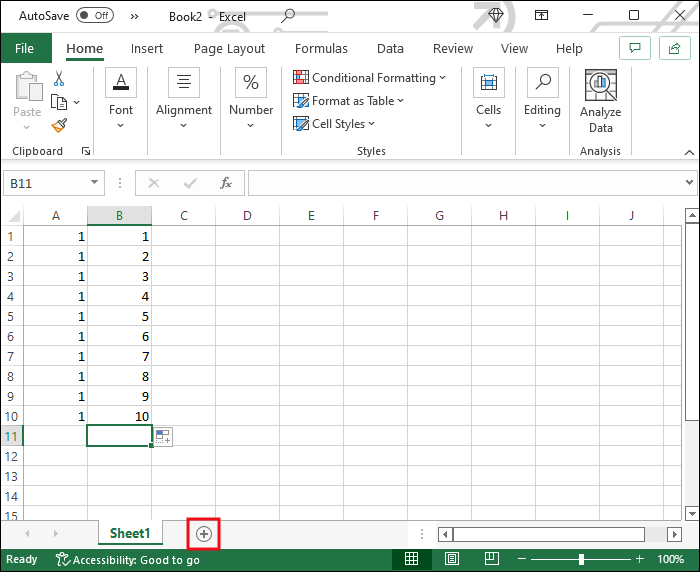
- Klicken Sie in eine Zelle und geben Sie die Formel „=FILTER(“ ein.
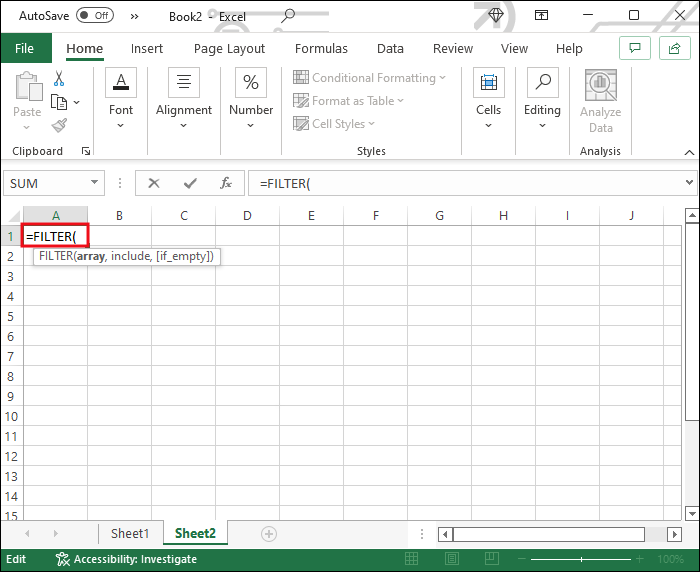
- Wechseln Sie zu dem Blatt, auf das Sie verweisen möchten, und wählen Sie Ihre gesamte Tabelle ohne ihre Überschriften aus.
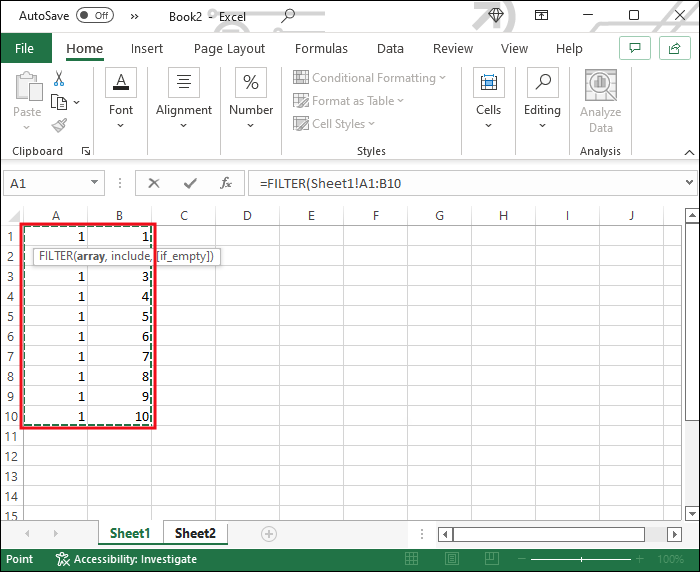
- Geben Sie ein Komma in die Formel ein und wählen Sie dann die Spalte aus, nach der Sie Ihre Daten filtern möchten. Stellen Sie sicher, dass Sie die Überschrift wieder ausschließen.
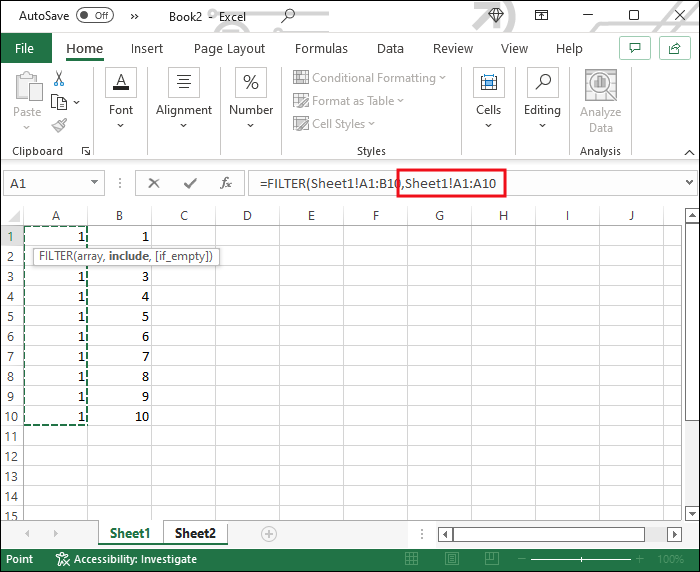
- Geben Sie „=“ ein und definieren Sie das Kriterium für Ihren Filter. Wenn es eine Zahl ist, schreiben Sie einfach die Zahl. Wenn die Spalte Text enthält, verwenden Sie in Ihrer Formel Anführungszeichen. Beispiel: „=FILTER(Blatt1!A1:C3,Blatt1!A1:A3=1)“. Jede mit der Nummer 1 markierte Zeile in Spalte „A“ wird in das neue Blatt importiert.
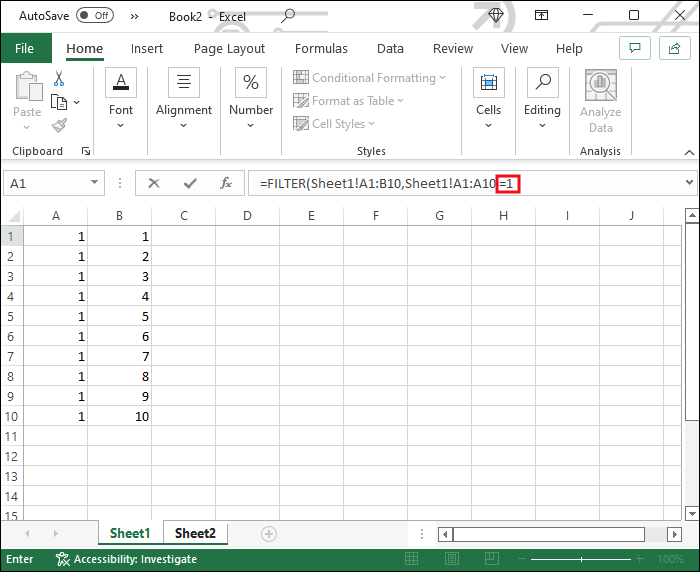
- Schließen Sie die Klammer und drücken Sie „Enter“.
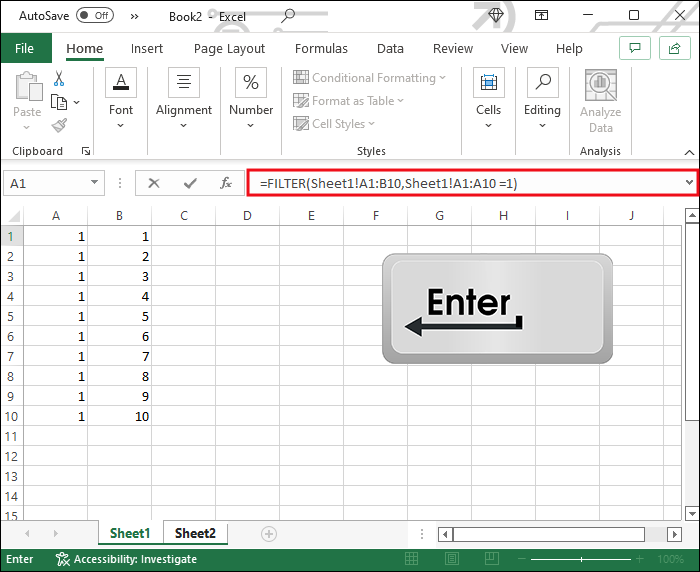
Excel-Autofill-Zelle basierend auf Liste
Haben Sie eine Excel-Tabelle mit einer langen Liste von Daten, die Sie in einem bestimmten Format zusammenstellen müssen? Mach dir keine Sorgen. Sie müssen die Informationen nicht erneut manuell eingeben. Die „Flash Fill“-Funktion von Excel bringt das automatische Ausfüllen auf die nächste Stufe und wird Ihre Arbeit erleichtern. So füllen Sie Zellen basierend auf einer bereits vorhandenen Liste automatisch aus.
- Füllen Sie die erste Zelle wie gewünscht aus, indem Sie die Informationen aus Ihrer Liste verwenden.
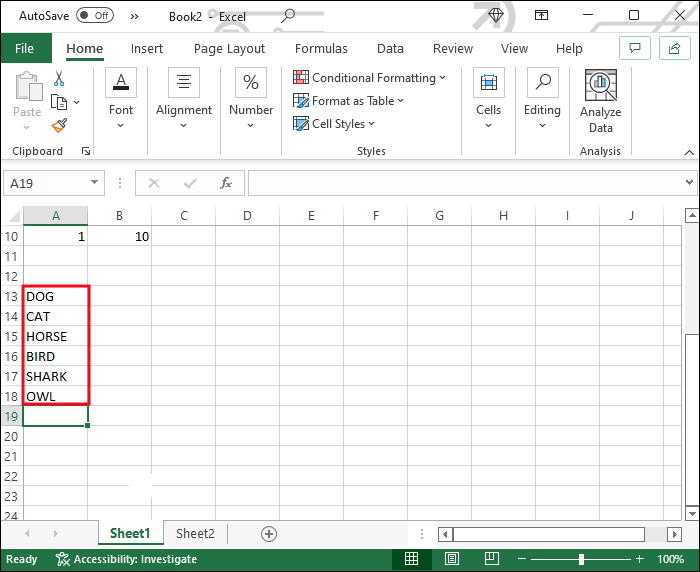
- Drücken Sie „Enter“ und beginnen Sie mit der Eingabe des nächsten Eintrags.
- Excel füllt die restlichen Zellen nach demselben Muster aus. Drücken Sie die Eingabetaste, um den Vorschlag zu akzeptieren, und Ihre Liste ist vollständig.
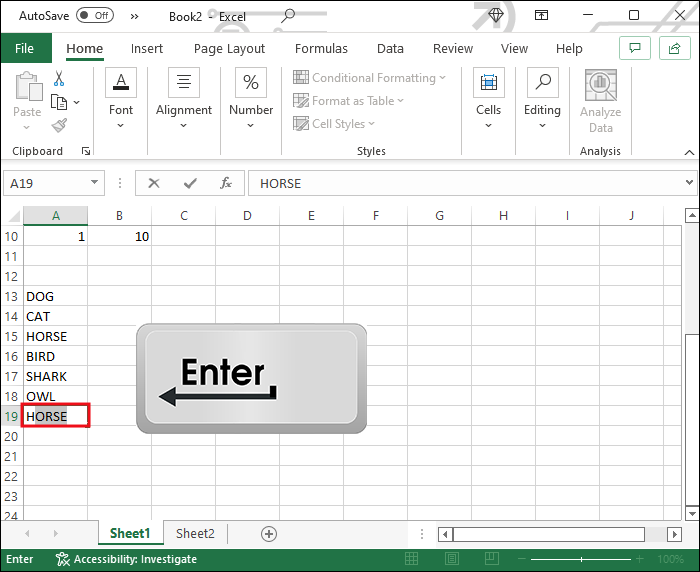
Excel-Zellen automatisch ausfüllen basierend auf der Dropdown-Listenauswahl
Das Erstellen einer Dropdown-Liste in Excel, die Ihnen hilft, Zellen mit den von Ihnen ausgewählten Informationen auszufüllen, kann Ihnen enorm viel Zeit sparen. Sehen wir uns an, wie Zellen basierend auf der Dropdown-Listenauswahl automatisch ausgefüllt werden.
Zuerst müssen Sie ein separates Blatt für die Informationen erstellen, die Ihre Dropdown-Liste abdecken wird.
- Öffnen Sie Ihr Excel-Dokument und fügen Sie ein neues Blatt hinzu.
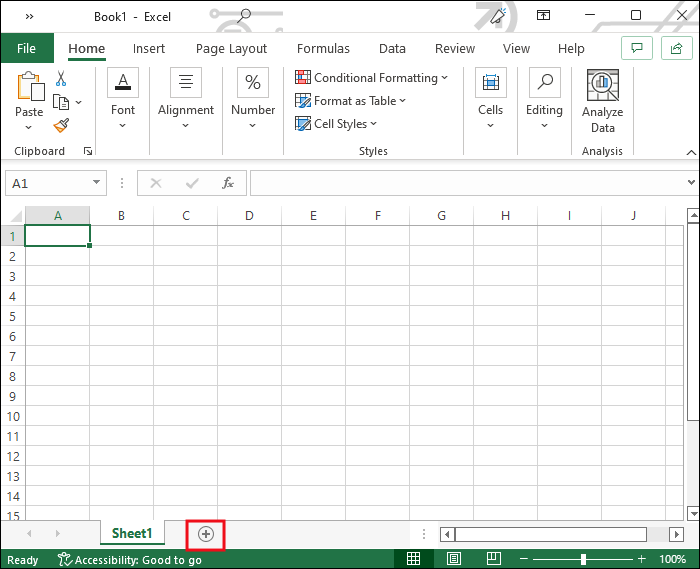
- Fügen Sie die Datenbank, die Sie einschließen möchten, auf dem leeren Blatt ein oder erstellen Sie eine von Grund auf neu.
Konvertieren Sie als Nächstes Ihre Tabelle in eine Tabelle. Dies ist wichtig, da es auf diese Weise einfach zu bearbeiten oder zu erweitern ist. Es stellt auch sicher, dass das Dropdown-Menü, das Sie gerade erstellen, jedes Mal automatisch aktualisiert wird, wenn Sie die Daten ändern.
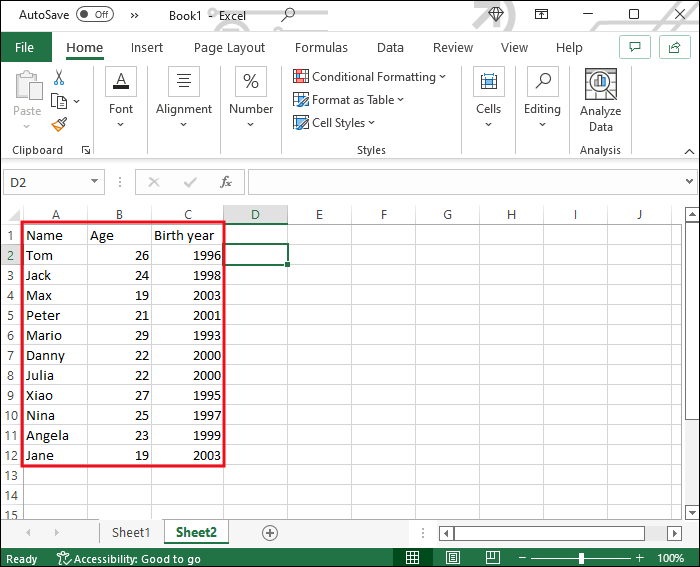
- Wählen Sie eine der Zellen in Ihrer Tabelle aus.
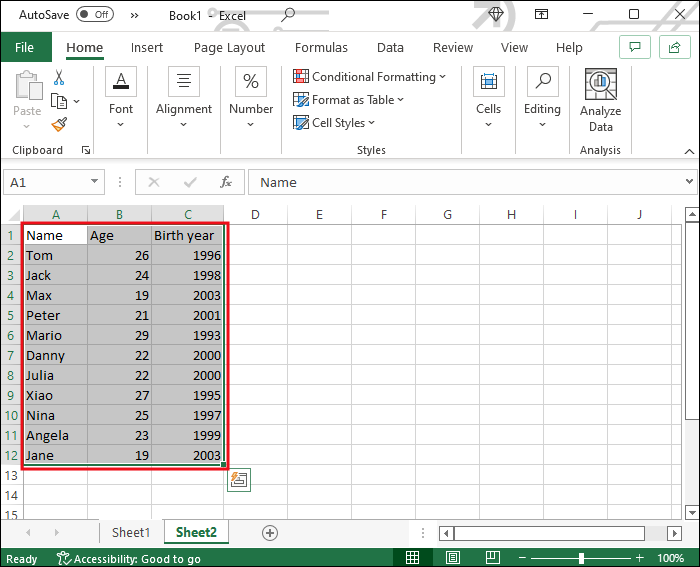
- Drücken Sie Strg und „T“ und drücken Sie „OK“, um eine Tabelle zu erstellen.
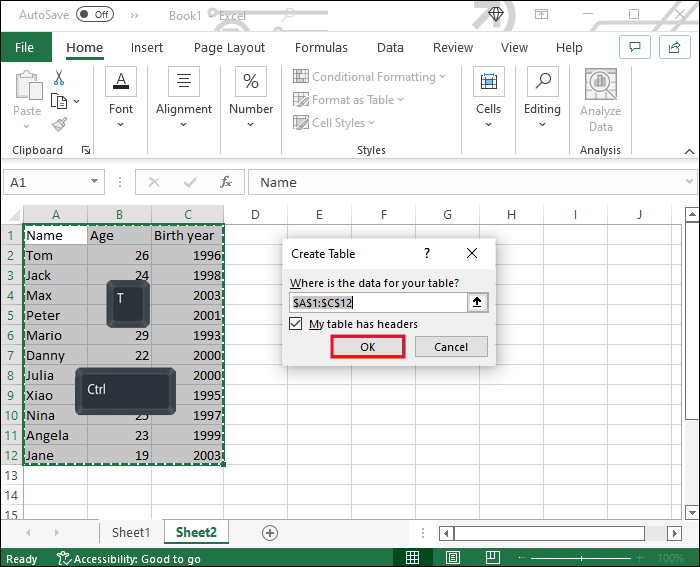
Wenn Ihre Datenbank bereit ist, ist es an der Zeit, die Dropdown-Liste zu erstellen.
- Wählen Sie die Zelle aus, in der Sie Ihre Dropdown-Liste platzieren möchten.
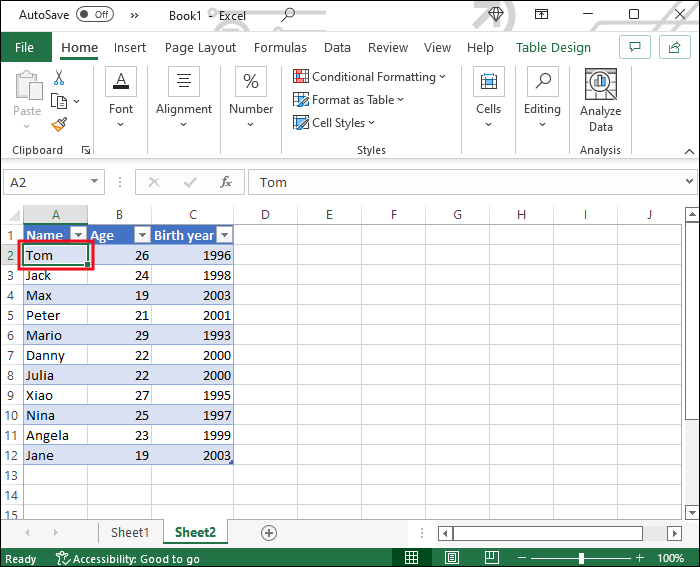
- Wechseln Sie oben auf den Reiter „Daten“.
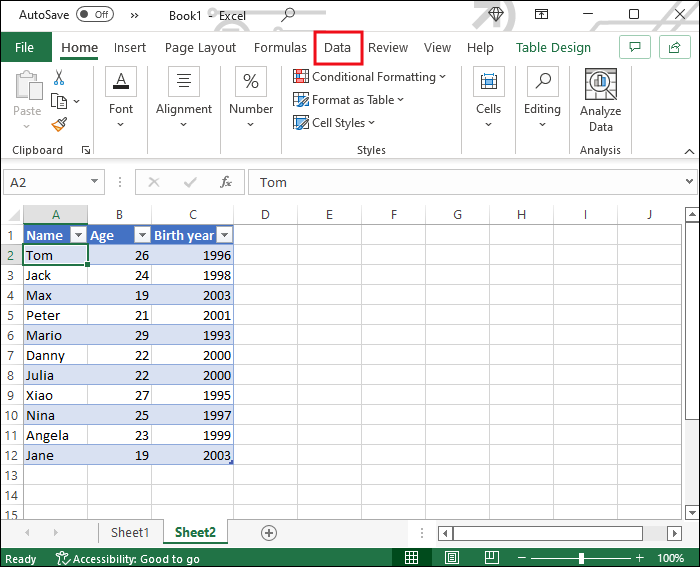
- Suchen Sie den Abschnitt „Datentools“.
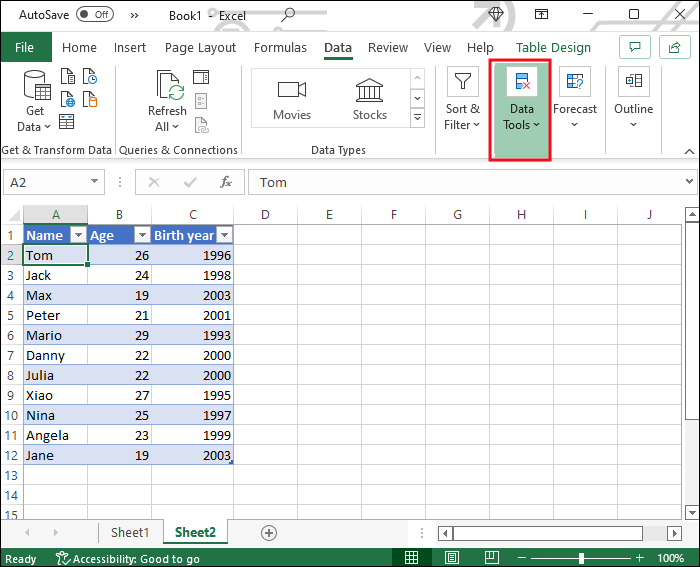
- Klicken Sie auf das Symbol „Datenvalidierung“ und wählen Sie diese Option aus dem Dropdown-Menü aus.
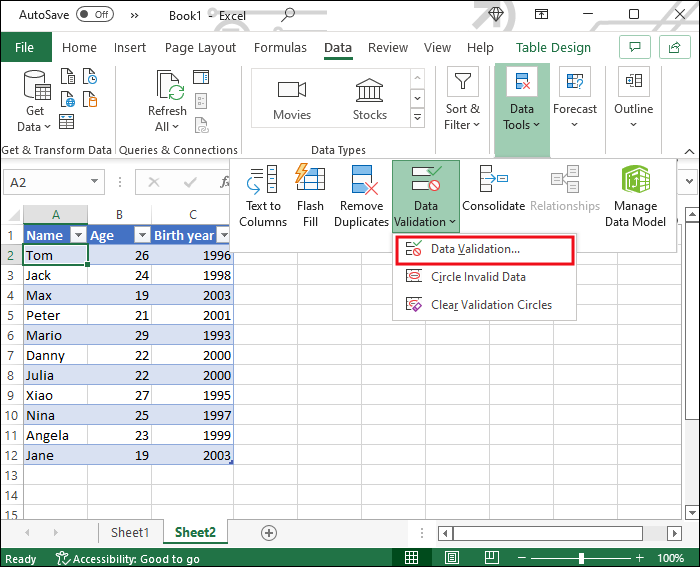
- Wählen Sie die Option „Liste“ unter „Zulassen“.
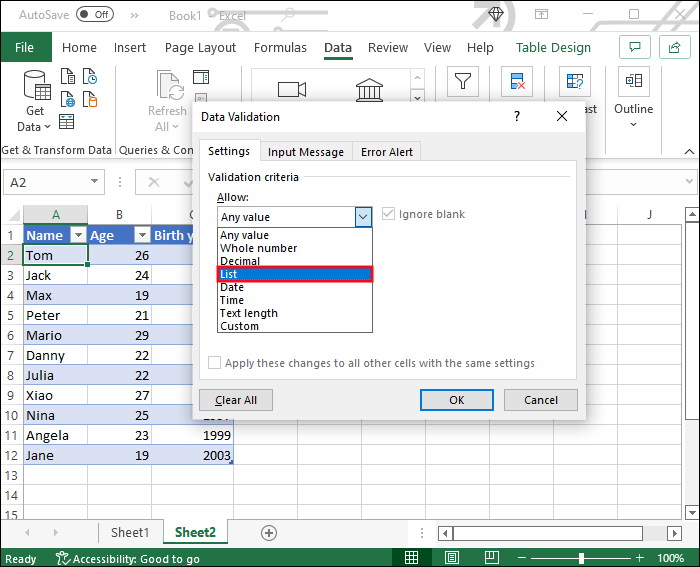
- Klicken Sie auf das Feld „Quelle“ und wechseln Sie zum Arbeitsblatt Ihrer Datenbank.
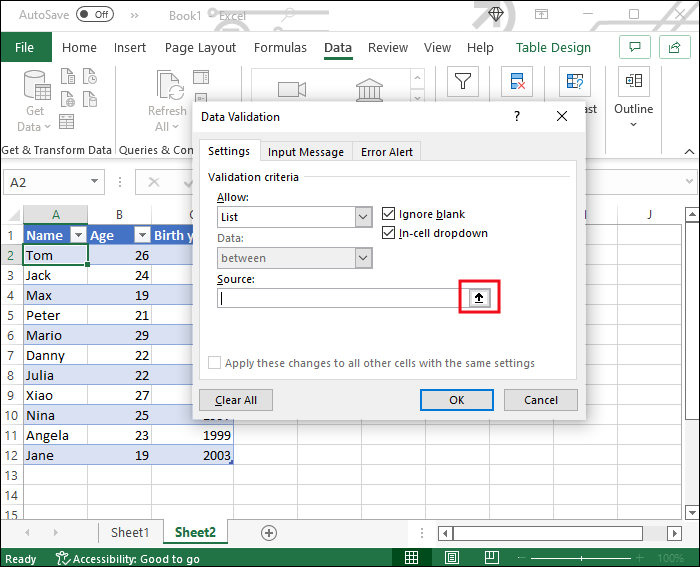
- Wählen Sie die Spalte mit den Elementen aus, die in Ihrer Dropdown-Liste angezeigt werden sollen.
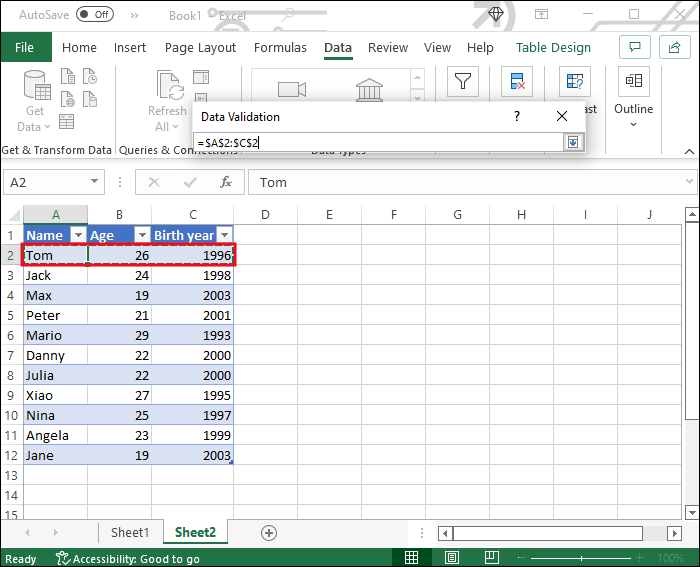
- Klicken Sie im Fenster „Datenvalidierung“ auf „OK“.
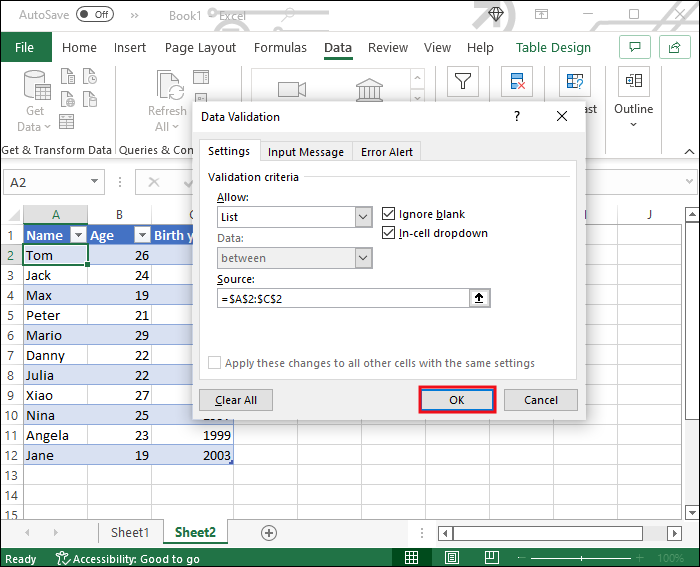
Geben Sie nun die restlichen Daten ein, die angezeigt werden sollen, wenn Sie ein Element in Ihrer Liste auswählen.
- Wählen Sie eine leere Zelle für Ihr erstes Datenelement aus.
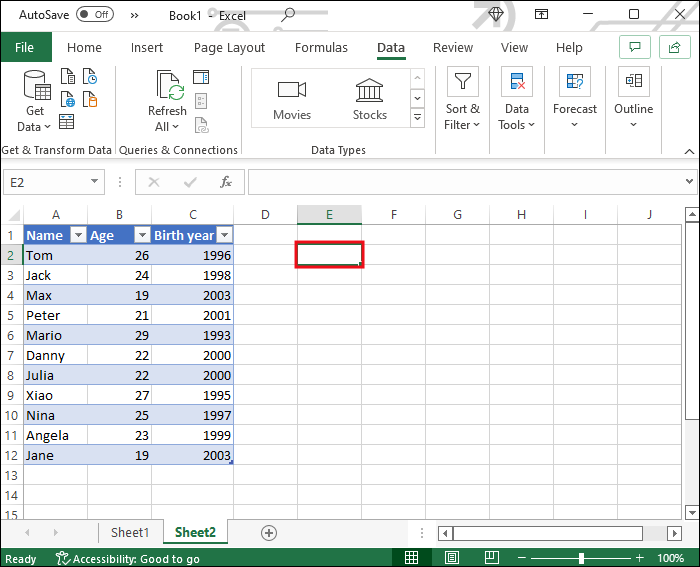
- Klicken Sie auf „Formel“, dann auf „Suchen und Verweisen“ und wählen Sie „SVERWEIS“.
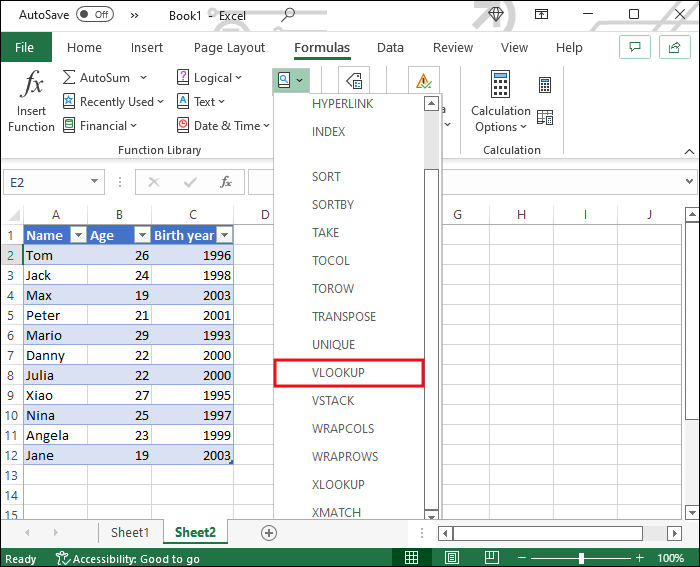
- Füllen Sie die Felder wie folgt aus und klicken Sie dann auf „OK“.
- Der „Lookup_value“ sollte die Zelle Ihrer Dropdown-Liste sein.
- Wählen Sie für „Table_array“ Ihre gesamte Datenbank aus.
- Geben Sie für „Col_index_num“ die Nummer der Spalte ein, in der sich die anzuzeigenden Informationen befinden.
- Stellen Sie sicher, dass „Range_lookup“ „false“ ist.
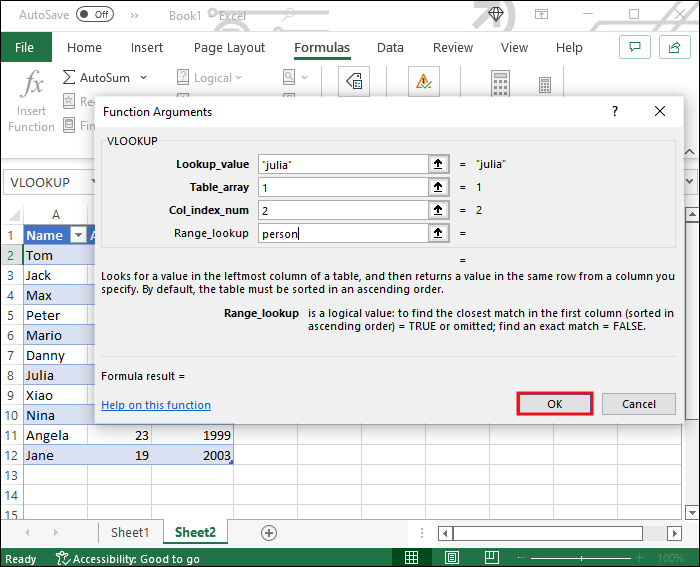
Sie haben gerade einen Verweis auf eine Spalte erstellt. Kopieren Sie die Formel und fügen Sie sie in nachfolgende Zellen ein, um die Daten in den restlichen Spalten anzuzeigen. Ersetzen Sie in jeder Kopie die Indexnummer durch die Nummer der Spalte, auf die Sie verweisen möchten.
Jedes Mal, wenn Sie einen Artikel in Ihrer Dropdown-Liste auswählen, werden die Zellen, die Sie mit der Formel ausgestattet haben, automatisch mit den Informationen über den betreffenden Artikel ausgefüllt.
Holen Sie das Beste aus Excel heraus
Wenn Sie lernen, wie Sie Excel-Zellen automatisch ausfüllen, können Sie den Arbeitsaufwand, den Sie in Ihre Tabellenkalkulationen investieren müssen, erheblich reduzieren. Befolgen Sie die obigen Anweisungen, um diese erweiterten Excel-Funktionen zu nutzen und sich monotone Aufgaben zu ersparen.
Haben Sie schon einmal die AutoFill-Option von Excel verwendet? Was sind einige Ihrer bevorzugten Möglichkeiten, diese Funktion zu nutzen? Lassen Sie es uns im Kommentarbereich unten wissen.
/autofill-cell-excel/