Zeigt Ihr Windows-PC einen blauen Bildschirm an? In diesem Fall ist der Fehler „Kernel Mode Heap Corruption“ aufgetreten. Es passiert unerwartet – wenn Sie ein Spiel spielen, ein neues Programm herunterladen oder einfach Ihren PC einschalten. Der Fehler verhindert, dass das Gerät ordnungsgemäß funktioniert. Es gibt jedoch einige Methoden, um das Problem zu umgehen.
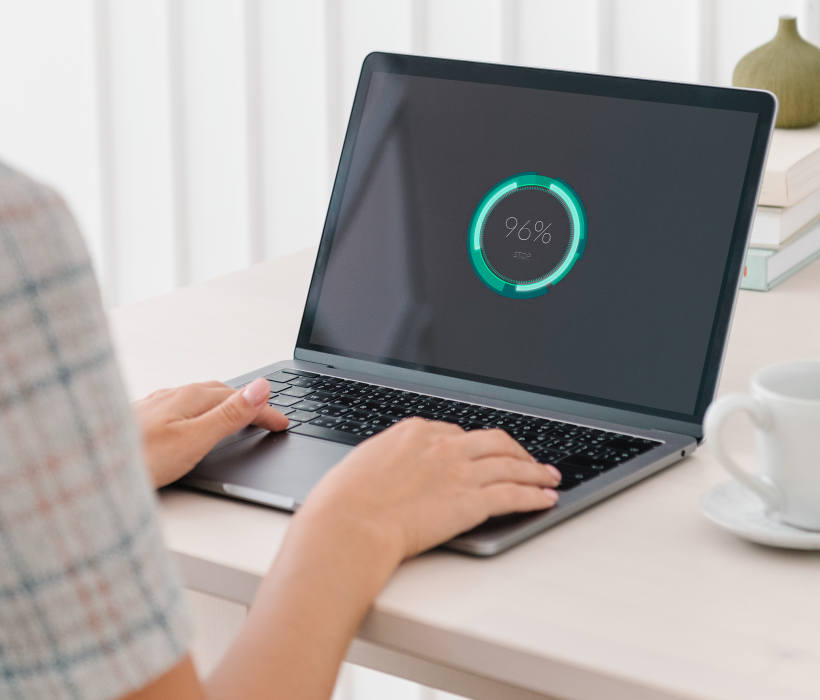
In diesem Artikel wird erläutert, wie Sie den Fehler „Kernel Mode Heap Corruption“ auf einem Windows-PC effektiv beheben können.
Heap-Beschädigung im Kernel-Modus
Der Fehler „Kernel Mode Heap Corruption“ hat vielen Windows-Benutzern Probleme bereitet. Unabhängig davon, ob Sie fehlerhafte Hardware, veraltete oder unzuverlässige Software verwenden, der blaue Bildschirm des Fehlers sieht beängstigend aus und kann Sie daran hindern, auf Ihr Gerät zuzugreifen. Glücklicherweise gibt es mehrere Möglichkeiten, wie Sie Ihren PC wieder zum Laufen bringen können.
Heap-Beschädigung im Kernelmodus in Windows 11
Bestimmte Methoden können Windows 11-Benutzern helfen, ihr Bluescreen-Problem zu lösen.
Die erste Methode beinhaltet die Verwendung von Reparatursoftware, die alle Störungen beseitigt.
- Laden Sie das DriverFix- Programm herunter und starten Sie es.
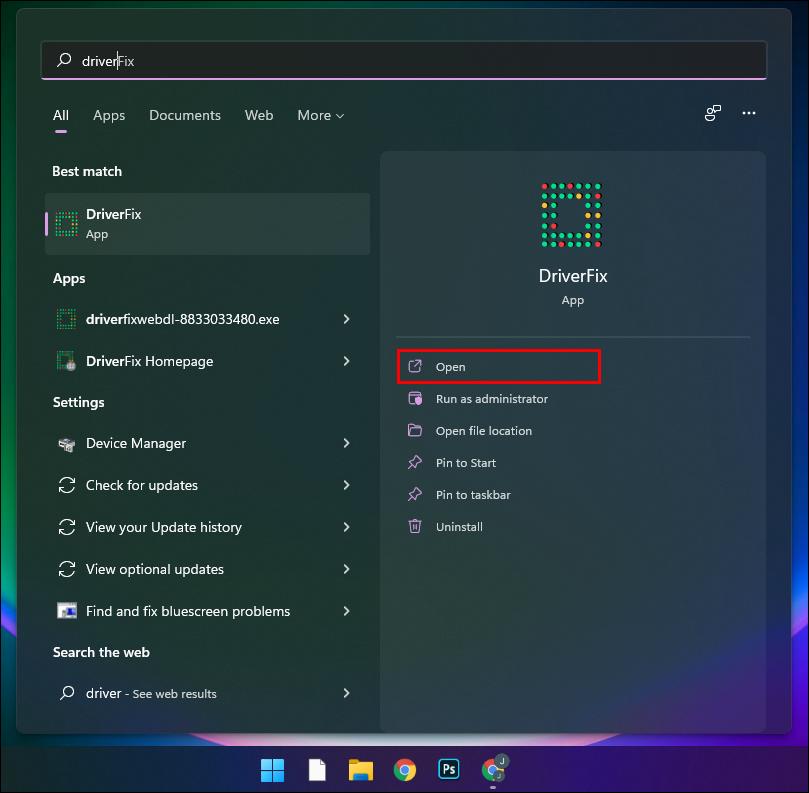
- Warten Sie, bis die Software die Analyse Ihrer Treiber abgeschlossen hat.
- Die App zeigt alle erkannten Probleme an. Wählen Sie das Problem aus, das Sie lösen möchten.
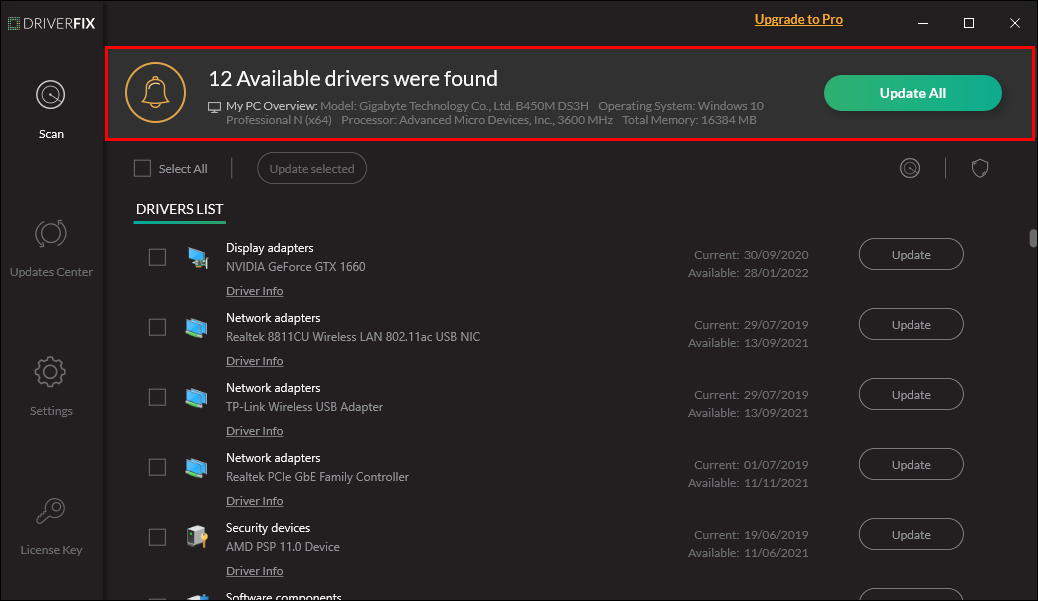
- Das Programm aktualisiert Ihre Treiber.
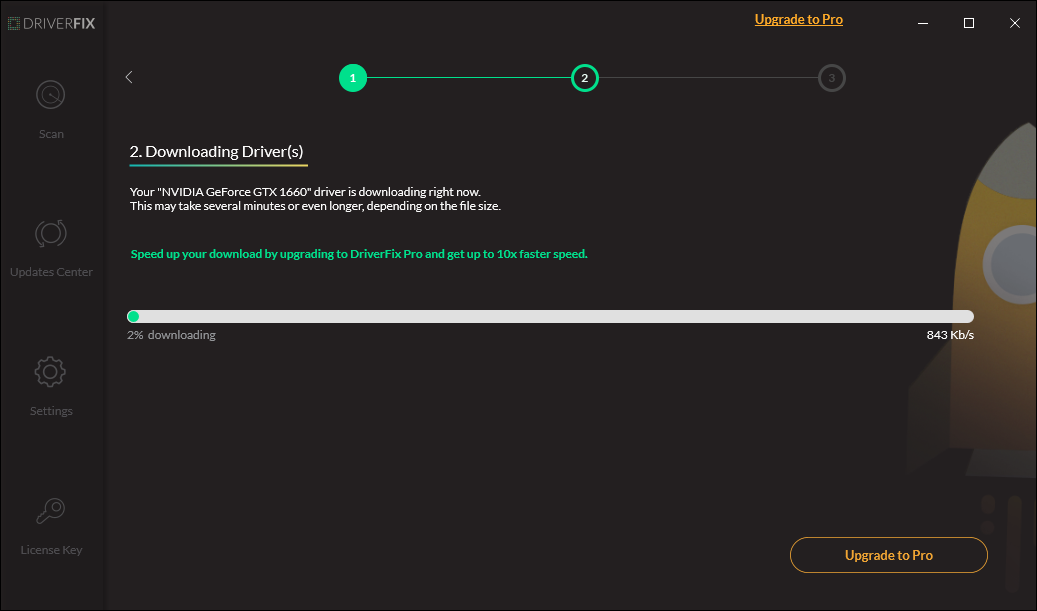
- Sobald die App die Updates durchgeführt hat, starten Sie Ihr Gerät neu, um die Änderungen zu speichern.
Eine andere Möglichkeit, Ihr System zu reparieren, besteht darin, Ihren Grafiktreiber zu aktualisieren:
- Wählen Sie gleichzeitig die Tasten „Windows“ und „R“, um „Ausführen“ zu starten.

- Geben Sie „
devmgmt.msc“ ein und klicken Sie auf „OK“, um den Geräte-Manager aufzurufen.
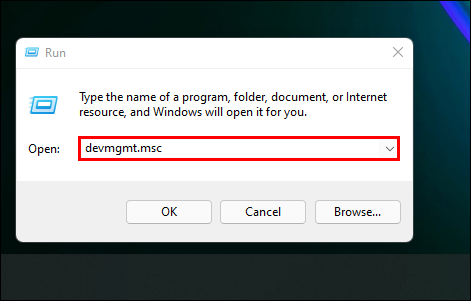
- Öffnen Sie die Registerkarte „Display-Adapter“.
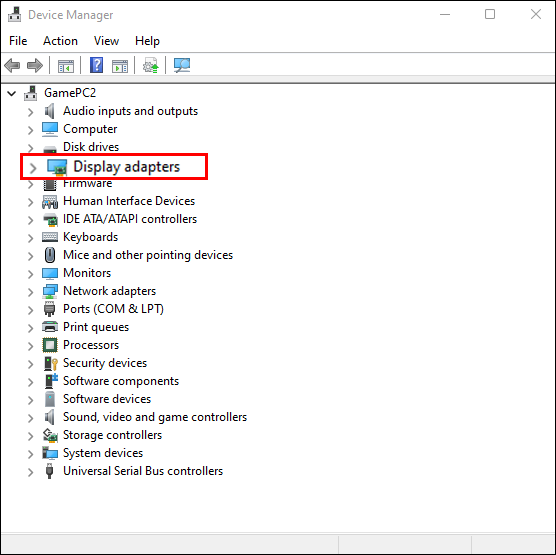
- Navigieren Sie mit dem Cursor zur entsprechenden Grafikkarte, klicken Sie mit der rechten Maustaste und wählen Sie „Treiber aktualisieren“.
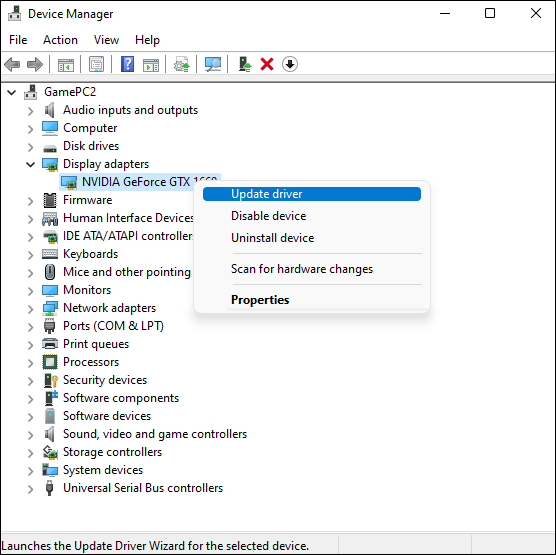
- Wählen Sie die Option „Automatisch nach aktualisierter Treibersoftware suchen“.
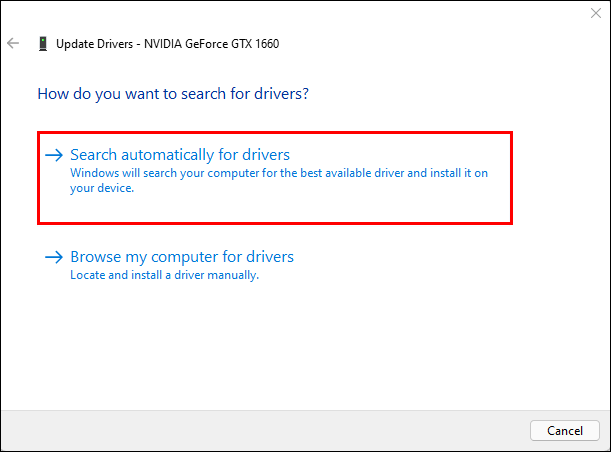
- Wenn Windows die Suche abgeschlossen hat, laden Sie die neuen Treiberaktualisierungen herunter.
- Starten Sie Ihr System neu.
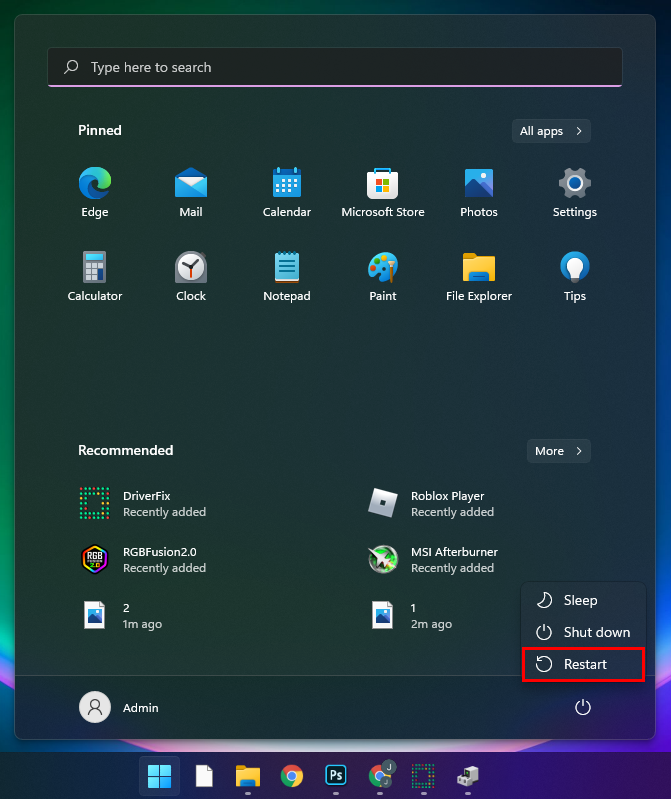
Sobald Sie den PC wieder einschalten, sollten die Updates dafür sorgen, dass er reibungsloser und effizienter läuft.
Benutzer haben auch die Möglichkeit, ihre Treiber manuell neu zu installieren.:
- Stellen Sie sicher, dass Sie sowohl die ältere als auch die neuere Version des Grafikkartentreibers heruntergeladen haben.
- Trennen Sie Ihr Gerät vom Wi-Fi-Netzwerk.
- Halten Sie gleichzeitig die Tasten „Windows“ und „R“ gedrückt, um „Ausführen“ zu starten.

- Geben Sie „
msconfig“ ein und klicken Sie auf „OK“.
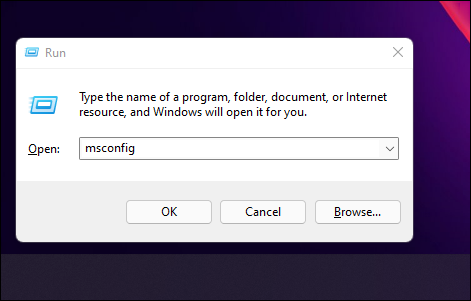
- Wählen Sie „Boot“ aus dem Abschnitt „System Configuration“.
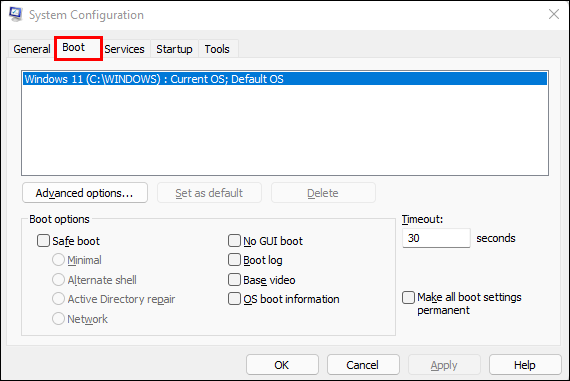
- Wählen Sie „Sicherer Start“.
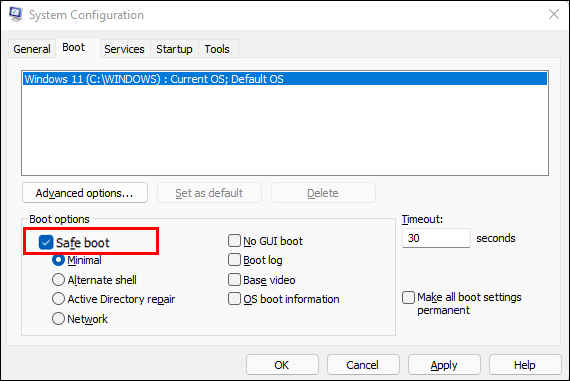
- Drücken Sie „Übernehmen“ und klicken Sie auf die Schaltfläche „OK“ am unteren Rand des Fensters. Die Aktion wird Ihr Gerät neu starten.
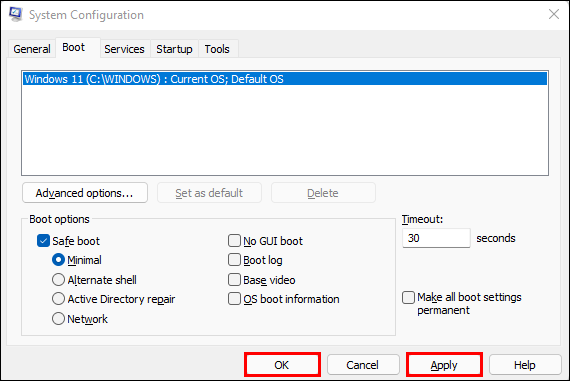
- Wenn der PC wieder hochfährt, führen Sie das „Display Driver Uninstaller“ (DDU) aus.
- Wählen Sie auf der Registerkarte „Grafiktreiber auswählen“ „NVIDIA“ aus.
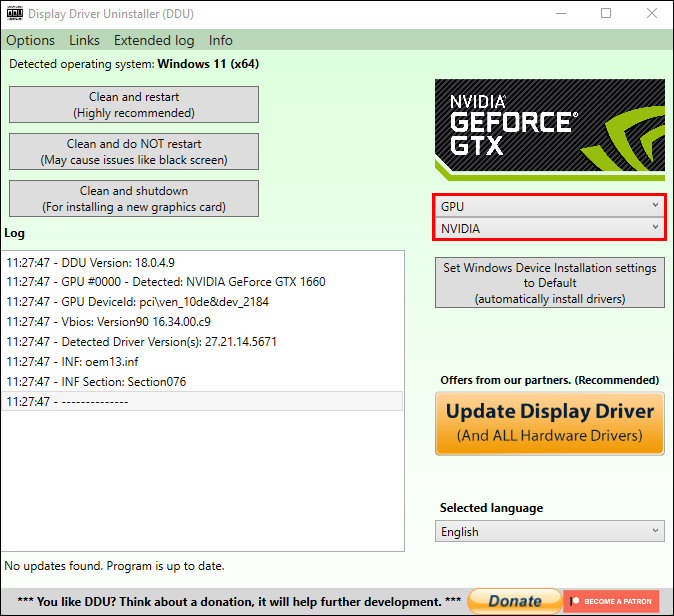
- Klicken Sie auf „Reinigen“ und kehren Sie zu „Systemkonfiguration“ zurück.
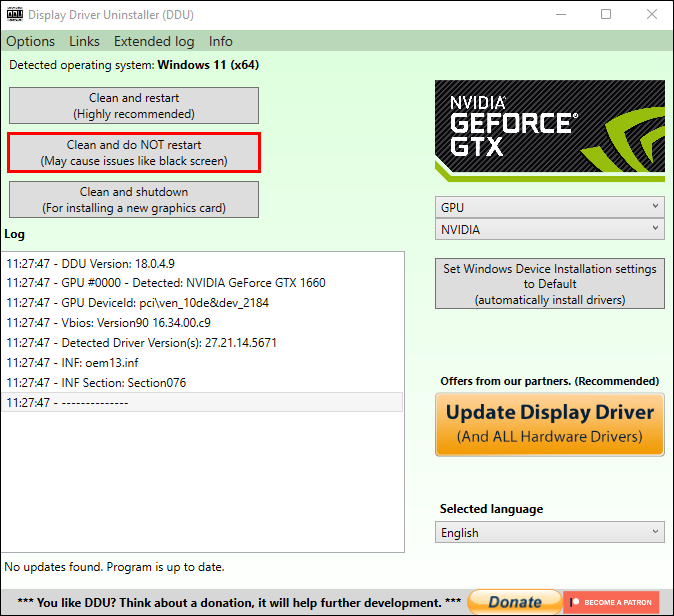
- Wählen Sie „Boot“ und klicken Sie auf die Option „Safe Boot“, um sie zu deaktivieren.
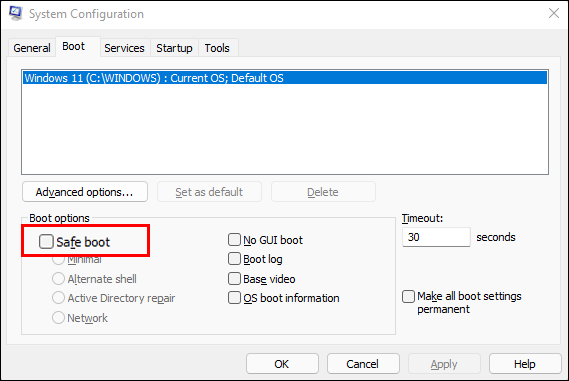
- Wählen Sie „Übernehmen“ und drücken Sie „OK“, um die Anpassungen aufzuzeichnen.
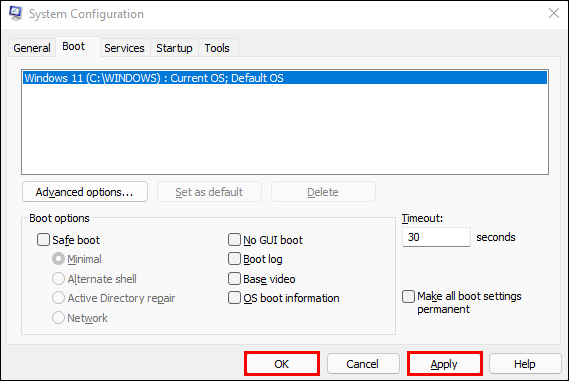
- Installieren Sie die vorherige Version des Kartentreibers und wählen Sie „Benutzerdefinierte Installation“.
- Installieren Sie nur den GPU-Treiber und deaktivieren Sie die anderen Optionen.
Die neuen Änderungen werden frühere Probleme bekämpfen und es dem PC ermöglichen, alle Software ohne Komplikationen auszuführen.
Heap-Korruption im Kernel-Modus in Apex Legends
Bei Apex Legend-Spielern, die NVidia-Treiber verwenden, kann es zu Systemausfällen kommen, wenn die Treiber veraltet sind. In diesem Fall können sie durch Aktualisieren des Treibers ihr Spiel genießen, ohne dass ihr PC abstürzt.
Stellen Sie vor dem Starten des Upgrades sicher, dass Sie einen Wiederherstellungspunkt erstellt haben. Es zeichnet die aktuelle Funktionsweise Ihres PCs auf. Wenn Ihr Gerät zu irgendeinem Zeitpunkt Probleme hat, zu funktionieren, können Sie es zum Wiederherstellungspunkt zurücksetzen. Es verwendet die Programme und Software, die der Punkt aufgezeichnet hat. Gehen Sie folgendermaßen vor, um eines einzurichten:
- Gehen Sie zur Taskleiste und geben Sie „Wiederherstellungspunkt erstellen“ ein. Wählen Sie die Option aus, wenn sie auf dem Bildschirm angezeigt wird.
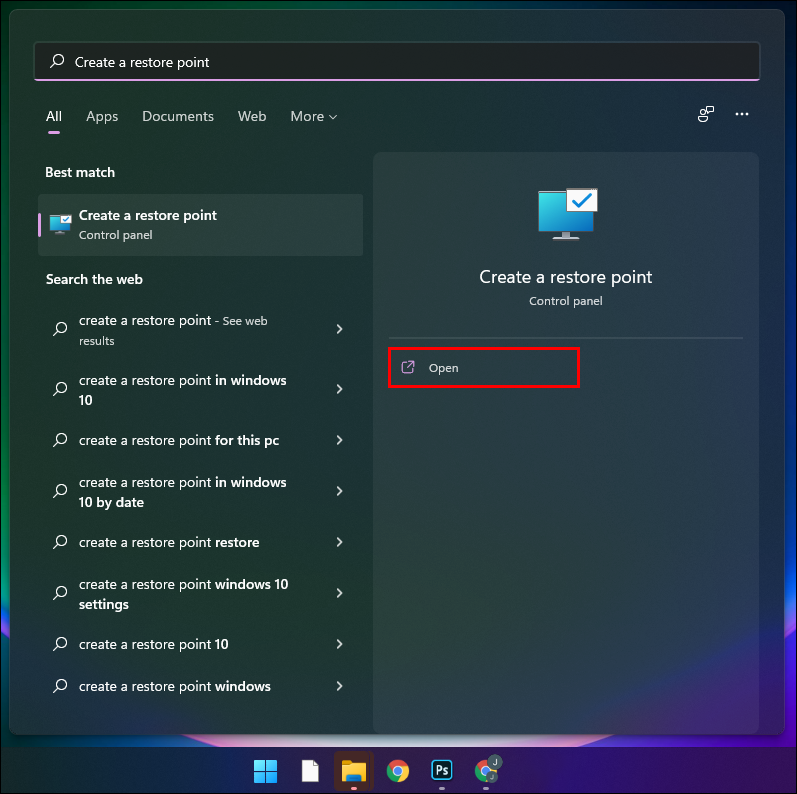
- Drücken Sie „Systemeigenschaften“ und wählen Sie „Systemschutz“.
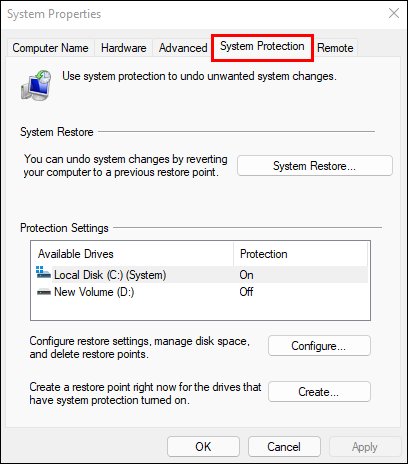
- Tippen Sie auf die Option „Erstellen“.
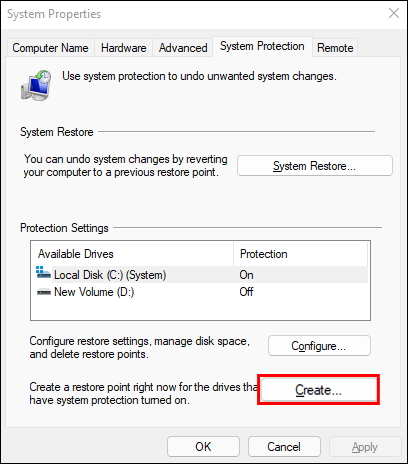
- Geben Sie die Beschreibung Ihres Wiederherstellungspunkts ein.
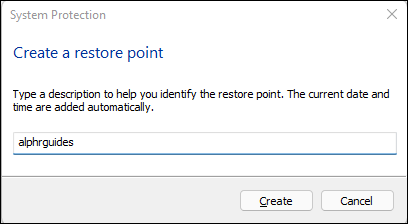
- Klicken Sie auf „Erstellen“ und wählen Sie „OK“.
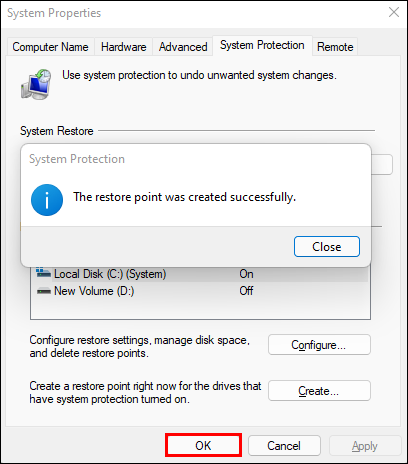
Wenn Sie einen Wiederherstellungspunkt eingerichtet haben, sollten Sie ein Treiber-Update durchführen:
- Drücken Sie gleichzeitig die Tasten „Windows“ und „X“ und tippen Sie auf die Option „Geräte-Manager“.
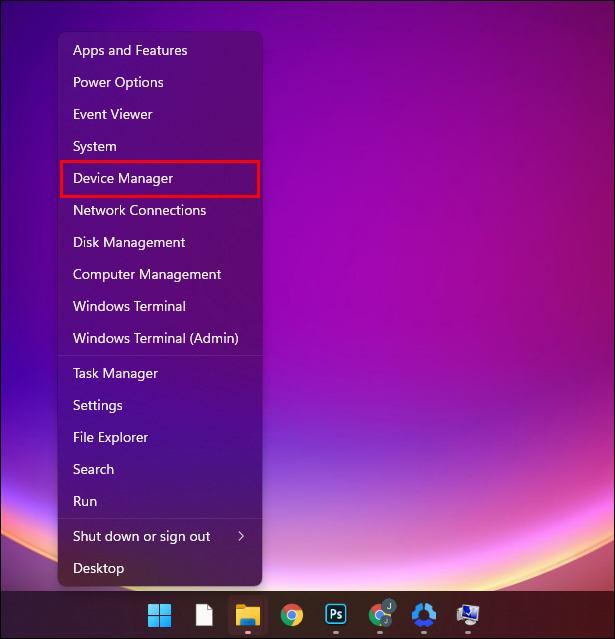
- Erweitern Sie die Registerkarte „Display-Adapter“.
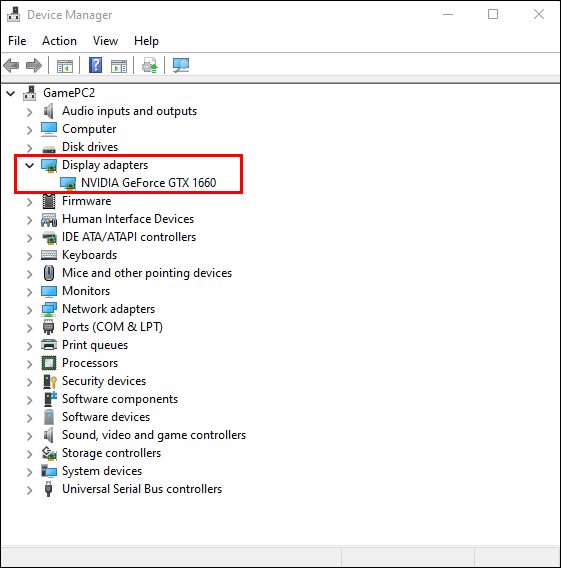
- Bewegen Sie den Cursor über Ihren NVidia-Treiber und klicken Sie mit der rechten Maustaste.
- Wählen Sie „Deinstallieren“.
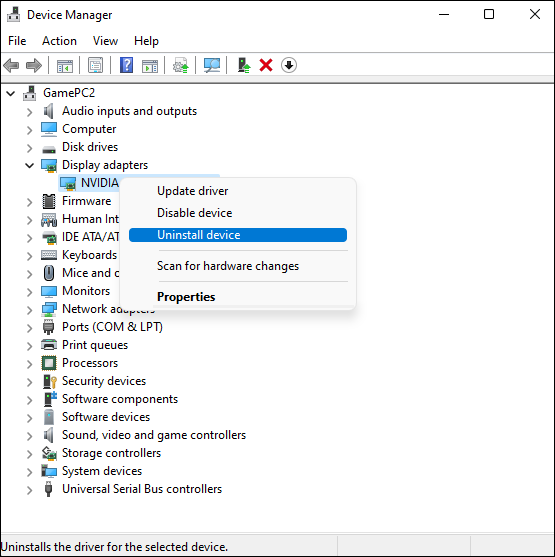
- Tippen Sie auf die Option „Treibersoftware für dieses Gerät löschen“.
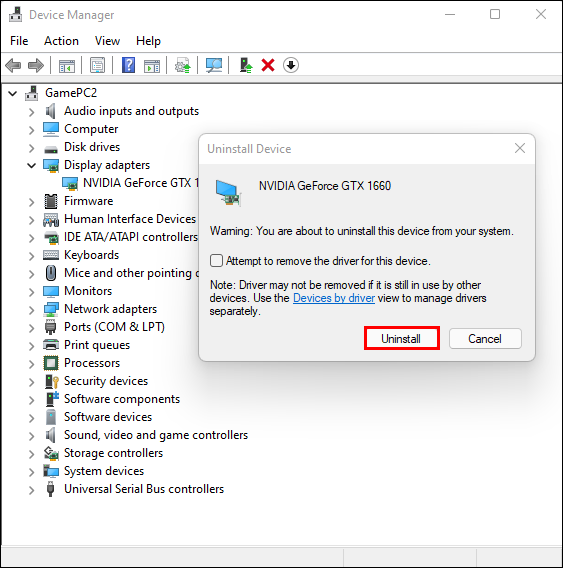
- Rufen Sie die NVidia-Website auf, um die neueste Treiberversion herunterzuladen und zu installieren.
Neue Treiberversionen werden mit Updates geliefert, die Probleme lösen, die Benutzer möglicherweise mit den veralteten Versionen haben. Sobald Sie die neueste Version installiert haben, sollten Sie den blauen Fehlerbildschirm nicht mehr sehen.
Kernel-Modus-Heap-Korruption BSOD
Benutzer, die kürzlich ihre Grafikkartentreiber aktualisiert haben, können manchmal den unangenehmen Blue Screen of Death (BSOD) auf ihren Desktops sehen. In diesem Fall ist das Zurücksetzen des Treibers eine effektive Möglichkeit, den PC zu reparieren:
- Drücken Sie gleichzeitig die Tasten „Windows“ und „R“, um das Feld „Ausführen“ zu starten.

- Geben Sie „
devmgmt.msc“ in das Textfeld ein und drücken Sie „OK“.
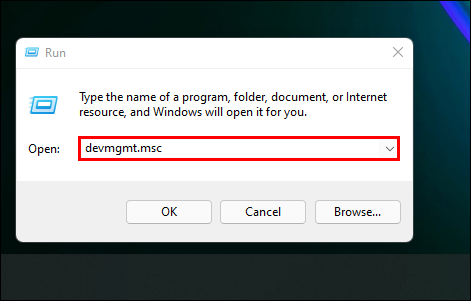
- Doppeltippen Sie im Abschnitt „Geräte-Manager“ auf „Display-Adapter“, um das Dropdown-Menü zu öffnen.
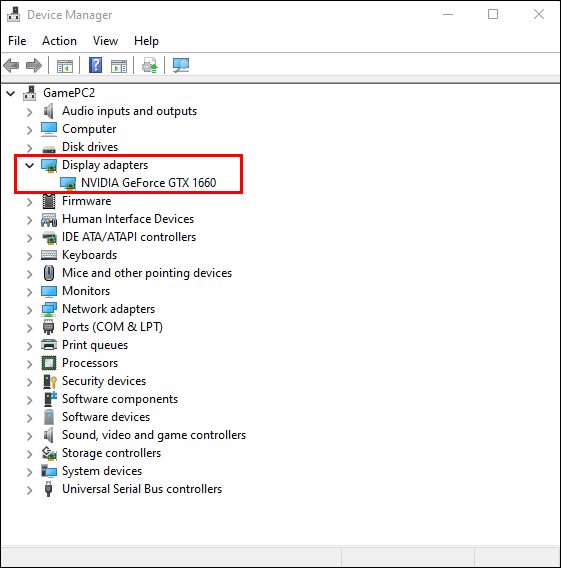
- Bewegen Sie den Cursor auf Ihre Grafikkarte und klicken Sie mit der rechten Maustaste.
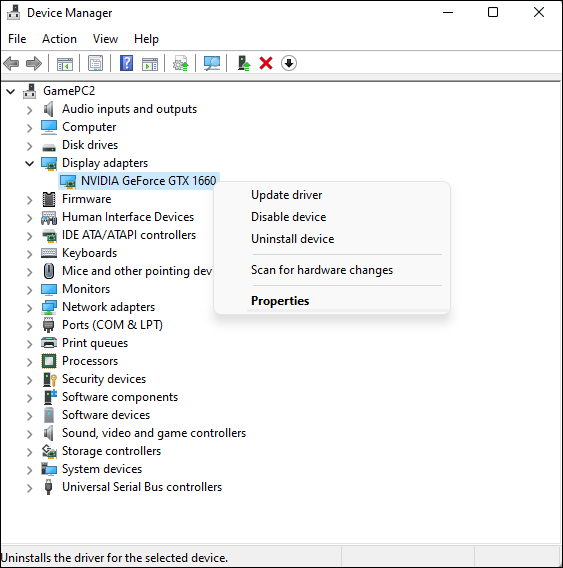
- Wählen Sie „Eigenschaften“ aus der Kontextregisterkarte.
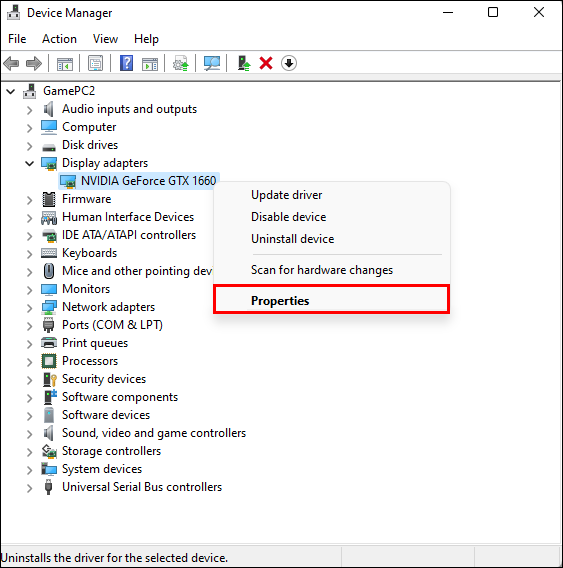
- Rufen Sie den Abschnitt „Treiber“ auf und wählen Sie „Roll Back Driver“.
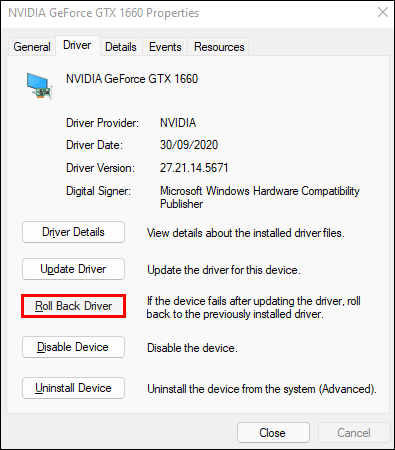
- Wählen Sie im Popup-Fenster den Grund für das Zurücksetzen des Treibers aus.
- Drücken Sie die Schaltfläche „Ja“ am unteren Ende des Fensters.
- Starten Sie den PC neu, um die Änderungen zu implementieren.
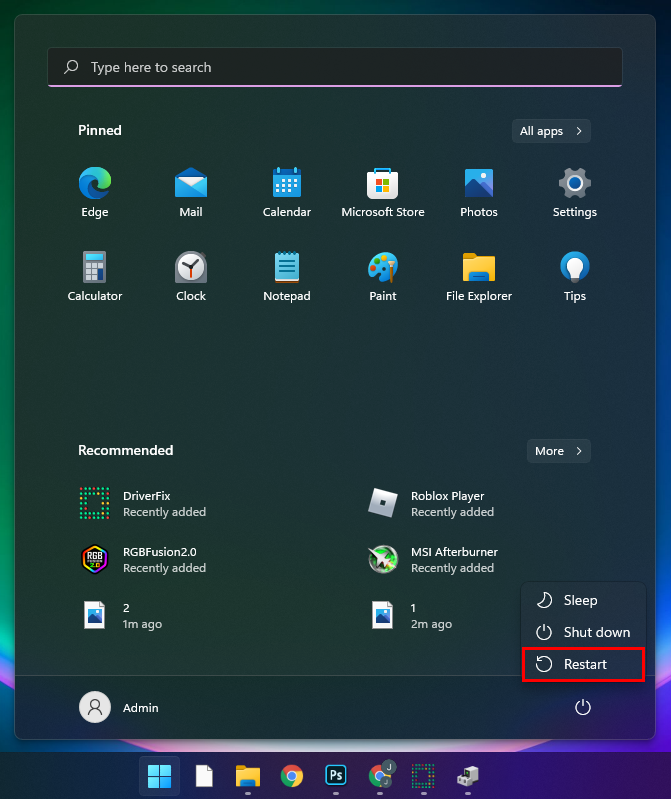
- Wenn der Fehler „Kernel Mode Heap Corruption“ verschwunden ist, verwenden Sie weiterhin die ältere Version des Grafiktreibers.
Heap-Beschädigung im Kernelmodus NVidia
Spieler verwenden NVidia-Treiber für viele Spiele, und ein leistungsschwacher Treiber wird sie davon abhalten, sich an ihren bevorzugten Online-Aktivitäten zu beteiligen.
Aber bevor Sie den Treiber aktualisieren, erstellen Sie einen Wiederherstellungspunkt, damit der PC mit zukünftigen Softwarefehlfunktionen umgehen kann.
So zeichnen Sie einen Wiederherstellungspunkt in Windows auf:
- Navigieren Sie zur Taskleiste und geben Sie „Wiederherstellungspunkt erstellen“ ein. Wenn die Option in den Suchergebnissen angezeigt wird, wählen Sie sie aus.
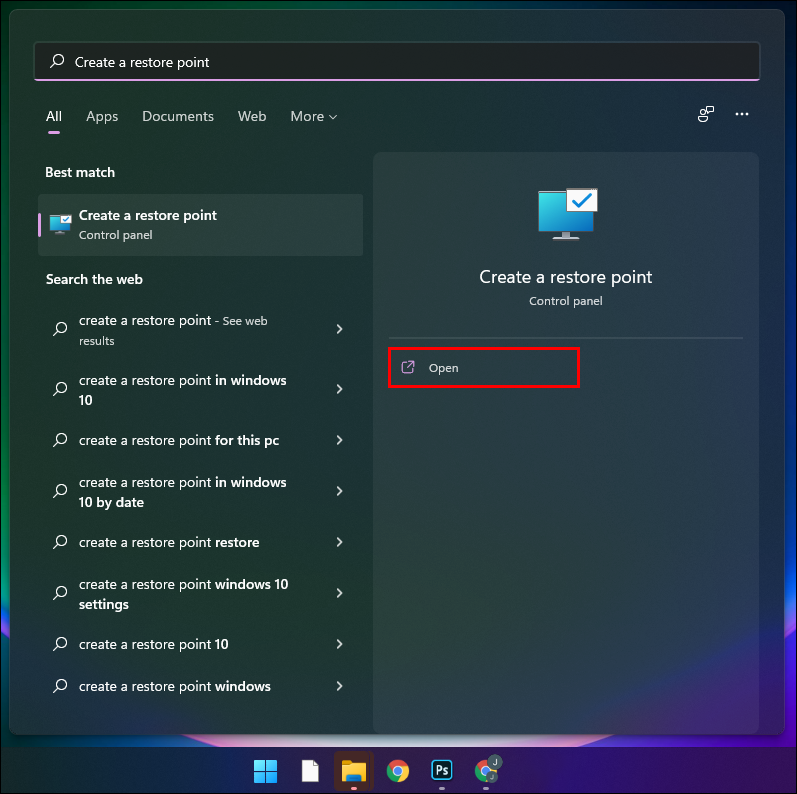
- Geben Sie „
System Properties“ ein und tippen Sie auf den Abschnitt „Systemschutz“.
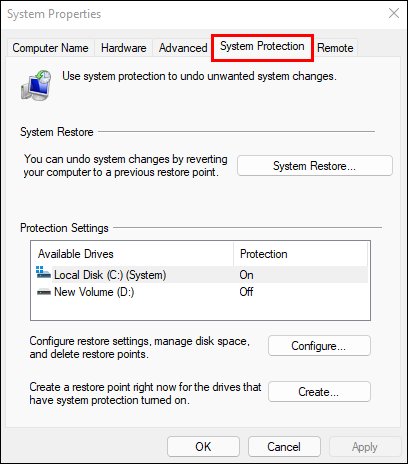
- Wählen Sie die Option „Erstellen“.
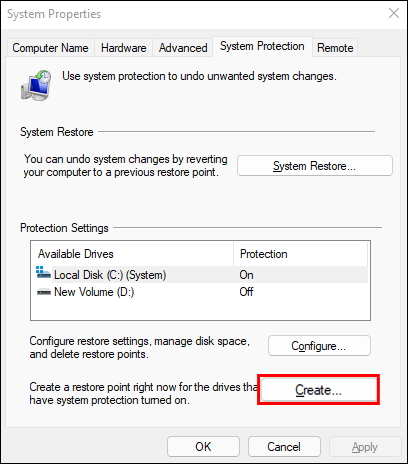
- Geben Sie die Beschreibung des Wiederherstellungspunkts ein.
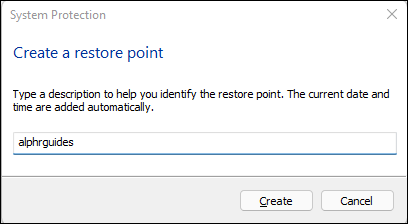
- Drücken Sie „Erstellen“ und klicken Sie auf die Schaltfläche „OK“.
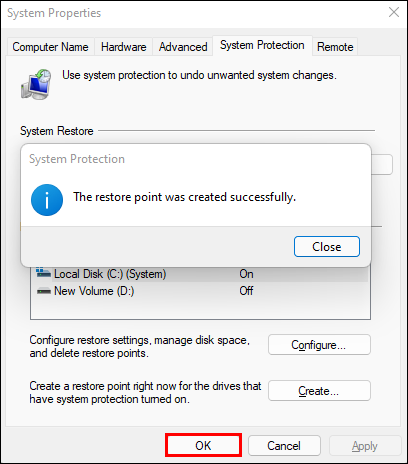
Sobald Sie einen Wiederherstellungspunkt eingerichtet haben, können Sie den Treiber neu installieren:
- Halten Sie gleichzeitig die Tasten „Windows“ und „X“ gedrückt und wählen Sie dann „Geräte-Manager“ aus dem Kontextfenster.
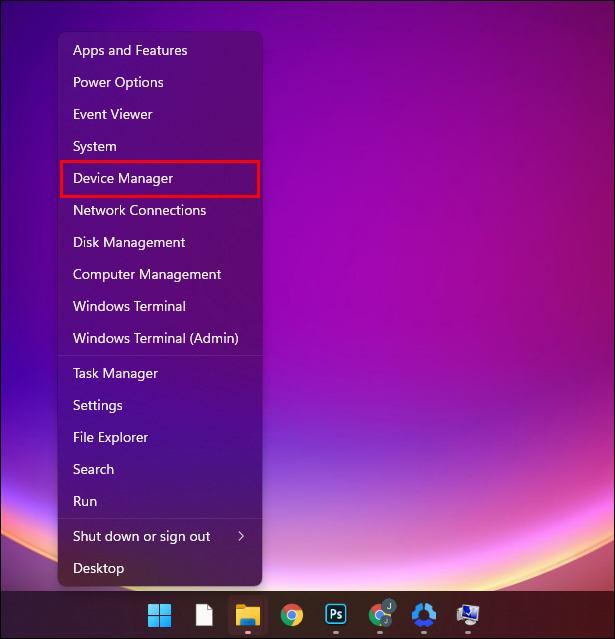
- Suchen Sie den Abschnitt „Display-Adapter“ und vergrößern Sie ihn.
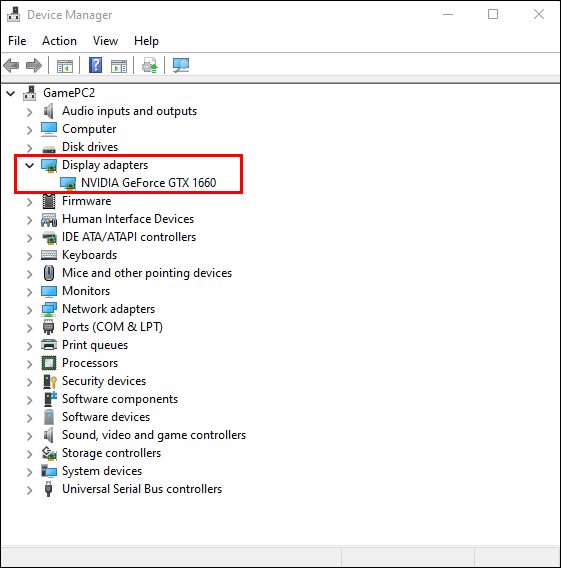
- Bewegen Sie den Cursor auf den NVIDIA-Treiber und klicken Sie dann mit der rechten Maustaste.
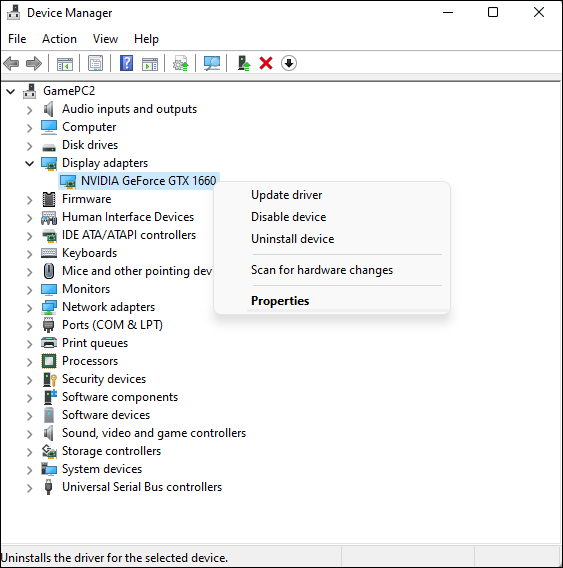
- Drücken Sie „Deinstallieren“.
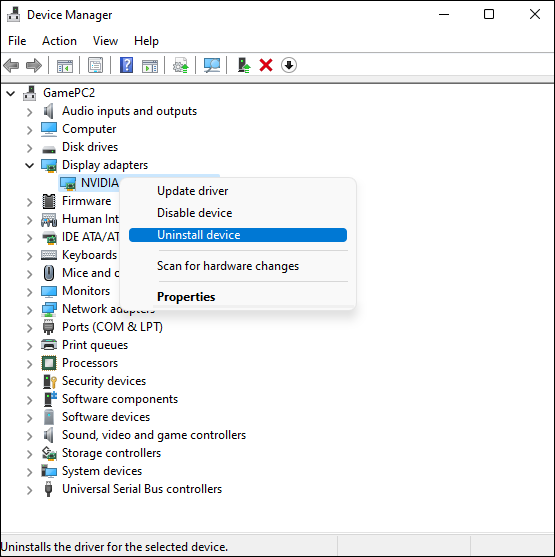
- Wählen Sie die Option „Treibersoftware für dieses Gerät löschen“.
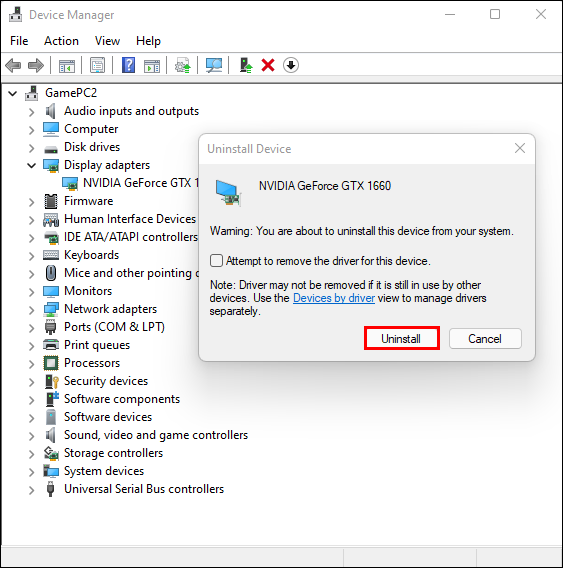
- Um die neueste Treiberversion zu installieren, laden Sie die Software von der offiziellen NVidia-Webseite herunter.
Heap-Beschädigung im Kernelmodus beim Start
Wenn der blaue Bildschirm Ihren Desktop-Zugriff deaktiviert, gibt es eine Methode, um die ordnungsgemäße PC-Funktion wiederherzustellen.
- Schalten Sie Ihren PC ein.
- Wenn Sie das Windows-Logo sehen, drücken Sie sofort auf die „Power“-Taste, um den Startvorgang zu stoppen.
- Wiederholen Sie diese Aktionen noch zweimal.
Nach der dritten Startunterbrechung sollte Windows seinen „Erweiterten Start“ anzeigen. - Wählen Sie „Erweiterter Start“.
- Drücken Sie auf das Symbol „Erweiterte Optionen“ und wählen Sie auf der rechten Seite „Systemwiederherstellung“.
- Bestätigen Sie Ihre Kontodaten.
- Klicken Sie auf „Weiter“ und wählen Sie „Weiter“.
- Wählen Sie den neuesten Wiederherstellungspunkt, um das Beschädigungsproblem zu beheben.
- Um zu sehen, welche Programme mit dem Wiederherstellungspunkt geändert werden, klicken Sie auf „Nach betroffenen Programmen suchen“.
- Drücken Sie „Schließen“ und wählen Sie „Weiter“.
- Wählen Sie „Fertigstellen“, um Ihre Aktualisierungen aufzuzeichnen.
Kernelmodus-Heap-Beschädigungsfehler Windows 10
Wenn Sie Ihren Desktop weiterhin verwenden können, wird durch die Aktualisierung Ihrer Laufwerke und Windows 10 der Heap-Korruptionsfehler behoben.
So aktualisieren Sie Windows 10:
- Geben Sie „Einstellungen“ ein.

- Drücken Sie auf die Registerkarte „Updates & Sicherheit“.
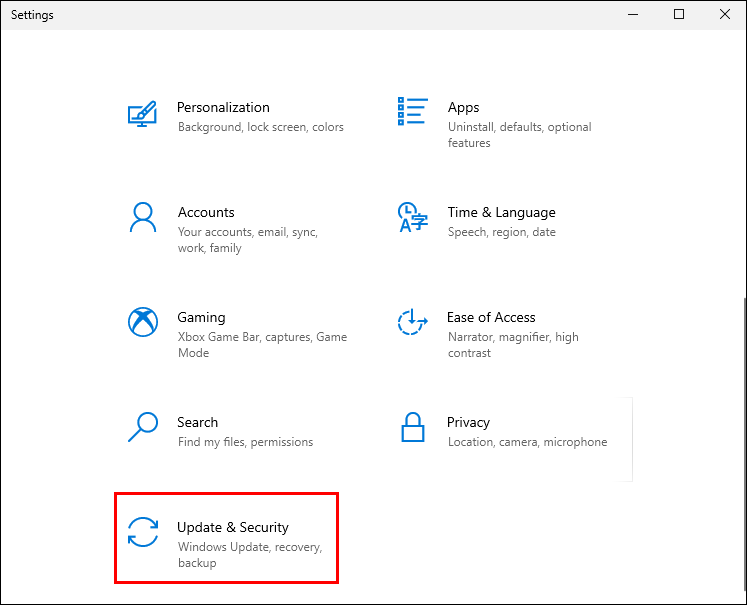
- Wählen Sie die Option „Windows Update“.
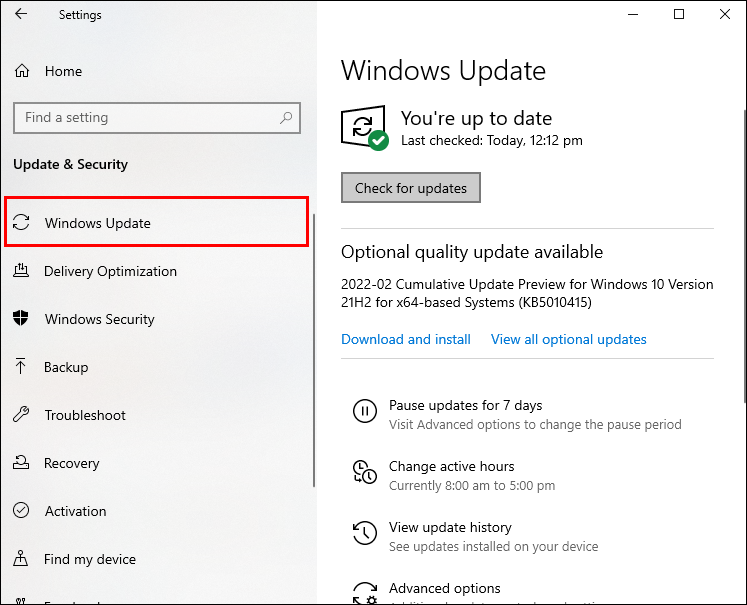
- Wählen Sie „Nach Updates suchen“.
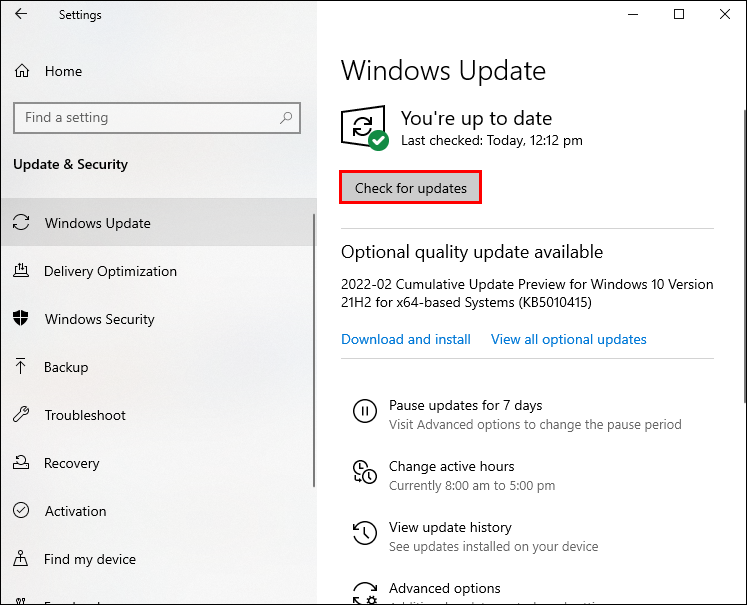
Wenn Windows ein verfügbares Update findet, können Sie es herunterladen und installieren.
Die meisten PCs aktualisieren ihre Systeme jedoch automatisch. Wenn keine verfügbaren Windows-Updates verfügbar sind, können Sie die Treiber aktualisieren, um das Heap-Beschädigungsproblem zu beheben.
- Geben Sie „Einstellungen“ ein.

- Drücken Sie „Updates & Sicherheit“.
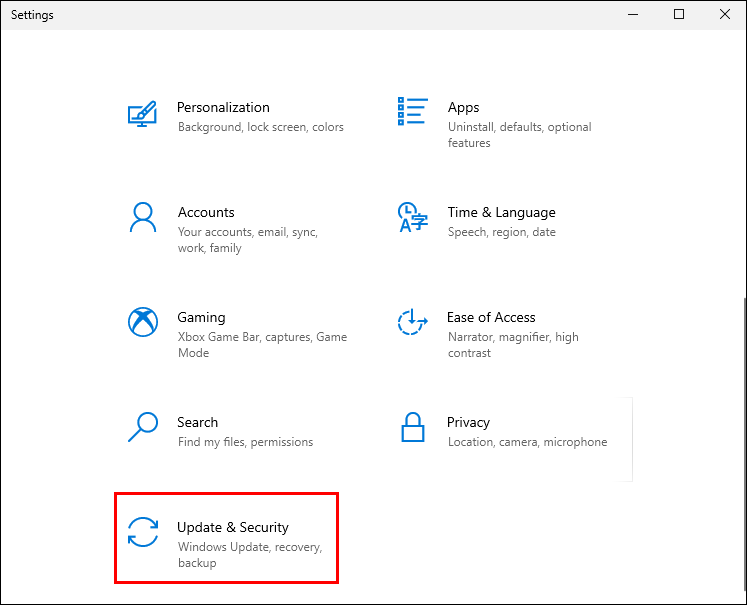
- Tippen Sie auf „Windows Update“.
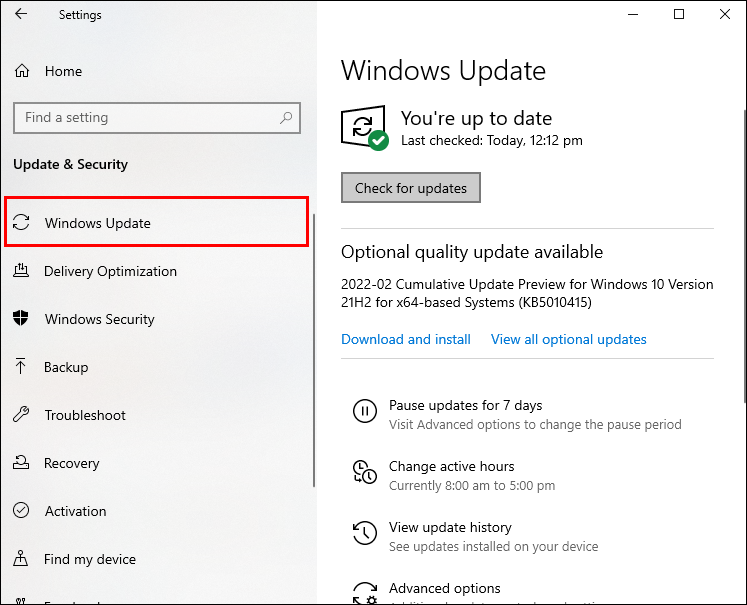
- Wählen Sie die Option „Nach Updates suchen“.
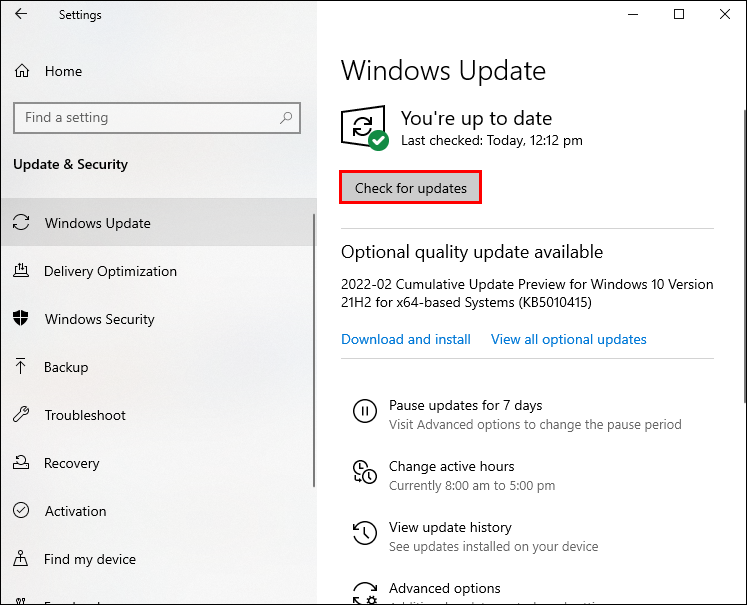
Wenn keine Updates verfügbar sind, wird die Option „Nach Updates suchen“ nicht angezeigt. - Drücken Sie „Optionale Updates anzeigen“.
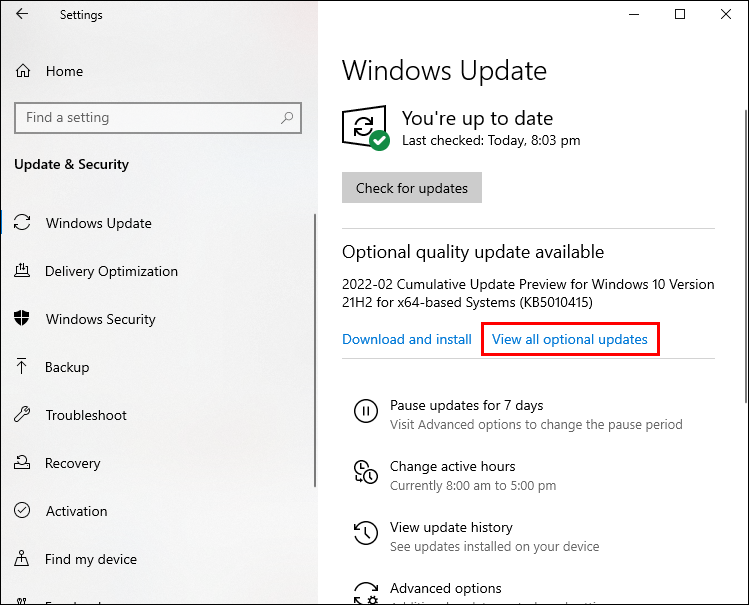
- Klicken Sie auf „Treiber-Updates“.
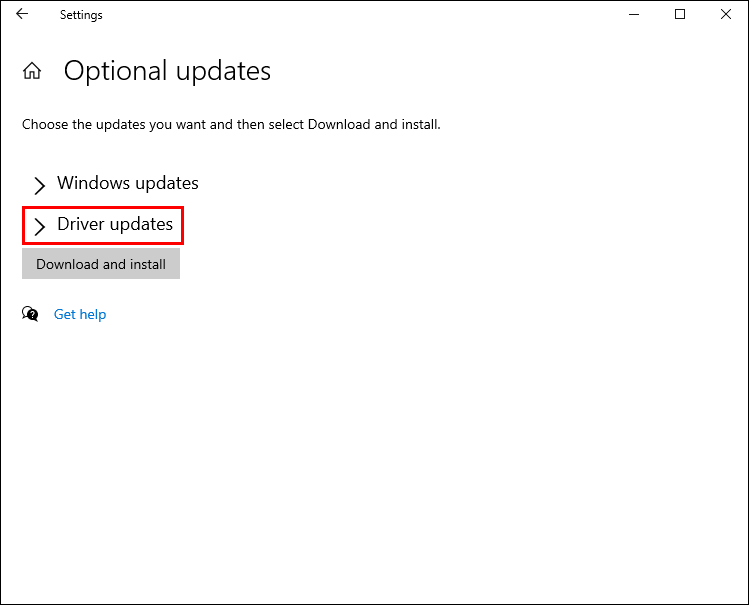
- Wählen Sie die Aktualisierung aus.
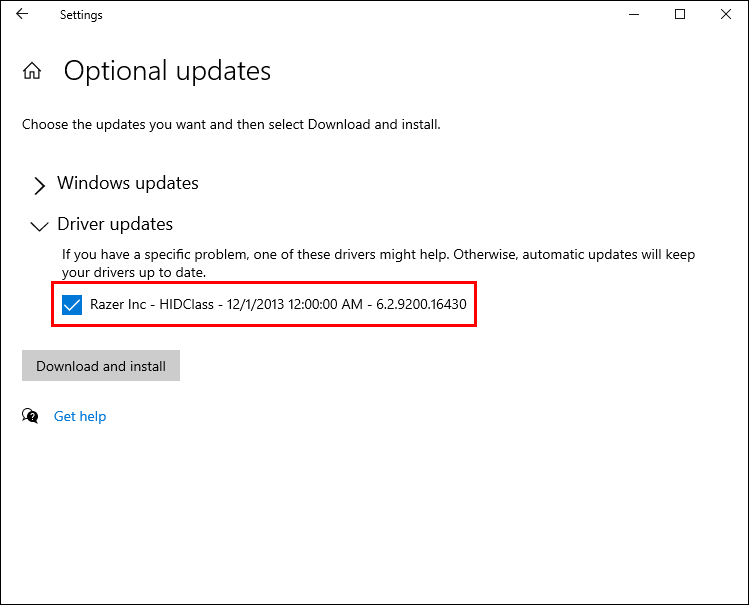
- Tippen Sie auf die Option „Herunterladen und installieren“.
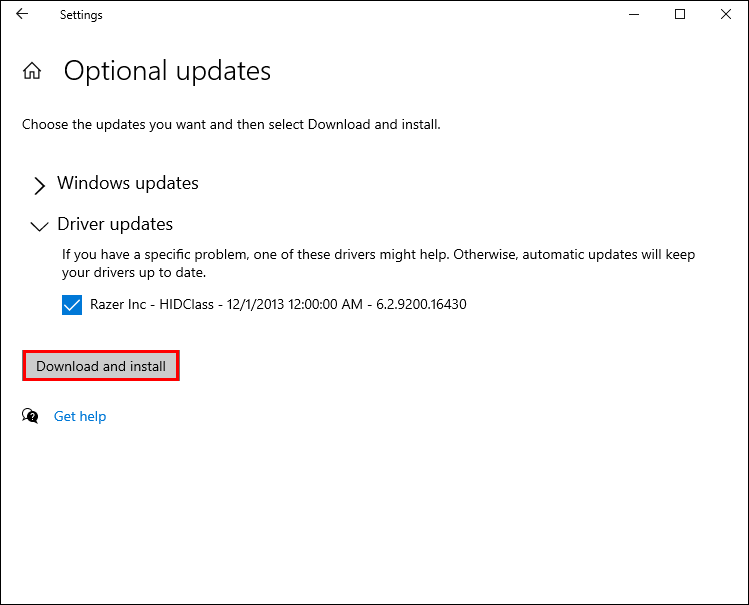
Ihr PC sollte jetzt keine Probleme beim Ausführen von Programmen und Apps haben.
Wenn Sie keine verfügbaren Updates finden, besuchen Sie die Website des Herstellers, um zu sehen, ob sie eine aktualisierte Version des Treibers veröffentlicht haben. Sie können die Installation von ihrer Seite herunterladen.
Manchmal können kürzlich installierte Programme zu Fehlfunktionen Ihres PCs führen. Die Durchführung eines „sauberen Neustarts“ ermöglicht es Ihrem Gerät, nur mit der einfachsten Software zu arbeiten und zu erkennen, welche Programme seine Funktion stören.
Um Ihr Gerät sauber zu booten, müssen Sie Ihr Konto zunächst in ein Administratorkonto umwandeln:
- Gehen Sie zu „Start“ und geben Sie „Einstellungen“ ein.

- Wählen Sie „Konten“ und dann „Familie und andere Benutzer“ und tippen Sie auf den Namen des Eigentümers.
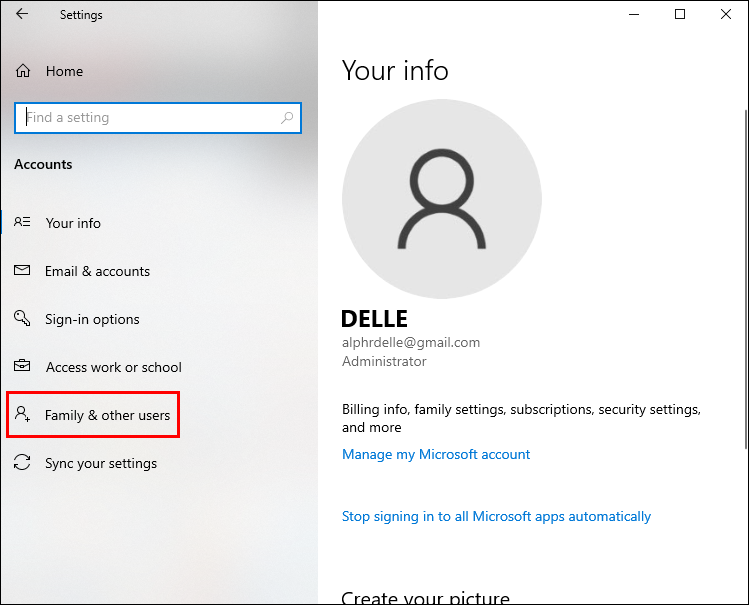
- Drücken Sie „Kontotyp ändern“.
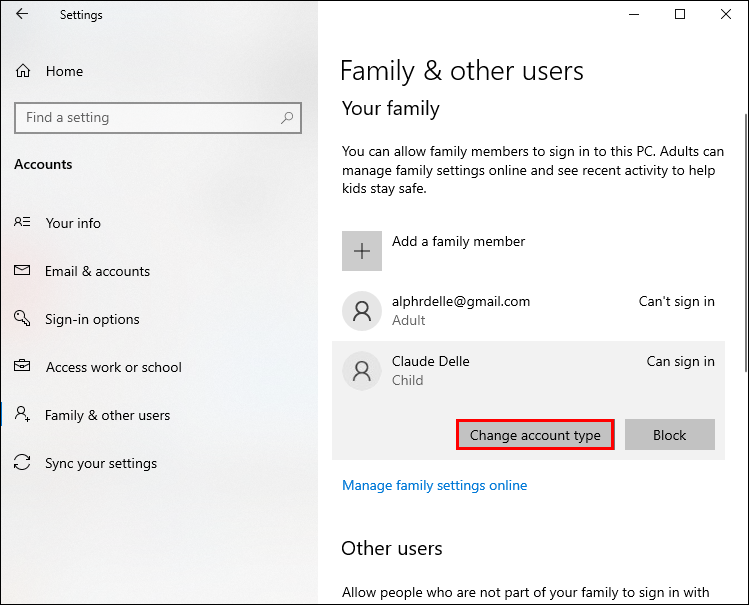
- Wählen Sie im Abschnitt „Kontotyp“ die Option „Administrator“.
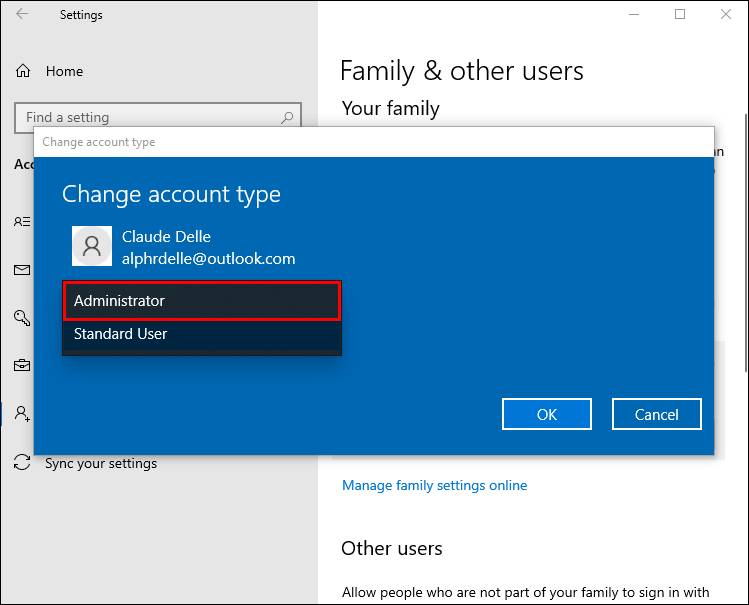
- Klicken Sie auf die Schaltfläche „OK“.
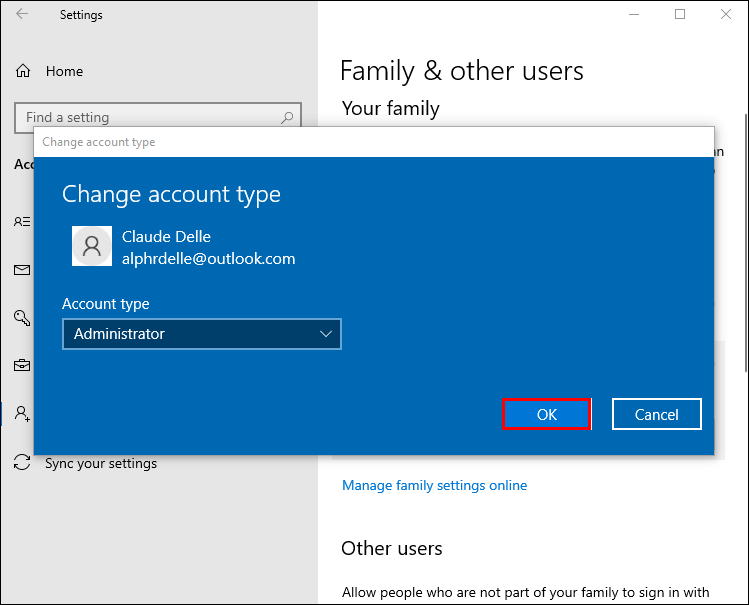
- Verwenden Sie das Administratorkonto, um sich anzumelden.
Wenn Sie sich mit dem Administratorkonto angemeldet haben, können Sie den PC sauber booten:
- Geben Sie „
msconfig“ in der Taskleiste ein und wählen Sie „Systemkonfiguration“.
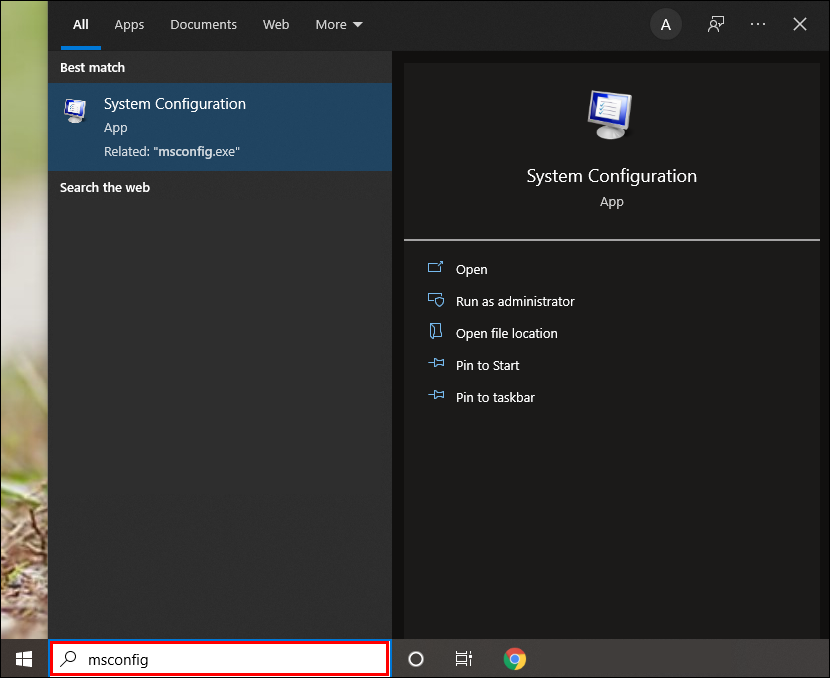
- Deaktivieren Sie die Wi-Fi-Verbindung auf dem PC.
- Gehen Sie in den Abschnitt „Dienste“ und tippen Sie auf „Alle Microsoft-Dienste ausblenden“.
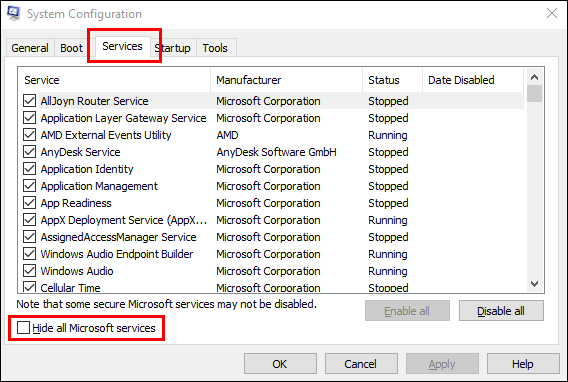
- Wählen Sie die Option „Alle deaktivieren“ im unteren rechten Teil des Fensters.
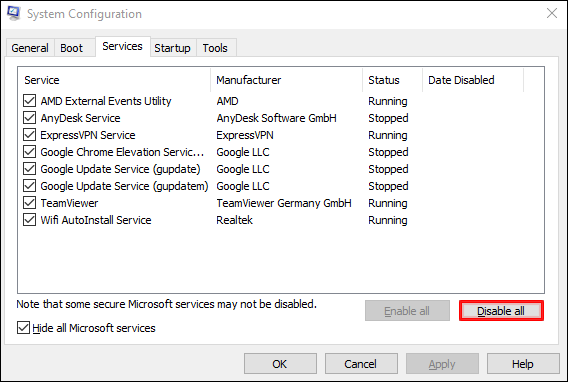
- Klicken Sie auf den Abschnitt „Startup“ und drücken Sie „Task-Manager öffnen“.
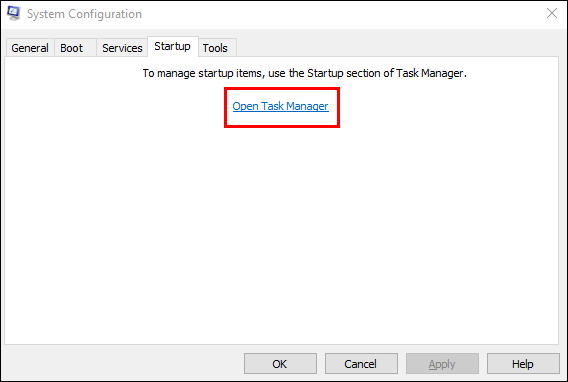
- Geben Sie den „Startup“-Teil des „Managers“ ein. Es wird eine Liste aller Startprogramme angezeigt.
- Klicken Sie für jeden Listeneintrag darauf und drücken Sie „Deaktivieren“.
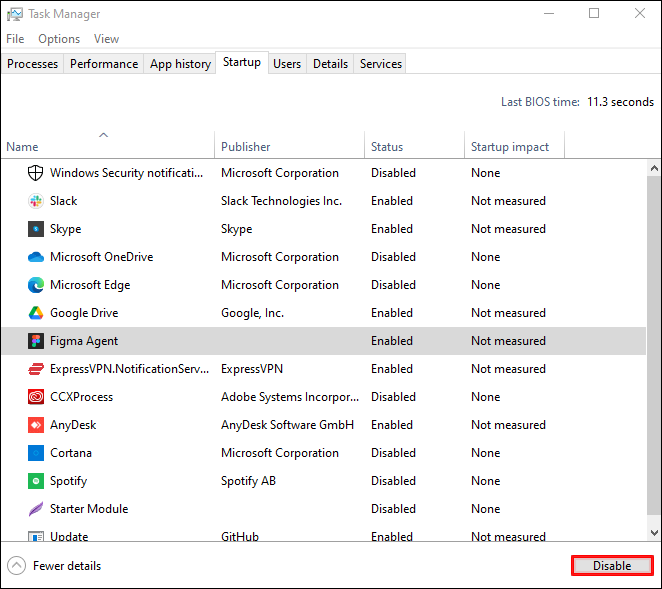
- Beenden Sie den „Task-Manager“.
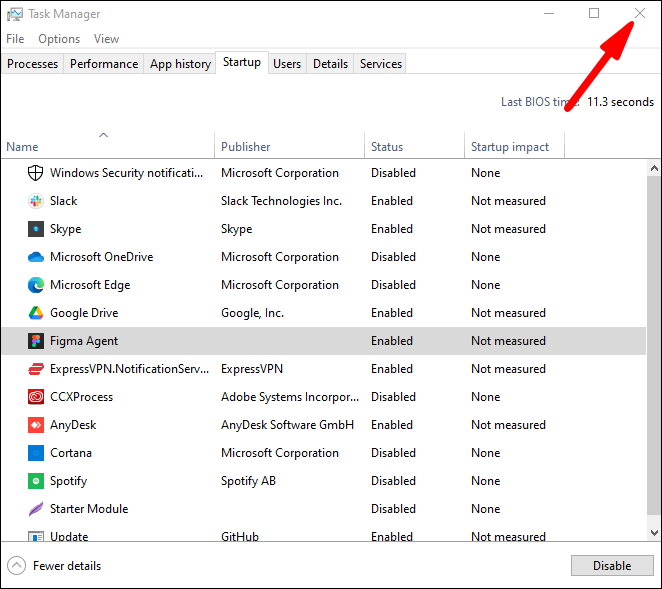
- Kehren Sie zum Abschnitt „Startup“ von „System Configuration“ zurück und drücken Sie „OK“.
Ein Neustart des Computers ermöglicht es ihm, mit den wichtigsten Programmen zu arbeiten. Wenn Sie den blauen Bildschirm nicht mehr sehen können, hat ein kürzlich installiertes Programm Ihr System unterbrochen. Die Deinstallation der neuen Software verhindert zukünftige Fehler.
Heute keine Bluescreens
Der Fehler „Kernel Mode Heap Corruption“ kann Ihre Pläne behindern und Sie daran hindern, Ihren PC zu verwenden. Dieses Handbuch hat jedoch hoffentlich alle Verwirrung darüber beseitigt, wie Sie das Problem lösen und Ihren PC in einwandfreiem Zustand halten können.
Haben Sie den blauen Bildschirm des Todes auf Ihrem Windows-PC gesehen? Mit welcher Methode hast du es behoben? Lassen Sie es uns im Kommentarbereich unten wissen.
/kernel-mode-heap-corruption/