Grafikkarten (auch Grafikprozessoren oder GPUs genannt) sind notwendige Hardwareeinheiten, die unsere Displays unterstützen, wenn wir komplexe Programme ausführen. Aber wenn der PC sie nicht lesen kann, wird die Software weniger unterstützt und es kann sogar zu einem schwarzen Bildschirm kommen. Glücklicherweise gibt es mehrere Möglichkeiten, um sicherzustellen, dass Ihre GPU mit anderen Computerkomponenten kompatibel ist.

In diesem Handbuch wird erläutert, wie Sie die GPU-Erkennung mit mehreren Programmen reparieren, um sicherzustellen, dass Ihr Display Sie nie im Stich lässt.
GPU im BIOS nicht erkannt
Das Optimieren Ihrer BIOS-Einstellungen sollte es dem PC ermöglichen, die Grafikkarte zu erkennen. Alternativ können Sie die BIOS-Einstellungen aktualisieren, um vorhandene Fehler zu entfernen. Dies sollte den Identifizierungsprozess der Grafikkarte des Computers reparieren.
Ändern Sie die BIOS-Einstellungen
Das Aufrufen und Ändern des BIOS ist ein relativ einfacher Vorgang. So funktioniert das:
Aktivieren der PCIe-Einstellung im BIOS Gigabyte:
- Starten Sie Ihren PC neu.

- Drücken Sie beim Neustart des Systems die Taste „Entf“ auf Ihrer Tastatur, um die BIOS-Einstellung aufzurufen.
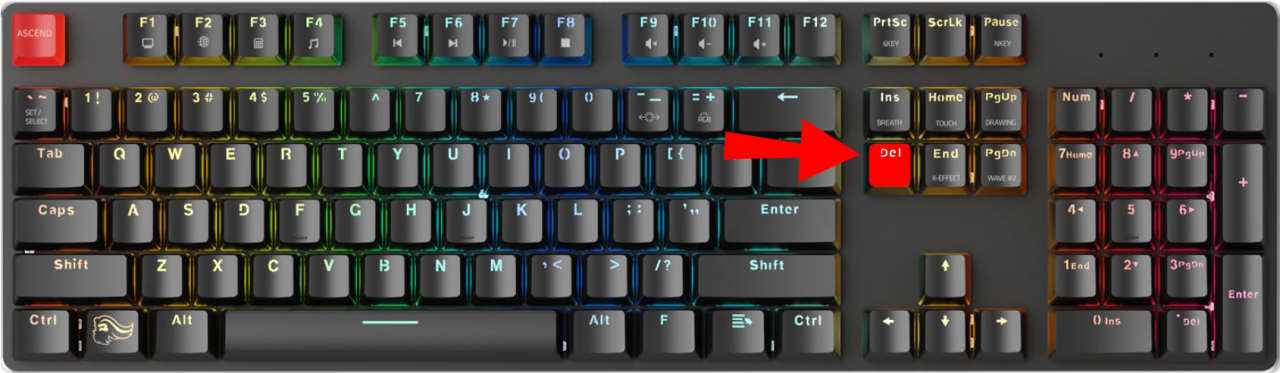
- Sobald Sie in Ihrem „BIOS-Menü“ sind, klicken Sie auf „Peripheriegeräte“ und drücken Sie „Enter“.
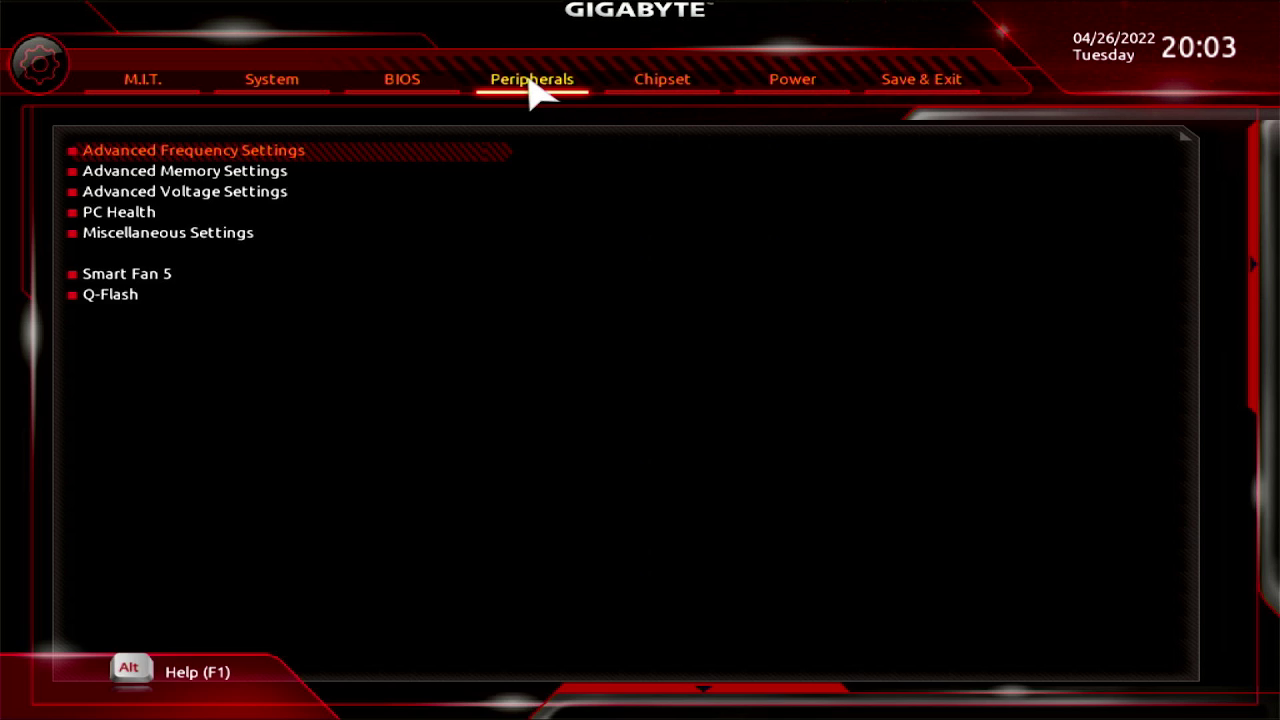
- Suchen Sie die „Initial Display Output“ und drücken Sie „Enter“.
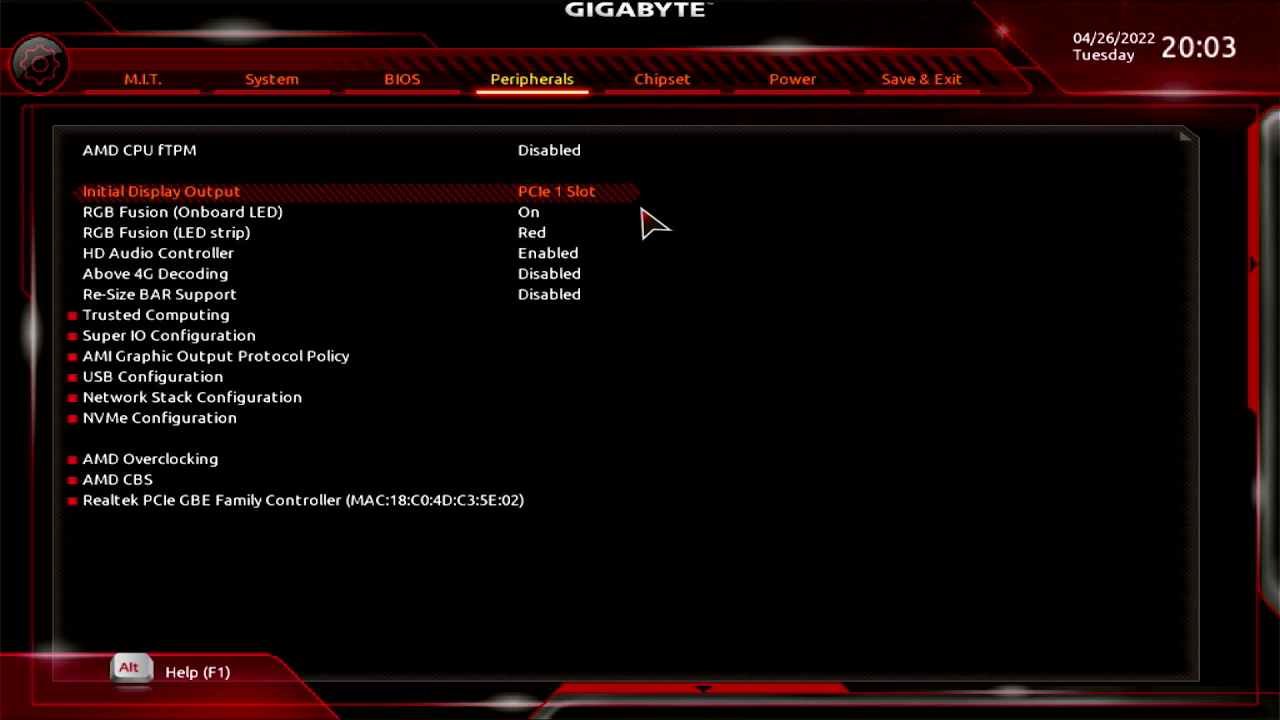
- Wählen Sie Ihren „PCI“-Steckplatz aus, in dem Ihre GPU installiert ist.
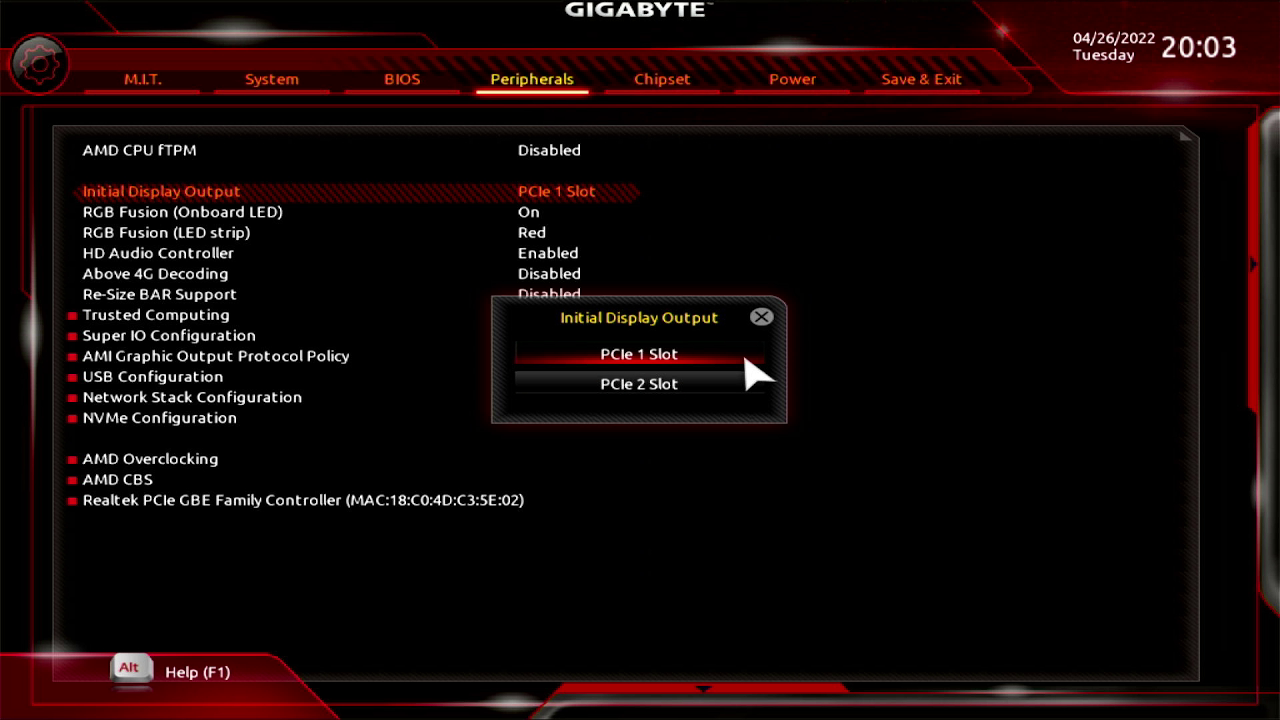
- Speichern Sie Ihre Änderungen und beenden Sie das BIOS.
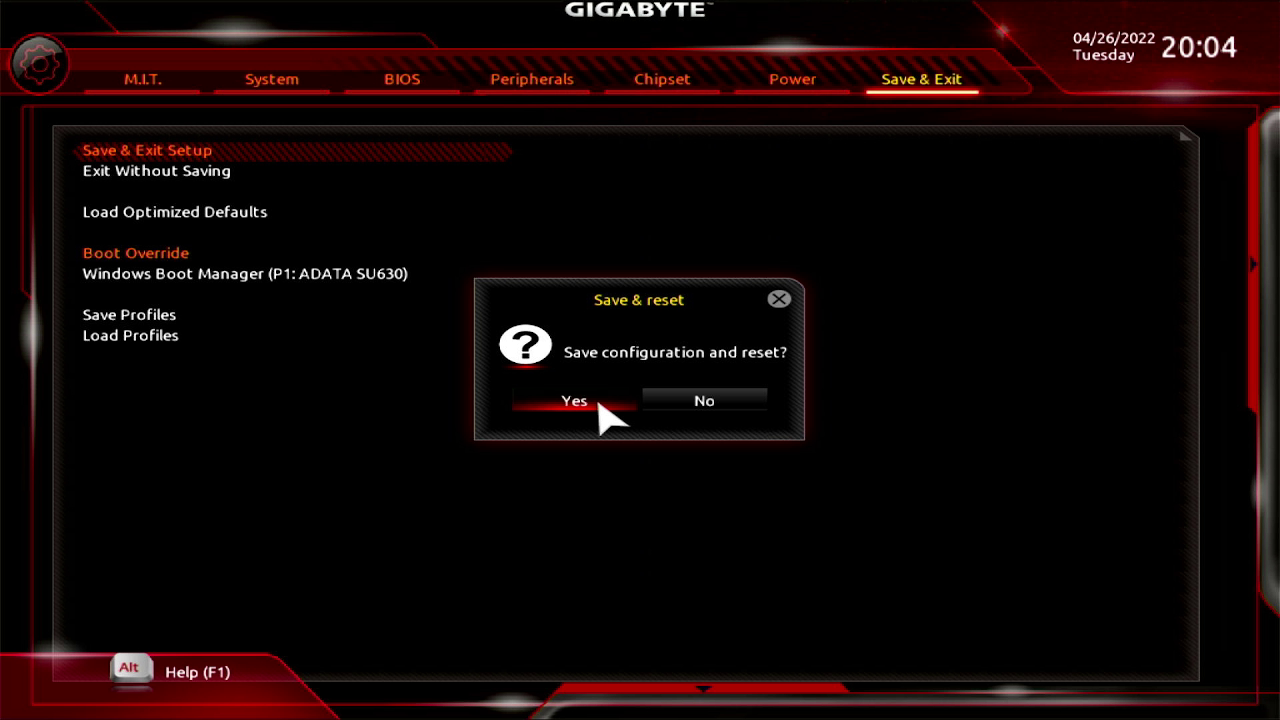
Eine weitere Option ist das Deaktivieren Ihrer integrierten Grafikkarten. Dazu:
- Starten Sie das System neu und halten Sie „F2 + Delete“ gedrückt, um das BIOS aufzurufen.

- Navigieren Sie mit den Pfeiltasten auf dem Bildschirm zu „Chipset Configuration“.
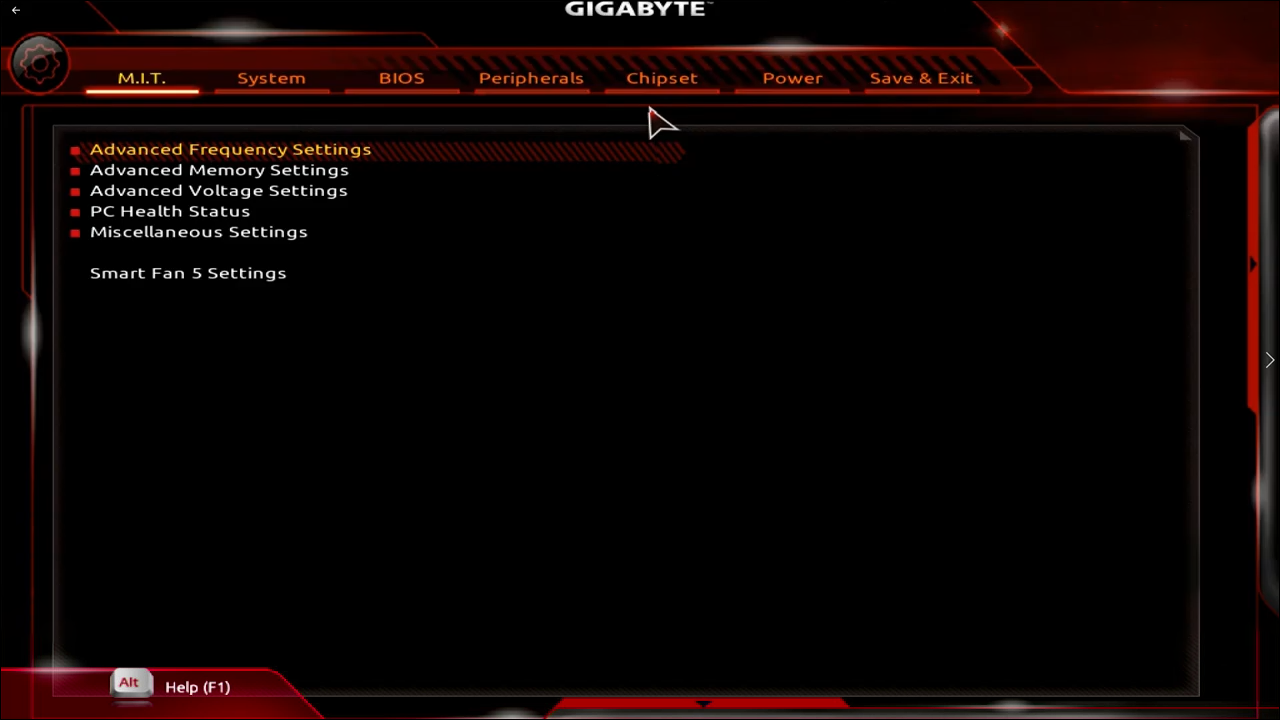
- Wählen Sie „Integrierte Grafik“ aus dem Optionsmenü.
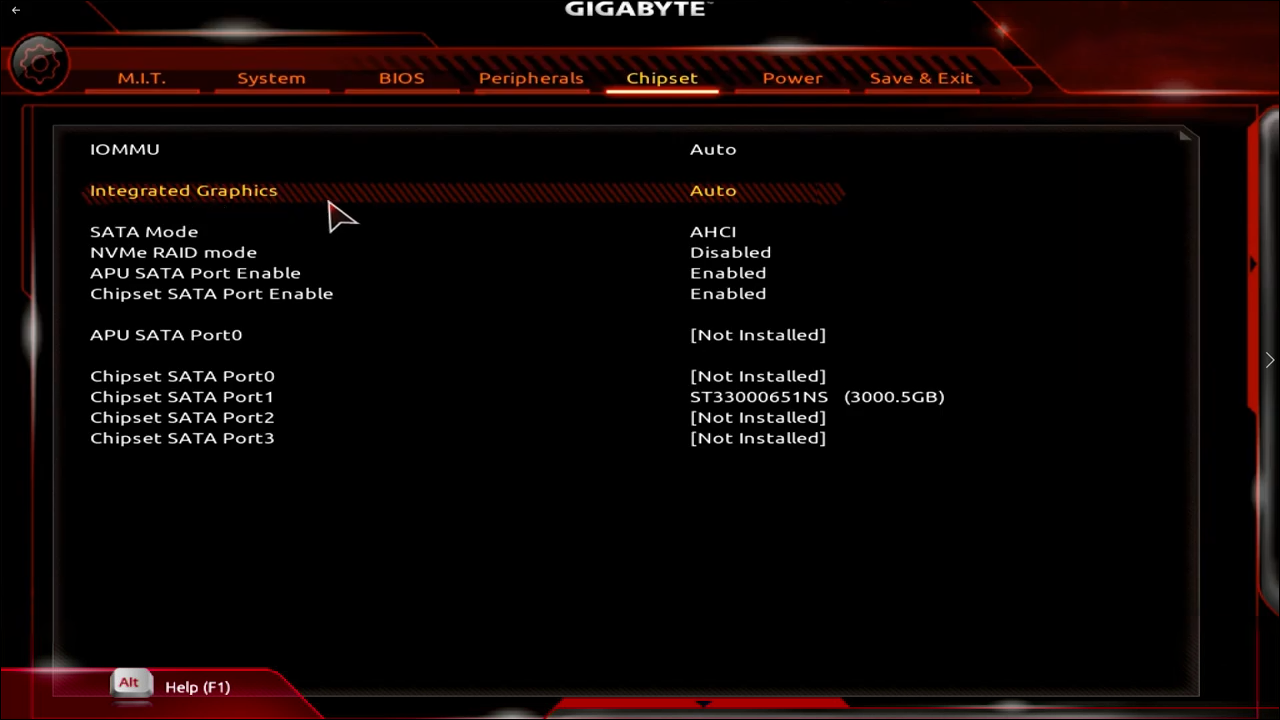
- Dann erscheint ein Popup-Dialogfeld und wählen Sie „Deaktiviert“.
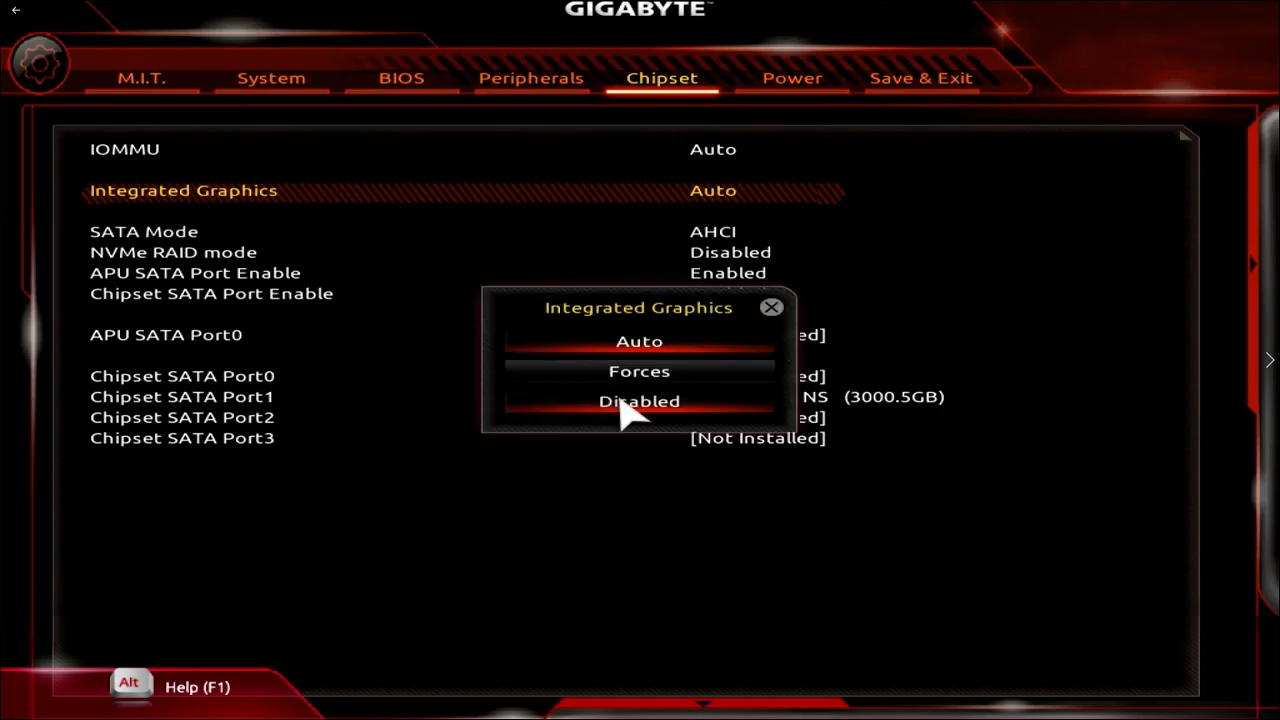
- Speichern Sie die Einstellungen und schließen Sie das BIOS.
Aktualisieren Sie das BIOS
Wenn keine der vorherigen Methoden erfolgreich war, werden durch die Aktualisierung des BIOS alle Probleme gelöscht. Die Karte ist dann mit der neuen BIOS-Version kompatibel. So führen Sie ein Update durch:
- Schalten Sie Ihren PC ein.

- Halten Sie „Windows + R“ gedrückt, um den Ausführungsdialog zu starten.
- Geben Sie „
msinfo32“ in das Textfeld Ausführen ein und klicken Sie auf „Enter“.
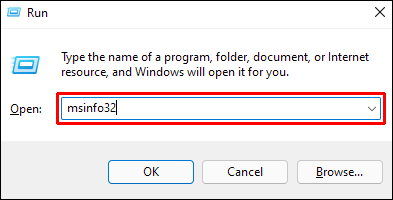
- Überprüfen Sie im Popup-Fenster, welche BIOS-Version Sie verwenden.
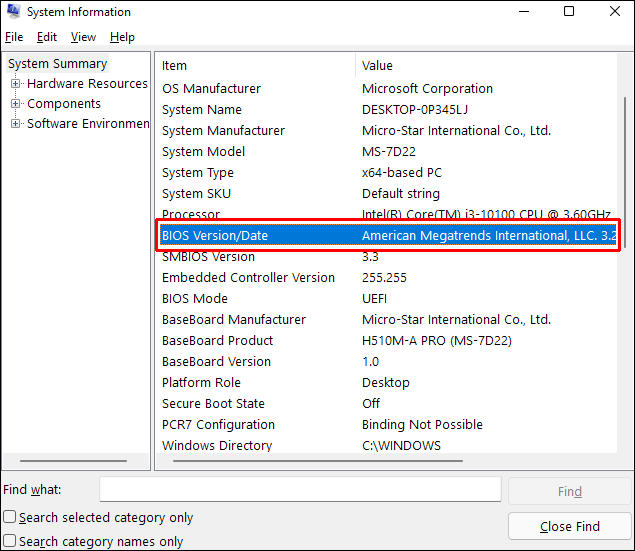
- Rufen Sie die Website des Herstellers auf, um zu sehen, ob Upgrades verfügbar sind.
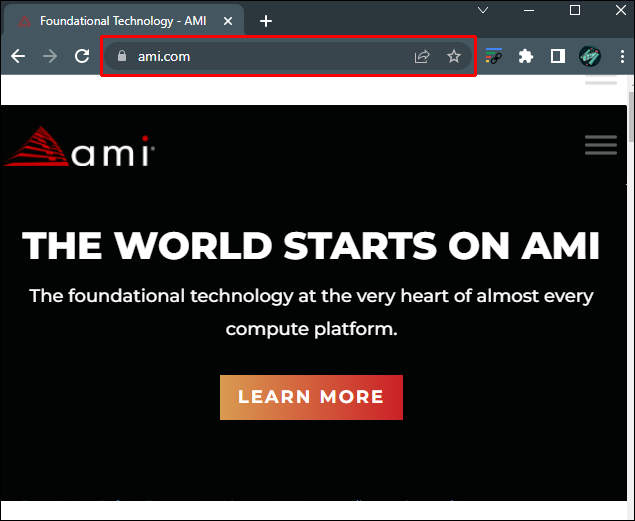
- Laden Sie die neueste Version herunter und installieren Sie sie.
- Sobald die Installation abgeschlossen ist, starten Sie Ihren PC neu.
GPU im Geräte-Manager nicht erkannt
Eine weitere hilfreiche Methode ist die Verwendung des Geräte-Managers. Es ermöglicht Ihnen, den Grafiktreiber zu deinstallieren und die Eingabeaufforderung auszuführen, um die Grafikkartenerkennung des PCs zu reparieren.
Deinstallieren Sie den Grafiktreiber
Durch Deinstallieren und Neuinstallieren des Treibers werden Kompatibilitätsprobleme behoben. Dazu:
- Tippen Sie auf die „Windows“-Taste und geben Sie „
Device Manager“ in das Suchfeld ein. Drücke Enter.“
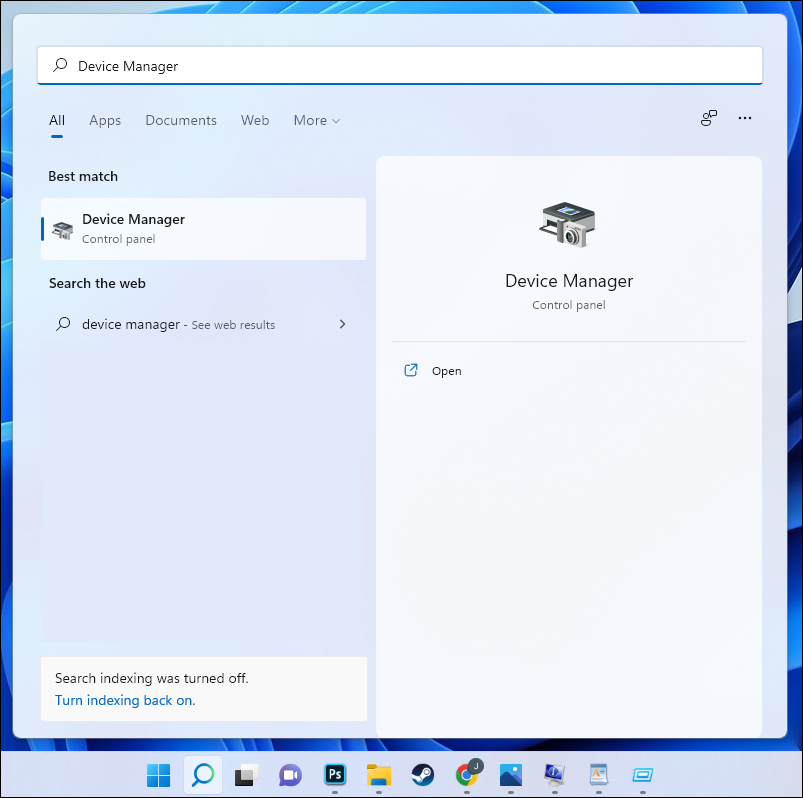
- Navigieren Sie zur Registerkarte „Display Adapters“ und klicken Sie mit der rechten Maustaste auf den Treiber, den Sie auf Ihrem PC installiert haben.
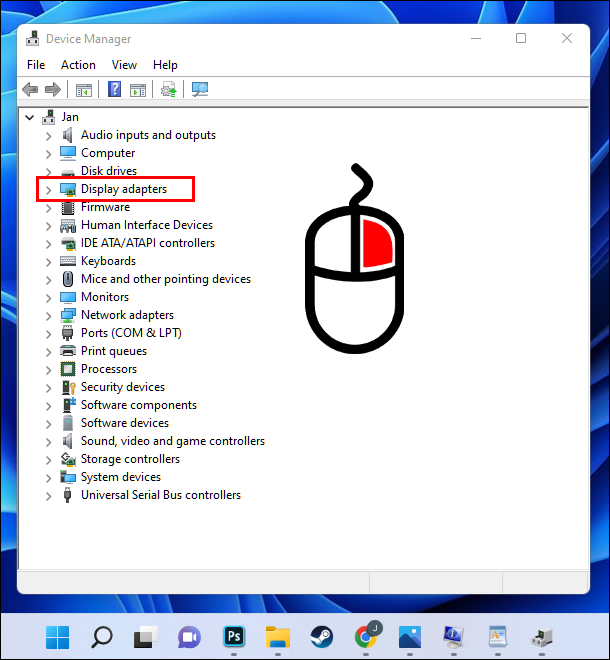
- Wählen Sie „Eigenschaften“ aus der Liste der verfügbaren Optionen.
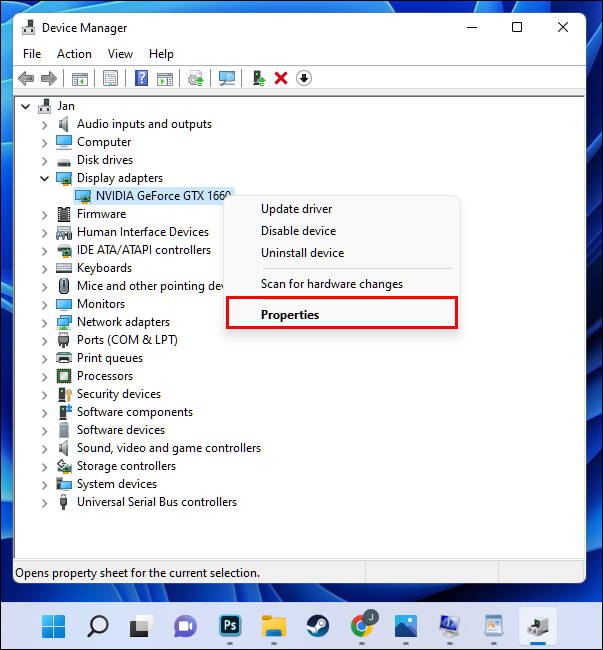
- Gehen Sie nun zur Registerkarte „Treiber“ und klicken Sie auf „Deinstallieren“.
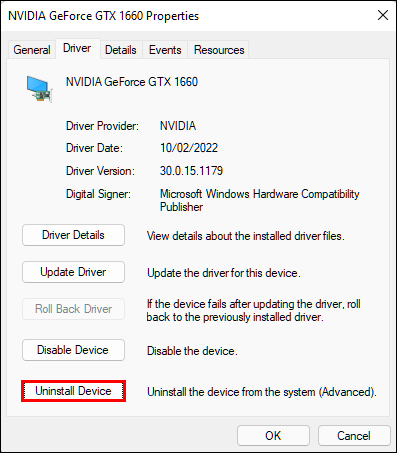
- Wiederholen Sie diesen Vorgang für alle installierten Treiber.
- Starten Sie den PC neu, wenn Sie alle Treiber deinstalliert haben. Stellen Sie sicher, dass Sie verhindern, dass der PC sie automatisch installiert.
- Besuchen Sie die Website des Grafikkartenherstellers und speichern Sie die Treiber auf Ihrem PC.
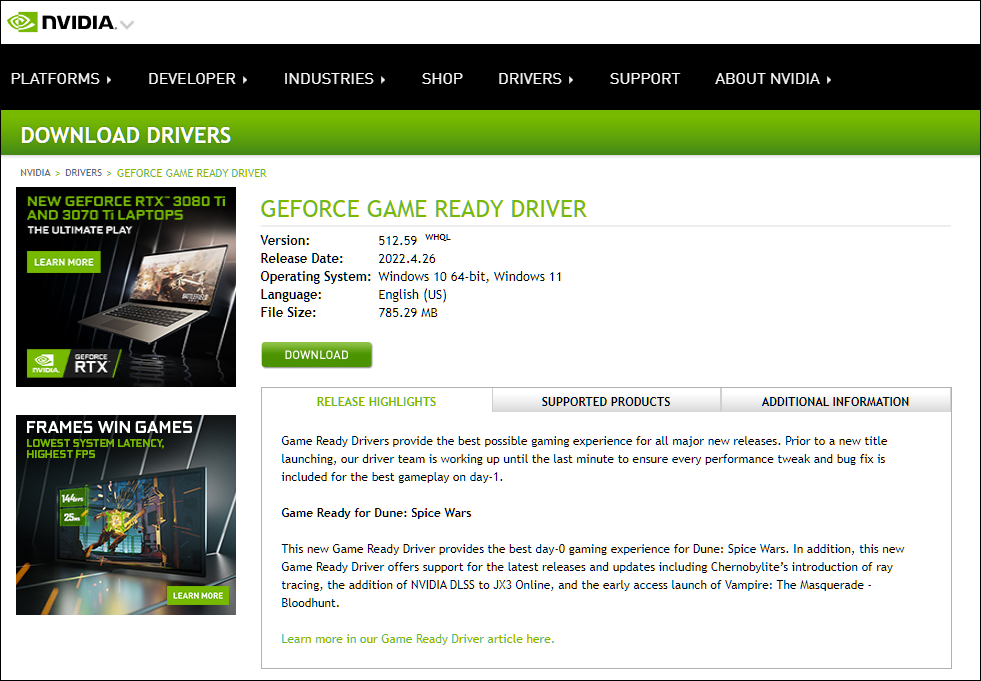
- Bewegen Sie den Mauszeiger über die heruntergeladene Datei und klicken Sie mit der rechten Maustaste.
- Wählen Sie die Option „Eigenschaften“.
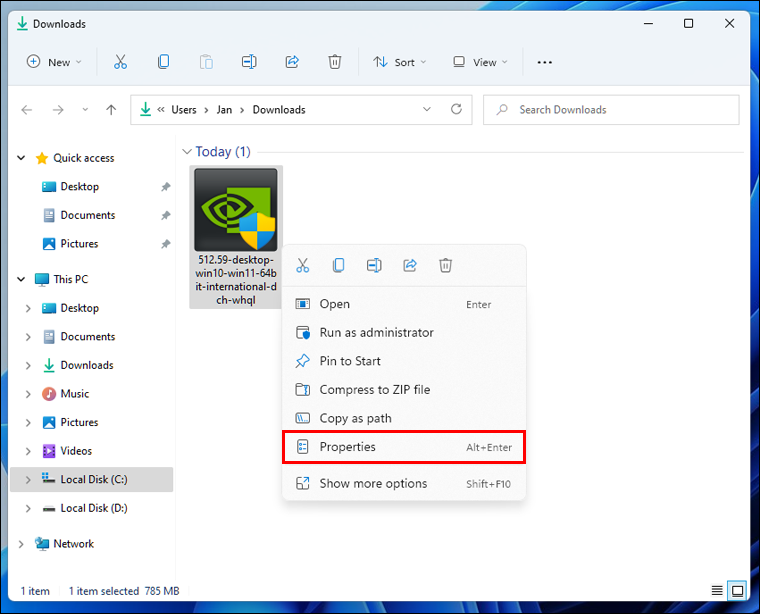
- Wählen Sie den Abschnitt „Kompatibilität“ und tippen Sie auf „Programm im Kompatibilitätsmodus ausführen“.
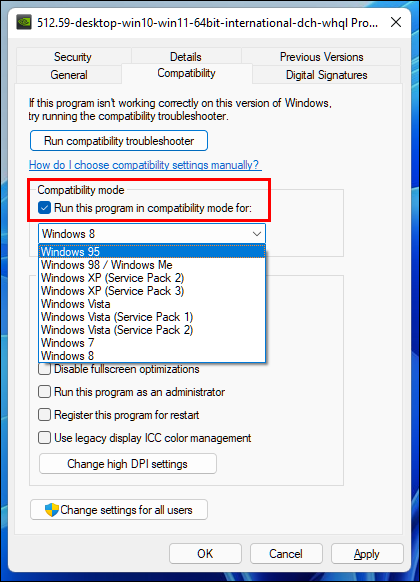
- Klicken Sie im Pop-down-Menü auf den Namen Ihres Betriebssystems, um mit der Neuinstallation zu beginnen.
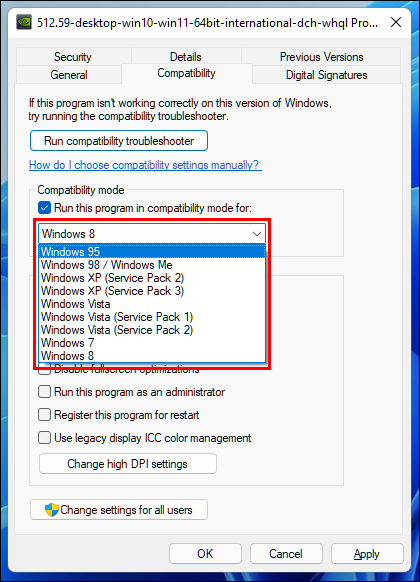
Verwenden Sie die Eingabeaufforderung
Die Eingabeaufforderung ermöglicht es Benutzern, Hardware anzuzeigen, die nicht richtig an den PC angeschlossen wurde. So verwenden Sie die Eingabeaufforderung, um den Grafikkartentreiber erneut zu verbinden:
- Führen Sie die „Eingabeaufforderung“ als Systemadministrator aus.
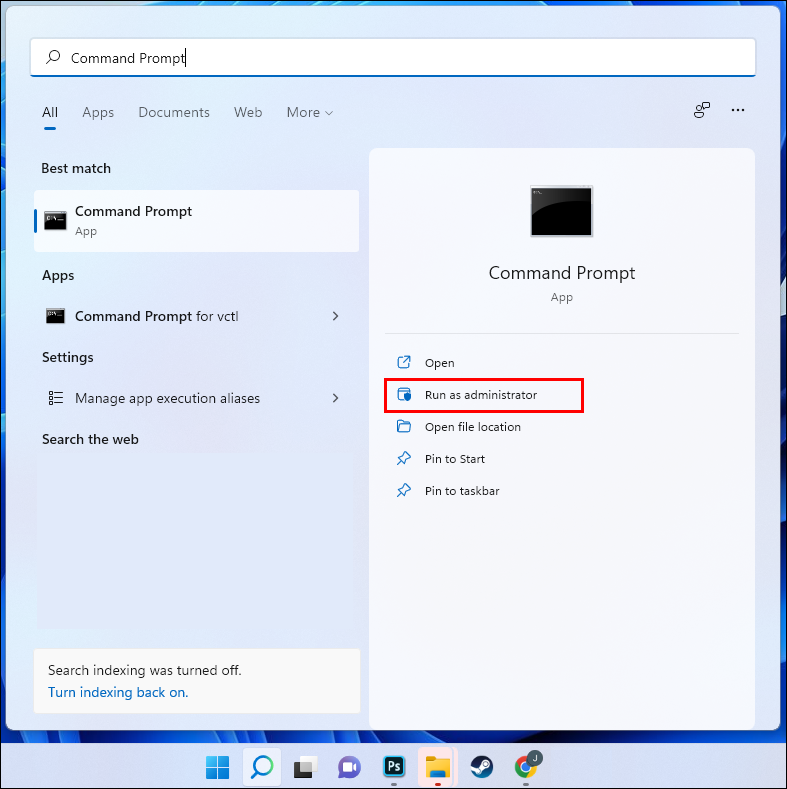
- Fügen Sie im Eingabeaufforderungsfenster den folgenden Code ein – „
set devmgr_show_nonpresent_devices=1“ – und drücken Sie „Enter“.
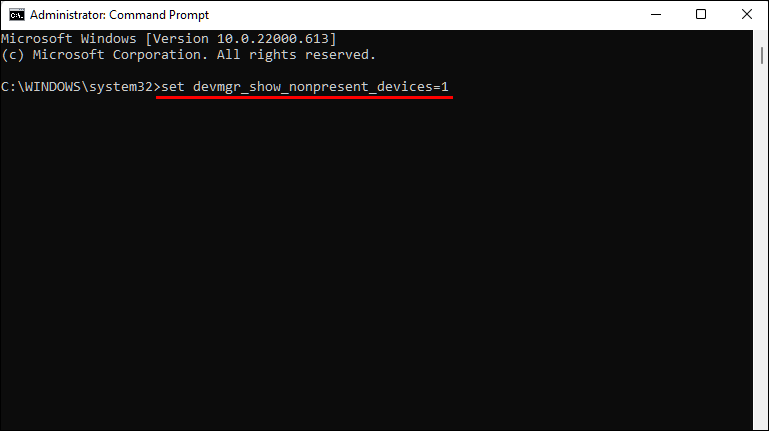
- Fügen Sie „start devmgmt.msc“ im selben Fenster ein und tippen Sie auf „Enter“.
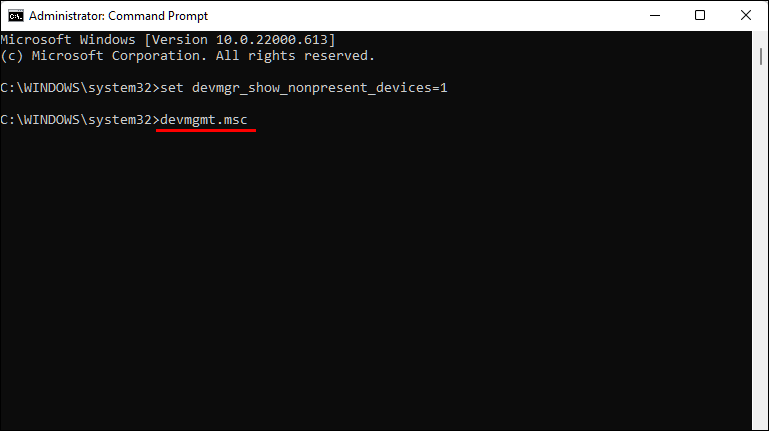
- Wenn das Popup-Menü erscheint, drücken Sie „Ansicht“ und wählen Sie die Option „Ausgeblendete Geräte anzeigen“. Der PC erkennt nun alle Geräte, die nicht mit ihm verbunden sind, einschließlich der Grafikkarte.
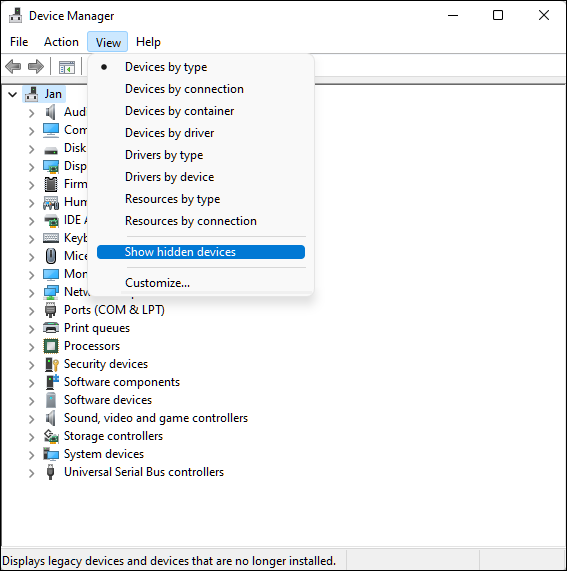
- Deinstallieren Sie die Grafikkarteneinträge und alle unbekannten Geräte. Die unbekannten Geräteeinträge finden Sie unter dem Reiter „Andere Geräte“. Beachten Sie, dass der PC die Grafikkarte möglicherweise nicht unter ihrem Namen auflistet. Neben der Karte wird jedoch ein gelbes Häkchen angezeigt.
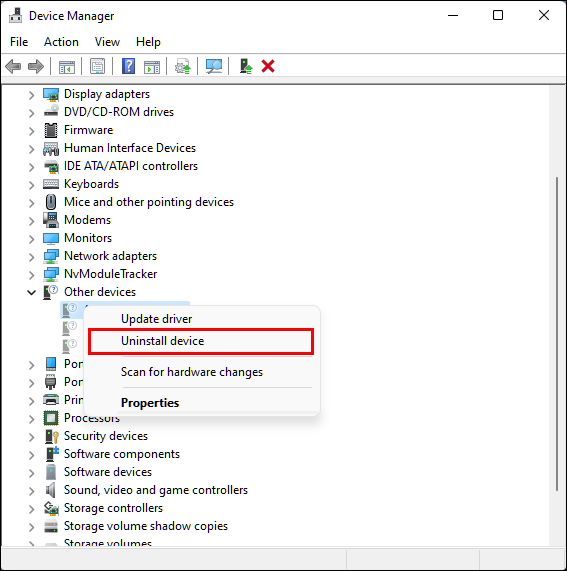
- Starten Sie Ihren PC neu. Das Betriebssystem installiert den Grafikkartentreiber automatisch neu.
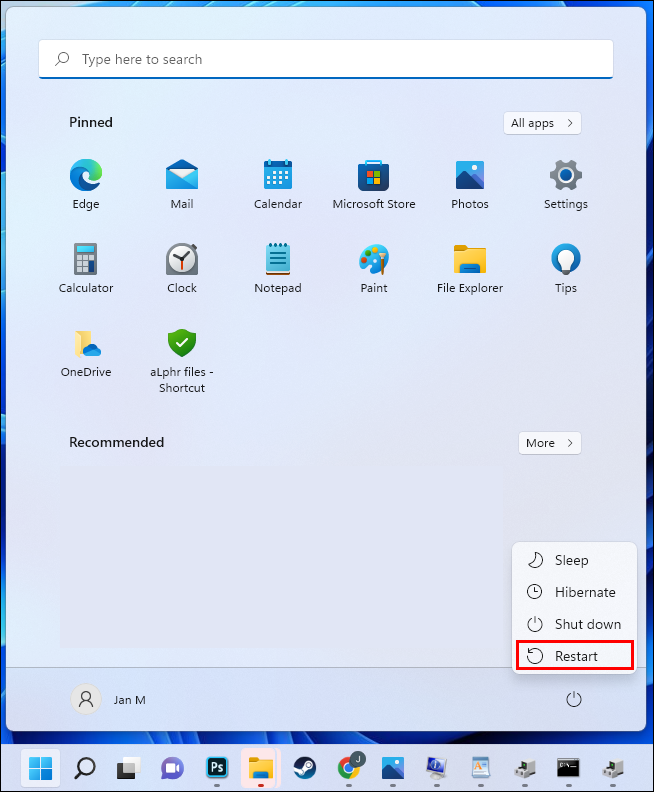
Aktualisieren Sie den Grafikkartentreiber
Wenn die Eingabeaufforderung das Problem nicht behebt, versuchen Sie, Ihren Grafikkartentreiber zu aktualisieren. Die neueste Version sollte störungsfrei sein und gut mit den Komponenten Ihres PCs funktionieren.
Manuelle Neuinstallation
So aktualisieren Sie den Treiber manuell:
- Halten Sie „Windows + X“ gedrückt und wählen Sie den „Geräte-Manager“.
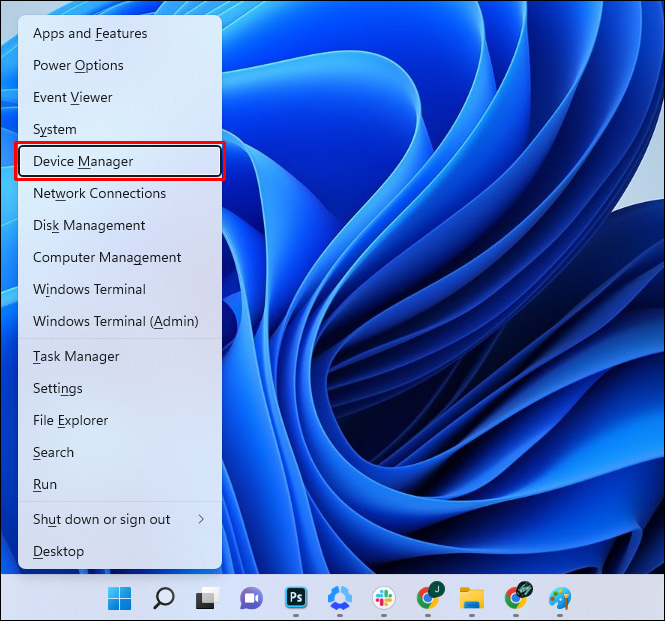
- Vergrößern Sie das Menü „Display-Adapter“.
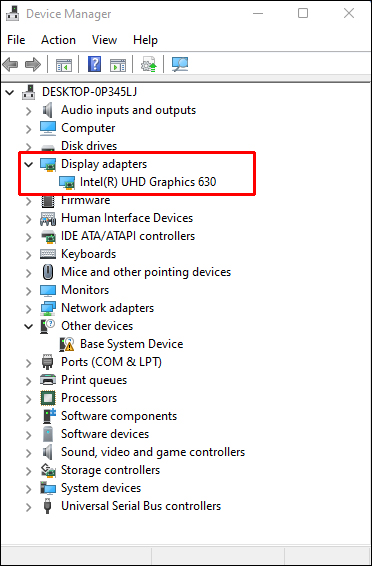
- Navigieren Sie zu Ihrem Grafiktreiber und klicken Sie mit der rechten Maustaste.
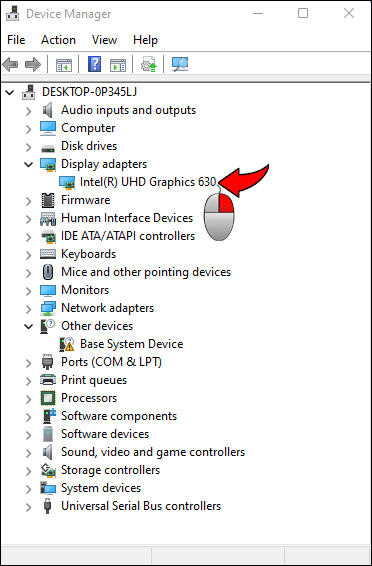
- Wählen Sie die Option „Treiber aktualisieren“.
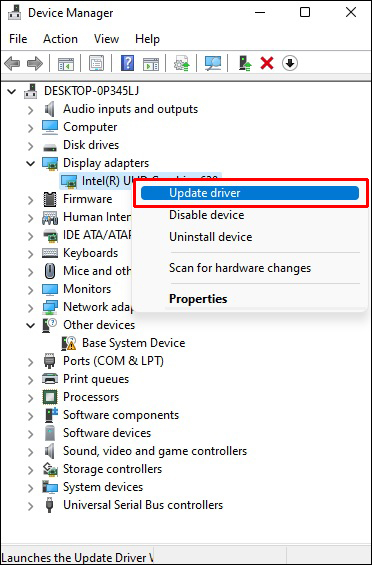
Drittanbieter-Installation
Sie können auch die offizielle Website des Kartenherstellers besuchen, um nach verfügbaren Updates zu suchen. Da die Installation der neuen Version einige Zeit in Anspruch nehmen kann, können Sie auch Software von Drittanbietern verwenden, um die Aufgabe abzuschließen. Programme wie Driver Easy sind benutzerfreundlich und erleichtern den Aktualisierungsprozess. Sie können sich für die kostenlose oder die Pro-Version entscheiden, da beide Treiber-Update-Dienste anbieten. So verwenden Sie die Software:
- Laden Sie Driver Easy herunter und starten Sie es .
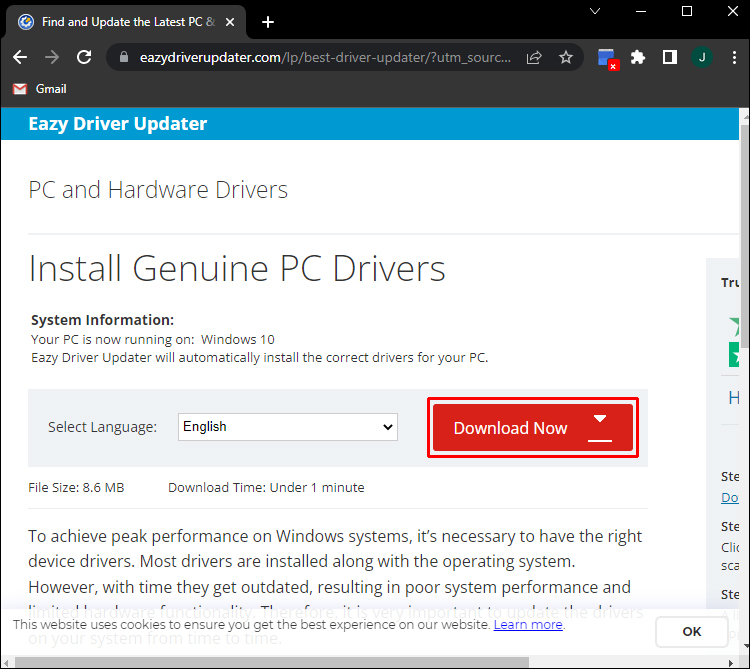
- Führen Sie das Programm aus und tippen Sie auf die Option „Jetzt scannen“.
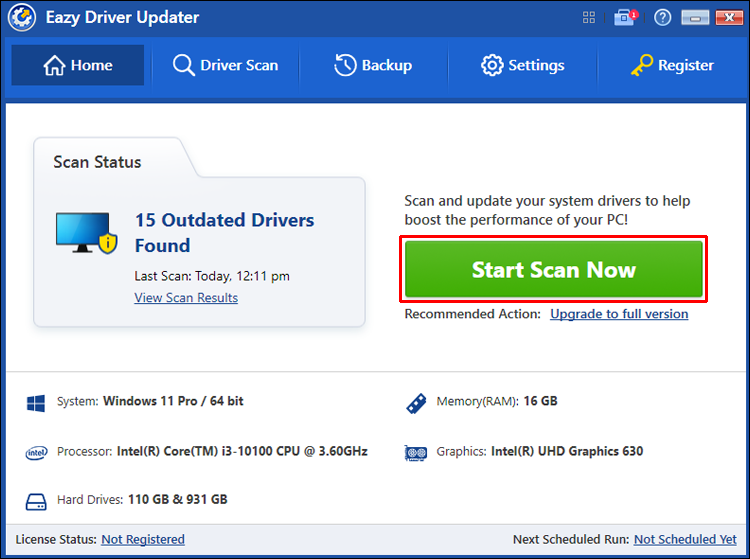
- Drücken Sie neben dem identifizierten Treiber auf „Aktualisieren“. Wenn Sie „Alle aktualisieren“ auswählen, werden die neuesten Versionen für alle Treiber auf Ihrem PC neu installiert.
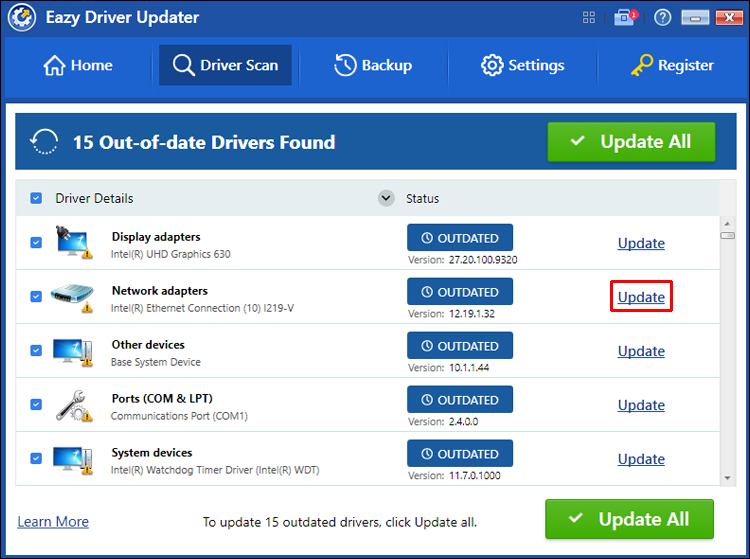
Stellen Sie die Standard-BIOS-Einstellungen wieder her
Wenn das BIOS mit seinen Standardeinstellungen arbeitet, entfernt es fehlerhafte Upgrades. So kehren Sie zum Standardstandard zurück:
- Starten Sie den PC neu.
- Wählen Sie die Setup-Taste, wenn Sie den Startbildschirm sehen.
- Drücken Sie mehrmals die Tasten „Entf“ und „F2“, um zum Setup zu gelangen. Abhängig von Ihrem PC-Modell müssen Sie möglicherweise auf die Tasten „F8“, „F10“, „Esc“ oder „Tab“ tippen.
- Sie sehen nun das BIOS-Menü. Navigieren Sie zur Registerkarte „Setups Default“. Es kann auch „Factory Default“ oder „Reset to Default“ genannt werden.
- Wählen Sie „Load Setup Defaults“ und klicken Sie auf „Enter“. Das BIOS wird automatisch zurückgesetzt.
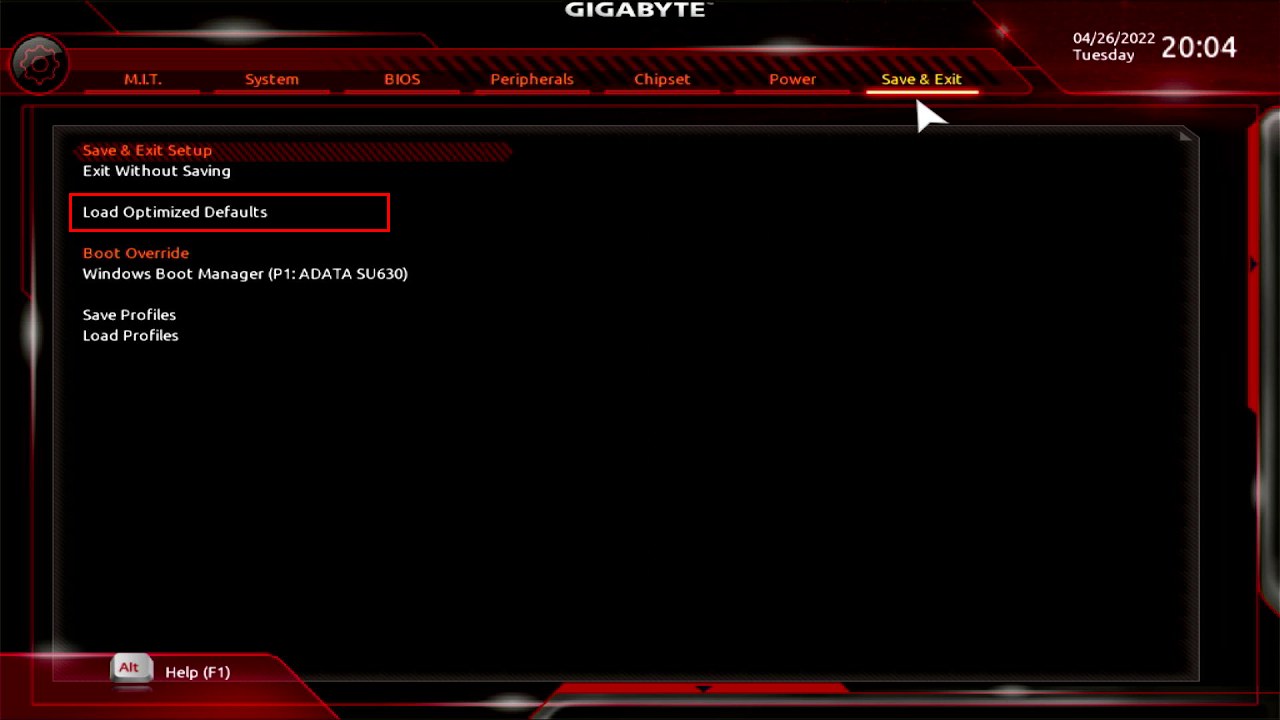
- Speichern Sie die Änderungen und beenden Sie das BIOS.
GPU wird vom Motherboard nicht erkannt
Ihr Motherboard kann Treiber nicht lesen, wenn die Cold-Steckplätze beschädigt sind oder der Treiber nicht kompatibel ist.
Überprüfen Sie den Kartensteckplatz
Staub sammelt sich im Computer und kann die Hardware möglicherweise beschädigen. Wenn Sie die Karte in einen funktionierenden Steckplatz stecken, kann das Motherboard erkennen, dass eine Karte eingesetzt wurde. Dazu:
- Entfernen Sie die hintere Abdeckung des Computers.

- Überprüfen Sie das Motherboard und die Kartensteckplätze.

- Schalten Sie den PC ein. Der Grafikkartensteckplatz könnte das Problem sein, wenn der Lüfter nicht läuft.
- Schalten Sie den PC aus und entfernen Sie Ihre Grafikkarte.

- Legen Sie es in einen anderen Steckplatz.
Treiber neu installieren
Wenn Sie einen veralteten Treiber verwenden, wird das Problem durch ein Upgrade auf eine neuere Version behoben. So funktioniert das:
- Deinstallieren Sie die aktuelle Version.
- Laden Sie das neueste Treiber-Update von der Website des Herstellers herunter.
- Entpacken Sie den heruntergeladenen Treiber.
- Doppeltippen Sie auf die entpackte Datei.
- Drücken Sie „Ja“, wenn Sie vom System dazu aufgefordert werden.
- Die Anweisungen auf dem Bildschirm führen Sie durch den Neuinstallationsprozess.
- Wenn Sie fertig sind, klicken Sie auf „OK“.
- Tippen Sie auf „Weiter“, um den Computer neu zu starten.
GPU nicht erkannt, aber Lüfter dreht sich
Wenn Ihr System eine eingelegte Karte nicht erkennen kann, der Lüfter sich aber weiterdreht, könnten die Cold Slots verstopft sein. Ihr Kartentreiber könnte auch veraltet sein und Probleme verursachen.
Reinigen Sie die Grafikkarte
Durch das Entfernen von Staubansammlungen an den Steckplätzen kann der PC feststellen, ob ein neues Hardwareteil angeschlossen wurde. So reinigen Sie die Schlitze:
- Schalten Sie den PC aus.

- Entfernen Sie die Grafikkarte aus dem PC. Ruckeln oder ziehen Sie nicht fest an der Karte, da einige der Hardwarekomponenten leicht beschädigt werden können.

- Wischen Sie die kalten Kontaktstellen mit einem Radiergummi ab.
- Schließen Sie die Grafikkarte wieder an den Computer an.

Aktualisieren Sie die Grafikkarte manuell
Manchmal ist die Treiberversion nicht dafür ausgelegt, Ihre Hardware zu unterstützen. Durch das Durchführen eines Updates wird der Treiber so optimiert, dass er gut mit den anderen Komponenten zusammenarbeitet. So führen Sie ein manuelles Update durch:
- Klicken Sie auf „Windows + X“ und tippen Sie auf „Geräte-Manager“.
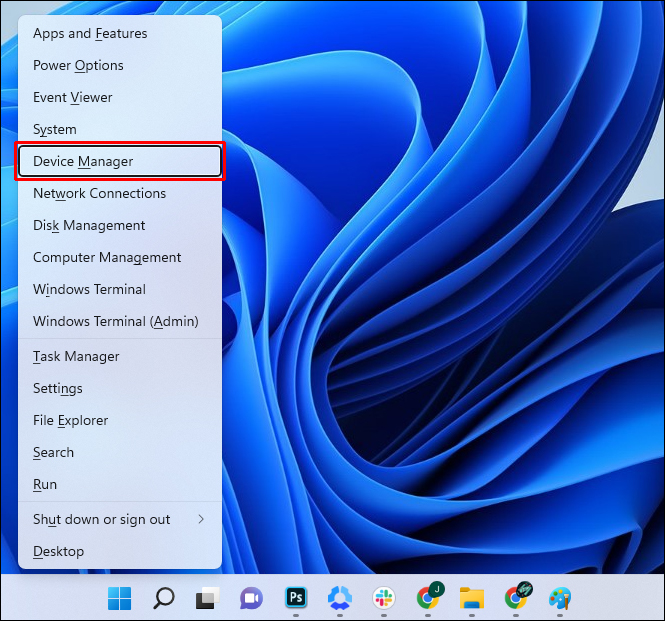
- Vergrößern Sie „Display-Adapter“ aus dem Optionsmenü.
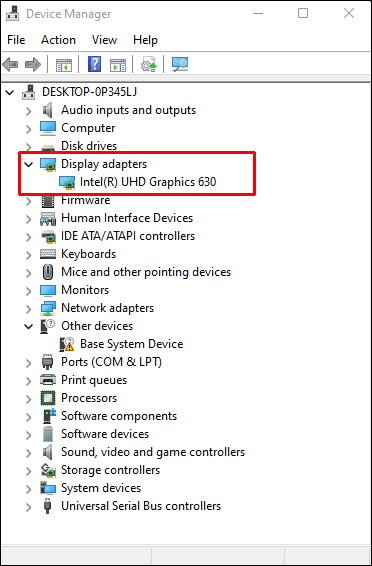
- Gehen Sie zur Option „Grafiktreiber“ und klicken Sie mit der rechten Maustaste.
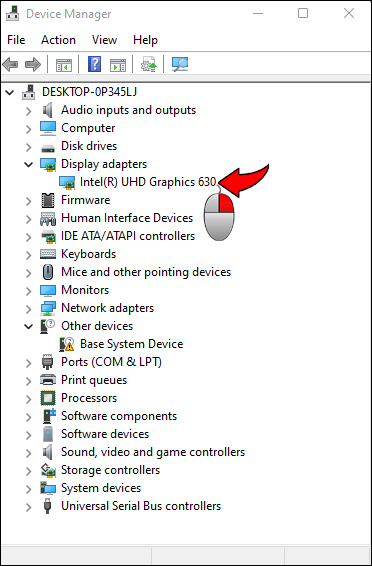
- Drücken Sie „Treiber aktualisieren“.
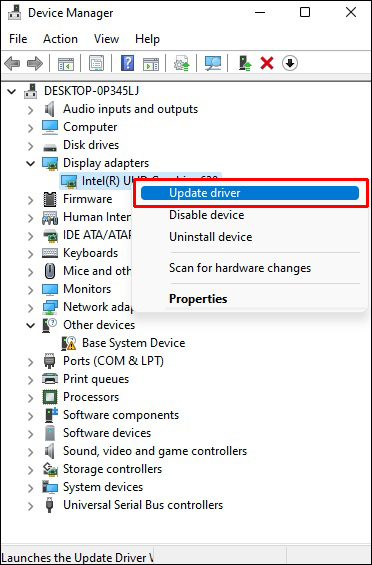
GPU im Task-Manager nicht erkannt
Windows 10 verfügt über eine integrierte Funktion, die die GPU-Leistung Ihres PCs verfolgt. Der Computer erkennt jedoch nur WWDM2-Karten. Wenn der Task-Manager Ihre Karte nicht anzeigt, verwenden Sie möglicherweise eine frühere Version wie WWDM1.
Sie können auf der offiziellen Website des Kartenanbieters nachsehen, ob es WWDM2-Optionen gibt. Nachdem Sie die unterstützte Version heruntergeladen haben, installieren Sie sie manuell. Dazu:
- Deinstallieren Sie Ihren aktuellen Treiber.
- Entpacken Sie den Treiber aus der ZIP-Datei.
- Doppeltippen Sie auf die entpackte Datei.
- Klicken Sie im Popup-Berechtigungsfeld auf die Schaltfläche „Ja“.
- Befolgen Sie die Installationsschritte auf dem Bildschirm.
- Tippen Sie auf „OK“, um den Vorgang abzuschließen, nachdem Sie den Treiber installiert haben.
- Drücken Sie „Weiter“, um den PC neu zu starten und die Änderungen zu übernehmen.
So überprüfen Sie, ob Sie die neueste Treiberversion erfolgreich installiert haben:
- Gehen Sie zum „Geräte-Manager“ und wählen Sie die Option „Display-Adapter“.
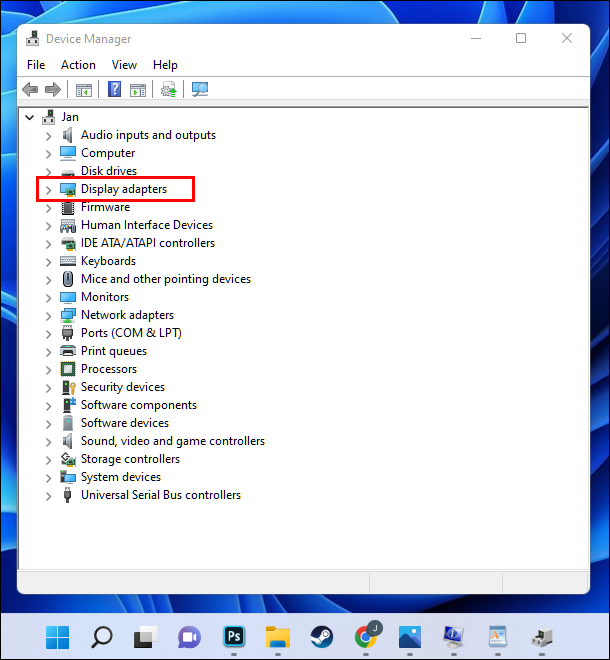
- Doppeltippen Sie auf „Display-Adapter“.
- Wählen Sie den Abschnitt „Treiber“.
- Stellen Sie sicher, dass die Felder „Treiberversion“ und „Treiberdatum“ mit den Informationen Ihres Grafiktreibers übereinstimmen.

Stellen Sie sicher, dass die GPU immer erkannt wird
Ohne eine GPU können Sie nicht auf Programme zugreifen, die viele Ressourcen aus dem PC ziehen. Wenn das Problem nicht behoben wird, schlägt die Anzeige fehl und Sie erhalten einen schwarzen Bildschirm. Mehrere Methoden können jedoch eine Lösung bieten. Sie können das BIOS, den Task-Manager oder den Geräte-Manager verwenden, um Ihrem PC zu helfen, die Grafikkarte zu identifizieren und zu lesen.
/gpu-not-detected/