Haben Sie Probleme mit der Verbindung Ihres Controllers? Sie sind bereit zum Spielen, aber ohne die Verwendung Ihres Controllers ist das Spiel vorbei.

Sie sind nicht der einzige Spieler, der dieses Problem hat. Glücklicherweise ist zur Lösung dieses Dilemmas kein schwieriger Trick erforderlich. Dieser Artikel führt Sie durch die Schritte, um Ihren Controller anzuschließen und Sie wieder zum Spielen zu bringen.
DS4Windows erkennt Controller in Windows 11 nicht
Viele DS4Windows-Benutzer hatten Probleme damit, dass Windows 11 ihre Controller erkennt. DS4Windows wurde für die Verwendung mit Windows 10 entwickelt. Dieses Problem ist nicht ungewöhnlich, wenn Sie kürzlich auf Windows 11 aktualisiert haben. Es gibt zwei Methoden, mit denen Sie versuchen können, Ihr Problem zu lösen, damit Sie wieder mit dem Spielen beginnen können.
Manchmal besteht die Lösung darin, Ihren Controller erneut zu aktivieren. Gehen Sie dazu wie folgt vor:
- Schließen Sie DS4Windows und trennen Sie Ihren Controller.
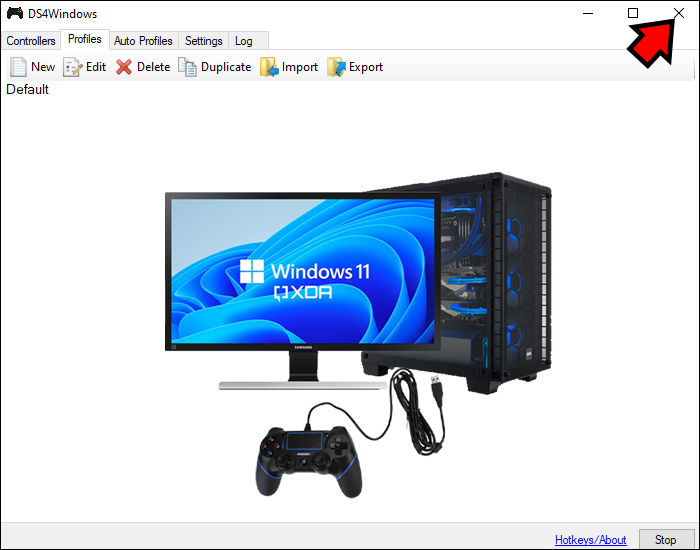
- Klicken Sie mit der rechten Maustaste auf das „Windows-Startmenü“ und wählen Sie „Ausführen“, um das Eingabeaufforderungsmenü zu öffnen.
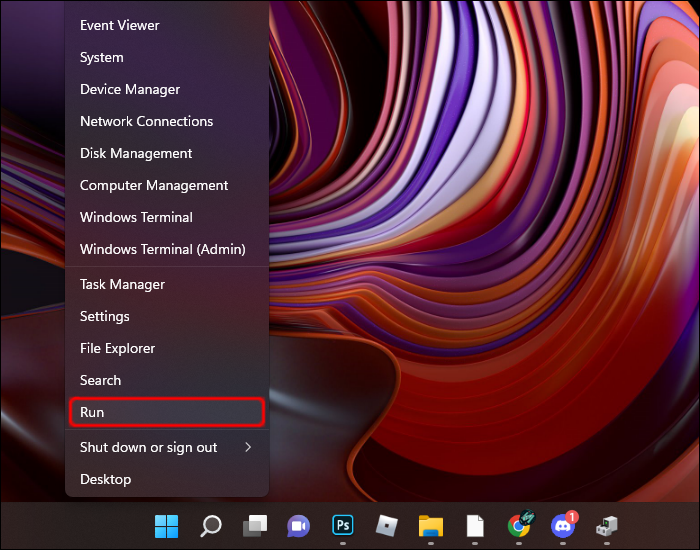
- Geben Sie „devmgmt.msc“ in das Feld ein und klicken Sie auf „Enter“.
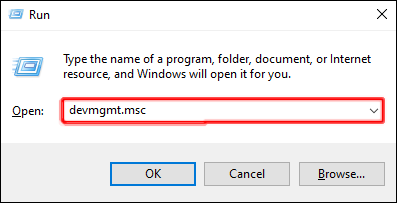
- Wählen Sie im „Geräte-Manager-Menü“ „Human Interface Devices“ aus.
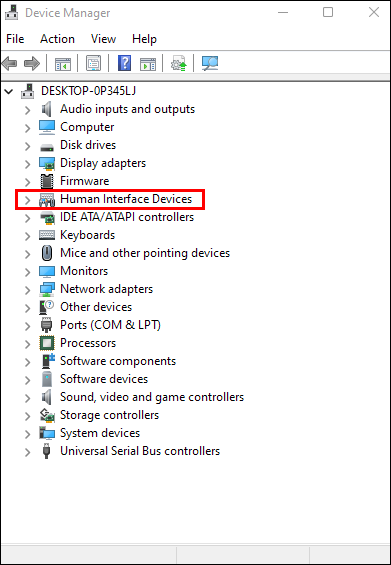
- Klicken Sie mit der rechten Maustaste auf „HID-kompatibler Gamecontroller“ und wählen Sie „Gerät deaktivieren“.
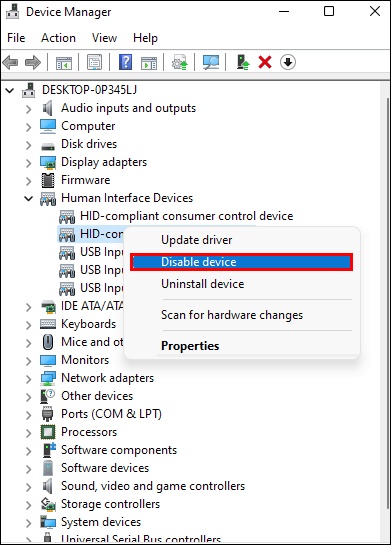
- Warten Sie einen Moment, klicken Sie mit der rechten Maustaste auf „HID-kompatibler Gamecontroller“ und wählen Sie „Gerät aktivieren“.
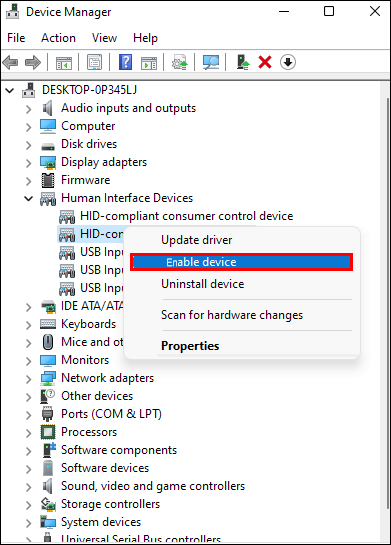
- Öffnen Sie DS4Windows und schließen Sie Ihren Controller erneut an. Überprüfen Sie, ob Ihr Controller erkannt wird.
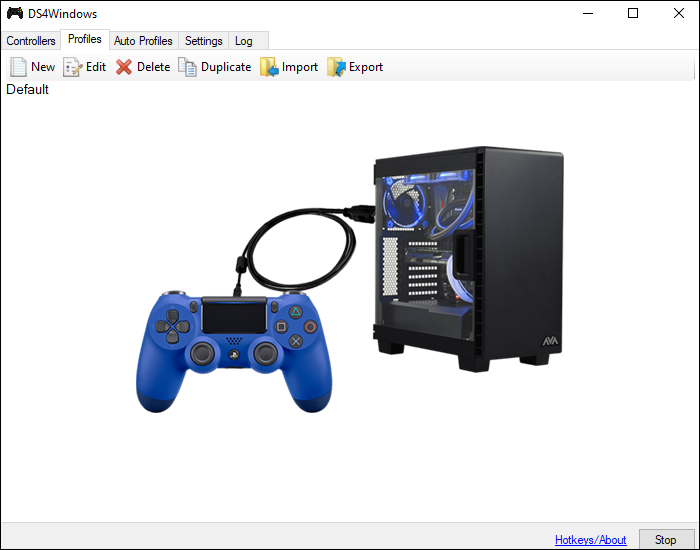
Wenn weiterhin Probleme mit der Erkennung Ihres Controllers auftreten, können Sie versuchen, Ihren DS4Windows-Controller zu deinstallieren und erneut anzuschließen. Befolgen Sie diese Anweisungen, um zu erfahren, wie das geht:
- Stellen Sie sicher, dass DS4Windows geschlossen und Ihr Controller nicht angeschlossen ist.
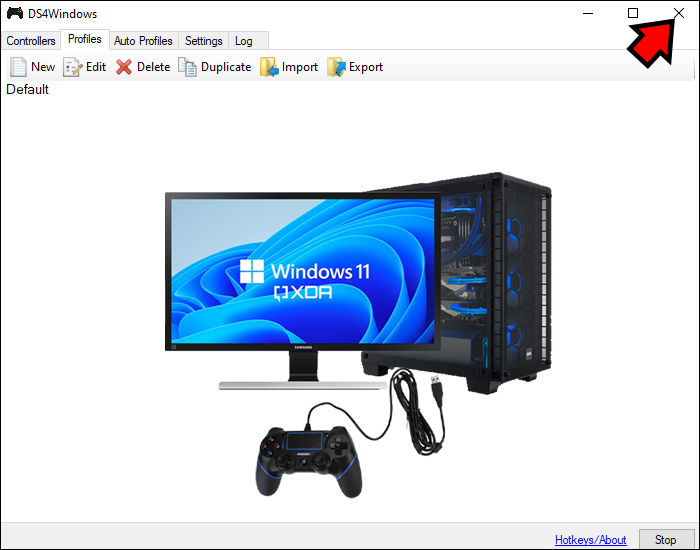
- Öffnen Sie das Eingabeaufforderungsmenü, indem Sie mit der rechten Maustaste auf das „Windows-Startmenü“ klicken.
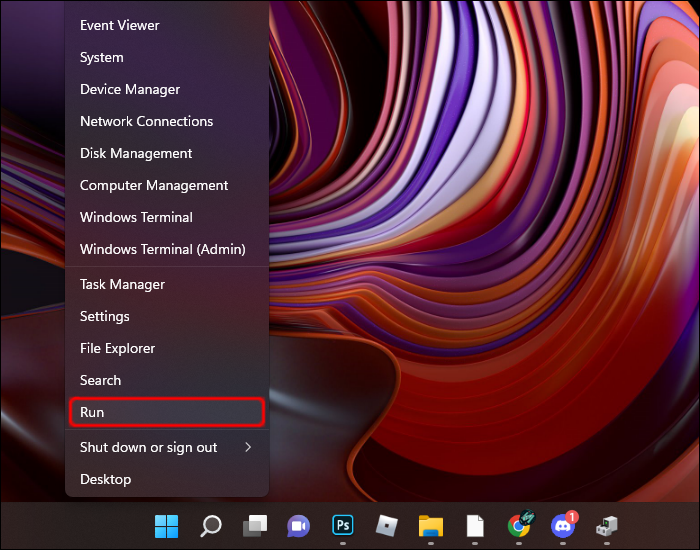
- Geben Sie „Systemsteuerung“ ein und drücken Sie die Eingabetaste.
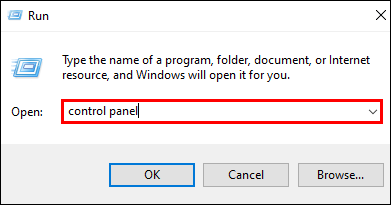
- Suchen Sie nach „Hardware und Sound“ und tippen Sie auf „Geräte und Drucker“.
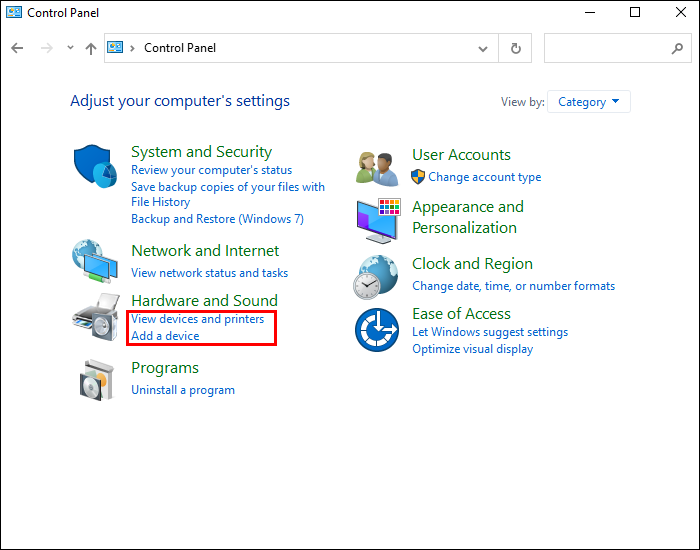
- Schließen Sie Ihren DS4Windows-Controller erneut an.
- Auf dem Bildschirm erscheint ein Gamepad-Symbol. Klicken Sie mit der rechten Maustaste darauf und wählen Sie im Dropdown-Menü „Eigenschaften“ aus.
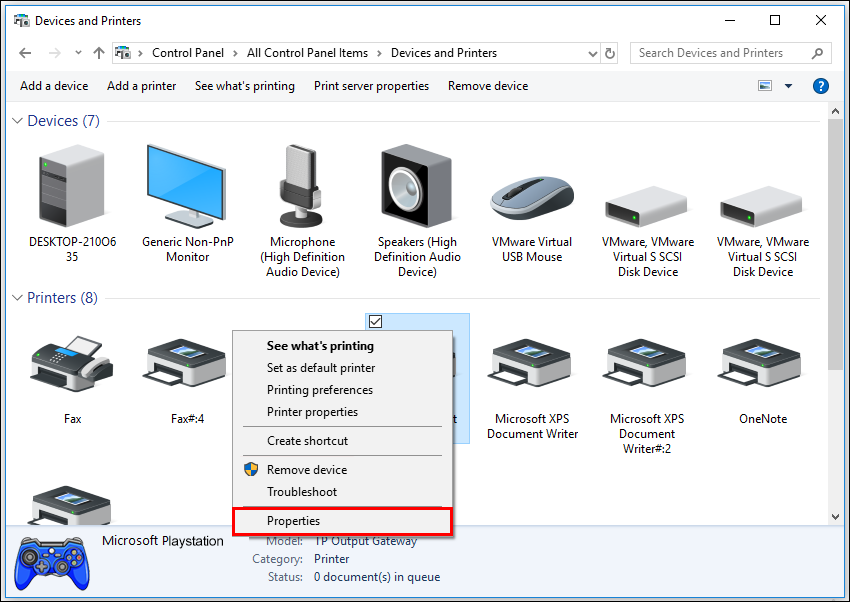
- Wählen Sie die Registerkarte „Hardware“ und tippen Sie zweimal auf „HID-kompatibler Gamecontroller“.
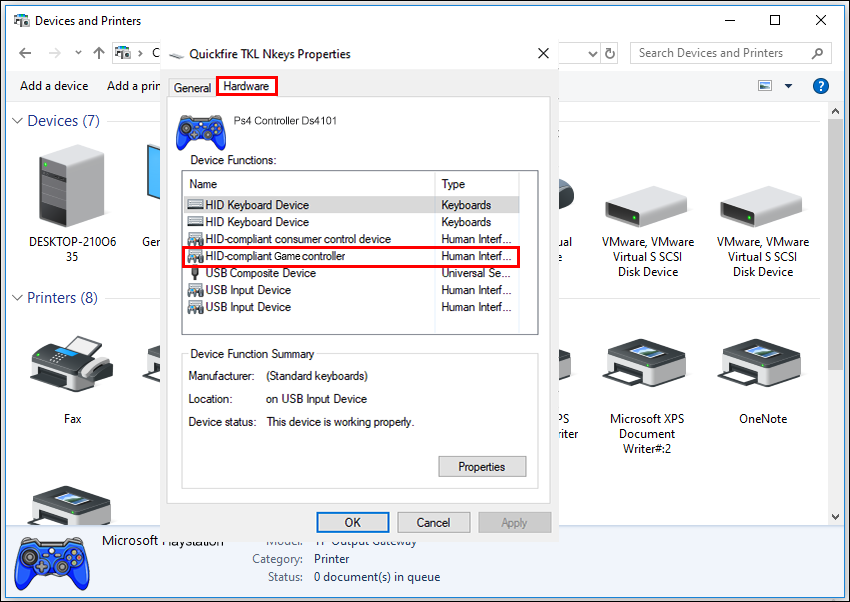
- Wechseln Sie zur Registerkarte „Treiber“ und tippen Sie auf „Gerät deinstallieren“.
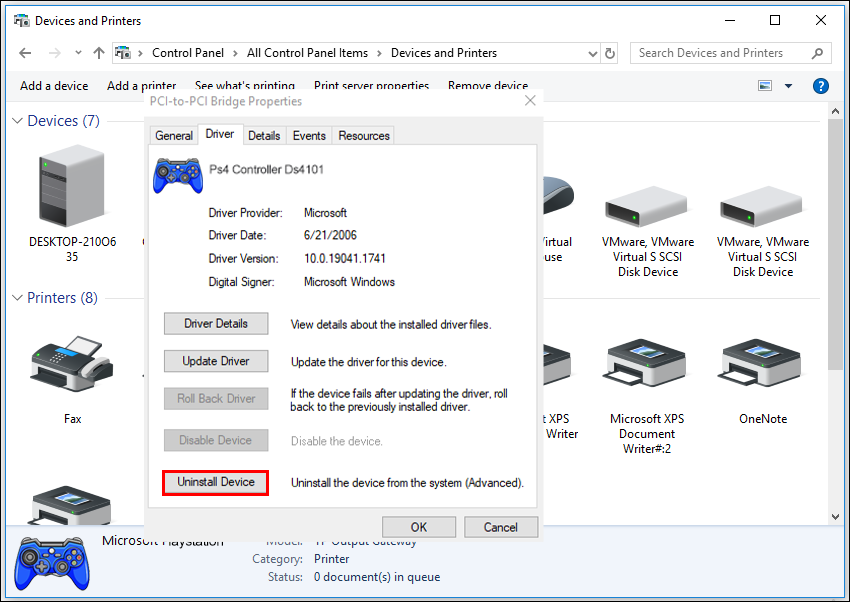
- Öffnen Sie DS4Windows. Ihr Controller sollte jetzt erkannt werden.
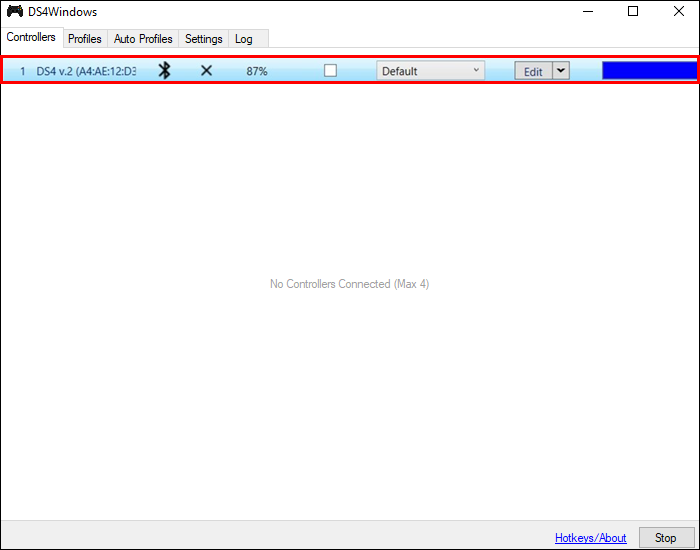
DS4Windows erkennt Controller in Windows 7 nicht
Sie sind nicht die einzige Person, die ein Problem damit hat, dass Windows 7 Ihren Controller erkennt. Glücklicherweise gibt es für dieses häufige Problem verschiedene schnelle Lösungen.
Für dieses Problem gibt es zwei Lösungen. Die erste Lösung besteht darin, den DS4Windows-Treiber neu zu installieren, während die zweite Lösung darin besteht, den DS4-Controller zu deaktivieren und wieder zu aktivieren. Eine der beiden unten beschriebenen Methoden sollte ausreichen, um wieder mit dem Spielen beginnen zu können.
Um zu erfahren, wie Sie den DS4Windows-Treiber neu installieren, führen Sie die folgenden Schritte aus:
- Trennen Sie Ihren Controller und schließen Sie DS4Windows.
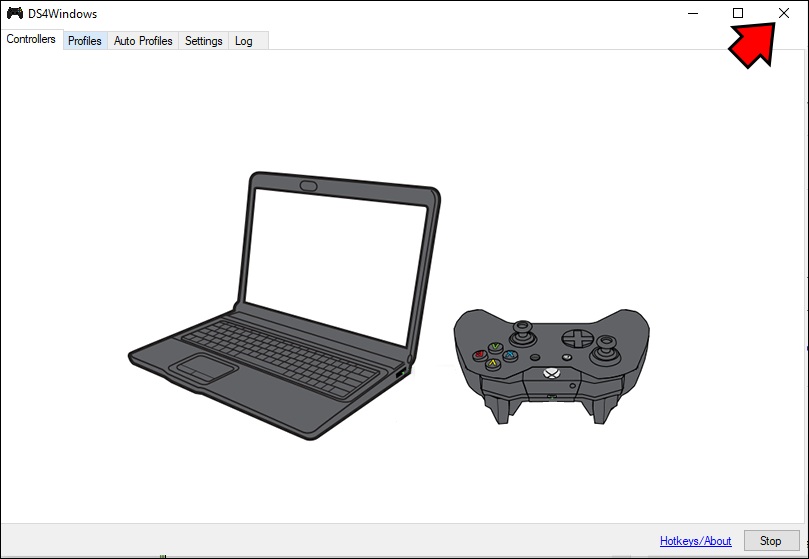
- Geben Sie mit dem „Suchen“-Tool „Systemsteuerung“ ein und drücken Sie die Eingabetaste.
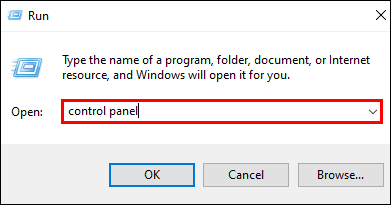
- Wählen Sie die Option „Hardware und Sound“.
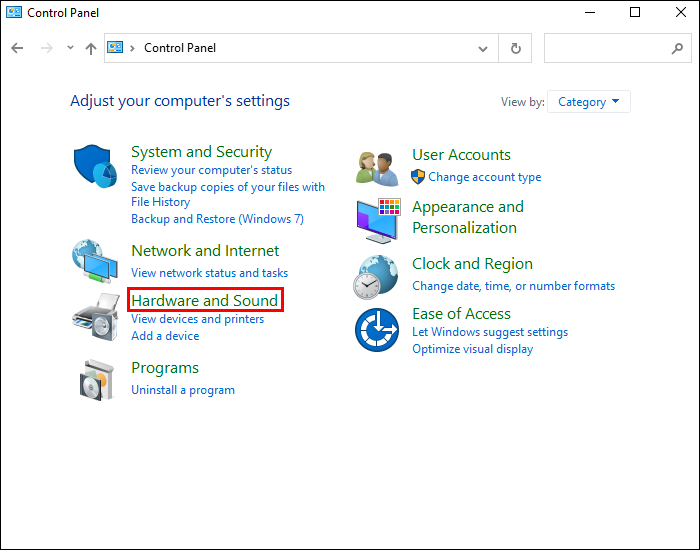
- Schließen Sie Ihren Controller wieder an. Auf dem Bildschirm erscheint ein neues Popup.
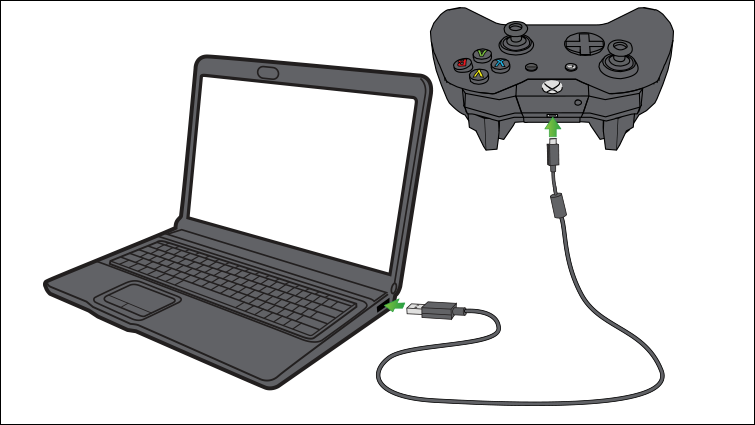
- Klicken Sie mit der rechten Maustaste auf das Symbol und wählen Sie „Eigenschaften“.
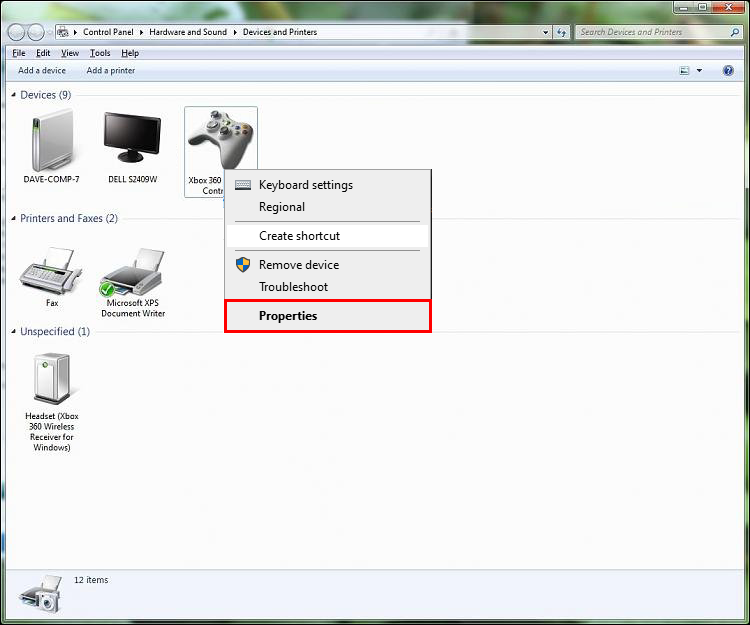
- Tippen Sie auf die Registerkarte „Hardware“ und doppelklicken Sie auf „HID-kompatibler Gamecontroller“.
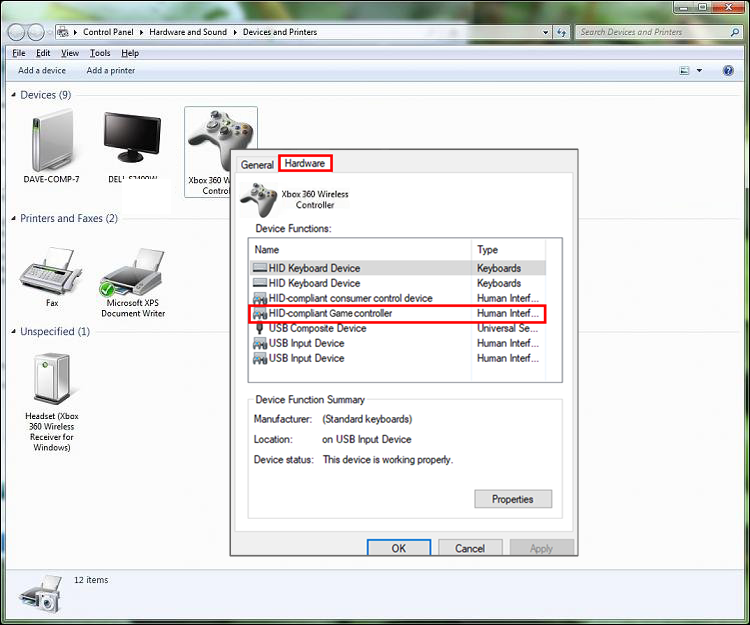
- Wählen Sie die Registerkarte „Treiber“ und doppeltippen Sie.
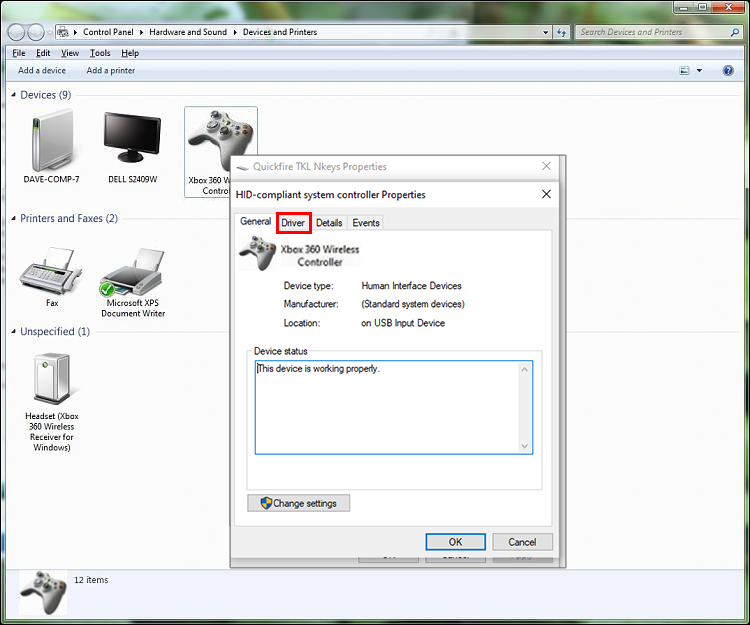
- Wählen Sie auf der Registerkarte „Treiber“ die Option „Gerät deinstallieren“.
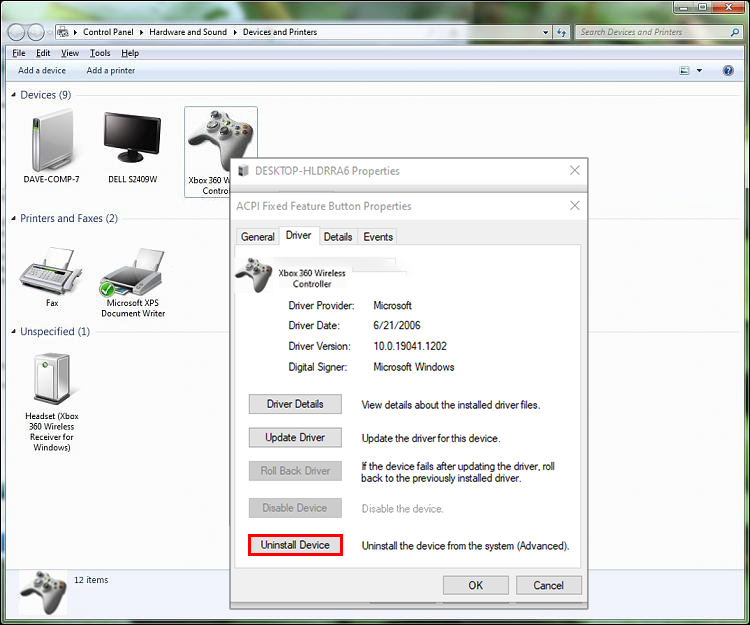
- Wenn der Controller nicht erkannt wird, starten Sie Ihren PC neu.
Wenn diese Methode Ihr Problem nicht gelöst hat, können Sie Ihren DS4-Controller deaktivieren und erneut aktivieren. Befolgen Sie dazu die folgenden Schritte:
- Stellen Sie sicher, dass DS4Windows geschlossen und Ihr Controller nicht angeschlossen ist.
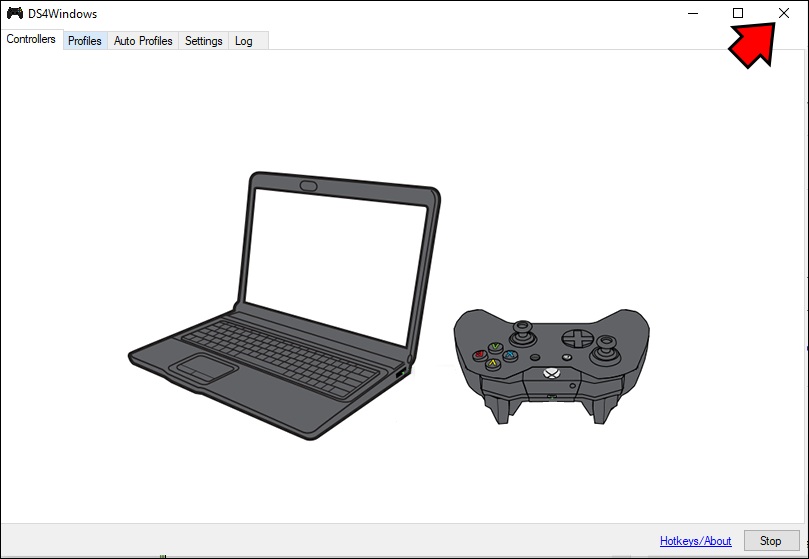
- Geben Sie in der „Suchleiste“ „Geräte-Manager“ ein und klicken Sie zum Öffnen.
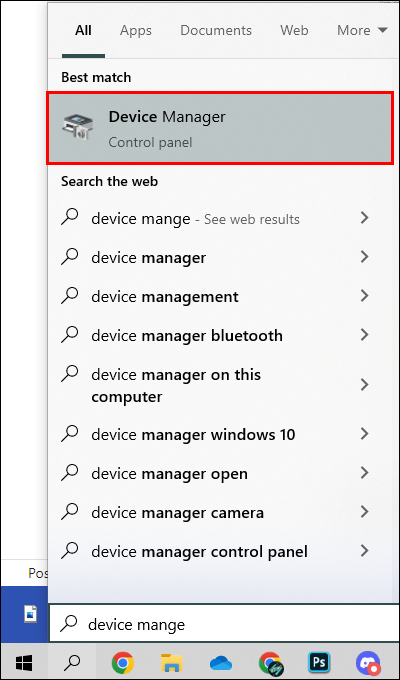
- Suchen Sie „Human Interface Devices“ und klicken Sie darauf.
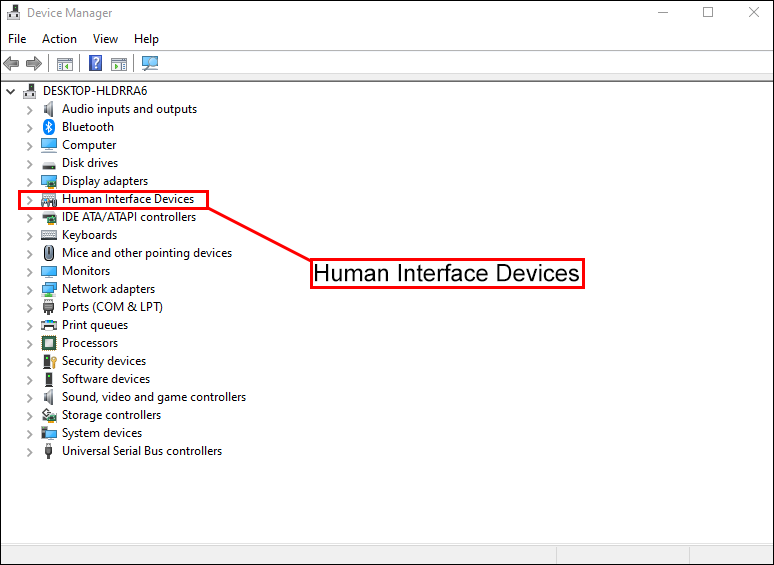
- Suchen Sie entweder nach „HID-kompatibler Gamecontroller“ oder nach „Sound-, Video- und Gamecontroller“.
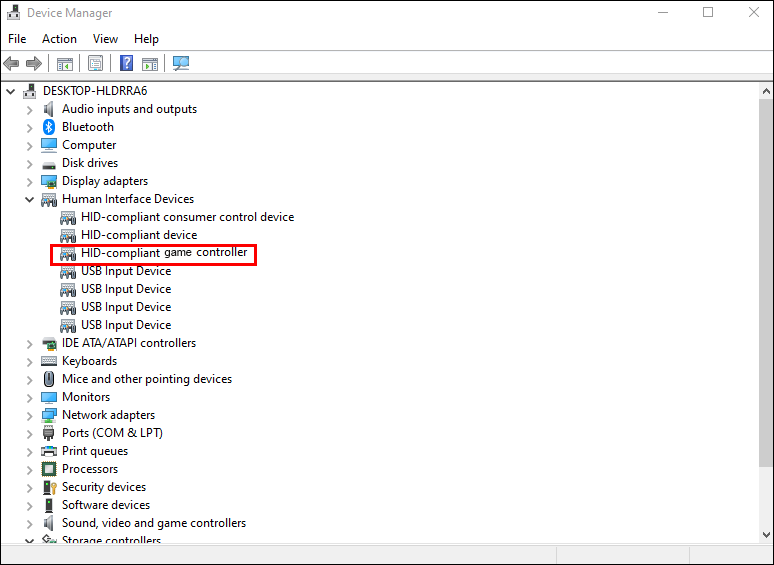
- Klicken Sie mit der rechten Maustaste auf das, über das Ihr System verfügt. Wählen Sie „Deaktivieren“.
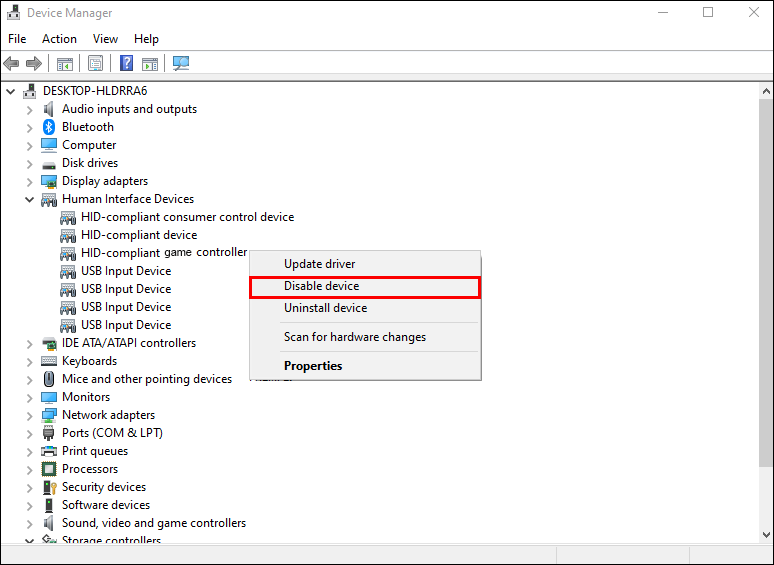
- Warten Sie einen Moment und wählen Sie dann „Aktivieren“.
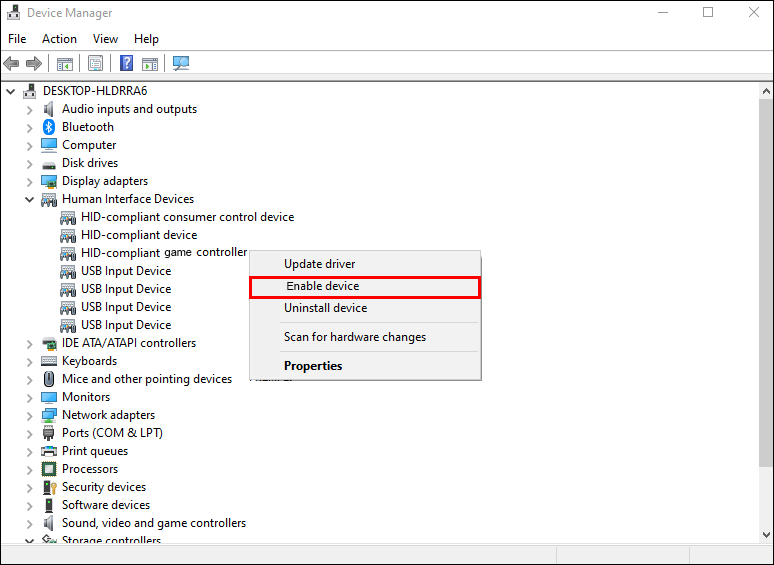
- Starten Sie DS4Windows neu. Ihr Controller sollte jetzt erkannt werden.
DS4Windows erkennt den PS5-Controller nicht
Wenn Sie Probleme damit haben, dass DS4Windows Ihren PS5-Controller nicht erkennt, können Sie einige Dinge tun. Zunächst können Sie Ihren Controller wieder aktivieren. Wenn das nicht hilft, können Sie als Nächstes Ihren DS4Windows-Controller deinstallieren und erneut anschließen. Eine dieser Methoden sollte ausreichen und Sie wieder zum Spielen bringen.
Gehen Sie wie folgt vor, um Ihren PS5-Controller wieder zu aktivieren:
- Schließen Sie DS4Windows und stellen Sie sicher, dass Ihr Controller nicht angeschlossen ist.
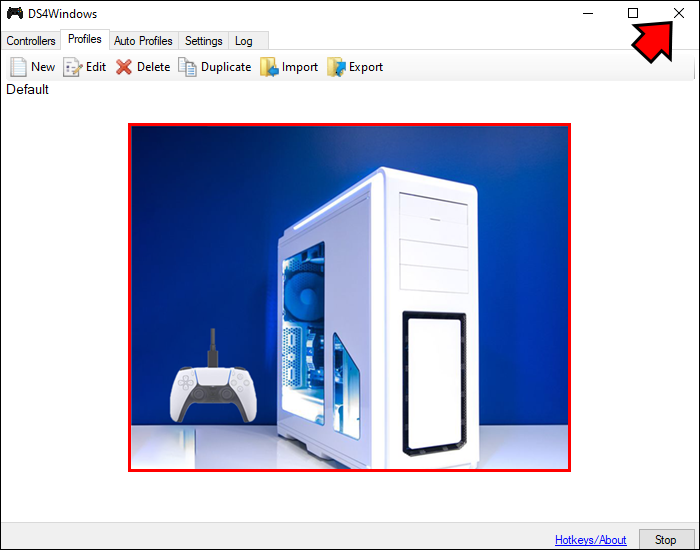
- Öffnen Sie das Eingabeaufforderungsmenü, indem Sie mit der rechten Maustaste auf das „Windows-Startmenü“ klicken und „Ausführen“ wählen.
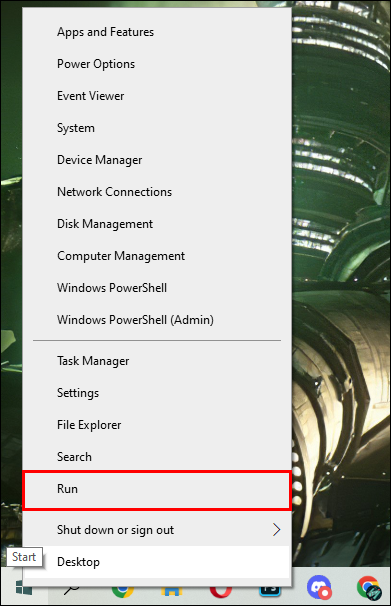
- Geben Sie „devmgmt.msc“ in das Fenster ein und klicken Sie auf „Enter“.
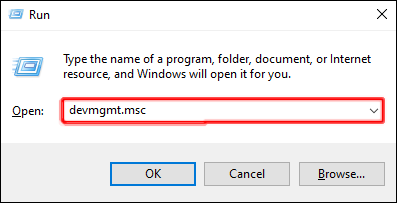
- Wählen Sie im „Geräte-Manager-Menü“ „Human Interface Devices“ aus.
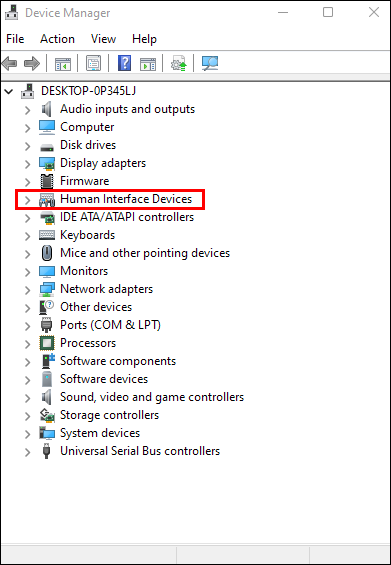
- Klicken Sie mit der rechten Maustaste auf „HID-kompatibler Gamecontroller“ und tippen Sie auf „Gerät deaktivieren“.
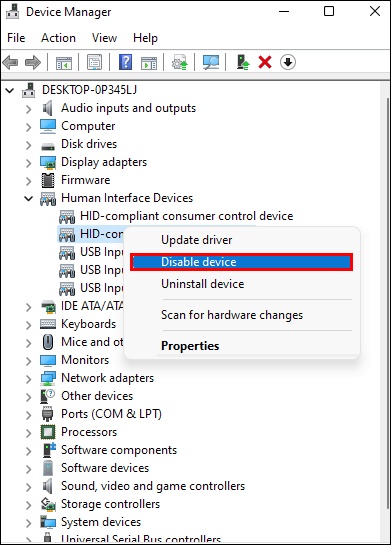
- Gehen Sie erneut zu „HID-kompatibler Gamecontroller“ und wählen Sie „Gerät aktivieren“.
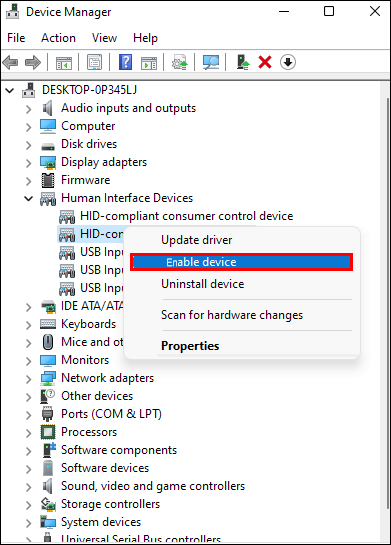
- Schließen Sie Ihren Controller wieder an und öffnen Sie DS4Windows. Überprüfen Sie, ob Ihr Controller erkannt wird.
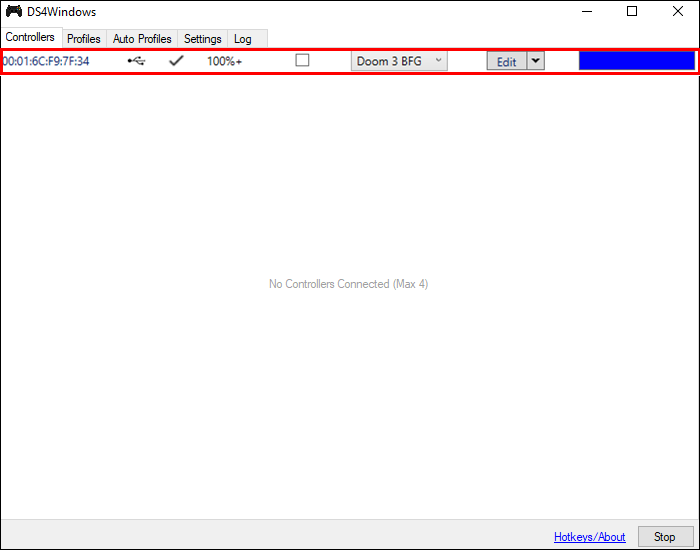
Wenn Ihr PS5-Controller weiterhin Probleme bereitet, können Sie auch versuchen, Ihren Controller zu deinstallieren und erneut anzuschließen. Befolgen Sie dazu die folgenden Schritte:
- Fahren Sie DS4Windows herunter und trennen Sie Ihren Controller.
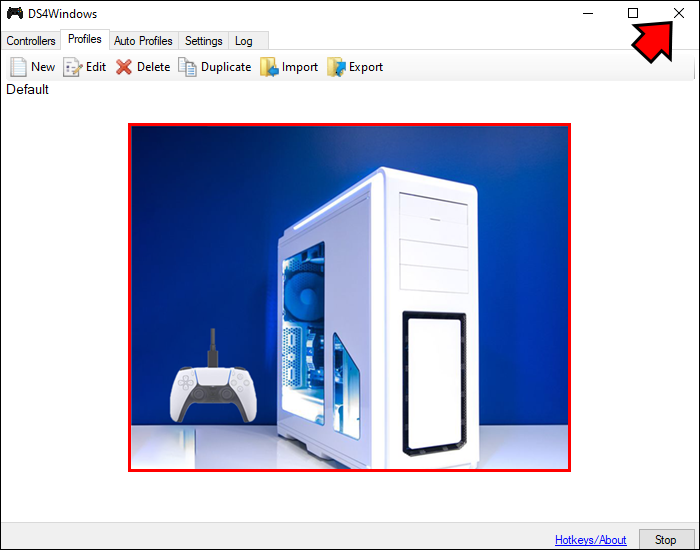
- Öffnen Sie das Eingabeaufforderungsmenü, indem Sie mit der rechten Maustaste auf das „Windows-Startmenü“ klicken.
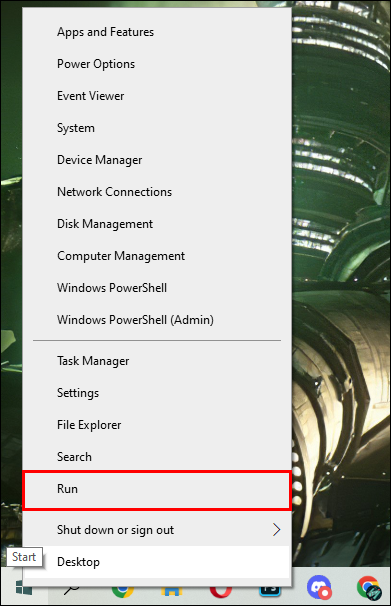
- Geben Sie „Systemsteuerung“ in das Feld ein und drücken Sie die Eingabetaste.
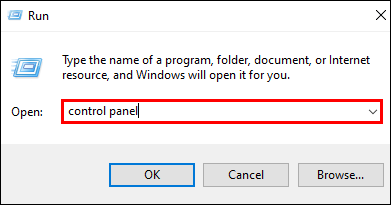
- Suchen Sie nach „Hardware und Sound“ und klicken Sie auf „Geräte und Drucker“.
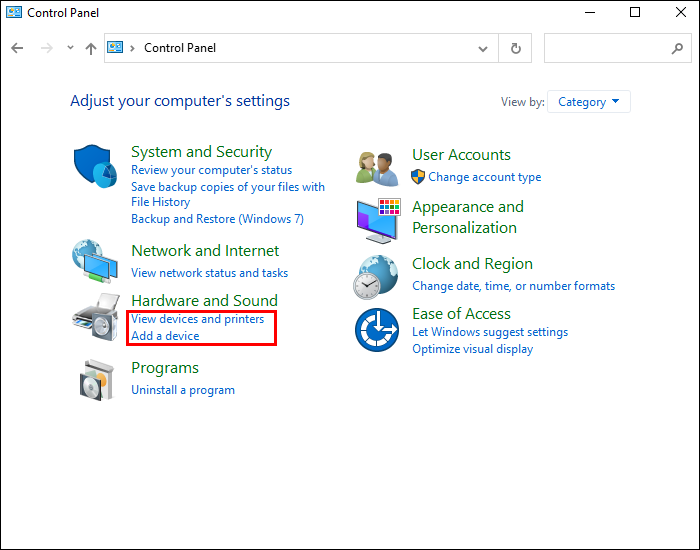
- Schließen Sie Ihren DS4Windows-Controller erneut an.
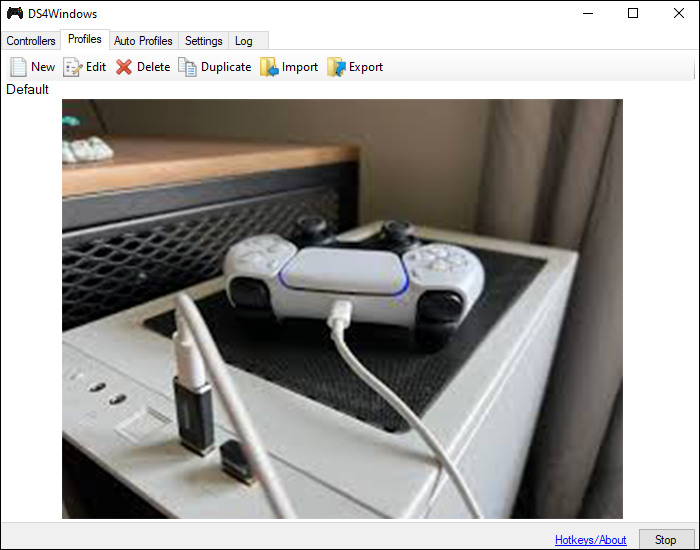
- Auf dem Bildschirm wird ein Gamepad-Symbol angezeigt. Klicken Sie mit der rechten Maustaste darauf und klicken Sie im Dropdown-Menü auf „Eigenschaften“.
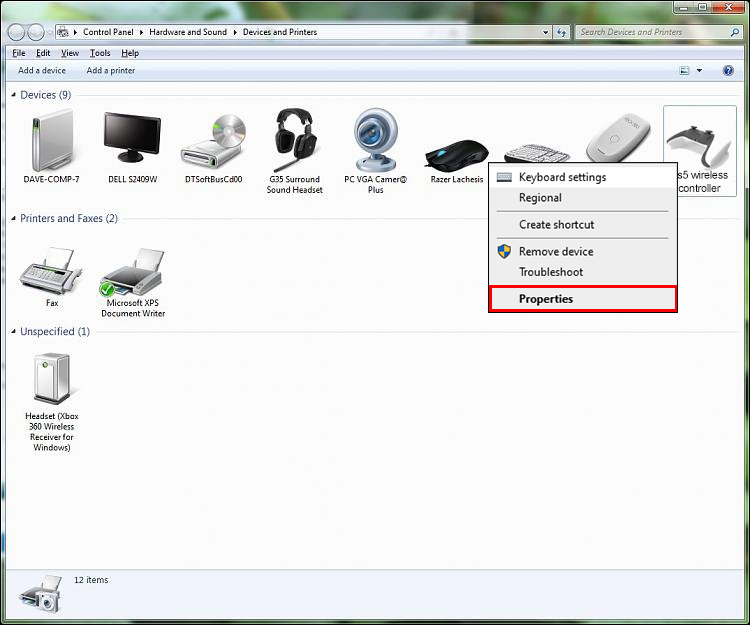
- Wählen Sie die Registerkarte „Hardware“ und doppelklicken Sie auf „HID-kompatibler Gamecontroller“.
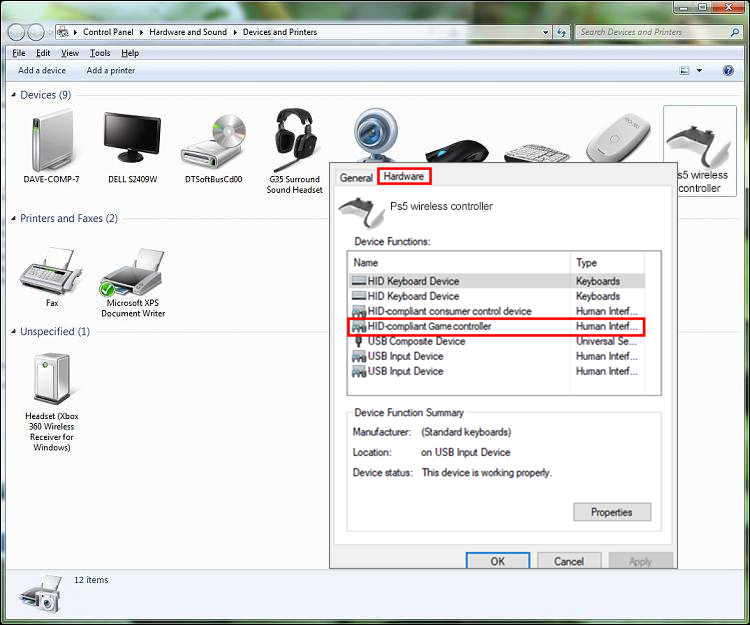
- Wechseln Sie zur Registerkarte „Treiber“ und klicken Sie auf „Gerät deinstallieren“.
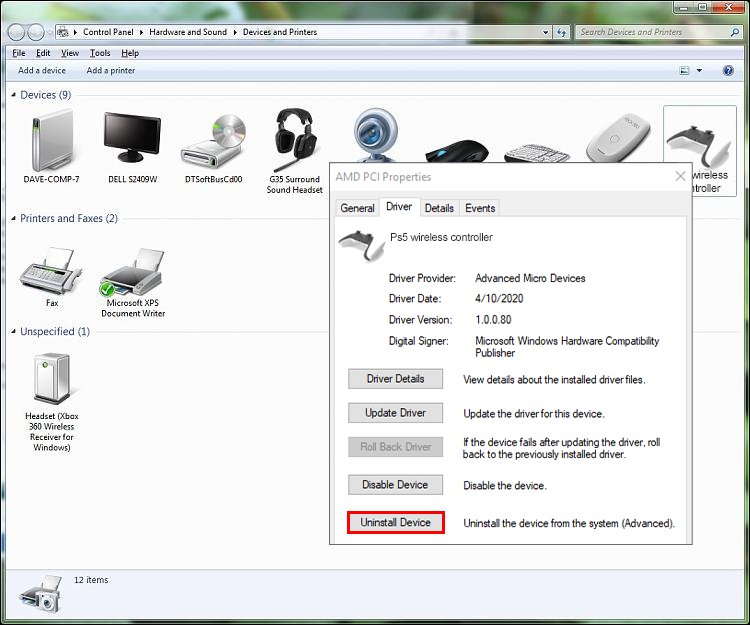
- Starten Sie DS4Windows. Ihr Controller sollte jetzt erkannt werden.
- Fahren Sie DS4Windows herunter und trennen Sie Ihren Controller.
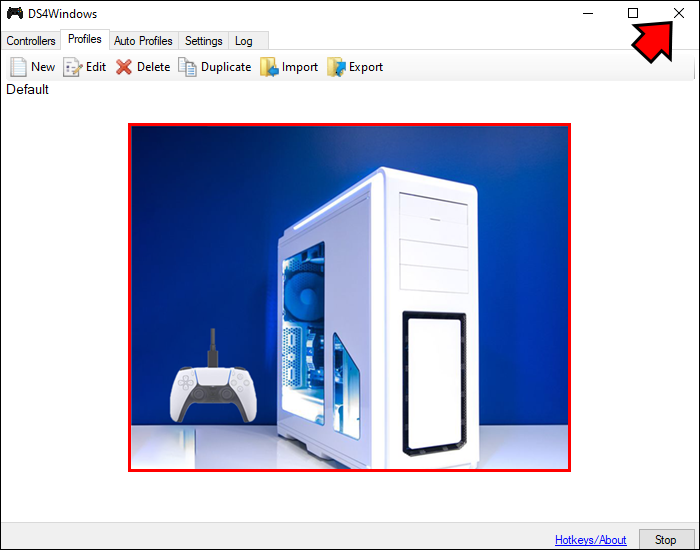
- Öffnen Sie das Eingabeaufforderungsmenü, indem Sie mit der rechten Maustaste auf das „Windows-Startmenü“ klicken.
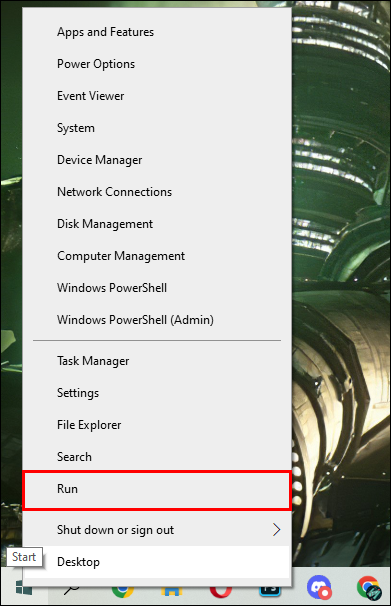
- Geben Sie „Systemsteuerung“ in das Feld ein und drücken Sie die Eingabetaste.
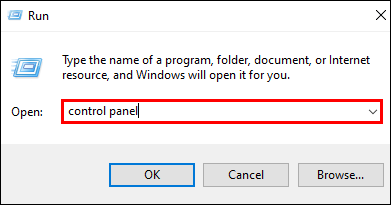
- Suchen Sie nach „Hardware und Sound“ und klicken Sie auf „Geräte und Drucker“.
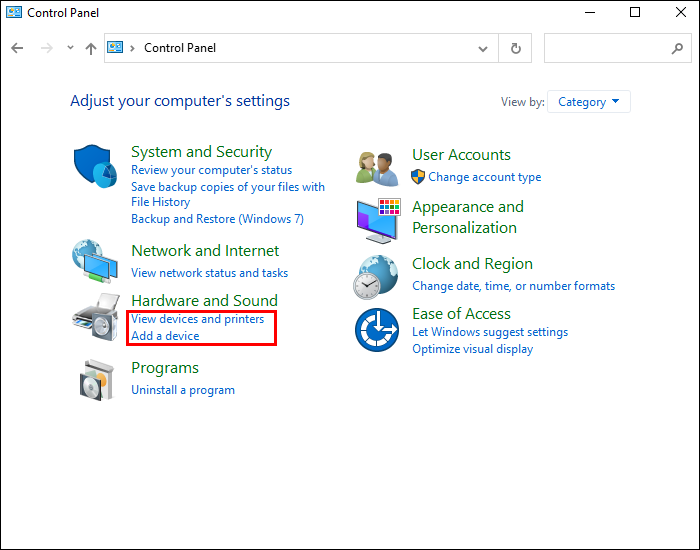
- Schließen Sie Ihren DS4Windows-Controller erneut an.
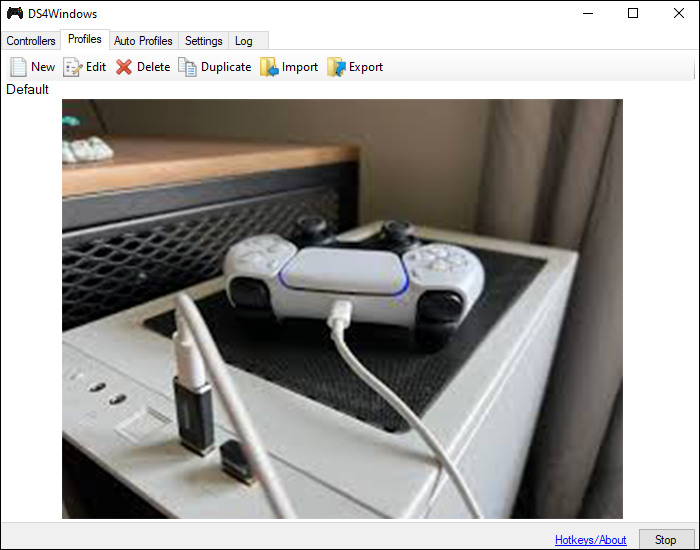
- Auf dem Bildschirm wird ein Gamepad-Symbol angezeigt. Klicken Sie mit der rechten Maustaste darauf und klicken Sie im Dropdown-Menü auf „Eigenschaften“.
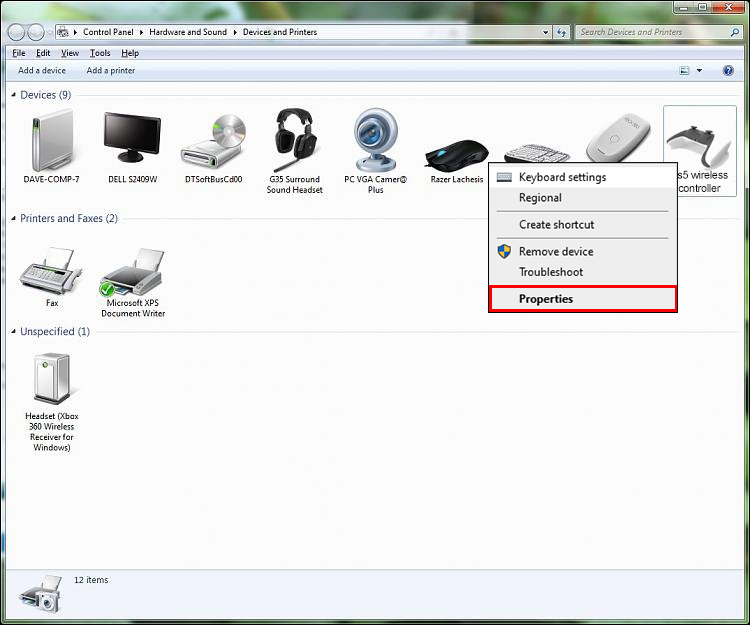
- Wählen Sie die Registerkarte „Hardware“ und doppelklicken Sie auf „HID-kompatibler Gamecontroller“.
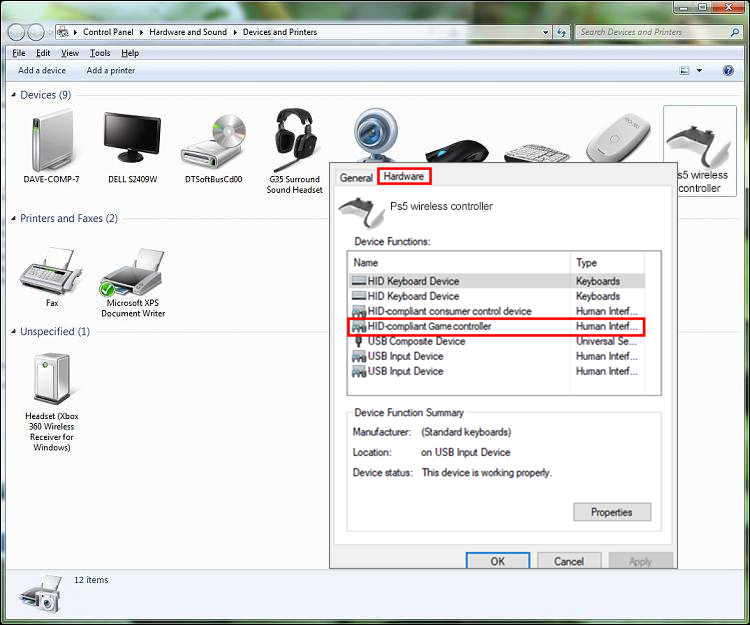
- Wechseln Sie zur Registerkarte „Treiber“ und klicken Sie auf „Gerät deinstallieren“.
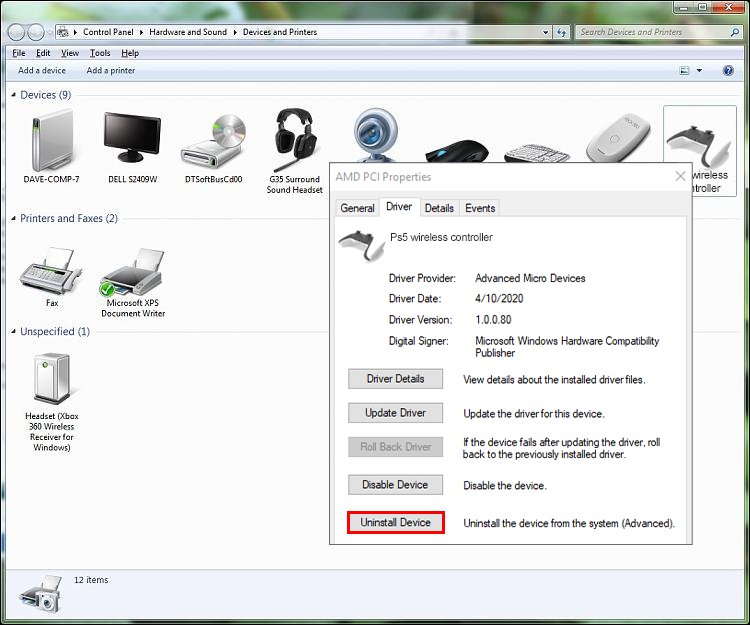
- Starten Sie DS4Windows. Ihr Controller sollte jetzt erkannt werden.
DS4Windows erkennt Controller nicht über Bluetooth
Wenn Sie Probleme damit haben, dass DS4Windows Ihren Controller nicht über Bluetooth erkennt, sind Sie nicht der Einzige. Glücklicherweise gibt es ein paar Dinge, mit denen Sie versuchen können, dieses Problem zu lösen. Sie können sicherstellen, dass Ihr PC Bluetooth-fähig ist, und den Schalter umschalten, oder Sie können das Gerät entfernen und wieder hinzufügen.
Gehen Sie wie folgt vor, um Ihren Controller mit Bluetooth zu koppeln:
- Stellen Sie sicher, dass auf Ihrem PC Bluetooth aktiviert ist, indem Sie auf das „Startmenü“ und dann auf „Einstellungen“ klicken.
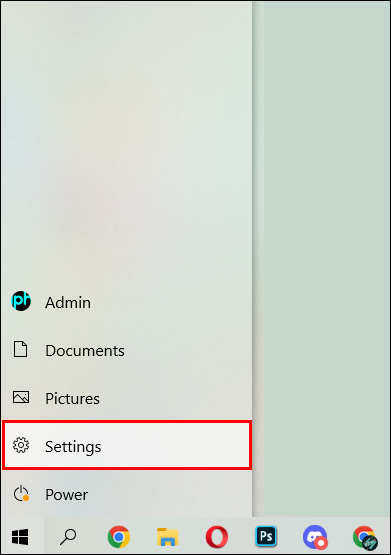
- Wählen Sie „Geräte“ und dann „Bluetooth“.
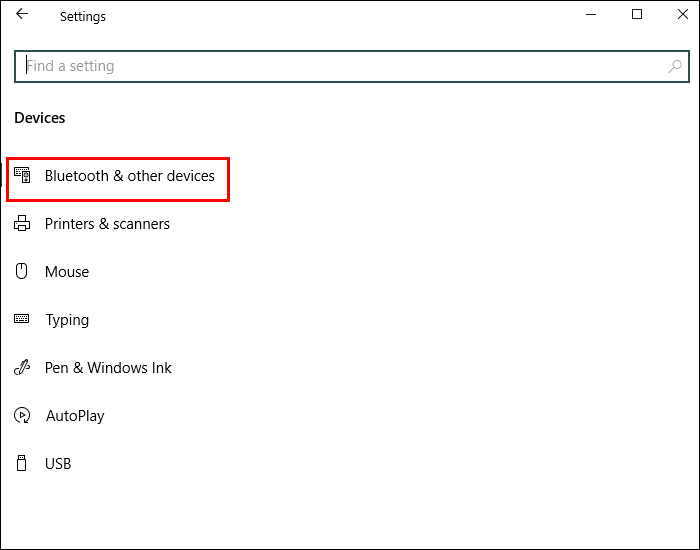
- Stellen Sie sicher, dass der Kippschalter für Bluetooth auf „Ein“ steht. Schalten Sie es aus und wieder ein, wenn es bereits eingeschaltet ist.
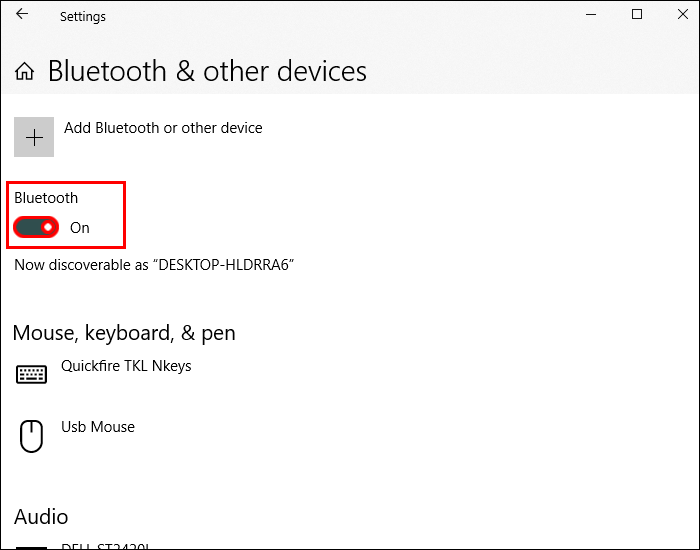
- Schalten Sie Ihren Controller ein.

- Drücken Sie die „PlayStation+Share“-Tasten auf dem Controller, bis die Lichter zu blinken beginnen.
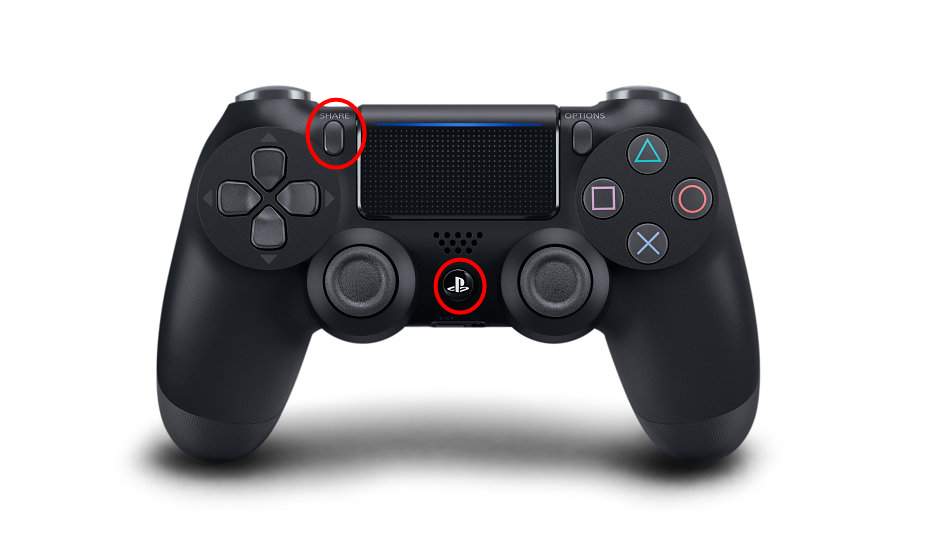
- Ihr PC sollte sich nun mit dem Controller verbinden.
Gehen Sie folgendermaßen vor, um Ihren Controller für Bluetooth zu entfernen und hinzuzufügen:
- Starten Sie Ihren PC neu und stellen Sie sicher, dass Ihr Controller zu mindestens 10 % aufgeladen ist.
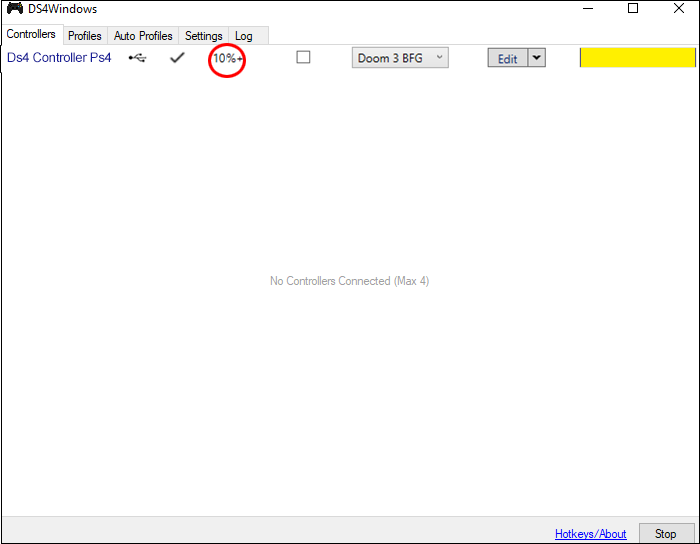
- Geben Sie mit dem „Suchen“-Tool „Systemsteuerung“ ein und wählen Sie es aus.
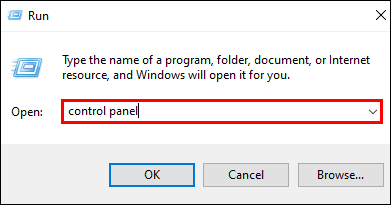
- Suchen Sie nach „Geräte und Drucker anzeigen“ und klicken Sie darauf.
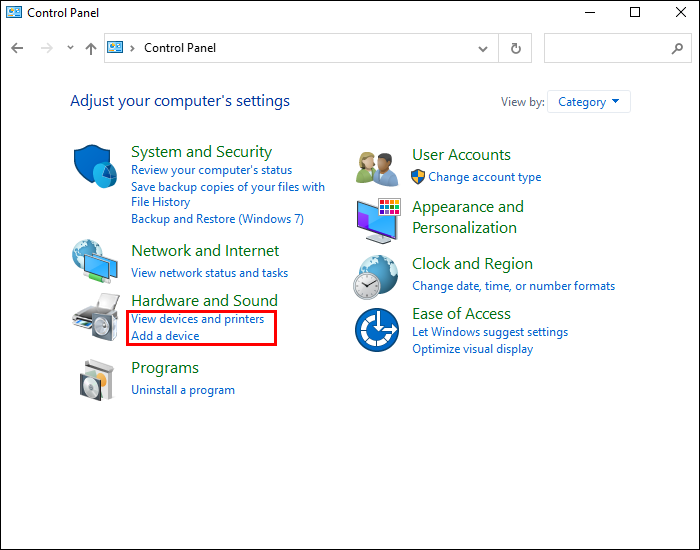
- Suchen Sie nach „Bluetooth PS4-Controller“, klicken Sie mit der rechten Maustaste und wählen Sie „Gerät entfernen“ und dann „Ja“.
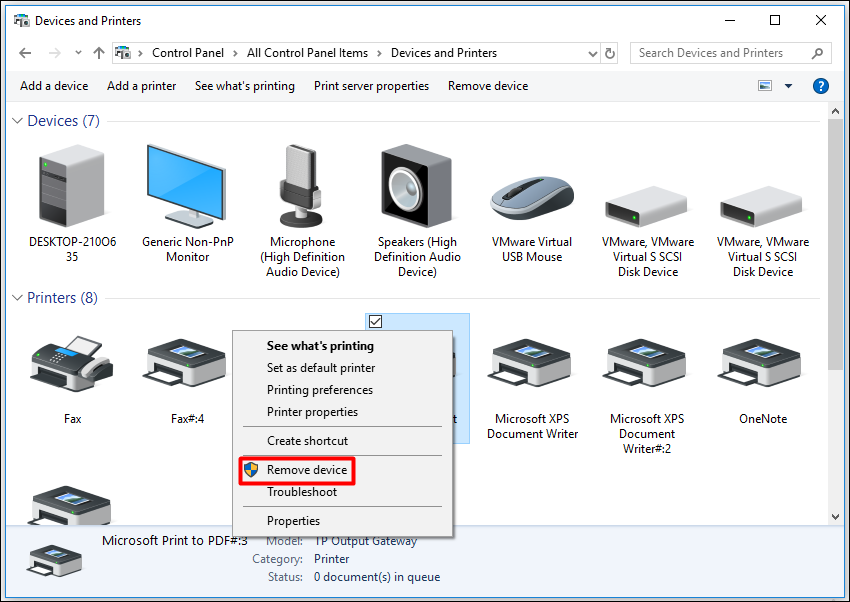
- Starten Sie DS4Windows und gehen Sie zu „Einstellungen“.
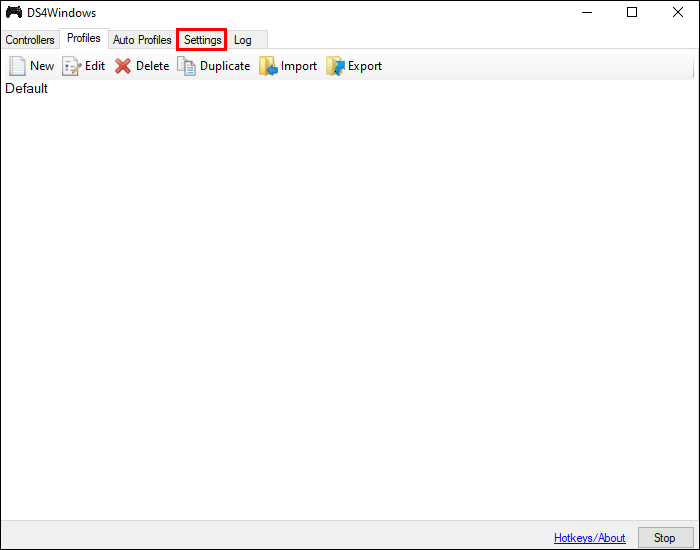
- Tippen Sie auf „DS4-Controller ausblenden“ und wählen Sie „Controller/Treiber-Setup“.
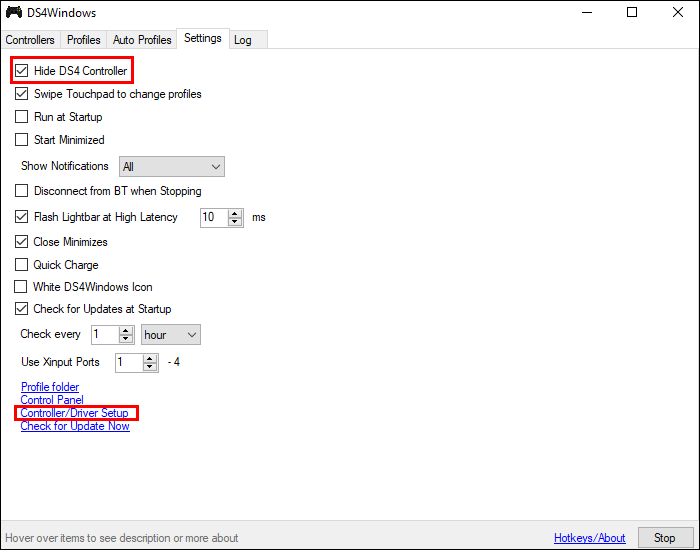
- Minimieren Sie dieses Fenster und gehen Sie zu „Bluetooth-Einstellungen“.
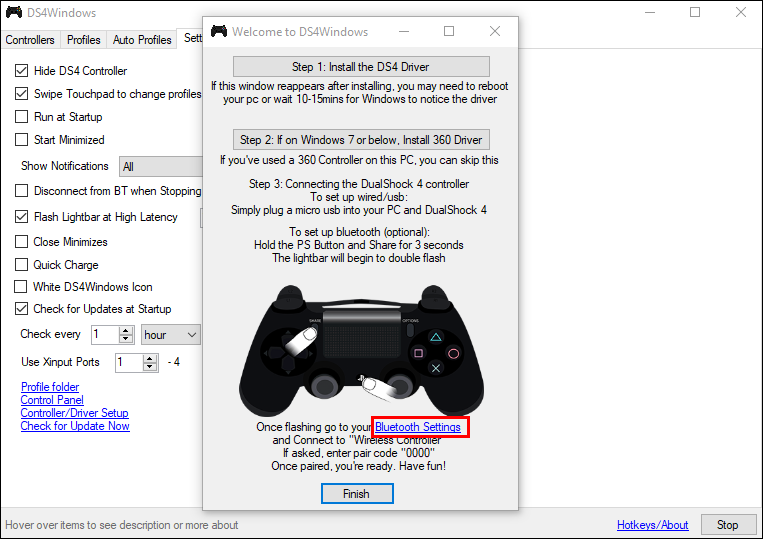
- Drücken Sie die „PlayStation+Share“-Tasten mit Ihrem Controller, bis die Lichter blinken.
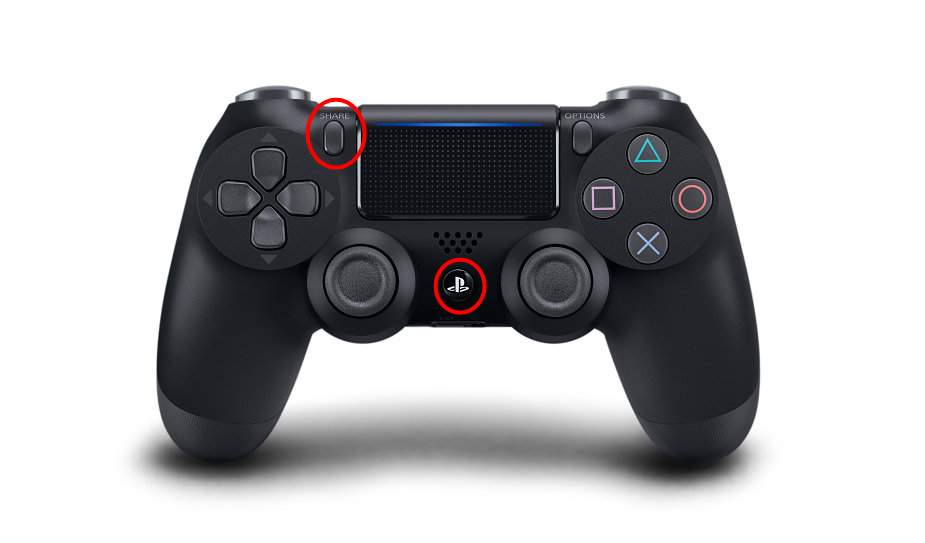
- Ihr Controller sollte jetzt erkannt werden.
Lassen Sie Ihren Controller erkennen und kehren Sie zum Spielen zurück
Es kann frustrierend sein, wenn DS4Windows Ihren Controller nicht erkennt. Manchmal reicht es aus, es zu deinstallieren und erneut anzuschließen. Möglicherweise bestand die Lösung einfach darin, Ihre Bluetooth-Einstellungen aus- und wieder einzuschalten oder Ihren Controller erneut zu koppeln.
/ds4windows-not-detecting-controller/