Eero ist ein von Amazon bereitgestelltes Wi-Fi-System, das ein Mesh-Modemsystem verwendet, um ein besseres Wi-Fi-Netzwerk über einen größeren Bereich bereitzustellen. Es wurde entwickelt, um Router, wie wir sie heute kennen, zu ersetzen. Da der eero 6 zu einem erschwinglichen Preis erhältlich ist, lässt eero den Traum der Menschen von einem stabilen, sicheren Wi-Fi-System unabhängig von ihrem Internetdienstanbieter (ISP) Wirklichkeit werden.
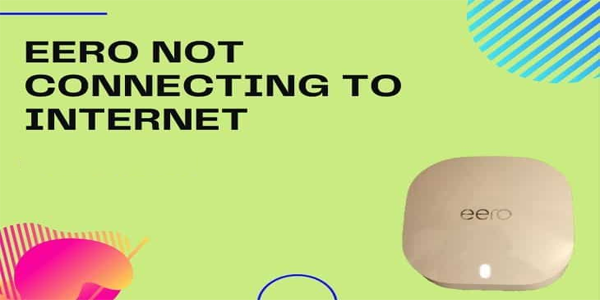
Manchmal verbindet sich ein eero-Gerät nicht mit dem Internet, aber es gibt ein paar schnelle Lösungen, die helfen können, das Problem schnell zu lösen.
Starten Sie Ihren Eero und Ihr Modem neu
Wenn es um ein Computerproblem geht, funktioniert normalerweise das alte Sprichwort, es aus- und wieder einzustecken. Trennen Sie das Netzkabel vom Hauptgerät, warten Sie 30 Sekunden und stecken Sie es dann wieder ein.
Dieser Akt wird technisch als „Power Cycling“ bezeichnet. Wenn Sie ein Gerät aus- und wieder einschalten müssen, können Sie dies auch tun, indem Sie das Gerät über den Netzschalter ein- und ausschalten (falls vorhanden). Denken Sie daran, dass das Drücken der „Reset“-Taste auf einem Modem oder Router seine Netzwerkeinstellungen zurücksetzt und eine etwas fortgeschrittenere Methode zur Fehlerbehebung ist.
Während Power Cycling das Gerät nicht hart zurücksetzt, zwingt es es dazu, den Verbindungserfassungsprozess zu wiederholen. Dies kann einfache und kurzfristige Verbindungsprobleme lösen.
Sie können diesen Vorgang sowohl für Ihr ISP-Modem als auch für das Gateway (Haupt-)eero wiederholen, um zu sehen, ob es das Problem behebt.
Prüfe deine Internetverbindung
Eero ist in erster Linie ein Wi-Fi-Router, der ein vorhandenes Netzwerk verbreitet, und es kann nicht viel getan werden, um Ihnen Internet bereitzustellen, wenn Ihr ISP derjenige ist, der Probleme hat.
Der einfachste Weg, um festzustellen, ob eero eine Internetverbindung erhält, besteht darin, einen PC direkt per Kabel mit dem Router zu verbinden. Auf diese Weise können Sie in die erweiterten Einstellungen gehen und prüfen, ob ein Netzwerksignal empfangen wird.
Alternativ können Sie die bereitgestellte eero-App zur eingeschränkten Fehlerbehebung verwenden. Weitere Netzwerkinformationen finden Sie in der Bedienungsanleitung Ihres eero-Geräts.
Beim regulären eero 6 ist das Hauptgerät dasjenige mit zwei Ethernet-Ports, von denen einer zum Modem des ISP geht, um eine Internetverbindung bereitzustellen. Dies lässt den anderen offen für eine PC-Verbindung.
Wenn eine Übersicht der Verbindungseinstellungen auf dem eero direkt keine Ergebnisse liefert, verbinden Sie sich stattdessen mit dem ISP-Modem. Wenn Sie Zugriff auf das Internet haben, stimmt etwas mit der Verbindung zwischen dem Modem und eero oder dem eero-Modem nicht. Andernfalls müssen Sie sich an Ihren ISP wenden, um ein allgemeines Verbindungsproblem zu beheben.
Bridge-Modus ausgeschaltet
Das eero-System funktioniert nicht ohne ein Modem, das von einem ISP bereitgestellt wird, um den Netzwerkverkehr zu leiten. Bei einigen ISPs dient dieses Modem auch als Router. Leider müssen zwei verbundene Router (im Gegensatz zu Modem-Router- und Router-Switch-Verbindungen) NAT-überbrückt sein oder eine komplexe Konfiguration haben, um fehlerfrei zu funktionieren. Wenn das Gerät Ihres ISP nur als Modem verwendet werden soll, muss der Bridge-Modus aktiviert werden.
Um den Bridging-Modus auf Ihrem ISP-Router/Modem zu finden, lesen Sie bitte die Bedienungsanleitung des Geräts für genaue Informationen.
Wenn Sie anschließend einen eero in den Bridge-Modus versetzen, werden seine Netzwerkdienste deaktiviert, während er weiterhin den Wi-Fi-Zugriff ermöglicht.
Es ist nicht ratsam, den Bridge-Modus einzuschalten, da Sie in diesem Fall den Zugriff auf Familienprofile, Geräteblockierung, eero Labs, eero Secure, erweiterte Netzwerkeinstellungen usw. verlieren. Wenn Sie dies jedoch aus irgendeinem Grund tun müssen Wenn Sie den Bridge-Modus einschalten, wird die Geschwindigkeit und Stabilität nicht beeinträchtigt.
So aktivieren Sie den Bridge-Modus auf Eero
Personen mit bestimmten Arten von Netzwerkkonfigurationen müssen ihr Netzwerk über den vorhandenen Router verwalten. Deshalb gibt es auf eero den Bridge-Modus. Es wird jedoch nicht empfohlen, diesen Modus zu aktivieren, da er einige der fortgeschritteneren eero-Funktionen beeinträchtigt.
Wenn Sie jedoch zu der Gruppe von Personen gehören, die den Bridge-Modus aktivieren müssen, gehen Sie wie folgt vor:
- Öffnen Sie die eero-App und tippen Sie unten rechts auf „Einstellungen“.
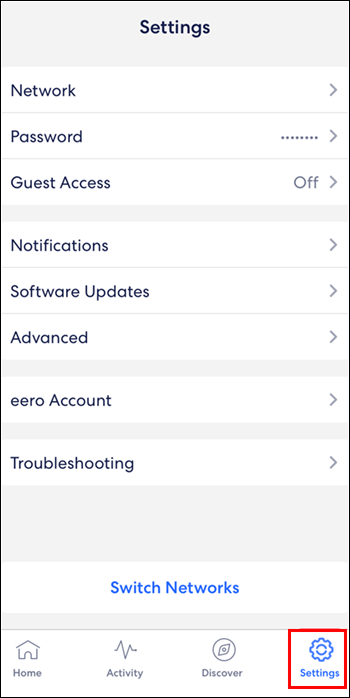
- Tippen Sie auf „Erweitert“.
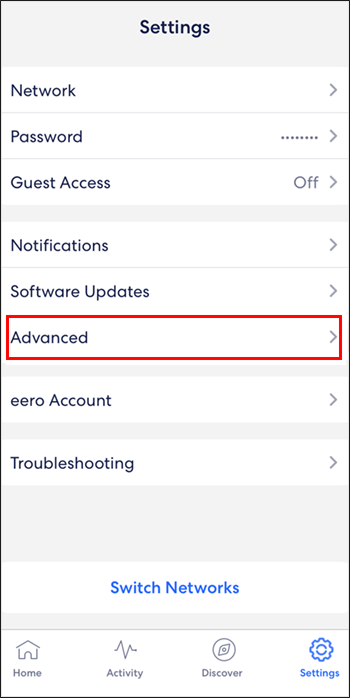
- Tippen Sie auf „DHCP und NAT“.
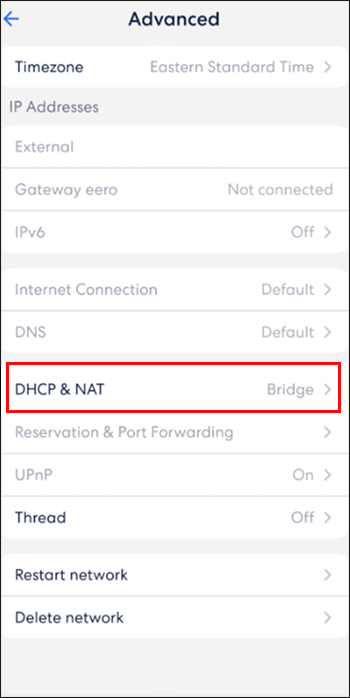
- Wechseln Sie von „Automatisch“ zu „Brücke“.
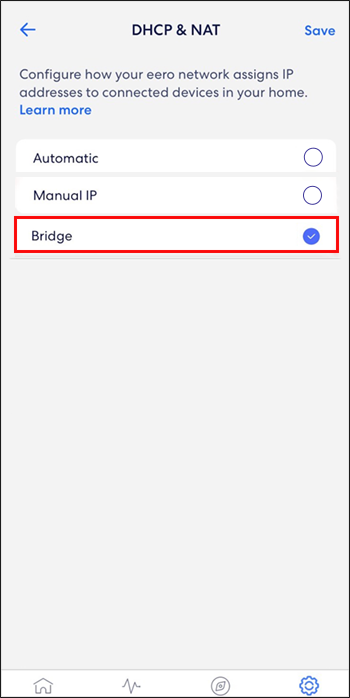
- Tippen Sie oben rechts auf die Schaltfläche „Speichern“.
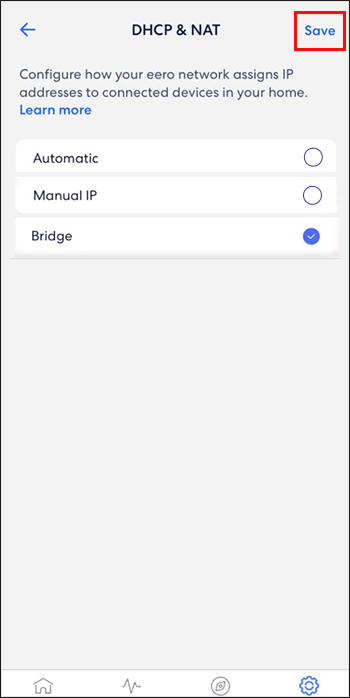
Neuinstallation der Eero Mobile App
Einige Benutzer haben mitgeteilt, dass das Löschen Ihrer mobilen eero-App und die anschließende Neuinstallation bei dem Problem helfen kann, dass eero keine Verbindung zum Internet herstellt. Manchmal hilft eine Neuinstallation der App, um sicherzustellen, dass die App auf dem neuesten Stand und voll funktionsfähig ist.
Wenn Sie Probleme haben, die eero-App auf Ihr Telefon herunterzuladen oder zu finden, gehen Sie zum Apple App Store oder zu Google Play und geben Sie „eero-App“ in die Suchleiste ein. Dann können Sie es entweder herunterladen oder deinstallieren.
Eero löschen und neu hinzufügen
Die gebräuchlichsten eero-Setups umfassen mehr als einen eero, da dies die Abdeckung des Hauses erheblich verbessert, was folglich die Internetgeschwindigkeit in einigen Bereichen verbessert. Wenn nur einer der eeros Probleme mit der Verbindung zum Internet hat, entfernen Sie ihn am besten aus der App und fügen Sie ihn dann wieder hinzu.
Sie können ein eero-Gerät einfach löschen, indem Sie diesen Schritten folgen:
- Öffnen Sie die eero-App auf Ihrem Gerät.
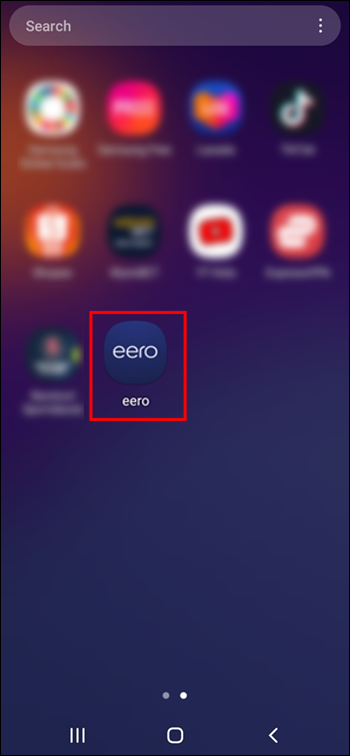
- Tippen Sie auf den eero, den Sie löschen möchten.
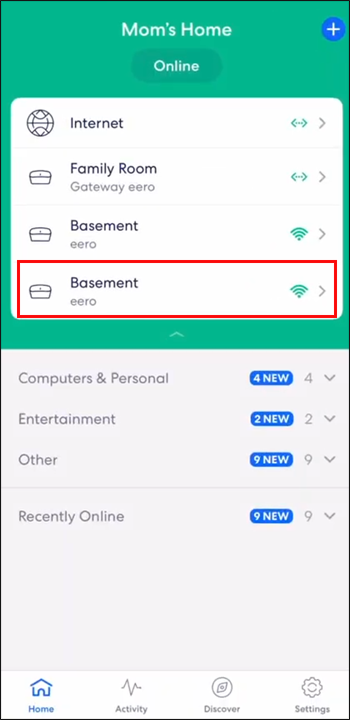
- Tippen Sie auf „Erweitert“.
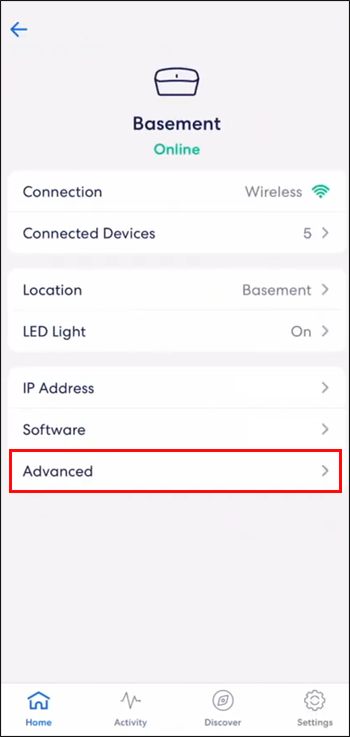
- Tippen Sie auf die Schaltfläche „Entfernen“ mit dem Namen des Eero, den Sie löschen möchten.
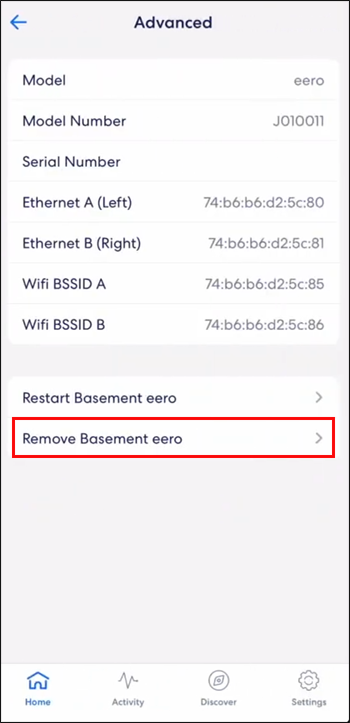
- Tippen Sie unten auf dem Bildschirm auf „Vom Netzwerk entfernen“.
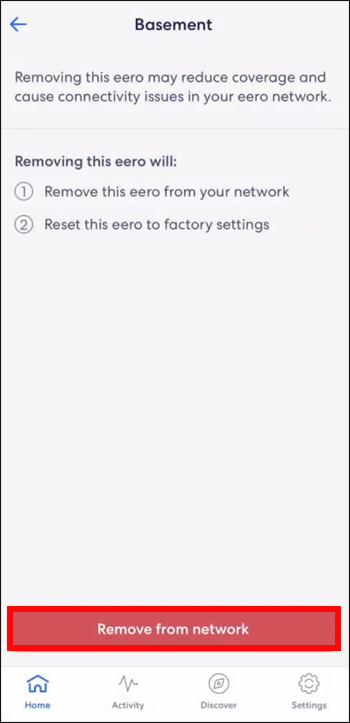
Wenn Sie den eero erneut hinzufügen möchten, können Sie einfach diese Schritte ausführen:
- Öffnen Sie die eero-App auf Ihrem Gerät.
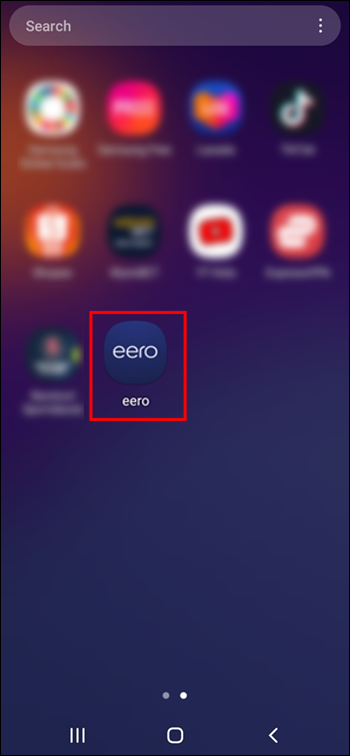
- Tippen Sie oben rechts auf das blaue „+“-Symbol.
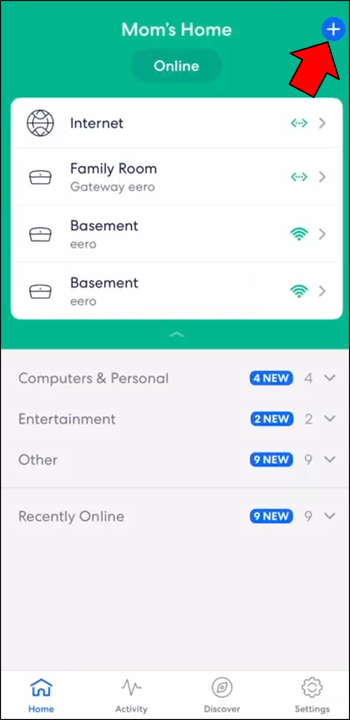
- Tippen Sie auf „eero-Geräte hinzufügen oder ersetzen“.
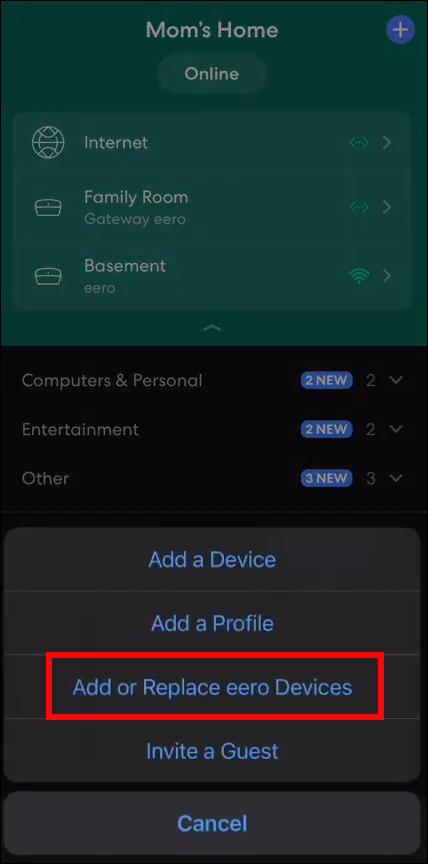
- Tippen Sie auf „eero-Gerät hinzufügen“
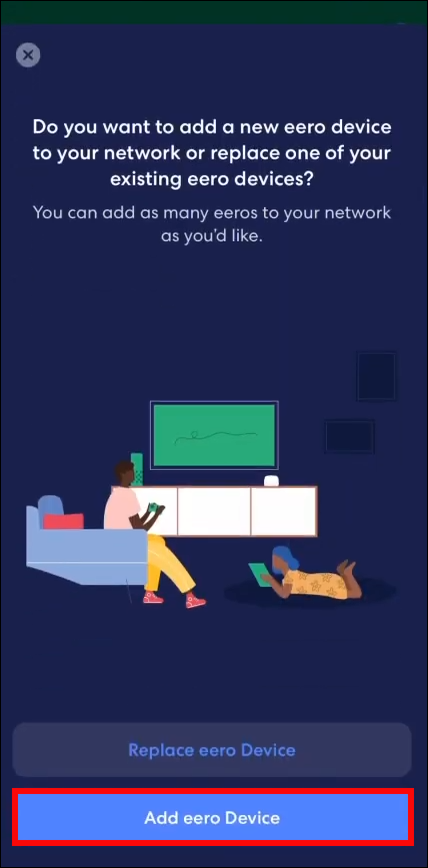
- Folgen Sie den weiteren Einrichtungsanweisungen, bis der Vorgang abgeschlossen ist.
Eero-ly Einfach
Eero ist eine großartige Möglichkeit, mehr Kontrolle über Wi-Fi zu erlangen und einen optimierten Netzwerkzugriff über größere Entfernungen bereitzustellen, aber es ist nicht perfekt. Glücklicherweise können die meisten Verbindungsprobleme im Handumdrehen behoben werden.
/eero-not-connecting-to-the-internet/