Die Bildschirmfreigabe ist für viele zur Norm geworden. Benutzer müssen Dateien nicht mehr manuell an ihre Freunde und Kollegen senden. Stattdessen können sie sich an ihrem Computer anmelden und die Informationen in Echtzeit teilen, aber das geht weit über nur Dateien und Dokumente hinaus.

Sie können auch Spiele teilen, an denselben Projekten arbeiten und an der Software arbeiten, die Sie gerade ausführen. Daher ist es wichtig, dass die Funktion jederzeit funktioniert, falls Sie sie verwenden müssen. Aber wir leben nicht in einer perfekten Welt, und ab und zu kann es vorkommen, dass Sie beim Versuch, Ihren Bildschirm zu teilen, auf Probleme stoßen.
Wenn Sie einen Mac verwenden und Ihre Bildschirmfreigabe nicht zu funktionieren scheint, sind Sie hier richtig. Dieser Artikel führt Sie durch einige schnelle Lösungen. Lesen Sie weiter, um mehr zu erfahren.
Behebung, dass die Bildschirmfreigabe auf einem Mac nicht ordnungsgemäß funktioniert
Wenn Ihre Bildschirmfreigabe-Apps auf Ihrem Mac nicht funktionieren, ist die Funktion „Bildschirmfreigabe“ auf Ihrem Mac wahrscheinlich nicht aktiviert. So aktivieren Sie die Funktion:
- Gehen Sie auf Ihrem Mac zu „Systemeinstellungen“.

- Wählen Sie „Teilen“.
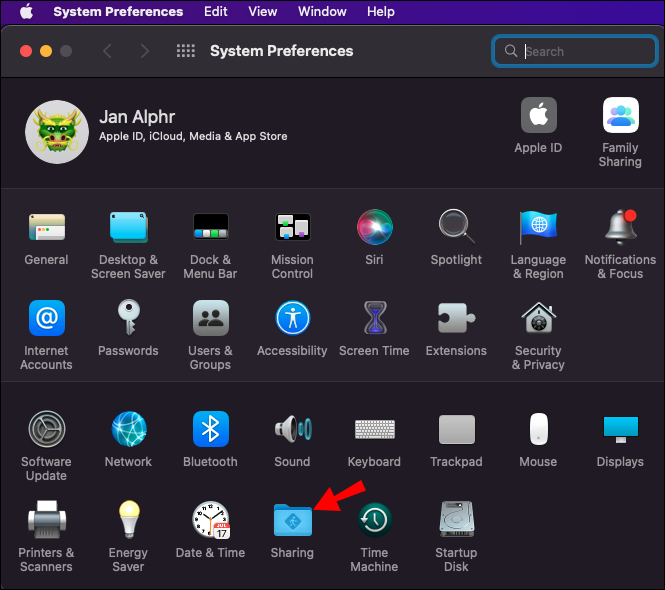
- Stellen Sie sicher, dass die Option „Bildschirmfreigabe“ aktiviert ist.
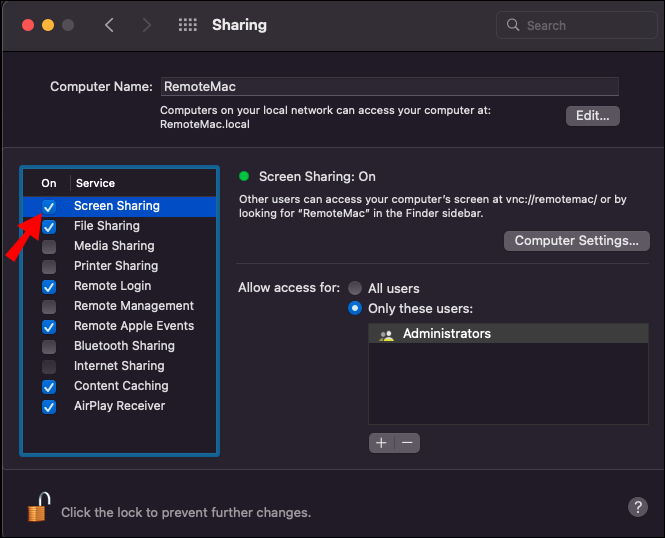
- Wenn die Bildschirmfreigabe nach dem Anpassen der Einstellungen immer noch nicht funktioniert, wie oben gezeigt, deaktivieren Sie die Funktion „Bildschirmfreigabe“ und aktivieren Sie sie erneut.
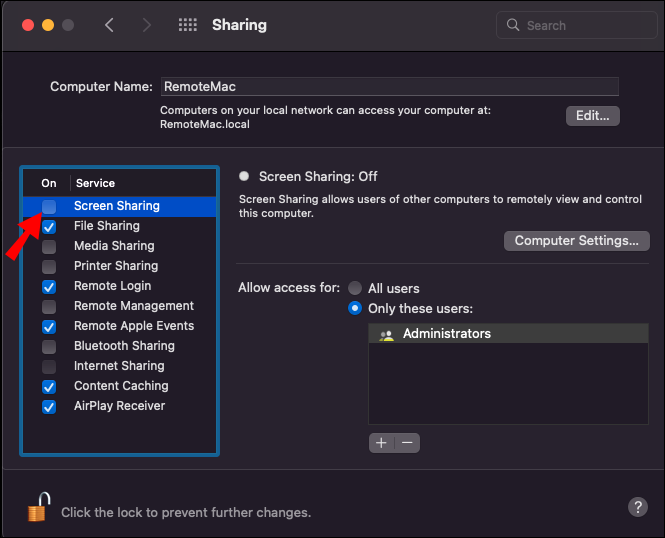
Die App, über die Sie Ihren Bildschirm teilen möchten, verfügt möglicherweise nicht über die Berechtigung zum Aufzeichnen des Bildschirms. So erteilen Sie der App die entsprechende Berechtigung:
- Starten Sie „Systemeinstellungen“.

- Wählen Sie „Sicherheit und Datenschutz“.
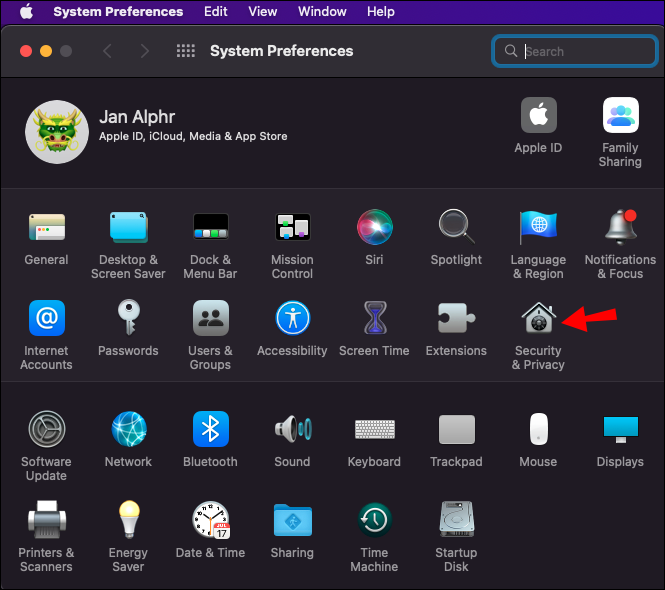
- Öffnen Sie den Reiter „Datenschutz“.
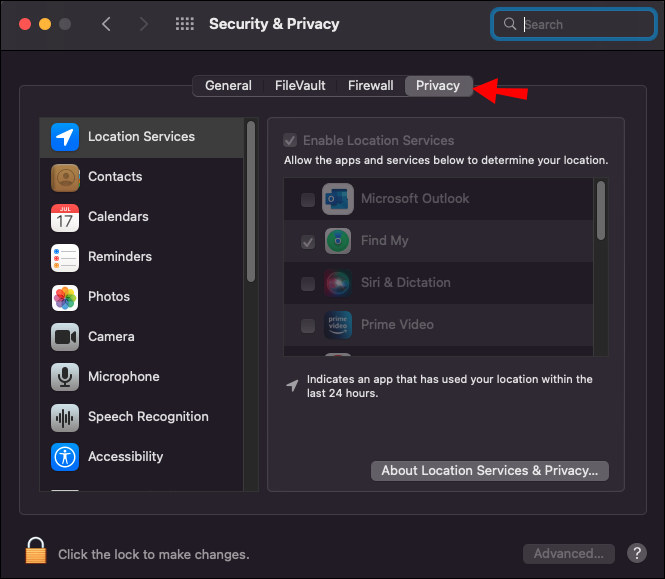
- Klicken Sie in der linken Seitenleiste auf „Bildschirmaufzeichnung“.
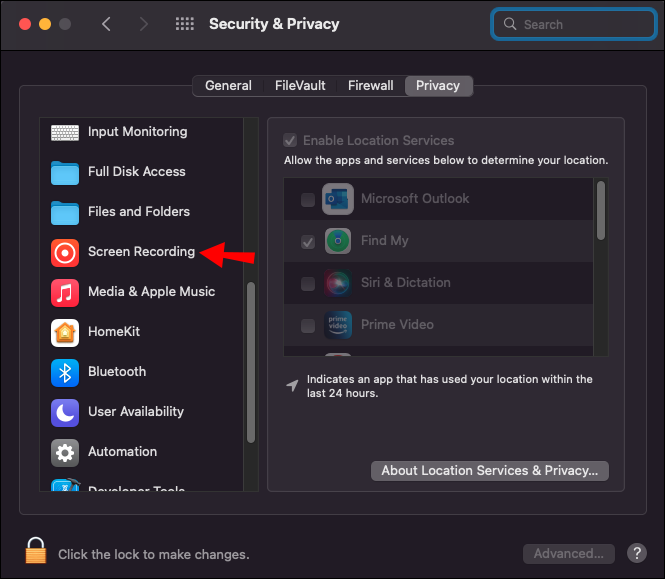
- Drücken Sie auf das Schlosssymbol in der unteren linken Ecke des Bildschirms, um Änderungen zu aktivieren.
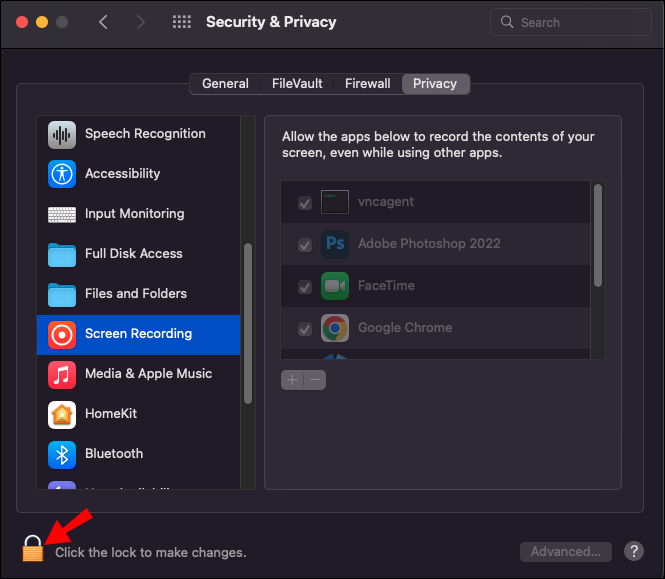
- Aktivieren Sie das Kontrollkästchen neben der App, die die Freigabe Ihres Bildschirms nicht zulässt.
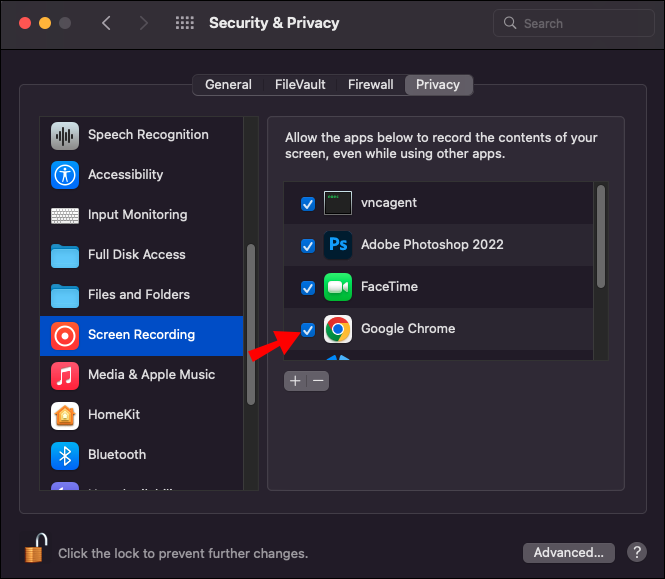
Deaktivieren Sie die Fernverwaltungsfunktion
Macs verfügen über eine Verwaltungsfunktion, mit der Sie das Gerät mit der Apple Remote Desktop-App steuern können, auch wenn Sie sich nicht in der Nähe Ihres lokalen Computers befinden. Leider können Sie Ihren Bildschirm nicht teilen, wenn diese Funktion aktiviert ist. So deaktivieren Sie es:
- Navigieren Sie zu „Systemeinstellungen“.

- Klicken Sie auf „Teilen“.
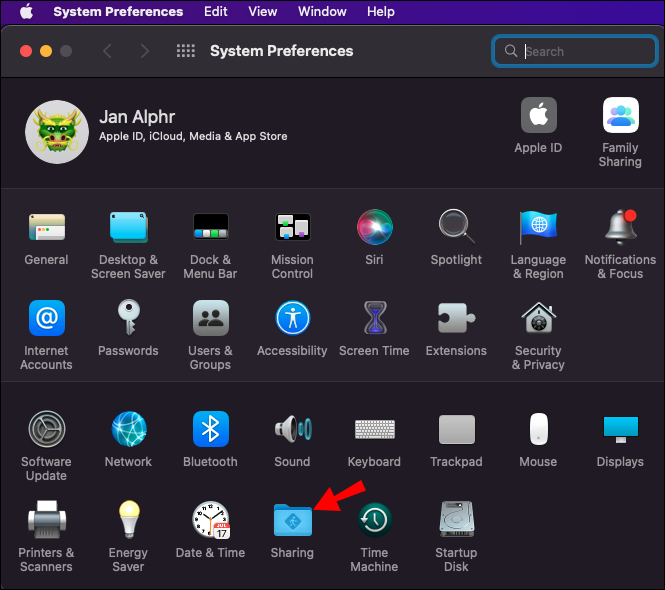
- Deaktivieren Sie die Funktion „Remoteverwaltung“, falls diese aktiviert ist.
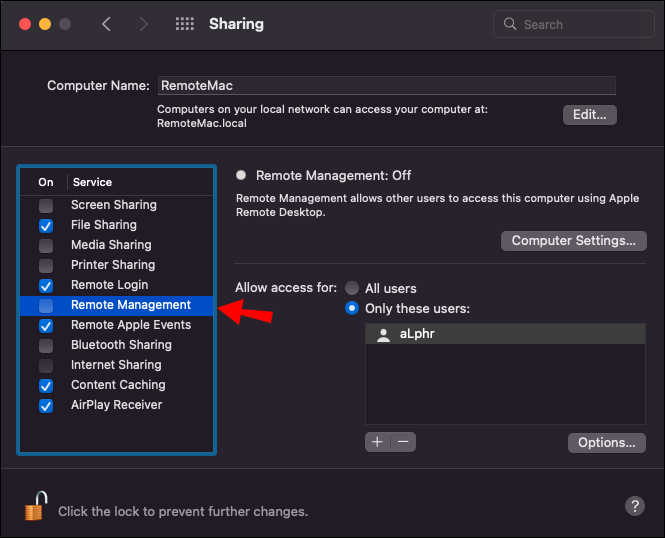
- Aktivieren Sie im selben Fenster „Bildschirmfreigabe“.
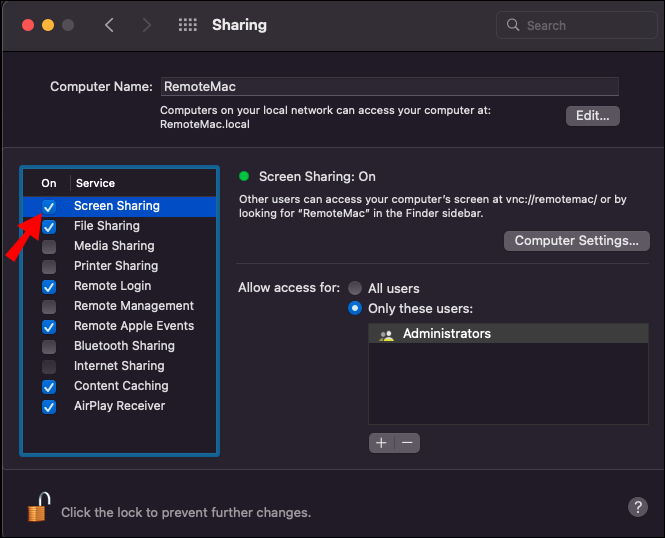
Wechseln Sie zu einem Administratorkonto
Sie benötigen Administratorrechte, um Ihren Bildschirm auf einem Mac mit anderen Benutzern zu teilen. Wenn Sie als Gast angemeldet sind und Ihren Bildschirm teilen möchten, wechseln Sie stattdessen zum Administratorkonto. So gehen Sie vor:
- Klicken Sie in der Menüleiste auf den Benutzernamen.
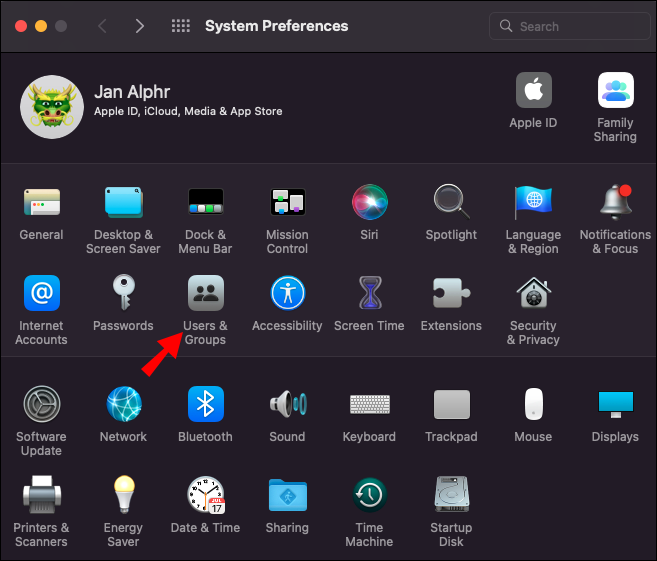
- Wählen Sie das Administratorkonto aus.
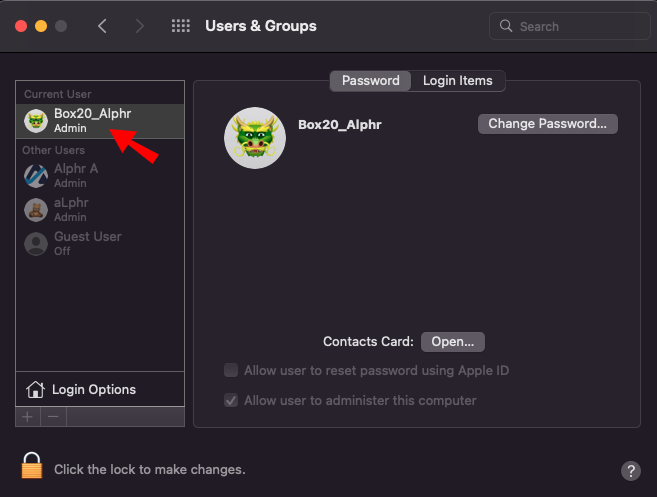
- Geben Sie das Kontopasswort ein, um sich anzumelden.
Starten Sie die App neu
Wenn Sie mit einer bestimmten App Ihren Bildschirm nicht für andere Benutzer freigeben können, sollten Sie einen Neustart der App in Betracht ziehen. Ein schneller Neustart kann verschiedene Softwarefehler beheben, die das Problem verursachen könnten. Wenn das Problem dadurch nicht behoben wird, versuchen Sie, Ihren Computer neu zu starten.
Behebung, dass die Bildschirmfreigabe in Discord auf einem Mac nicht funktioniert
Discord ist mehr als nur eine Messaging-App. Sie können damit Spiele und alle anderen Anwendungen teilen, die derzeit auf Ihrem Desktop ausgeführt werden. Wenn die Funktion nicht funktioniert, finden Sie hier einige schnelle Lösungen, die Ihnen bei der Behebung des Problems helfen.
Stellen Sie sicher, dass Discord über Berechtigungen zur Bildschirmaufzeichnung verfügt
Um die Bildschirmaufzeichnung für Discord zu aktivieren, gehen Sie folgendermaßen vor:
- Starten Sie „System und Einstellungen“.

- Klicken Sie auf das Symbol „Sicherheit und Datenschutz“.
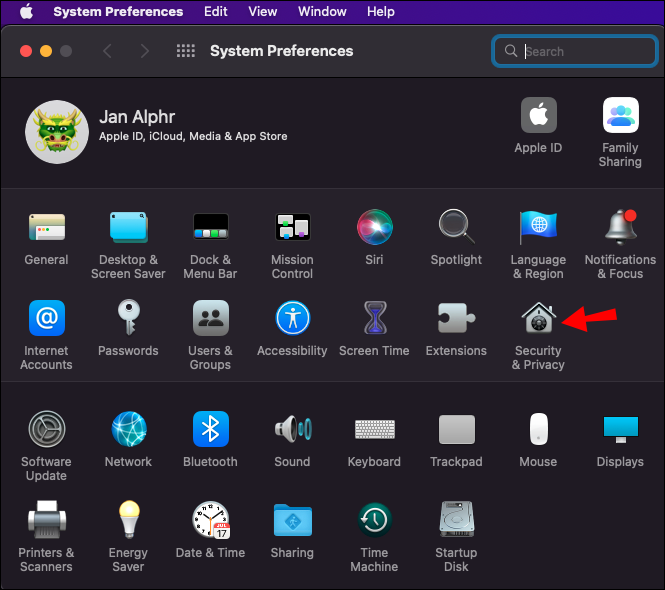
- Navigieren Sie zur Registerkarte „Datenschutz“ und öffnen Sie „Bildschirmaufzeichnung“.
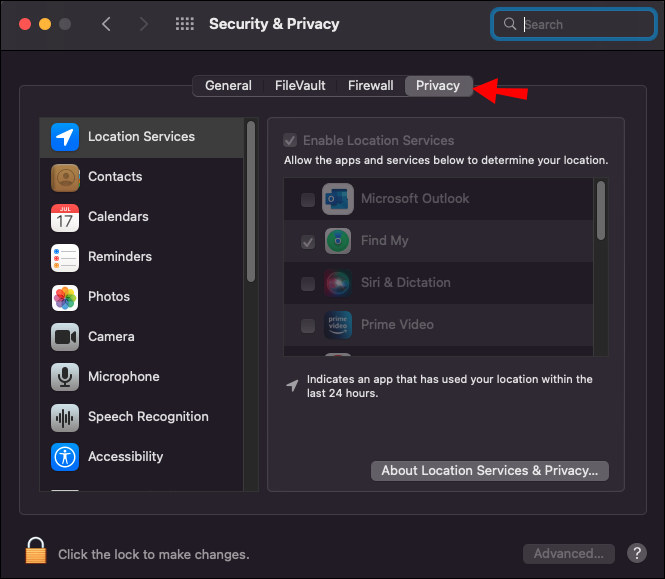
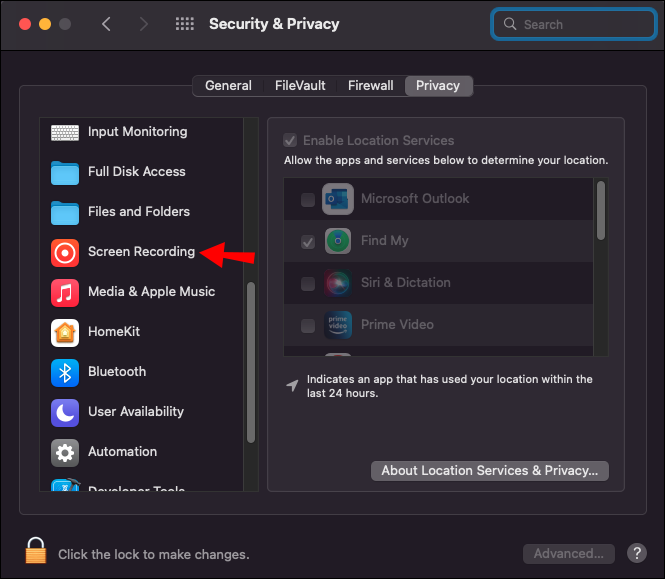
- Klicken Sie auf das Schlosssymbol, um Änderungen zu aktivieren.
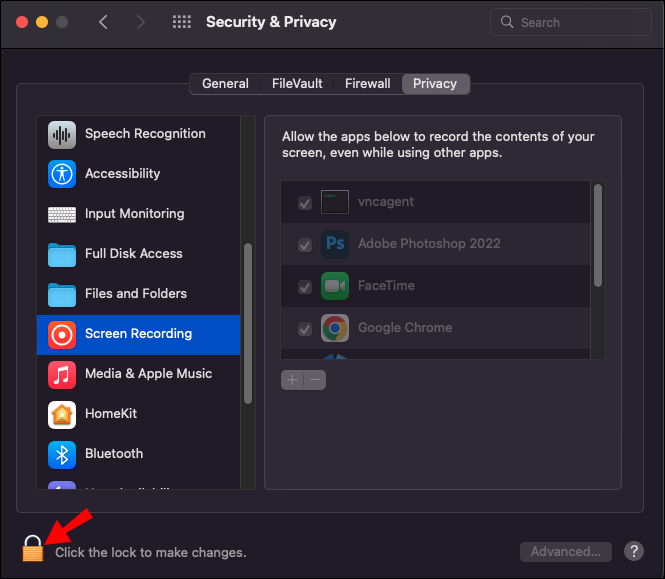
- Wählen Sie die Option „Discord“.
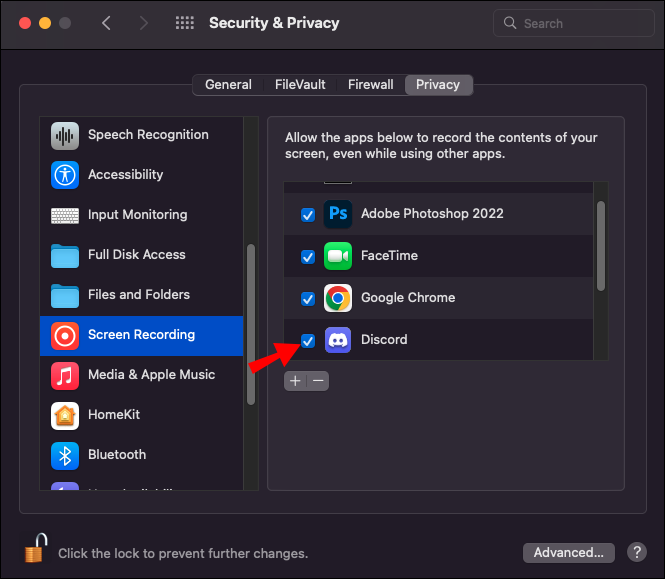
- Beenden Sie Discord und starten Sie die App neu.
Alternativ können Sie Ihren Computer auch komplett neu starten.
Aktivieren Sie den Fenstermodus
Discord unterstützt keine Bildschirmfreigabe für Anwendungen, die sich im Vollbildmodus befinden. Versuchen Sie, das Fenster zu minimieren, und sehen Sie, ob das hilft.
Deaktivieren Sie die Hardwarebeschleunigung
Die Bildschirmfreigabe ist eine stromhungrige und grafikintensive Funktion, die zu Spitzen bei der CPU-Auslastung führen kann. Während die Verzögerungen und Störungen auf neueren und schnelleren Macs möglicherweise nicht wahrnehmbar sind, gilt das Gleiche nicht für ältere Macs. Wenn Sie an einem veralteten Mac arbeiten, sollten Sie die „Hardwarebeschleunigung“ deaktivieren, um die Leistung Ihres Computers zu optimieren. So geht’s:
- Öffnen Sie in Ihrer Discord- App „Einstellungen“.
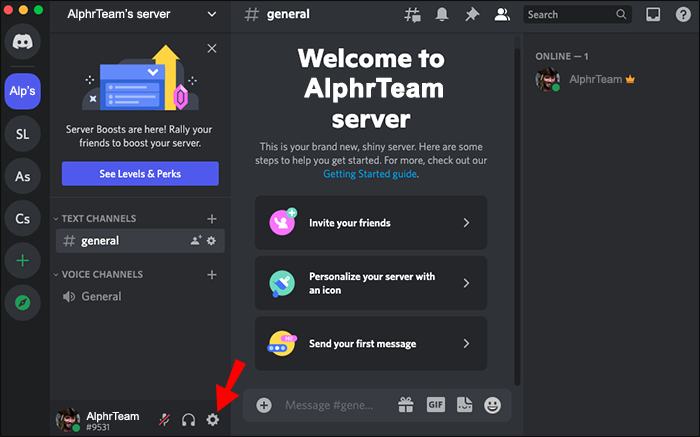
- Gehen Sie zu „Sprache & Video“ und dann zu „Video-Codec“.
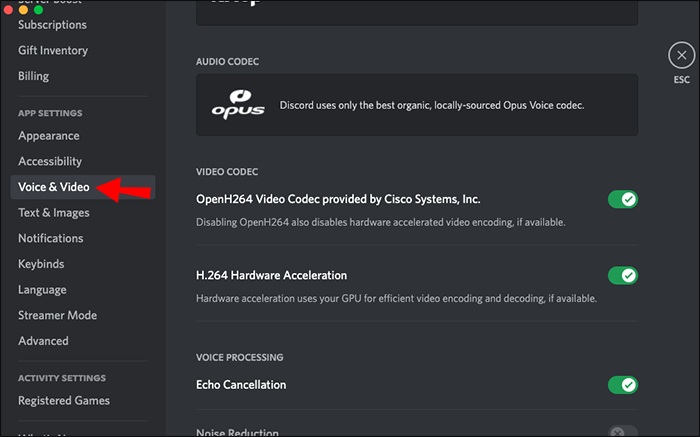
- Schalten Sie den Kippschalter neben „H.264-Hardwarebeschleunigung“ aus.
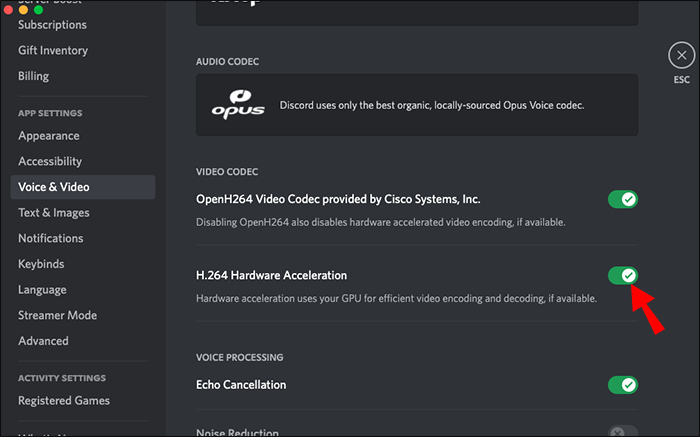
Discord deinstallieren und erneut installieren
Wenn alles andere fehlschlägt, können Sie auch versuchen, die App zu entfernen und erneut zu installieren. Durch die Deinstallation der App und das Entfernen aller zugehörigen Daten werden alle beschädigten Dateien entfernt, die möglicherweise dazu führen, dass die Bildschirmfreigabe nicht ordnungsgemäß funktioniert. Hier ist eine exemplarische Vorgehensweise:
- Gehen Sie zum „Finder“ und öffnen Sie das Fenster „Anwendungen“.
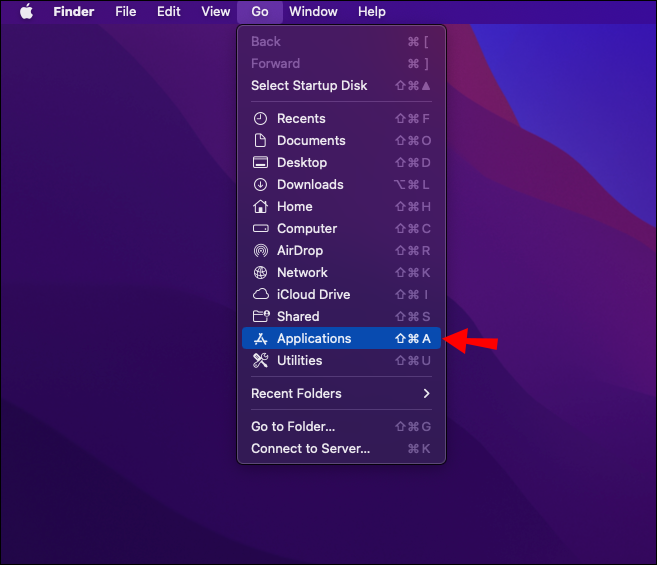
- Scrollen Sie nach unten zu „Discord“ und klicken Sie mit der rechten Maustaste darauf.
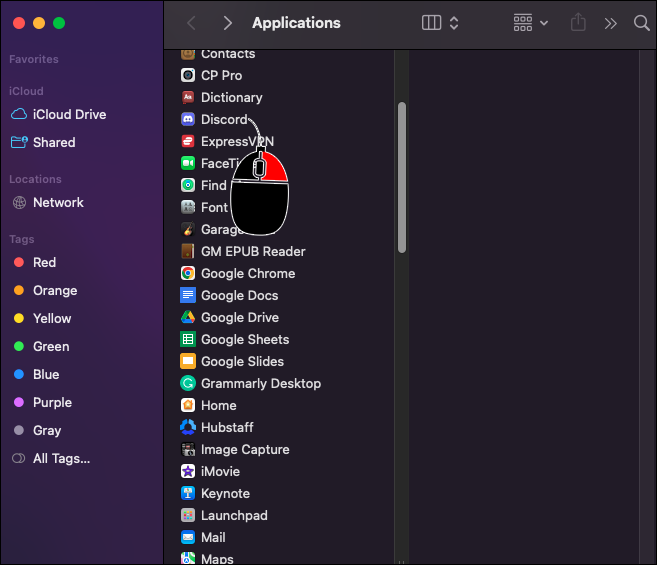
- Wählen Sie „In den Papierkorb verschieben“.
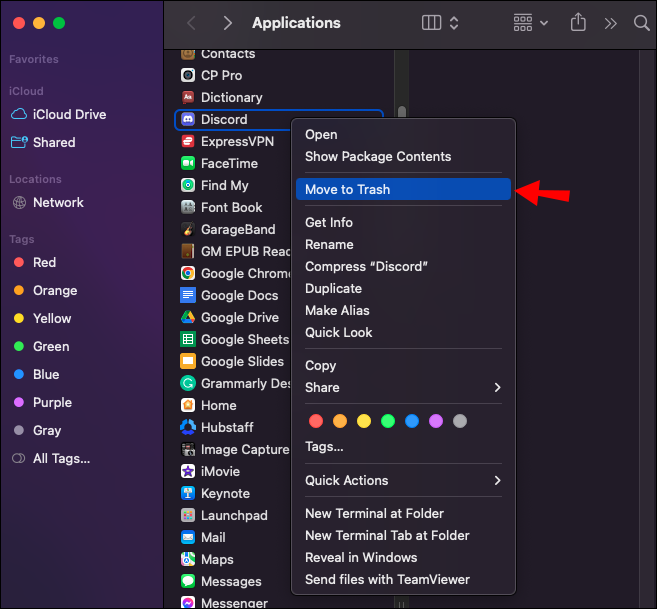
- Navigieren Sie zu „Gehe zu“ und dann zu „Gehe zu Ordner“.
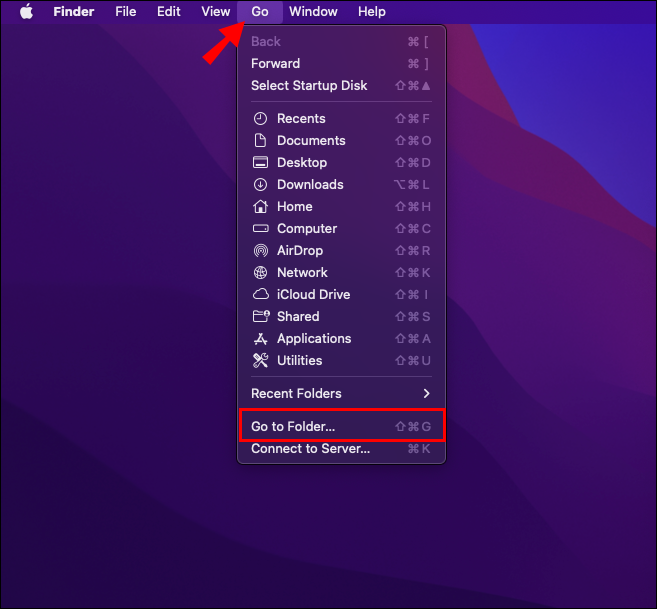
- Geben Sie „/Library/Application Support/“ ein und klicken Sie auf „Los“.
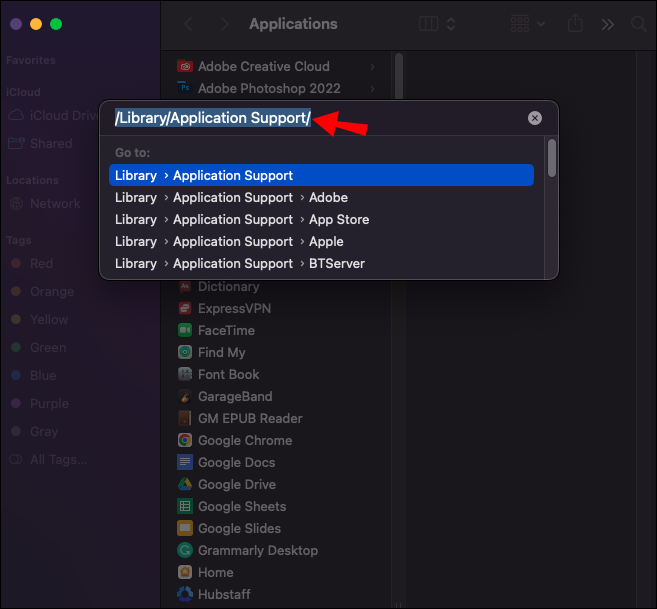
- Klicken Sie mit der rechten Maustaste auf den Ordner „Discord“ und wählen Sie „In den Papierkorb verschieben“.
- Gehen Sie zurück zu „Gehe zu Ordner“ und geben Sie „~/Library/Application Support“ ein.
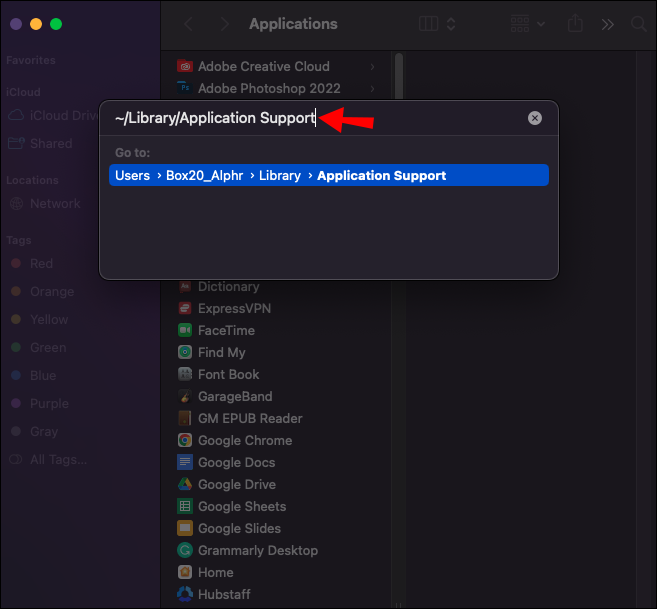
- Wenn die Datei „Discord“ noch vorhanden ist, löschen Sie sie.
- Starte deinen Computer neu.
Deaktivieren Sie die Bildschirmaufnahme mithilfe von Spitzentechnologie
Einige Benutzer haben berichtet, dass das Deaktivieren der Funktion „Bildschirmaufnahme mit der neuesten Technologie“ in der Discord-App ihre Probleme bei der Bildschirmfreigabe gelöst hat. So deaktivieren Sie die Funktion auf Ihrem Computer:
- Öffnen Sie Discord und klicken Sie auf das Einstellungssymbol.
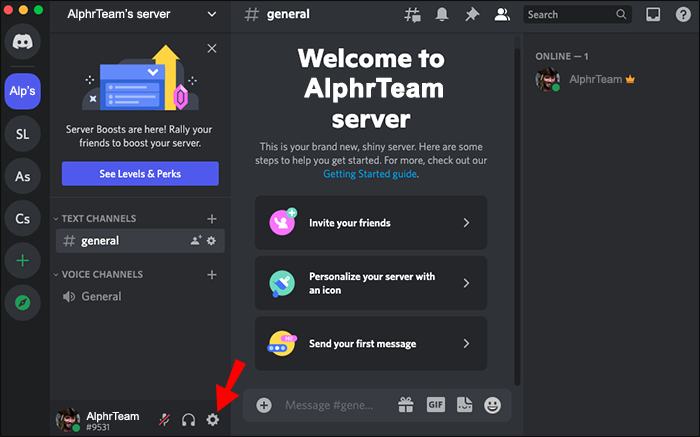
- Navigieren Sie zu „Sprache und Video“ und dann zu „Sprachdiagnose“.
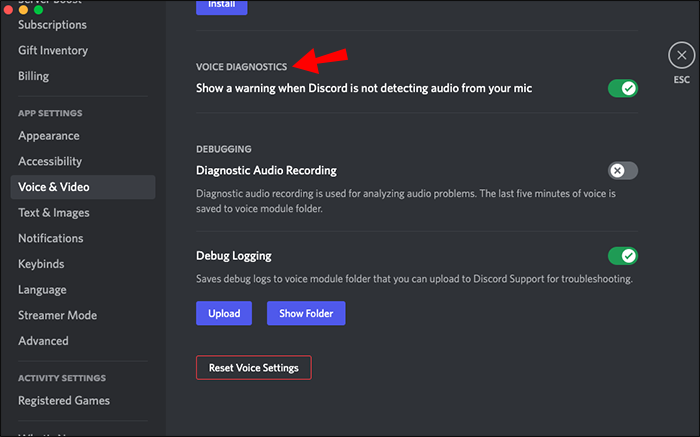
- Deaktivieren Sie den Kippschalter neben „Verwenden Sie unsere neueste Technologie, um Ihren Bildschirm aufzunehmen.“
Behebung, dass die Bildschirmfreigabe auf dem Mac in Microsoft Teams nicht funktioniert
Wenn Sie Ihren Bildschirm in Microsoft Teams nicht teilen können. Folge diesen Schritten:
- Navigieren Sie auf Ihrem Mac zu „Systemeinstellungen“ und dann zu „Sicherheit und Datenschutz“.

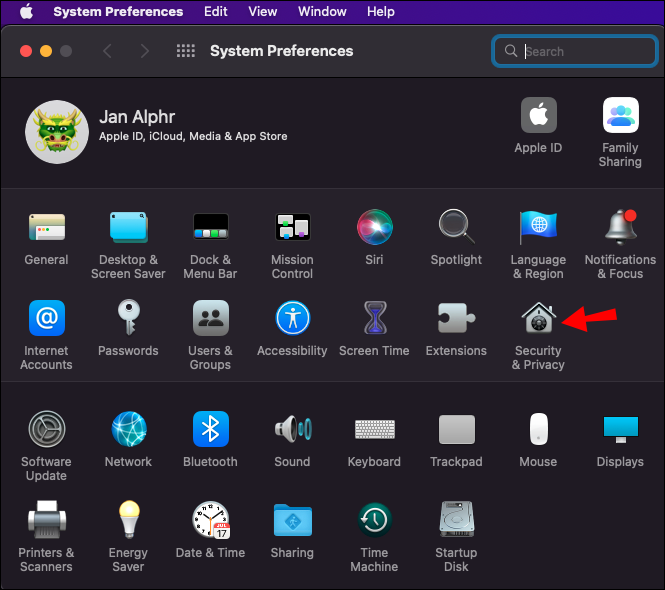
- Öffnen Sie die Registerkarte „Datenschutz“ und wählen Sie in der linken Seitenleiste „Bildschirmaufzeichnung“ aus.
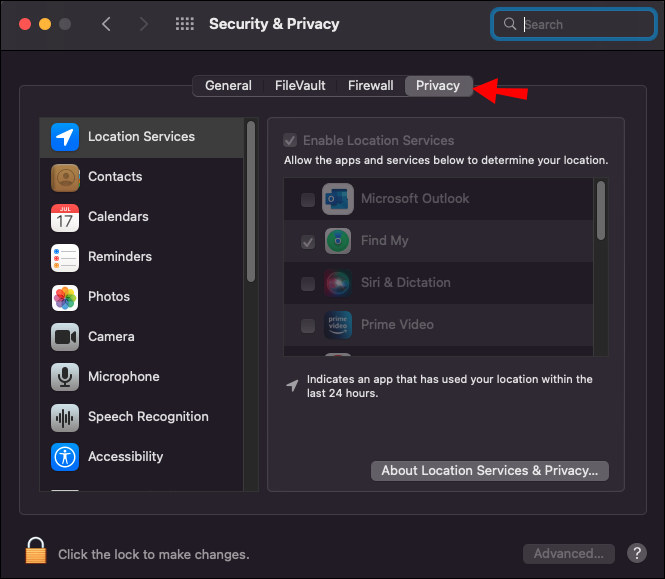
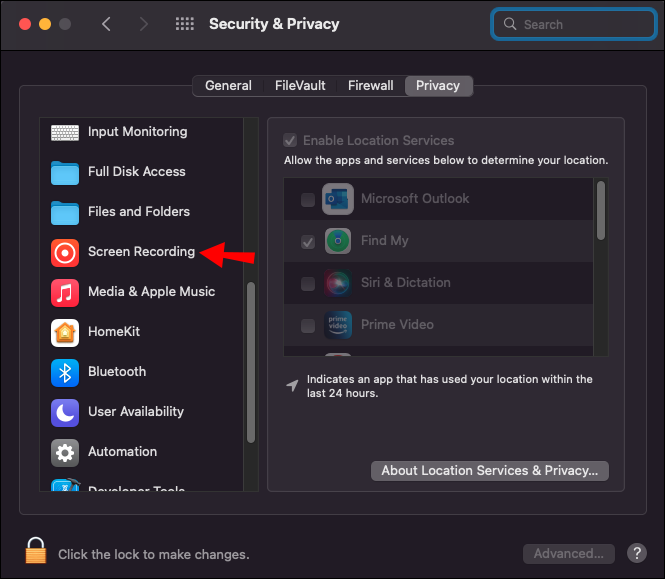
- Aktivieren Sie das Kontrollkästchen neben „Microsoft Teams“.
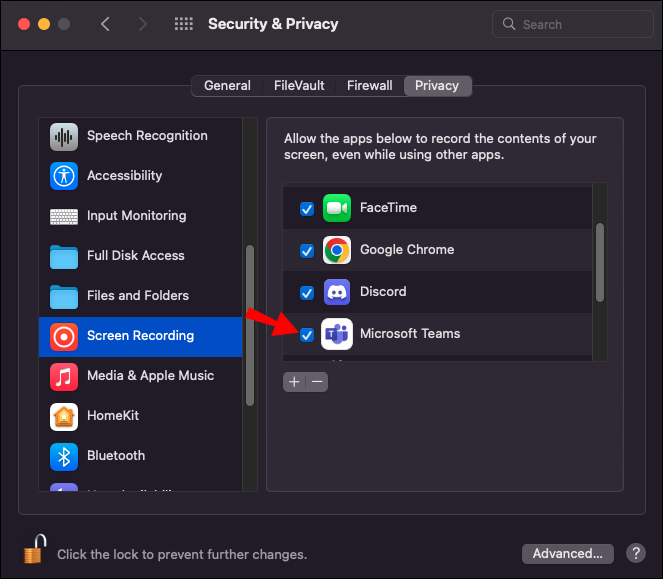
- Wenn Sie Ihren Bildschirm immer noch nicht teilen können, starten Sie Ihren Computer neu.
Behebung, dass die Bildschirmfreigabe im Zoom auf einem Mac nicht funktioniert
Die Bildschirmfreigabe ist bei Zoom- Meetings und -Präsentationen zu einer praktischen Funktion geworden. Wenn Sie Ihren Bildschirm während der Sitzungen nicht teilen können, darf die App den Bildschirm Ihres Computers nicht aufzeichnen. Überprüfen Sie als ersten Schritt zur Fehlerbehebung bei einer wahrscheinlichen Ursache noch einmal, ob die Funktion aktiviert ist. So gehen Sie vor:
- Öffnen Sie „Systemeinstellungen“.

- Klicken Sie auf „Sicherheit und Datenschutz“.
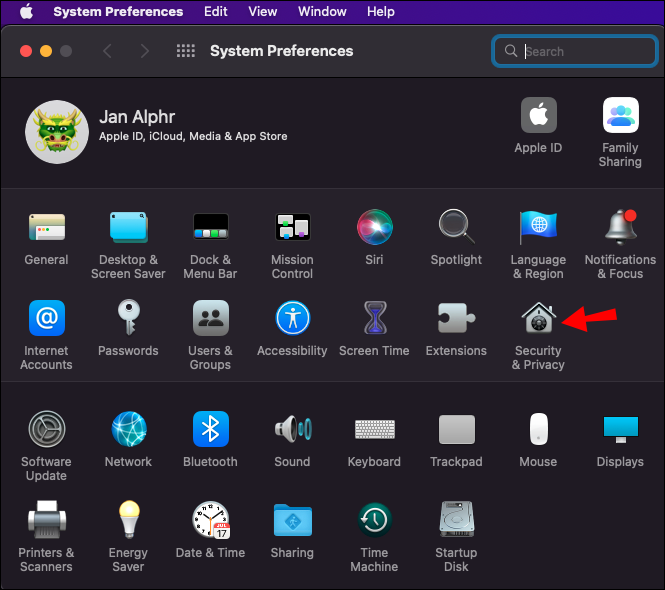
- Öffnen Sie die Registerkarte „Datenschutz“ und wählen Sie „Bildschirmaufzeichnung“.
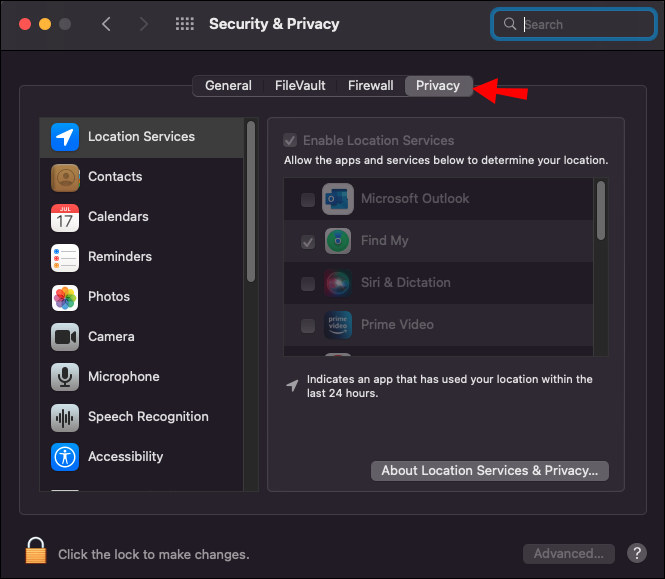
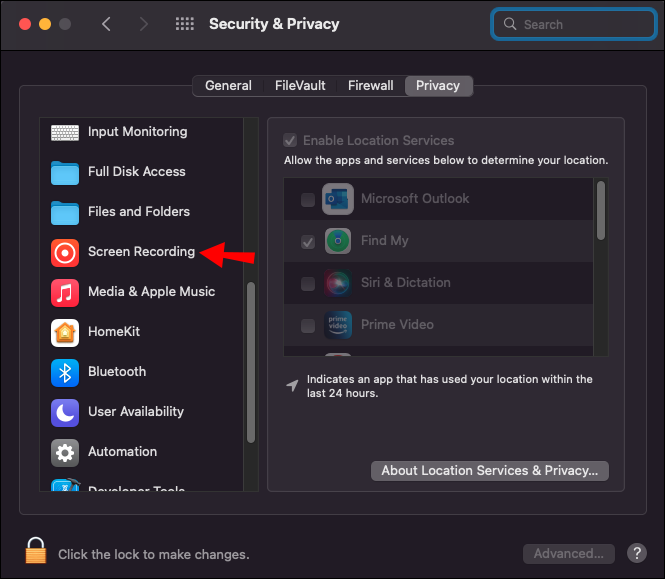
- Stellen Sie sicher, dass unter den verfügbaren Apps „Zoom“ ausgewählt ist.
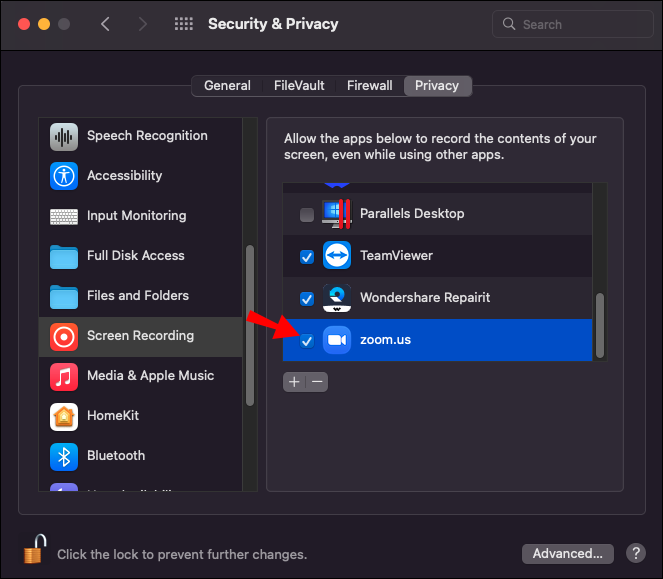
Überprüfen Sie den Zugriff auf Kamera und Mikrofon
Um Ihren Bildschirm während Zoom-Meetings mit anderen zu teilen, müssen Sie Zoom die Berechtigung erteilen, sowohl das Mikrofon als auch die Kamera zu verwenden. So geht’s:
- Navigieren Sie zu „Systemeinstellungen“.

- Gehen Sie zu „Sicherheit und Datenschutz“.
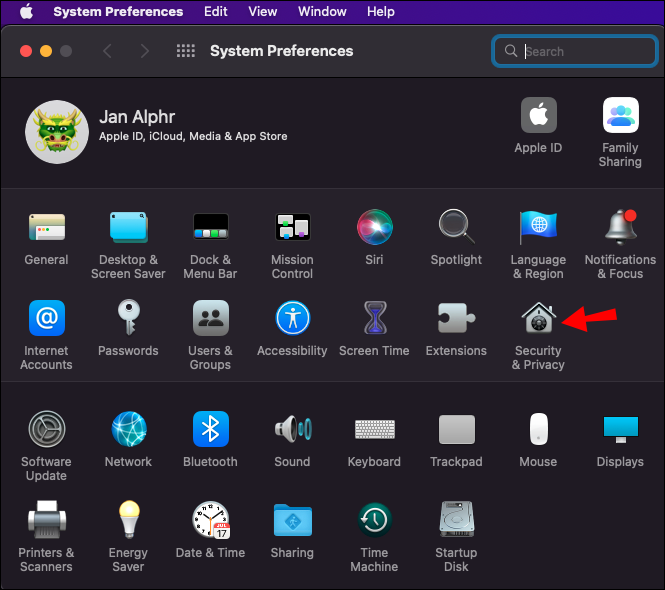
- Wählen Sie „Datenschutz“.
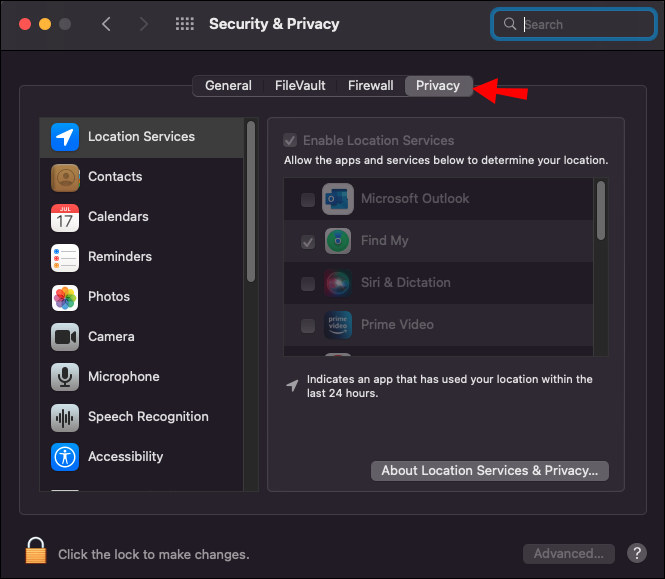
- Wählen Sie „Kamera“ oder „Mikrofon“.
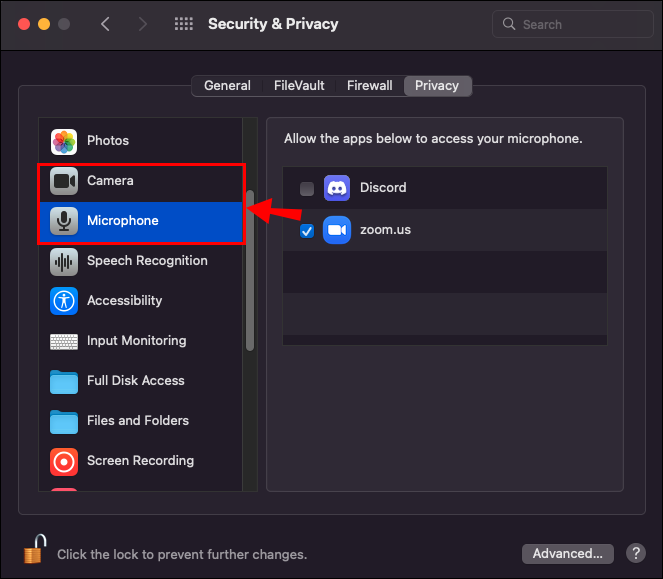
- Aktivieren Sie das Kontrollkästchen neben „Zoom“ oder den Browser, mit dem Sie auf Zoom zugreifen.
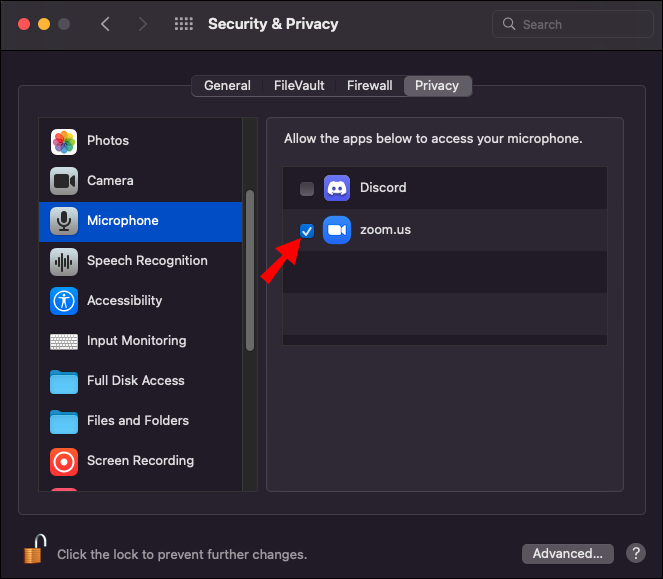
Deinstallieren Sie Zoom und installieren Sie es erneut
Wenn eine der oben genannten Korrekturen nicht funktioniert hat, versuchen Sie, die App zu löschen und neu zu installieren. Auf diese Weise werden Sie alle beschädigten Anwendungsdateien entfernen, die das Problem verursachen könnten. Alternativ können Sie die App aktualisieren und prüfen, ob die Bildschirmfreigabefunktion funktioniert.
Behebung, dass die Bildschirmfreigabe in FaceTime auf einem Mac nicht funktioniert
Wenn Sie Ihren Bildschirm nicht über FaceTime teilen können , versuchen Sie diese Korrekturen:
Erlauben Sie die Bildschirmaufzeichnung für die App
Gehen Sie folgendermaßen vor, um die Bildschirmaufzeichnung für FaceTime zu aktivieren:
- Navigieren Sie auf Ihrem Mac zu „Systemeinstellungen“.

- Klicken Sie auf „Sicherheit und Datenschutz“.
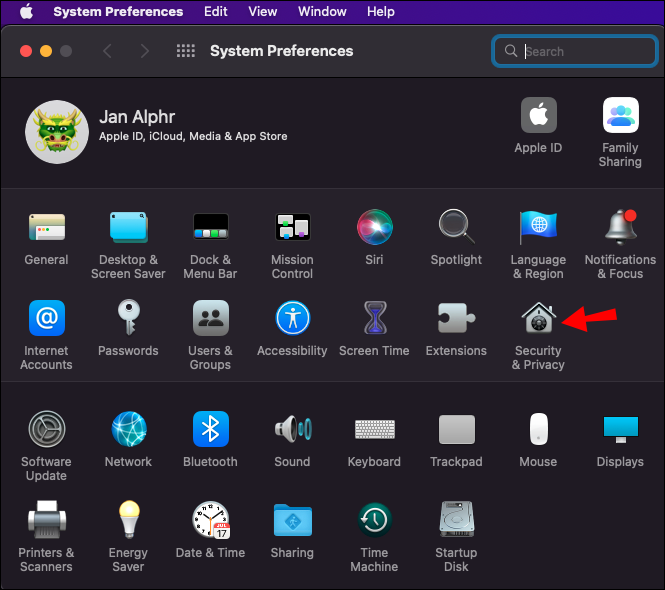
- Gehen Sie zu „Datenschutz“ und wählen Sie in der Seitenleiste „Bildschirmaufzeichnung“ aus.
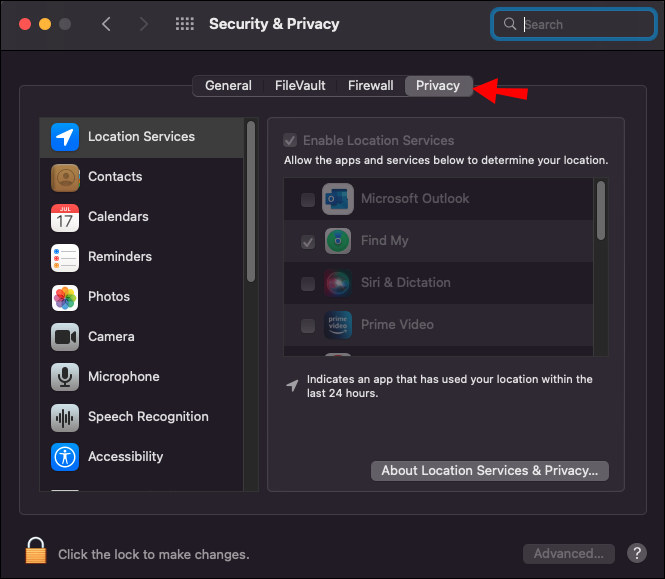
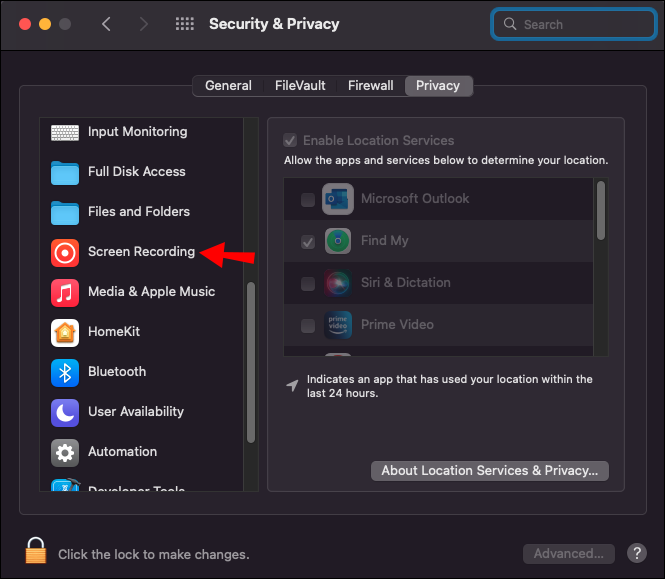
- Wählen Sie unten das Schlosssymbol aus, um Änderungen zu aktivieren.
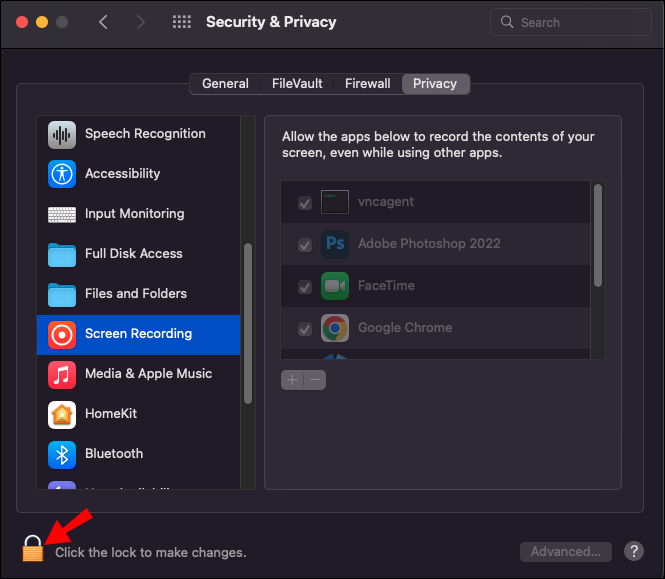
- Aktivieren Sie das Kontrollkästchen für „FaceTime“.
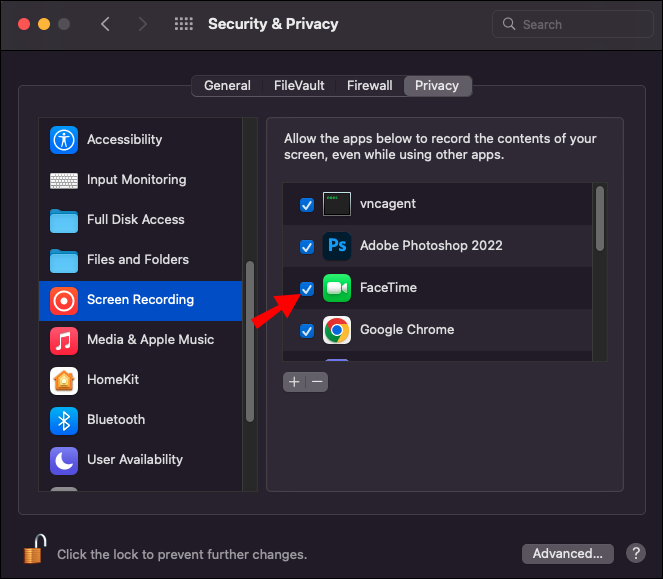
- Wenn Sie den Bildschirm immer noch nicht teilen können, versuchen Sie, Ihren Computer neu zu starten.
Ändern Sie die Bildschirmauflösung
Wenn Sie über eine langsame Internetverbindung verfügen und Ihren Mac so eingestellt haben, dass er Inhalte in einer hohen Auflösung anzeigt, werden Sie wahrscheinlich mit einem Auflösungsdefizit konfrontiert, das beim Teilen Ihres Bildschirms zu Problemen führen kann. So optimieren Sie Ihre Bildschirmauflösung für das beste Bildschirmfreigabeerlebnis auf dem Mac:
- Gehen Sie zu „Systemeinstellungen“

- Wählen Sie „Anzeigen“.
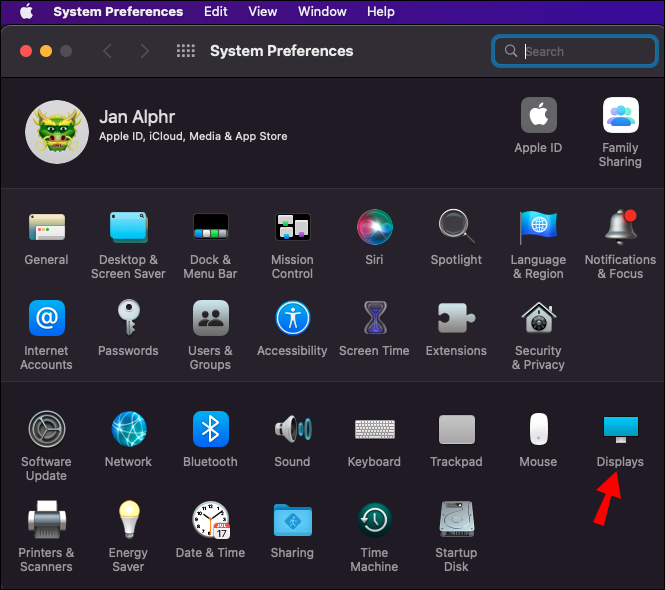
- Wählen Sie eine niedrigere Bildschirmauflösung.
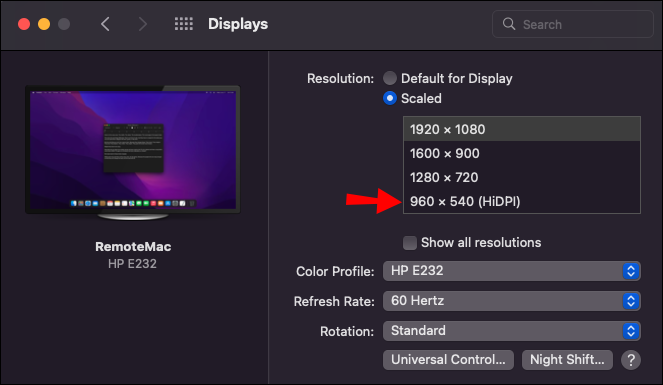
Behebung, dass die Bildschirmfreigabe in Google Meet auf einem Mac nicht funktioniert
Online-Meetings werden immer beliebter und Google Meet ist einer der Eckpfeiler bei der Einführung dieses neuen Phänomens. Daher kann es ärgerlich sein, wenn Sie Ihren Bildschirm während einer wichtigen Besprechung nicht freigeben können. So können Sie vorgehen, wenn Sie Ihren Bildschirm in Google Meet nicht teilen können:
- Öffnen Sie „System & Einstellungen“

- Gehen Sie zu „Sicherheit und Datenschutz“.
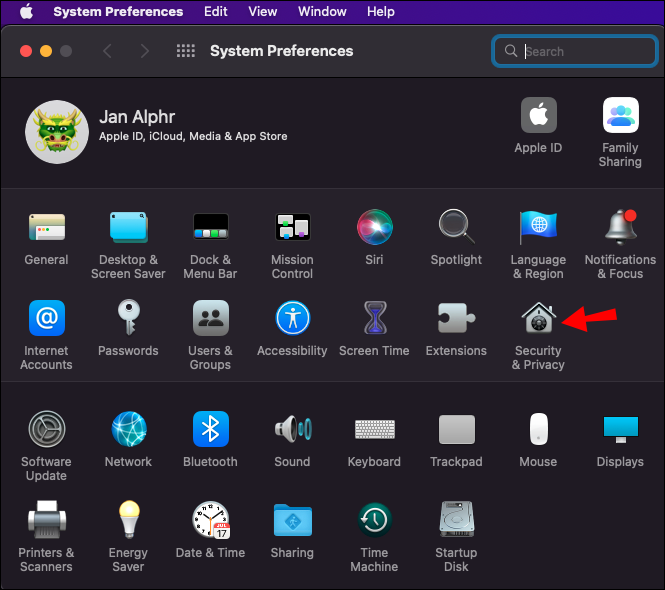
- Navigieren Sie zur Registerkarte „Datenschutz“.
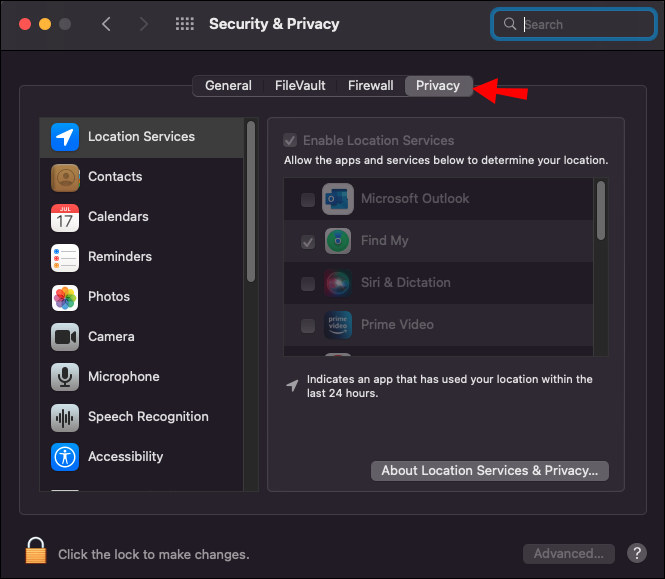
- Wählen Sie „Bildschirmaufzeichnung“.
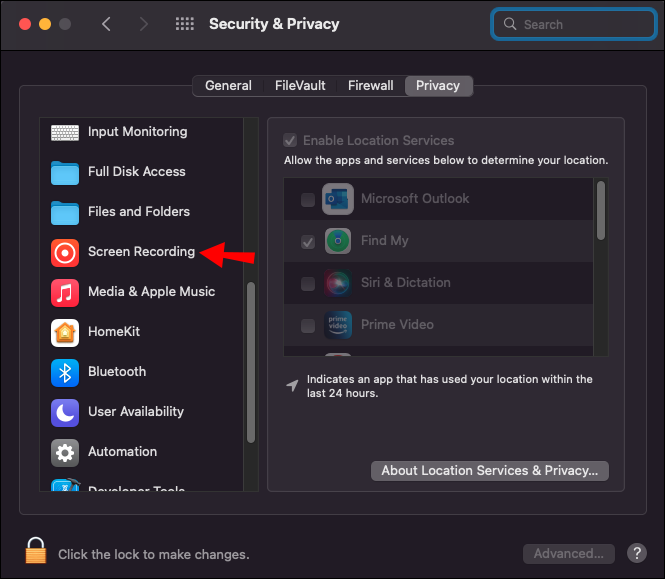
- Klicken Sie auf das Schlosssymbol, um die Änderungen zu entsperren.
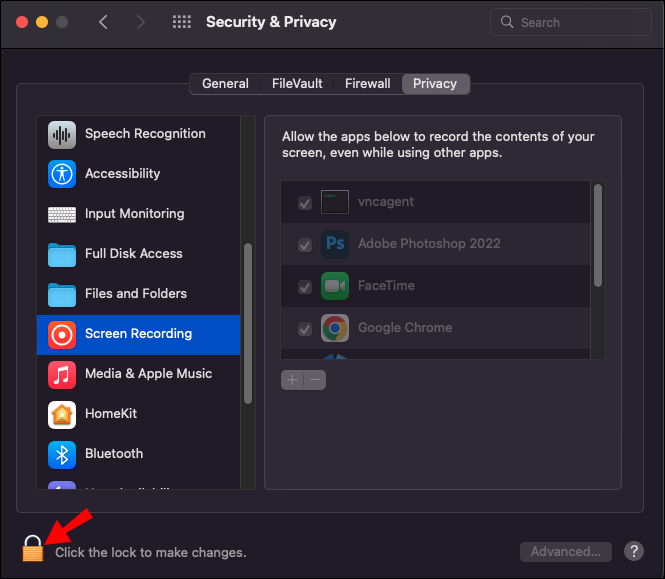
- Stellen Sie sicher, dass bei den aufgelisteten Apps „Google Meet“ aktiviert ist.
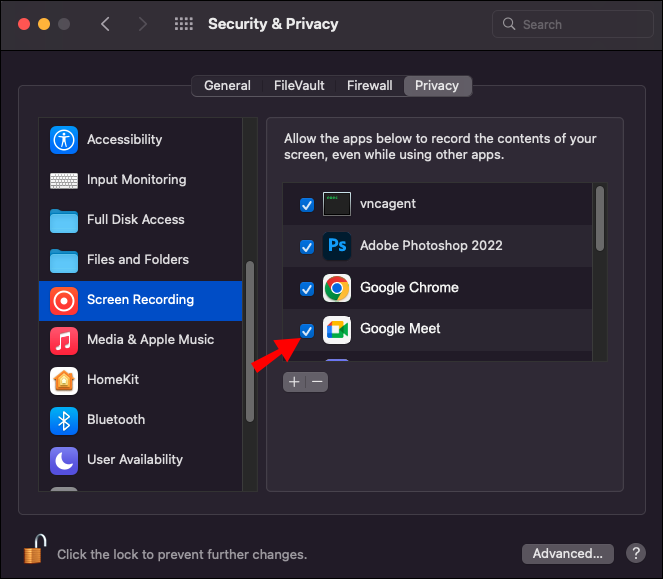
- Starten Sie Ihren Computer neu und versuchen Sie erneut, Ihren Bildschirm auf Google Meet zu teilen.
Behebung, dass die Bildschirmfreigabe in Skype auf einem Mac nicht funktioniert
Wenn Sie Probleme beim Teilen Ihres Bildschirms über Skype haben , stellen Sie sicher, dass die Datenschutzeinstellungen der App das Aufzeichnen des Bildschirms zulassen.
- Öffnen Sie „Systemeinstellungen“.

- Gehen Sie zu „Sicherheit und Datenschutz“.
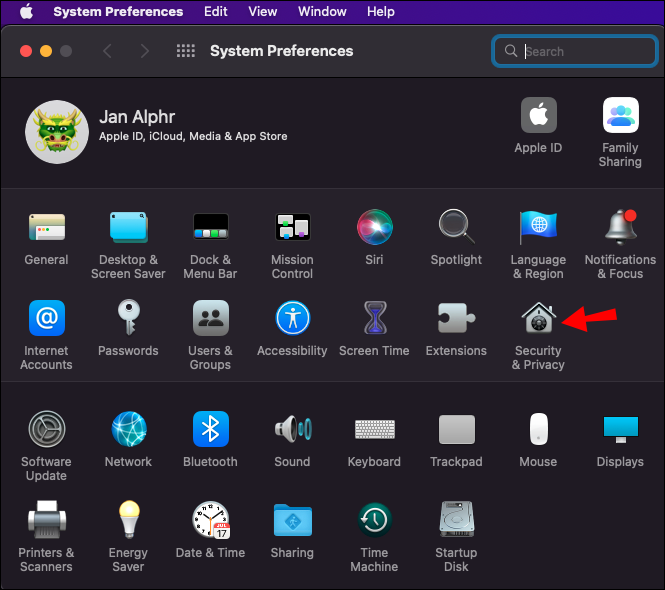
- Navigieren Sie zur Registerkarte „Datenschutz“ und wählen Sie „Bildschirmaufzeichnung“.
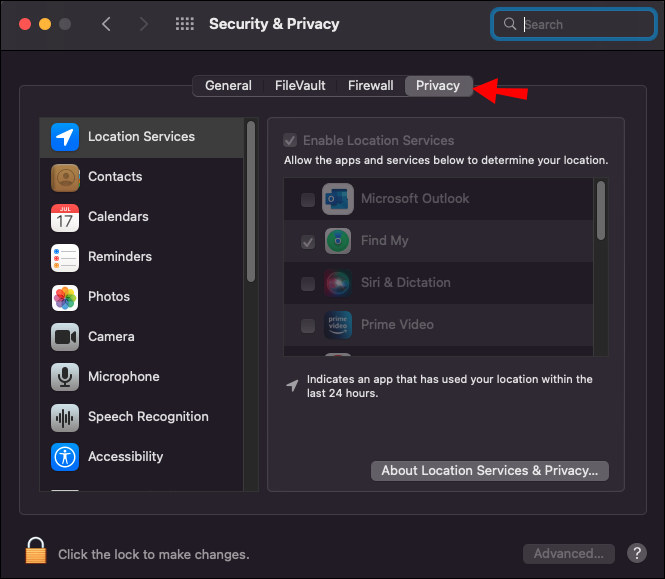
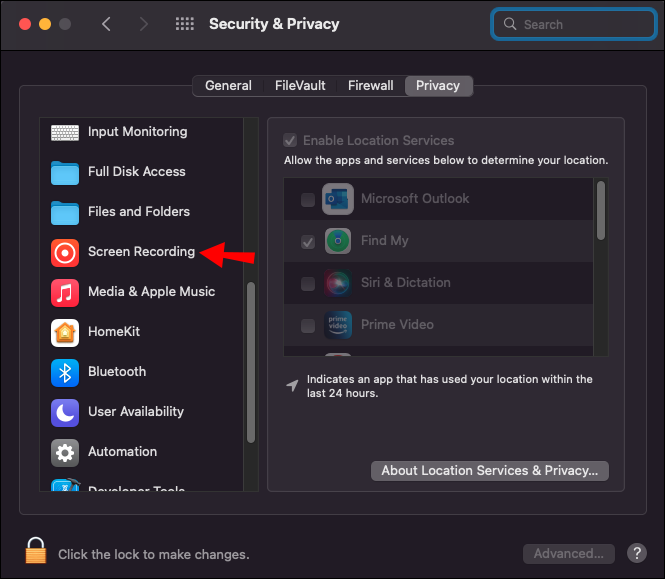
- Klicken Sie auf das Schlosssymbol in der unteren linken Ecke des Bildschirms.
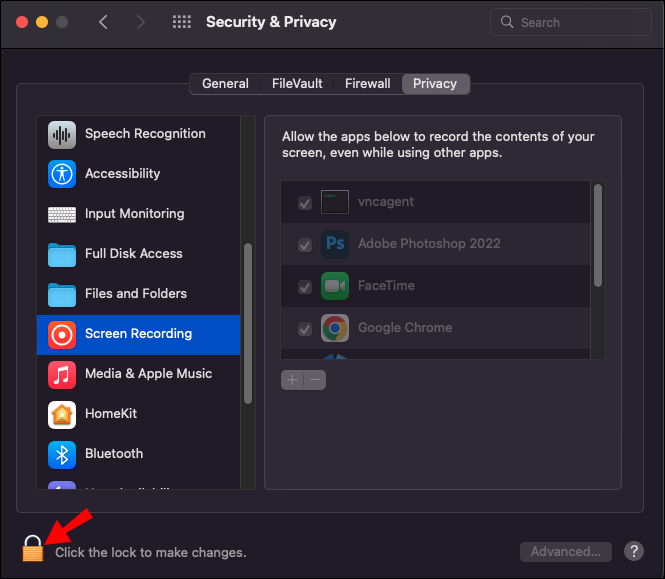
- Stellen Sie sicher, dass „Skype“ in den Optionen aktiviert ist.
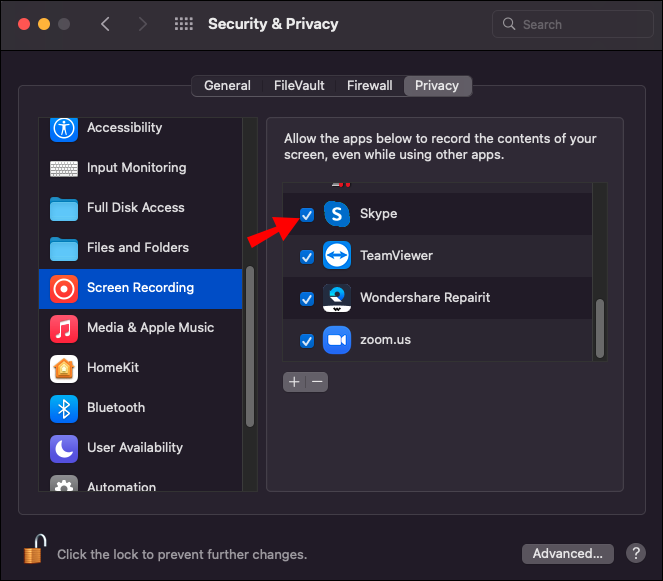
Überprüfen Sie den von Ihnen verwendeten Browser
Das Problem könnte Ihr Browser sein, wenn Sie den Skype-Webclient verwenden und Probleme beim Teilen Ihres Bildschirms haben. Derzeit unterstützt die Skype-Web-App nur die Bildschirmfreigabe in Google Chrome Version 72 oder höher und Chromium Edge – einer auf Chromium basierenden Version von Microsoft Edge.
Behebung, dass die Bildschirmfreigabe in Webex auf einem Mac nicht funktioniert
Wenn Sie Ihren Bildschirm nicht über Webex freigeben können , führen Sie die folgenden Schritte aus, um das Problem zu beheben:
- Navigieren Sie zu „Systemeinstellungen“.

- Wählen Sie „Sicherheit und Datenschutz“.
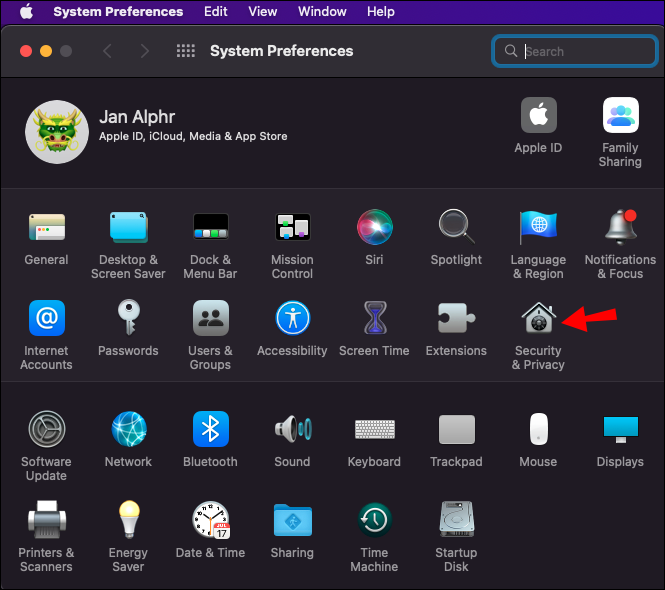
- Gehen Sie zu „Datenschutz“.
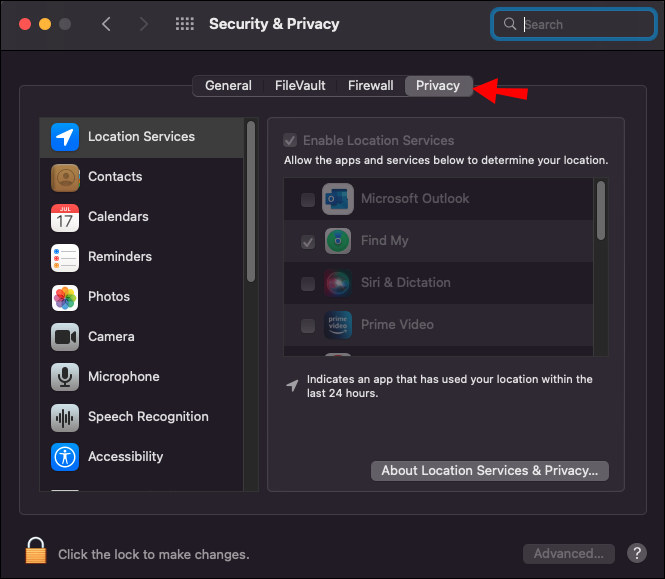
- Wählen Sie „Bildschirmaufzeichnung“.
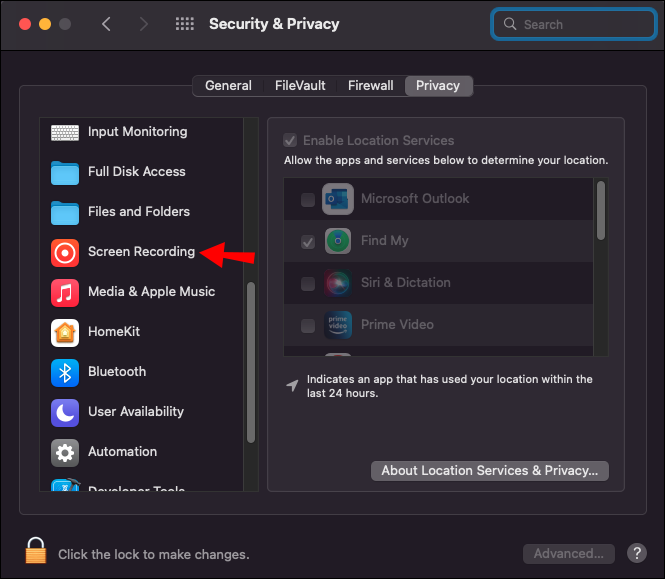
- Klicken Sie auf das Schlosssymbol, um Änderungen zu aktivieren.
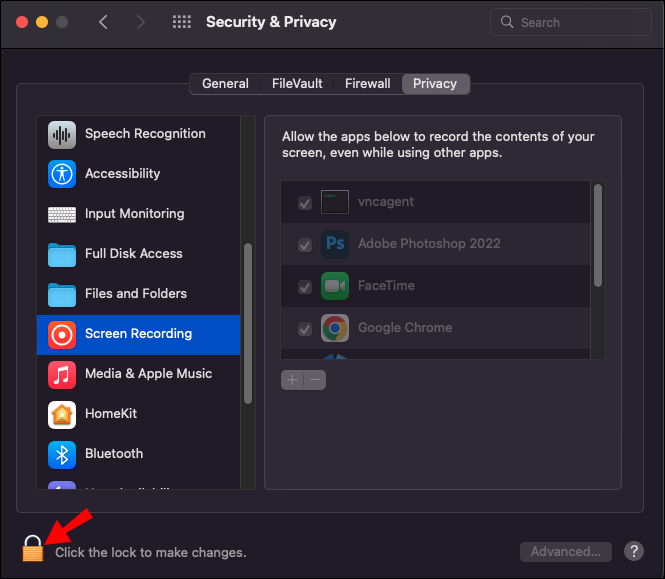
- Aktivieren Sie in den aufgeführten Optionen das Kontrollkästchen neben „Cisco Webex Meeting“.
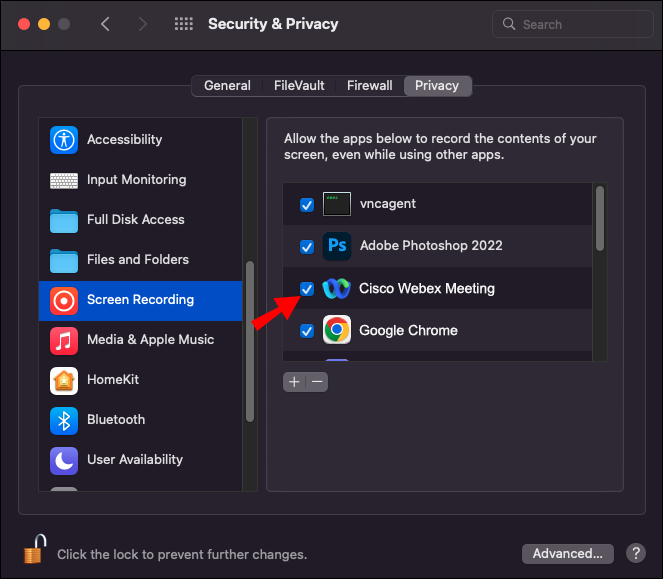
Angenommen, die obige Lösung funktioniert nicht sofort. Versuchen Sie in diesem Fall, die Anwendung zu schließen und neu zu starten. Alternativ können Sie Ihren Computer neu starten, um vorübergehende Softwarefehler zu beheben, die das Problem verursachen könnten.
Lassen Sie nicht zu, dass die Bildschirmfreigabe Ihre Videokonferenzen ruiniert
Wenn die Bildschirmfreigabe nicht funktioniert, kann dies zu unnötigen Unannehmlichkeiten führen. Wenn Sie jedoch überprüfen, ob Ihre Bildschirmaufzeichnungseinstellungen korrekt sind, lässt sich das Problem in der Regel beheben. Alternativ lässt sich das Problem in den meisten Fällen normalerweise beheben, indem sichergestellt wird, dass die Bildschirmfreigabeoption aktiviert ist.
Sind beim Versuch, Ihren Bildschirm auf Ihrem Mac zu teilen, Probleme aufgetreten? Wie haben Sie das Problem gelöst? Bitte teilen Sie uns Ihre Erfahrungen in den Kommentaren unten mit.
/screen-share-not-working-on-mac/