Wenn Sie versucht haben, Ihren Bildschirm auf Discord zu teilen, und festgestellt haben, dass der Ton auf Ihrem Gerät nicht funktioniert, sind Sie nicht der Einzige. Viele Streamer und Gamer haben sich mit dem gleichen Problem beschäftigt. Es kann viele mögliche Gründe dafür geben, dass der Ton Ihres Geräts nicht funktioniert, wenn Sie Ihren Bildschirm auf Discord teilen. Aber die gute Nachricht ist, dass es mehrere schnelle Möglichkeiten gibt, das Problem zu beheben.

In dieser Anleitung zeigen wir Ihnen verschiedene Methoden, mit denen Sie die Probleme ohne Audio bei einer Discord-Bildschirmfreigabe beheben können. Außerdem erfahren Sie, wie Sie dieses Problem auf verschiedenen Geräten beheben können.
Discord-Bildschirm wird geteilt, aber kein Ton – Bester fester PC
Die Funktion „Bildschirm mit Audio teilen“ auf Discord hat das Streaming-Erlebnis noch angenehmer gemacht. Einige Streamer haben jedoch festgestellt, dass beim Versuch, diese Funktion zu nutzen, kein Ton zu hören ist. Dafür kann es mehrere Gründe geben.
Auch wenn es so etwas Einfaches wie das Einleiten eines App-Updates sein kann, können dahinter auch kompliziertere zugrunde liegende Probleme stecken. Möglicherweise liegen Probleme mit Ihren Audiotreibern oder den Spracheinstellungen in der App selbst vor.
Wenn Sie die Discord-App für PC verwenden, lesen Sie die folgenden Abschnitte durch, um Ihr Discord-Audio zu reparieren.
Starten Sie Ihren Computer und Discord neu
Eine der einfacheren, aber effektivsten Lösungen ist ein Neustart Ihres Computers und von Discord. Sie müssen die Discord-App vollständig schließen und erneut öffnen. Hier ist wie:
- Verwenden Sie die Tastenkombination Strg + Alt + Entf, um auf den Task-Manager zuzugreifen.
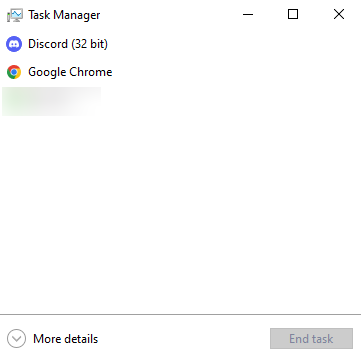
- Klicken Sie auf die Discord-App und dann unten im Popup-Fenster auf Aufgabe beenden.
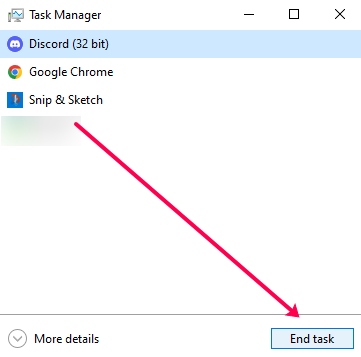
Öffnen Sie Discord erneut und probieren Sie Ihr Audio aus. Wenn es immer noch nicht funktioniert, starten Sie Ihren PC neu, indem Sie auf das Windows-Symbol in der unteren linken Ecke klicken und „Ein/Aus“ und dann „Neustart“ auswählen.
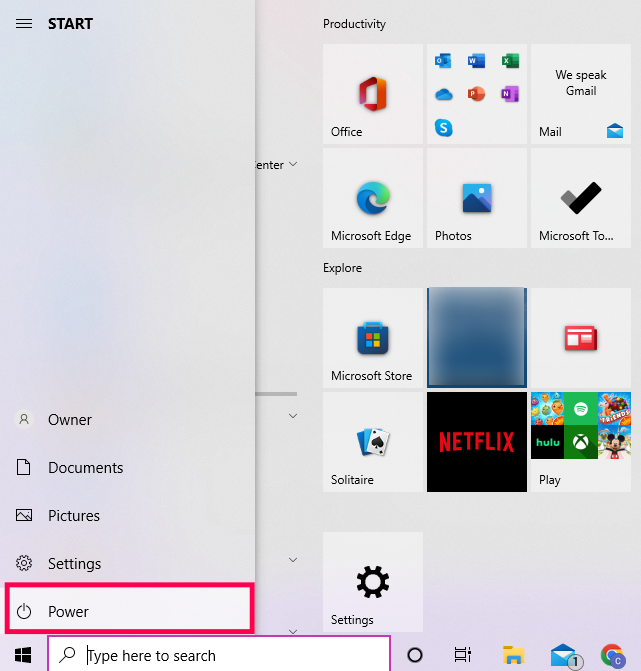
Probieren Sie nach dem Neustart Ihres Computers erneut Discords Audio aus.
Setzen Sie die Discord-Spracheinstellungen zurück
Wenn Sie versucht haben, Ihren Computer und Discord neu zu starten, und der Ton immer noch nicht funktioniert, sollte Ihr nächster Schritt ein einfaches Zurücksetzen der Spracheinstellungen sein. Folgendes ist zu tun:
- Öffnen Sie die Discord-App auf Ihrem PC und klicken Sie auf das Symbol „Einstellungen“ in der unteren linken Ecke.
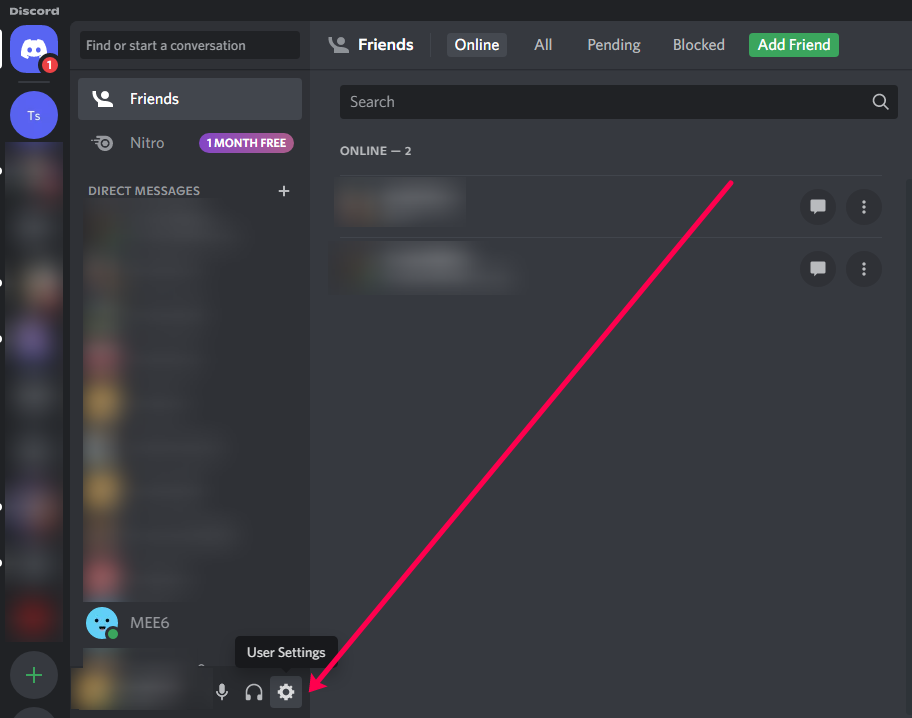
- Klicken Sie auf Sprache und Video.
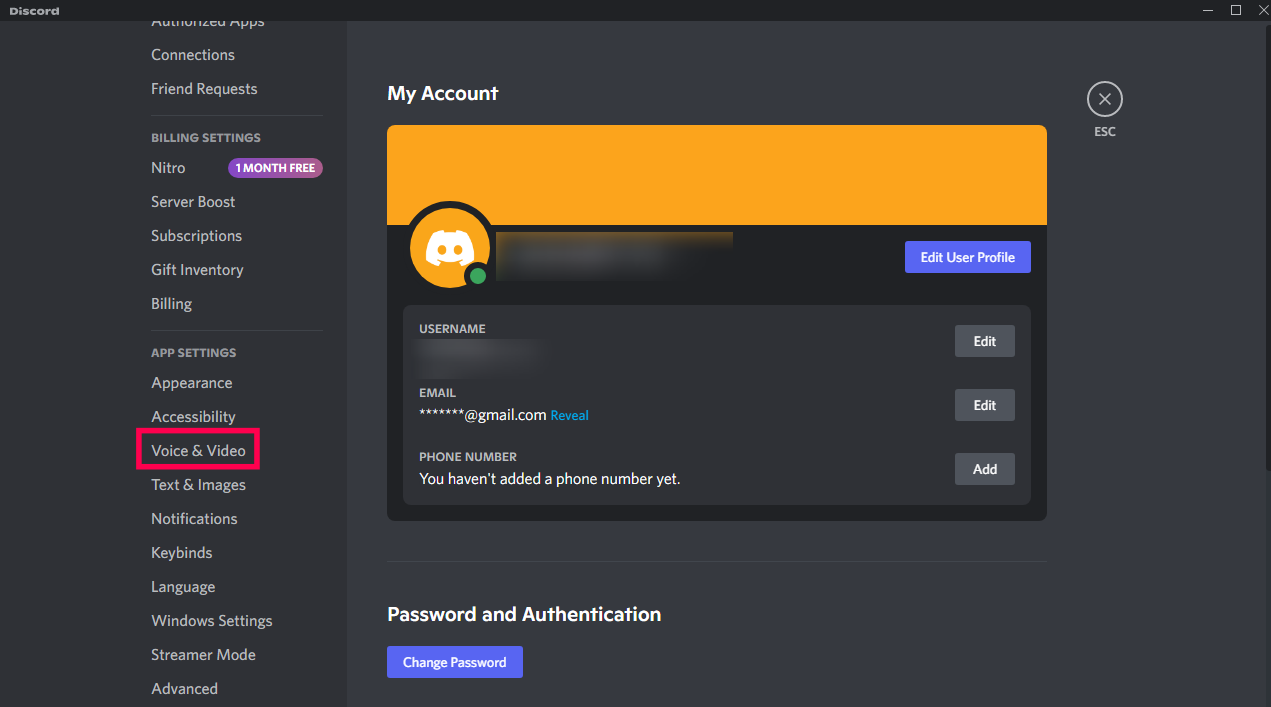
- Scrollen Sie zum Ende des Menüs und klicken Sie auf Spracheinstellungen zurücksetzen.
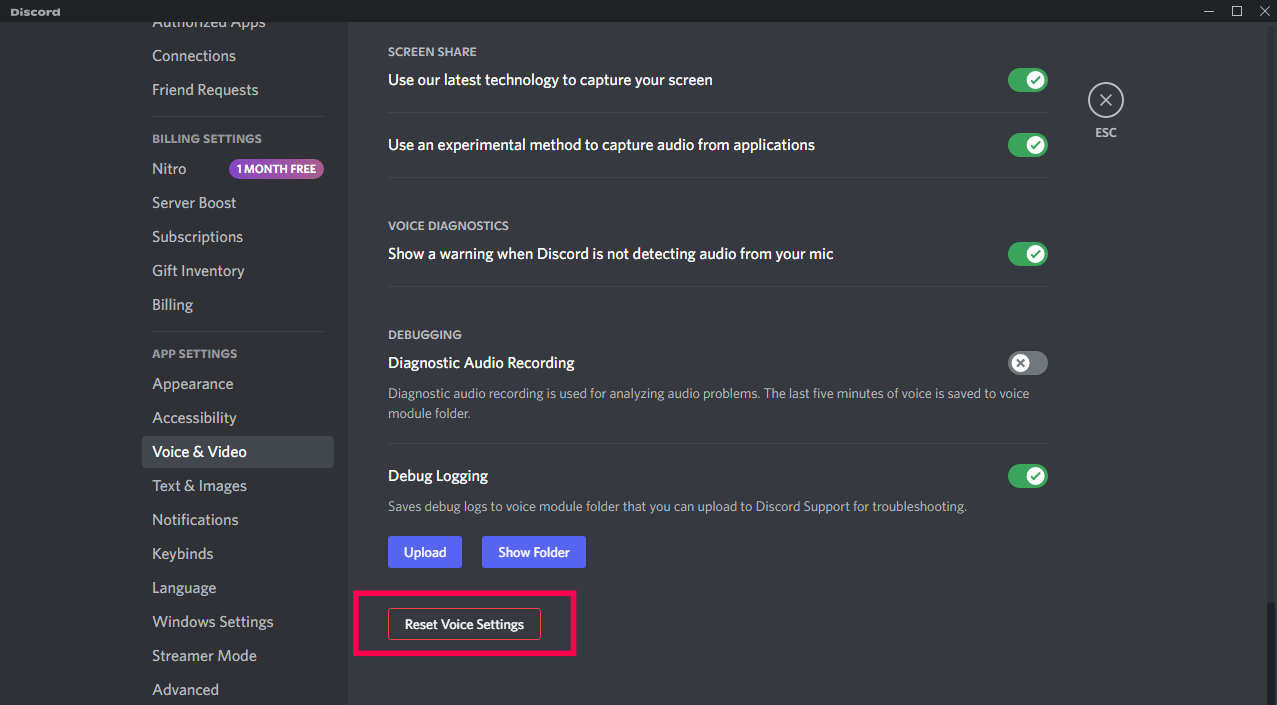
Starten Sie Discord neu und versuchen Sie erneut, den Ton zu testen.
Wechseln Sie zu Legacy-Audio
Discord bietet Standard-, Legacy- und Experimental-Subsysteme. Das Standard-Audio-Subsystem ist Standard. Aber wenn Ihr Audio nicht funktioniert, lohnt es sich, Legacy auszuprobieren. Folgendes ist zu tun:
- Öffnen Sie Discord und tippen Sie auf das Einstellungssymbol in der unteren linken Ecke. Tippen Sie dann auf Sprache und Video.
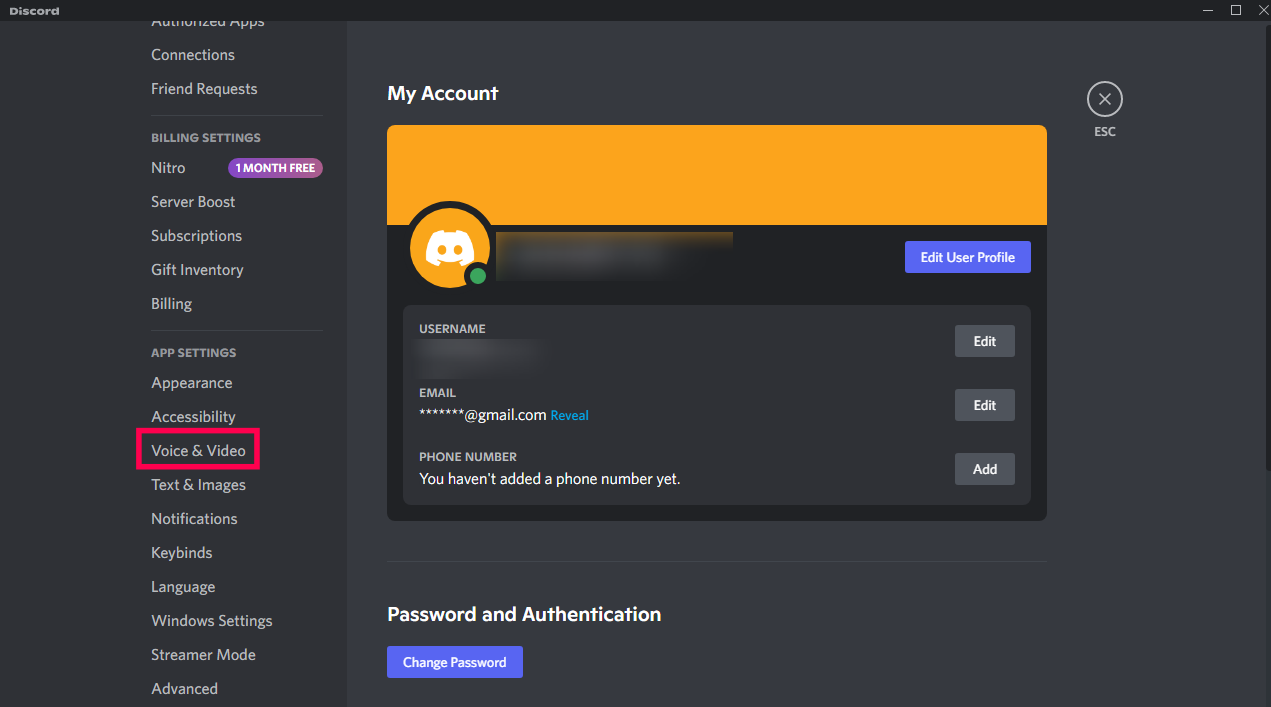
- Scrollen Sie nach unten zum Abschnitt „Audio-Subsystem“ (ganz unten). Klicken Sie auf das Dropdown-Menü.
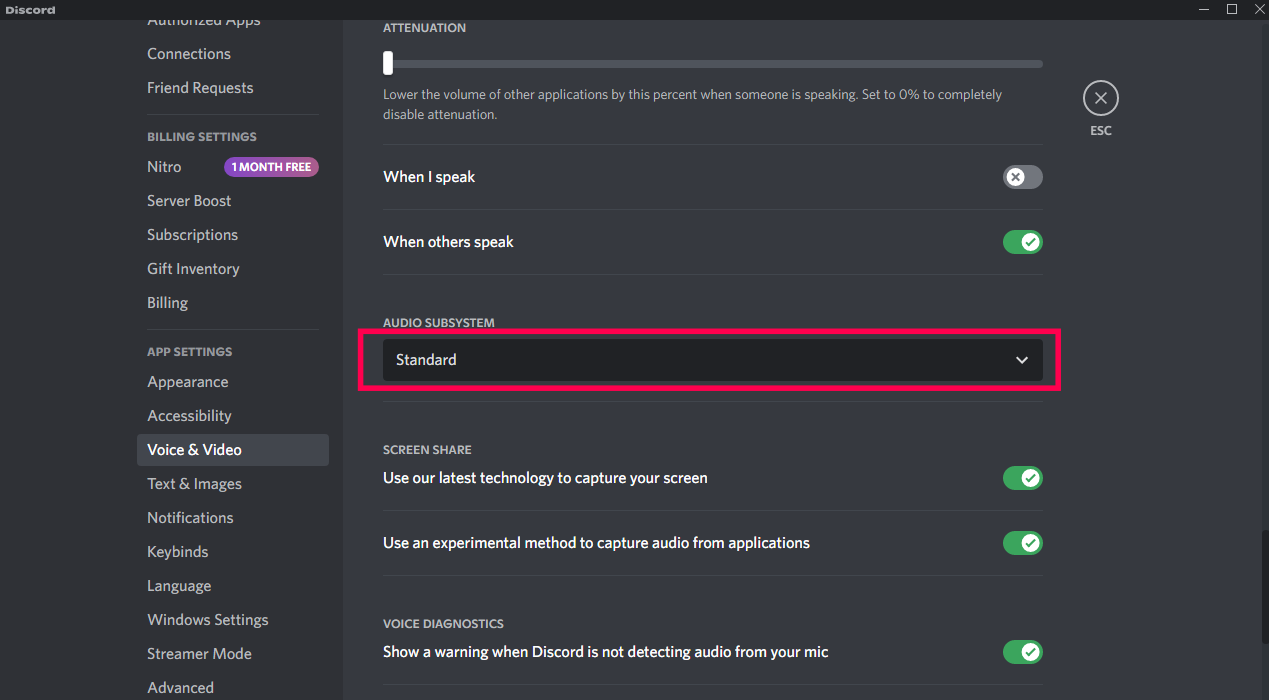
- Klicken Sie im Menü auf Legacy.
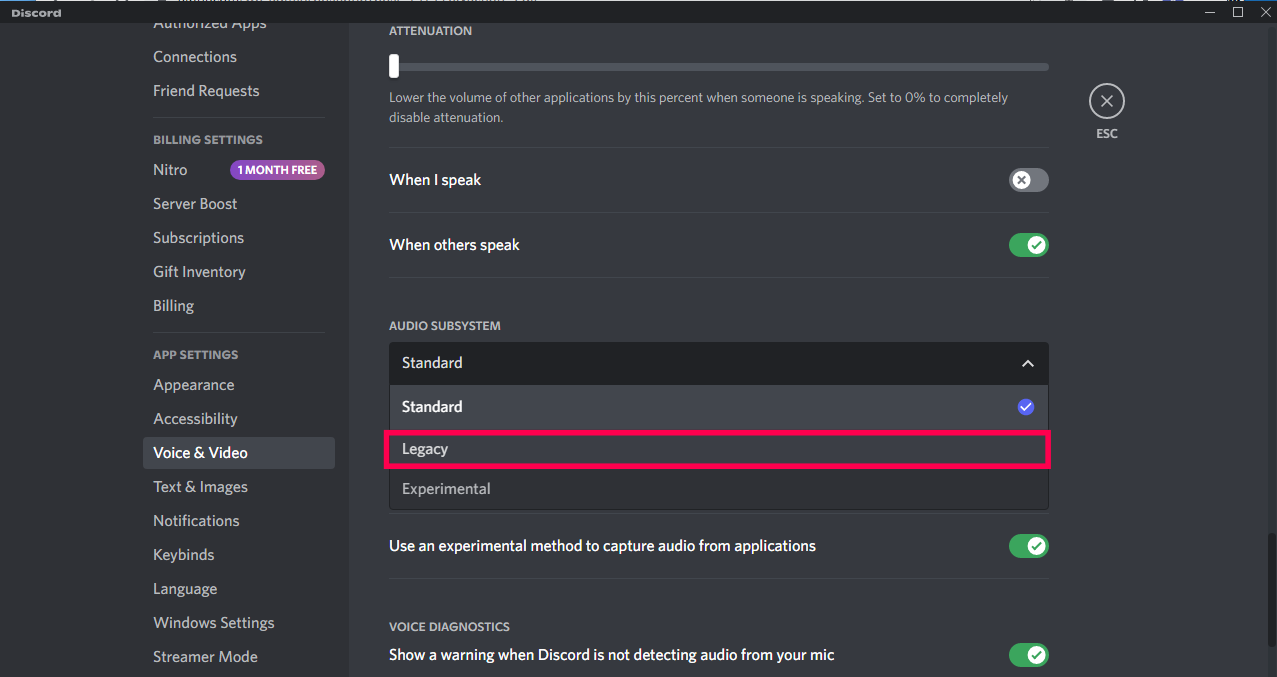
Versuchen Sie es jetzt mit der Bildschirmfreigabe mit Audio.
Überprüfen Sie Ihre Audio-Eingangs-/Ausgangseinstellungen
Möglicherweise sind Ihre Standardeinstellungen für die Audioeingabe/-ausgabe nicht auf die richtigen Geräte eingestellt. So überprüfen Sie:
- Öffnen Sie Discord und klicken Sie auf das Zahnrad „Einstellungen“ in der unteren linken Ecke. Klicken Sie dann auf Sprache und Video.
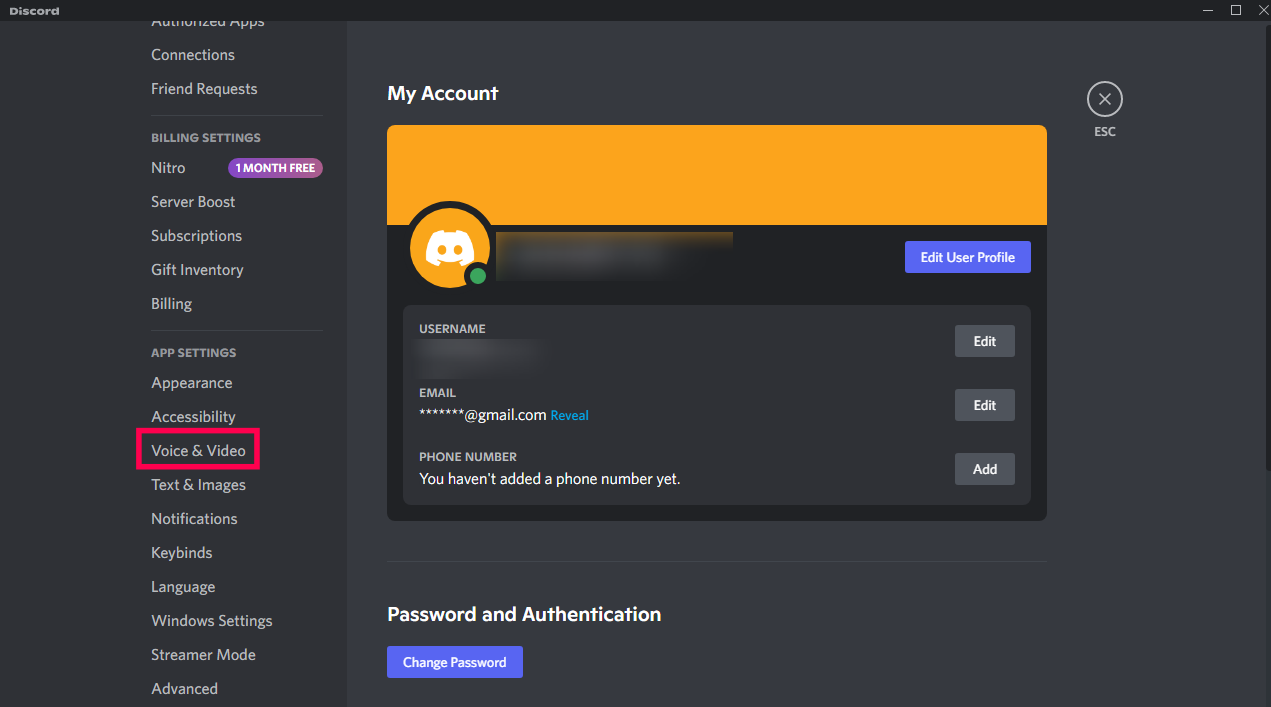
- Überprüfen Sie oben im Menü Ihre Standard-Eingabe-/Ausgabegeräte.
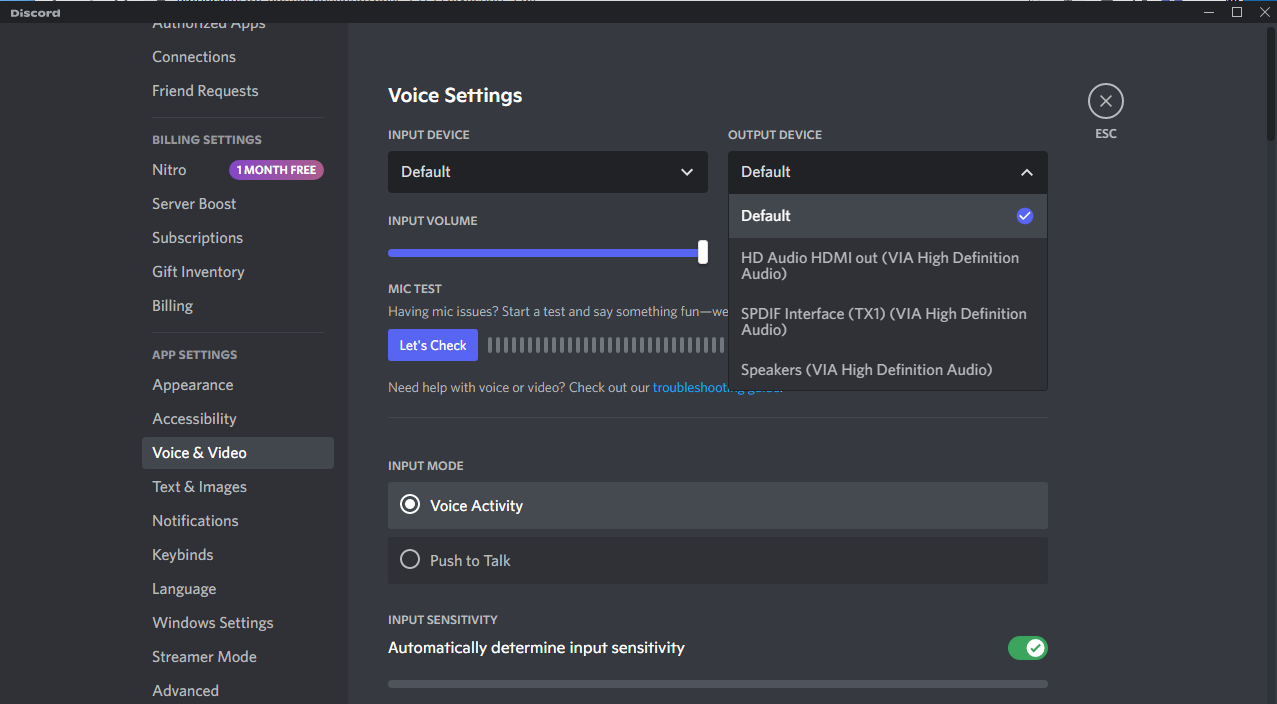
Je nachdem, was aufgeführt ist, müssen Sie möglicherweise Ihre Audiogeräte ändern.
Aktualisieren Sie Ihre Audiotreiber
Die letzte Station sind die Einstellungen Ihres PCs. Möglicherweise müssen Sie Ihre Audiotreiber aktualisieren. Folgendes ist zu tun:
- Verwenden Sie die Suchleiste unten auf Ihrem PC, um Geräte-Manager einzugeben. Öffnen Sie dann die Systemsteuerung mit dem Abschnitt „Geräte-Manager“.
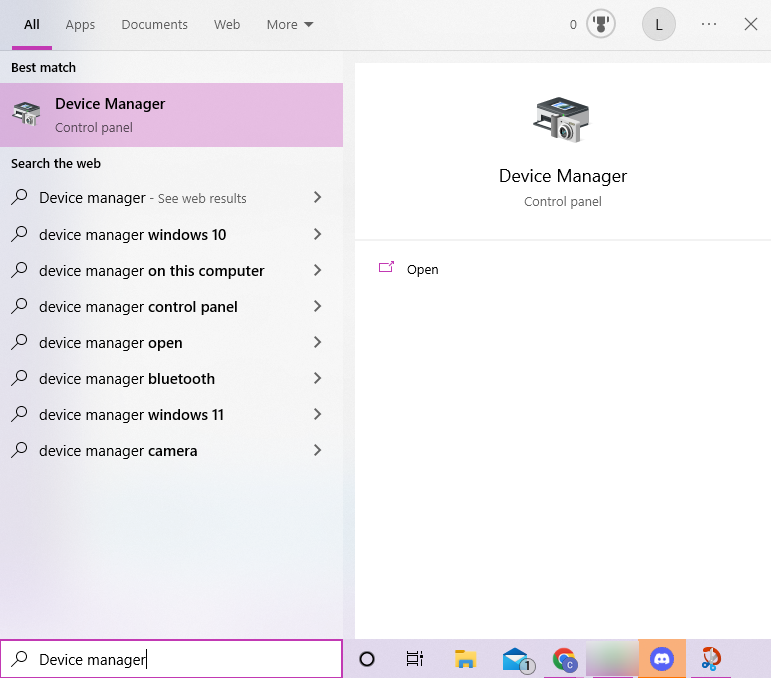
- Klicken Sie auf den Pfeil links neben Audioeingänge und -ausgänge. Doppelklicken Sie dann auf das Audiogerät.
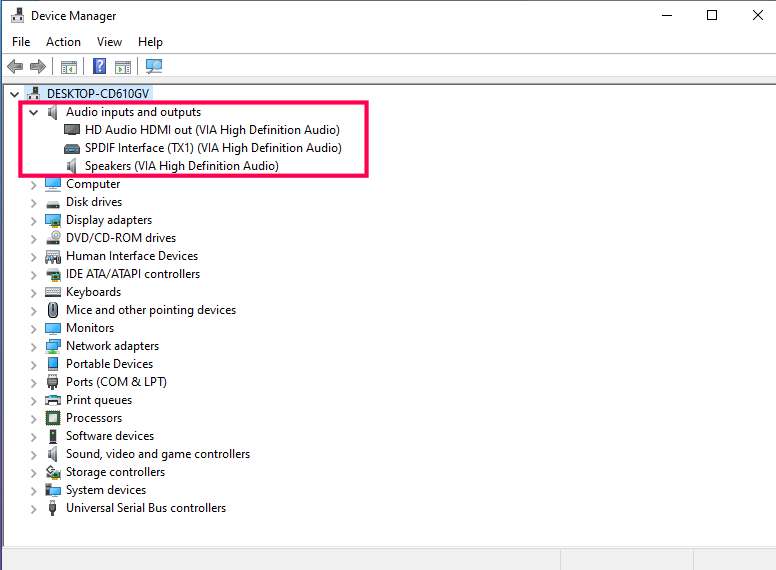
- Klicken Sie im neuen Fenster, das erscheint, auf Treiber aktualisieren.
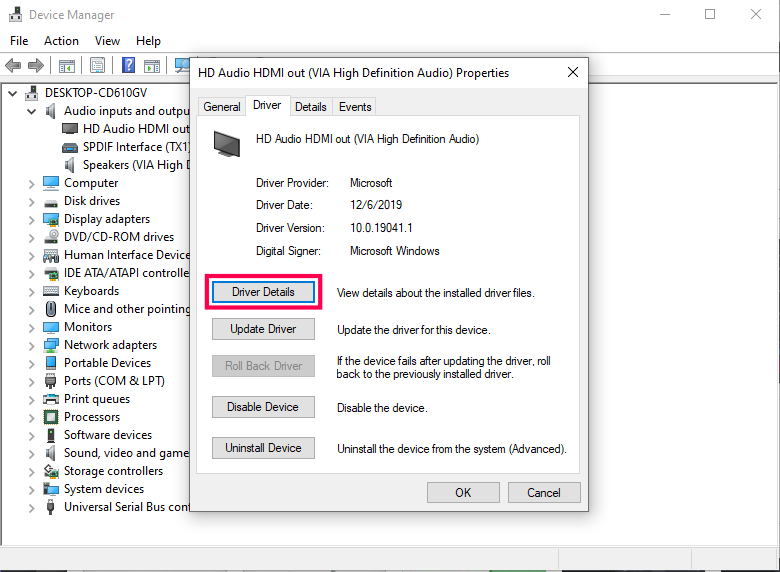
Befolgen Sie die Anweisungen, um das Update abzuschließen, sofern eines verfügbar ist. Versuchen Sie es dann mit der Bildschirmfreigabe mit Audio auf Discord.
Discord-Bildschirm wird geteilt, aber kein Ton – Beste Lösungen für Mac
Wenn Sie Discord auf einem Mac verwenden, können Sie hier einige schnelle Lösungen ausprobieren:
Starte deinen Computer neu
Auch wenn es den Anschein hat, dass ein Neustart Ihres Geräts nichts behebt, ist dies tatsächlich eine recht wirksame Methode für die meisten App-Fehler. Sobald Sie Ihren Mac wieder einschalten, wird das System neu gestartet und die App wird möglicherweise ordnungsgemäß geladen und arbeitet schneller. Möglicherweise laufen andere Programme im Hintergrund, die die Audioprobleme von Discord verursachen.
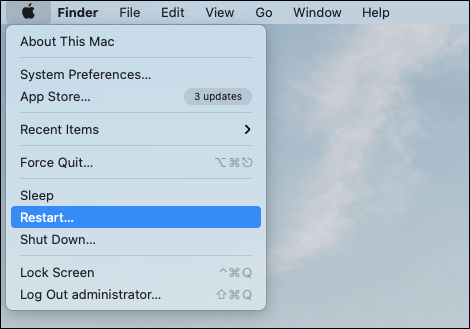
Sie können auch versuchen, Discord neu zu starten. Aktualisieren Sie außerdem die App, indem Sie gleichzeitig CMD + R auf Ihrer Tastatur drücken. Dadurch könnten einfache App-Fehler behoben werden, es ist jedoch nicht garantiert, dass das Problem mit der fehlenden Audiowiedergabe behoben wird.
Setzen Sie die Spracheinstellungen auf Discord zurück
Wenn Sie Ihren Mac neu gestartet haben und die Audiofunktion immer noch nicht funktioniert, besteht der nächste Schritt darin, Discord aufzurufen und die Spracheinstellungen zurückzusetzen. Folgendes müssen Sie tun:
- Öffnen Sie Discord auf Ihrem Mac.
- Wählen Sie das Symbol „Einstellungen“ in der unteren linken Ecke Ihres Bildschirms aus.
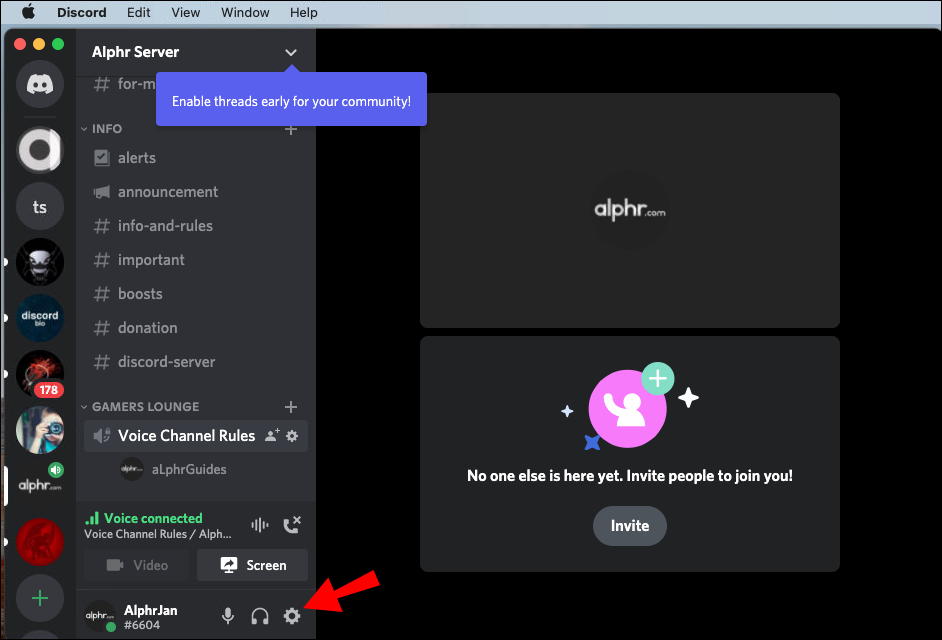
- Fahren Sie mit „Sprache und Video“ in der linken Seitenleiste fort.
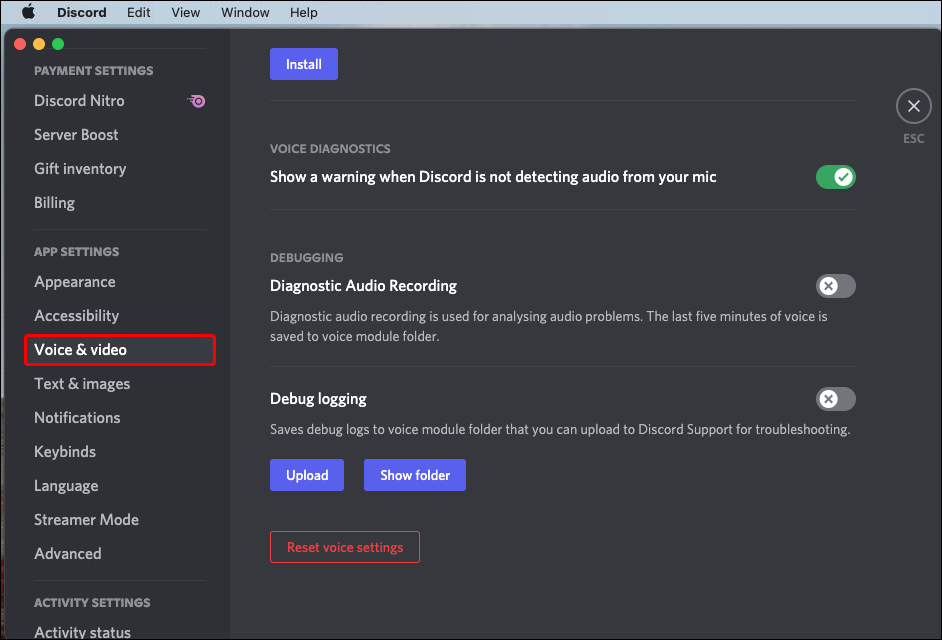
- Klicken Sie unten auf der Seite auf die Option „Spracheinstellungen zurücksetzen“.
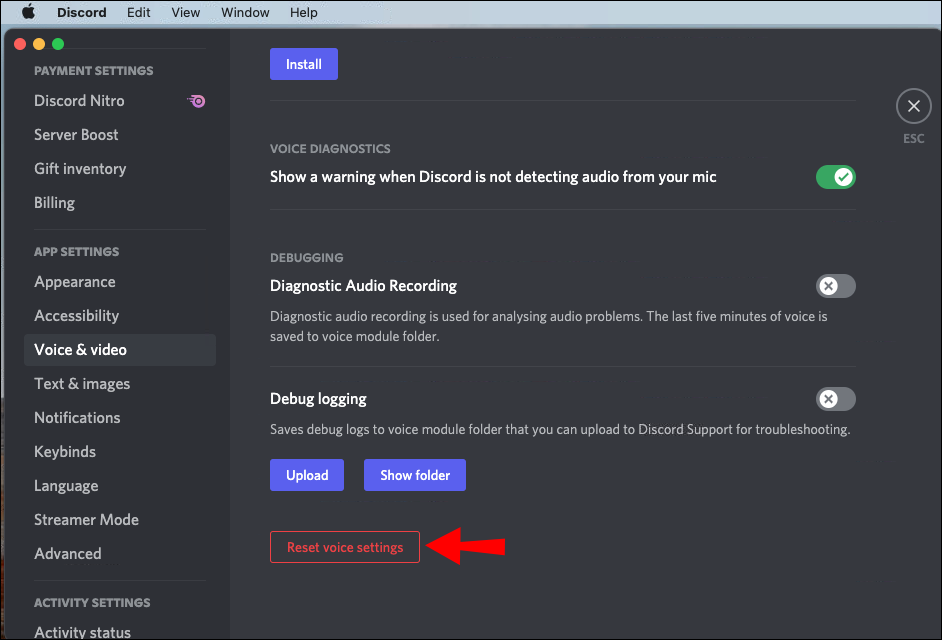
- Wählen Sie im Popup-Fenster „OK“.
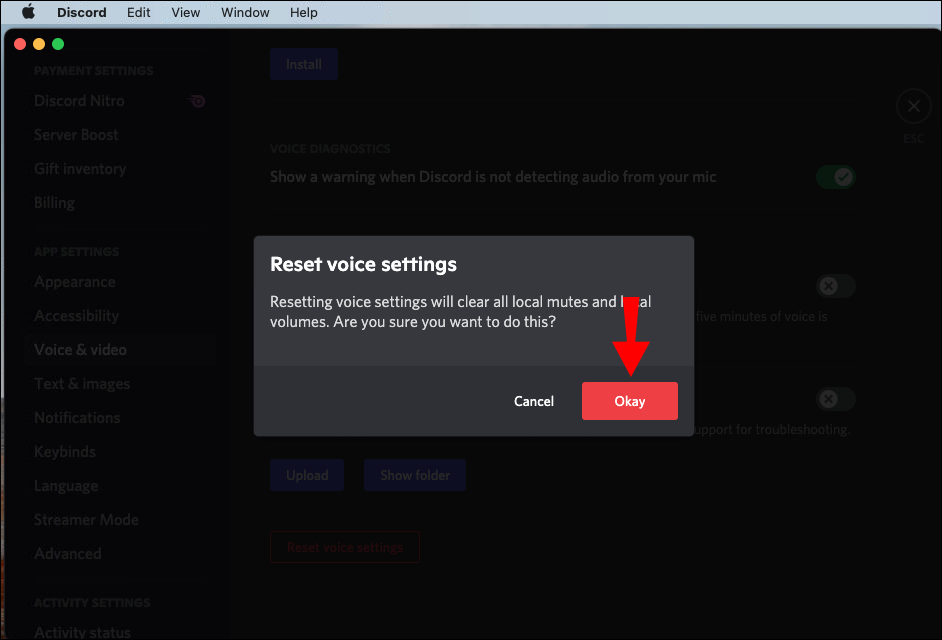
Dadurch werden alle lokalen Stummschaltungen und lokalen Lautstärken gelöscht. Scrollen Sie in den Sprach- und Videoeinstellungen zurück nach oben zum Eingabemodus. Stellen Sie sicher, dass das Kontrollkästchen „Sprachaktivität“ aktiviert ist und nicht die Option „Push-to-Talk“.
Überprüfen Sie die Audioeinstellungen auf Ihrem Mac
Um sicherzustellen, dass Ihre Audioeinstellungen auf Ihrem Mac richtig konfiguriert sind, führen Sie die folgenden Schritte aus:
- Wählen Sie das Apple-Symbol in der oberen linken Ecke Ihres Bildschirms aus.
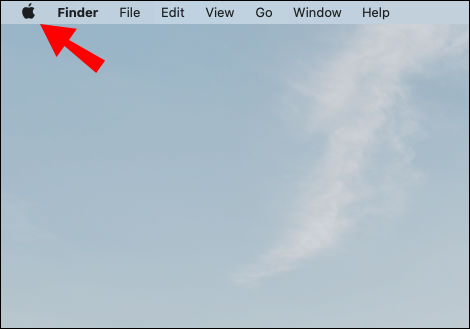
- Fahren Sie mit den Systemeinstellungen fort.
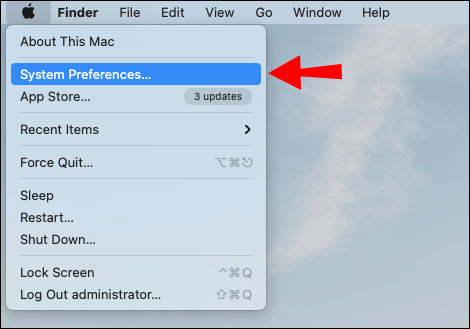
- Klicken Sie auf die Registerkarte „Ton“.
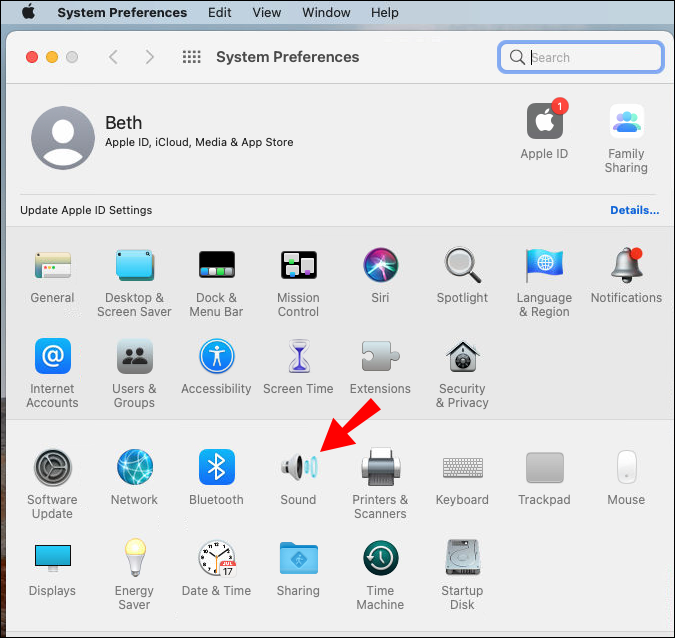
- Gehen Sie als Nächstes zu Ausgabe.
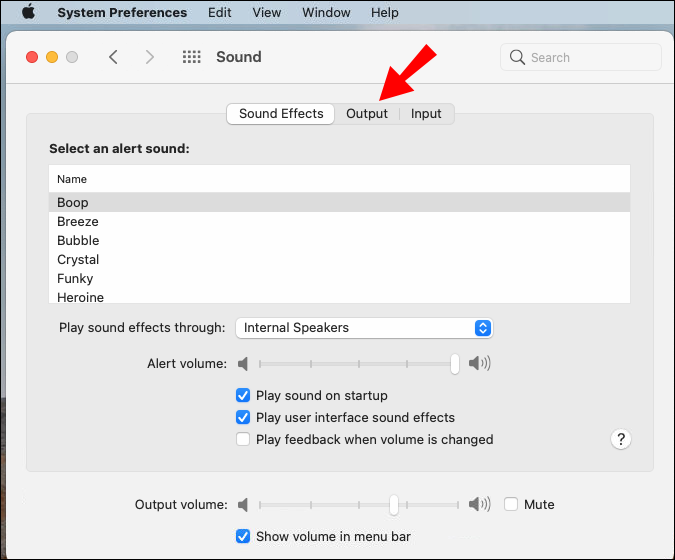
- Wählen Sie im Menü das passende Gerät für die Tonausgabe aus.
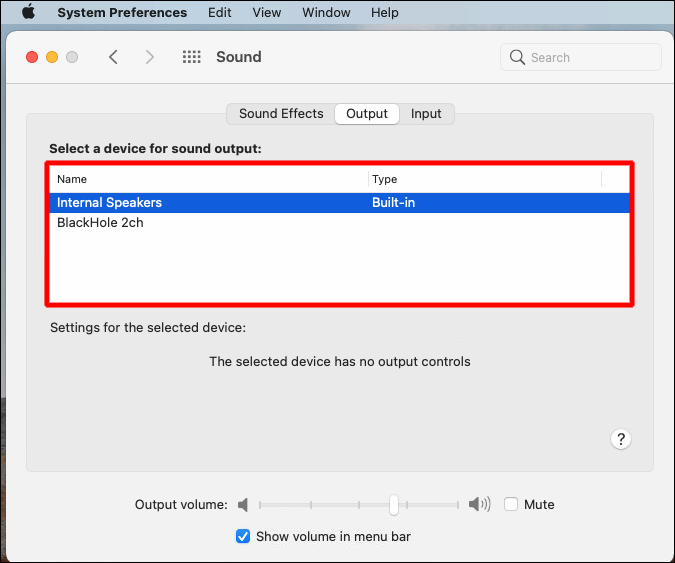
- Stellen Sie sicher, dass das Kontrollkästchen „Stumm“ in der unteren rechten Ecke des Fensters nicht aktiviert ist.
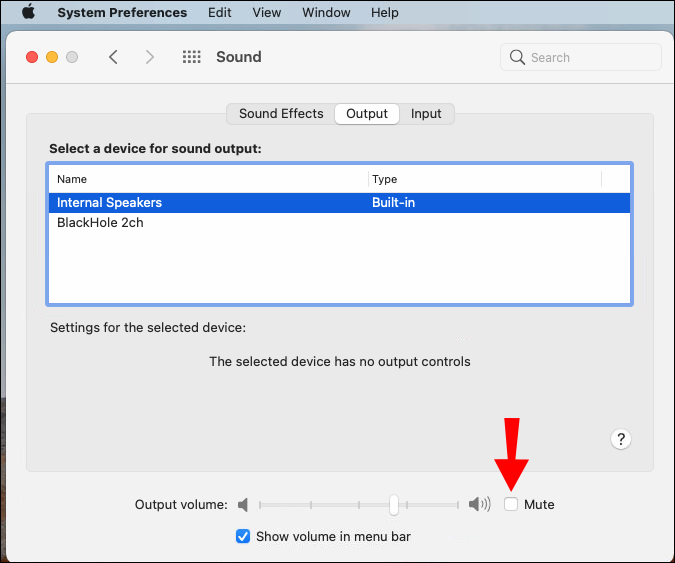
Verwenden Sie nicht den Vollbildmodus
In einigen Fällen tritt das Problem „Kein Ton“ auf, wenn sich das Spiel oder die App, die Sie auf dem Bildschirm teilen, im Vollbildmodus befindet. Aufgrund des Vollbilds wird der Ton auf Discord nicht richtig übertragen. Die Lösung für dieses Problem ist einfach: Verwenden Sie einfach das minimierte Fenster, wenn Sie den Bildschirm einer App oder eines Spiels auf Discord teilen.
Da Sie die Möglichkeit haben, die Größe des minimierten Fensters anzupassen, können Sie es so nah wie möglich an den Vollbildmodus anpassen.
Discord-Bildschirm wird geteilt, aber kein Ton – Beste Lösungen für das iPhone
Wenn der Ton Ihres iPhones nicht funktioniert, wenn Sie versuchen, ein bestimmtes Spiel oder eine bestimmte App auf Discord zu teilen, können Sie Folgendes ausprobieren:
Überprüfen Sie, ob das System Ihres iPhones aktualisiert werden muss
Wenn Ihr Betriebssystem nicht auf dem neuesten Stand ist, kann dies dazu führen, dass bei Discord kein Ton zu hören ist. Es ist ganz einfach herauszufinden, ob Ihr iPhone ein Systemupdate benötigt. So geht’s:
- Gehen Sie auf Ihrem Startbildschirm zu Einstellungen.
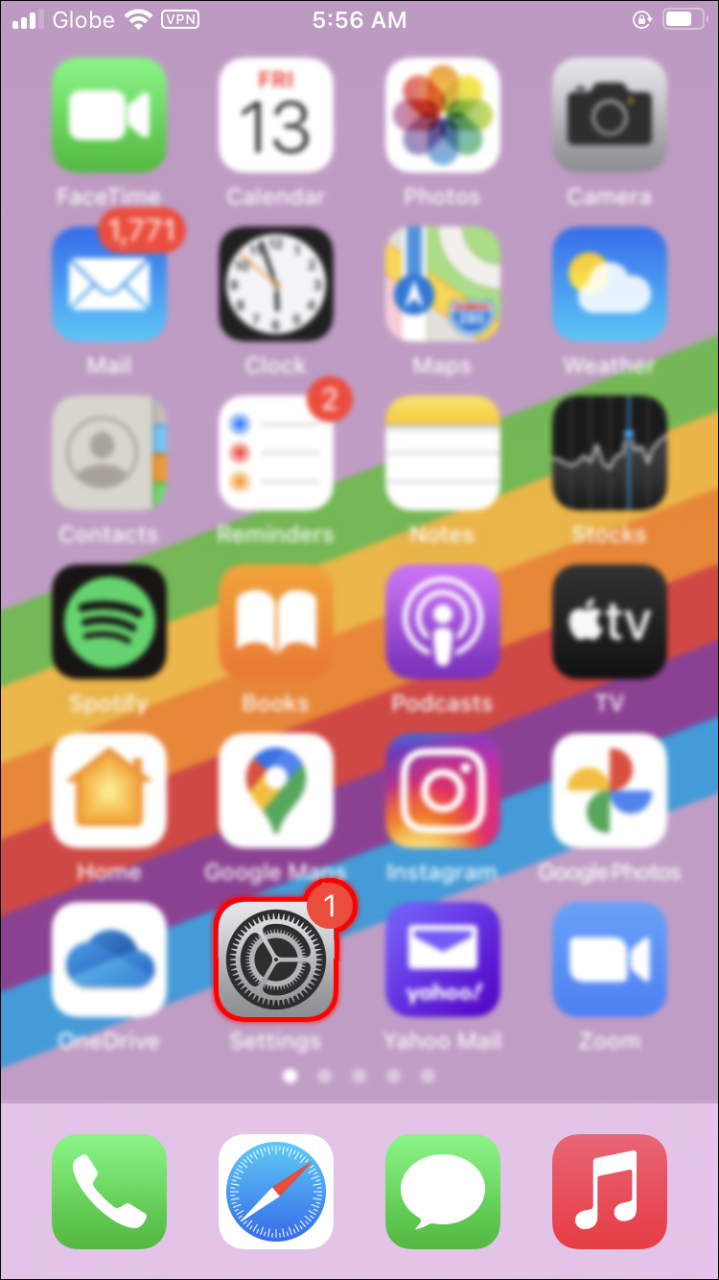
- Gehen Sie im Menü zu „Allgemein“.
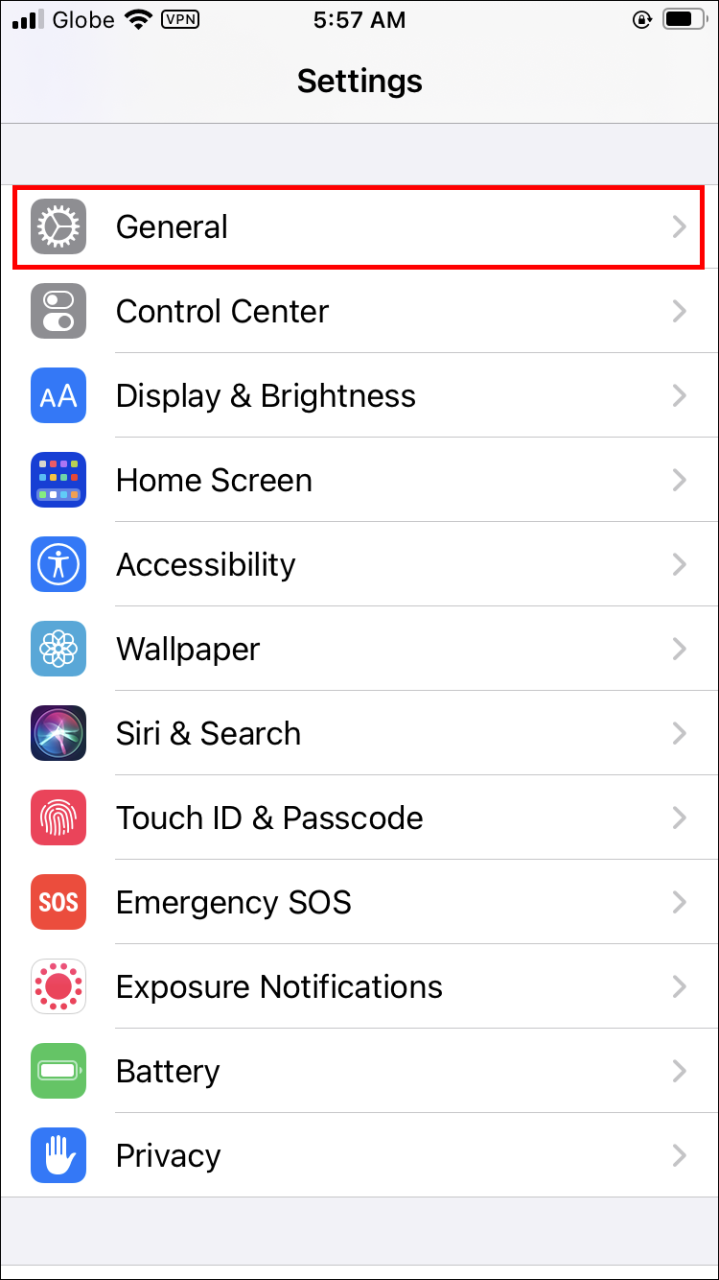
- Tippen Sie auf die Registerkarte Software-Update.
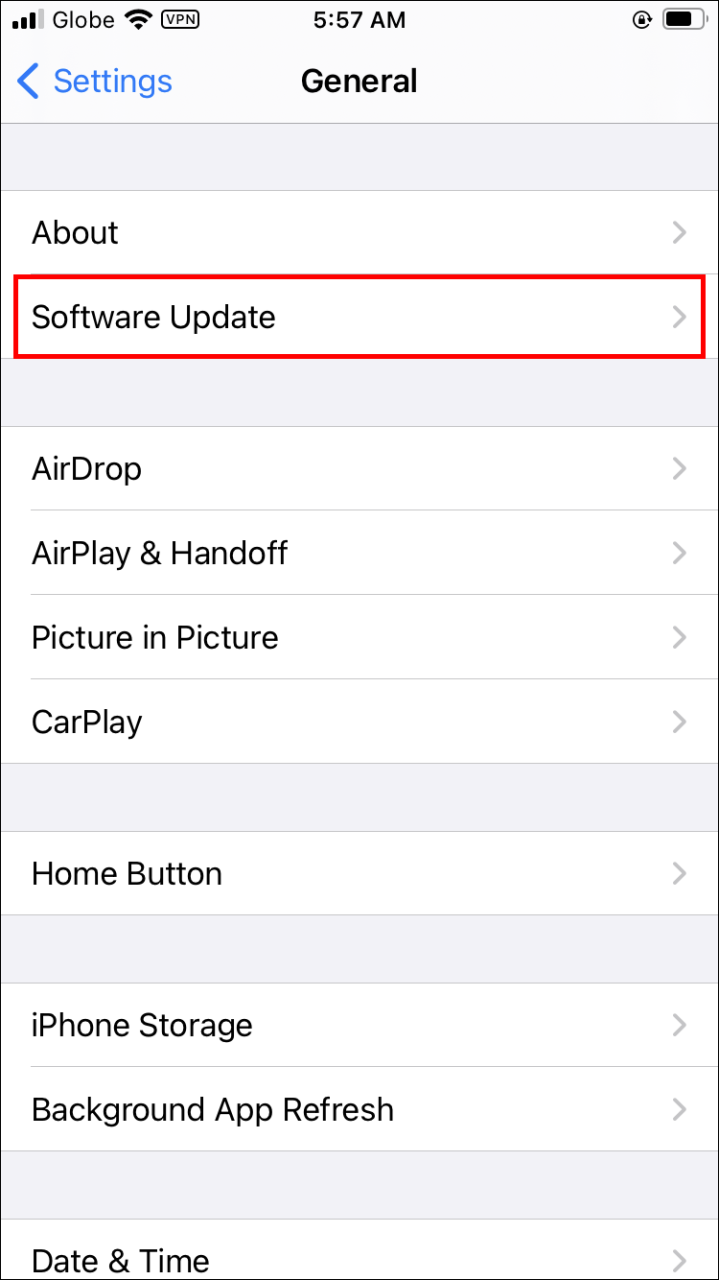
- Wenn es eine neue Version des Betriebssystems gibt, tippen Sie auf Herunterladen und installieren.
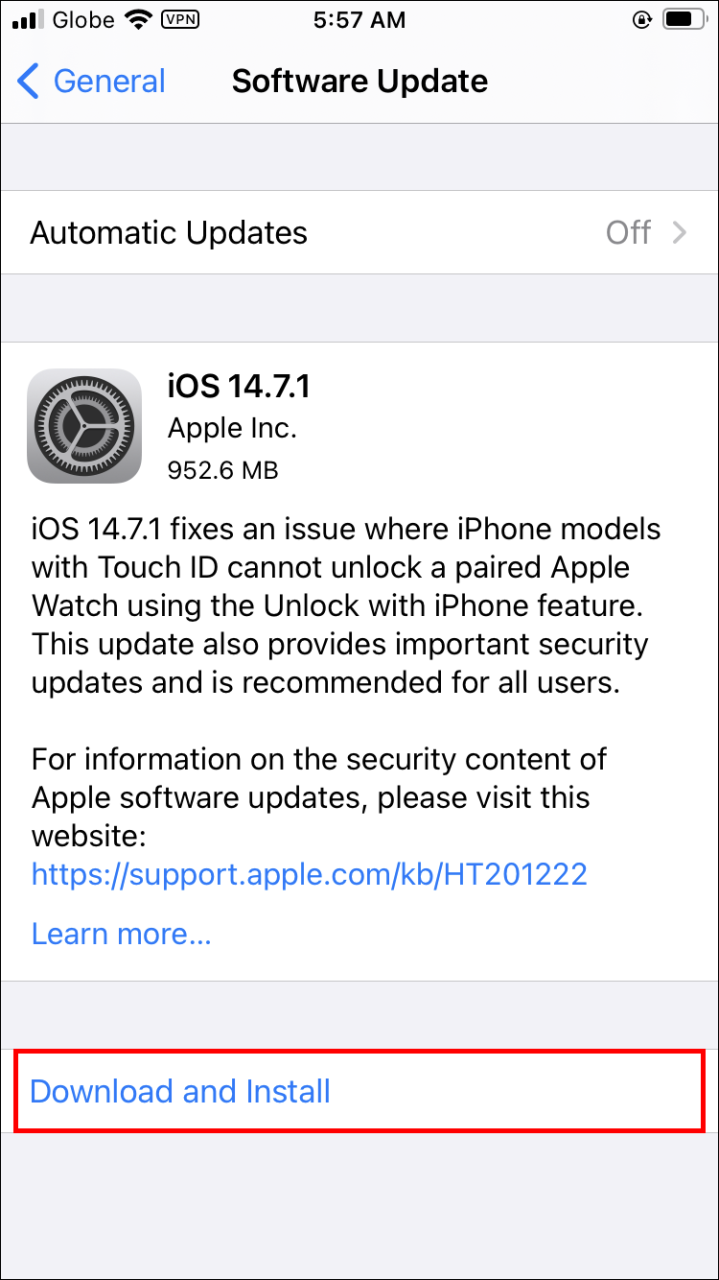
Es kann einige Minuten dauern, bis Ihr Betriebssystem aktualisiert ist. An dieser Stelle können Sie auch die Funktion „Automatische Aktualisierung“ aktivieren.
Überprüfen Sie, ob Ihr iPhone mit Discord kompatibel ist
Sie können auch versuchen, sicherzustellen, dass das Betriebssystem Ihres iPhones mit Discord kompatibel ist. Wenn Sie iOS 10.0 oder höher haben, ist die App mit Ihrem System kompatibel. Was die Apple-Modelle betrifft, ist iOS 10.0 für iPhones 5 bis 7, iPads und iPad Touch-Geräte verfügbar.
Wechseln Sie zu den Daten Ihres Telefons
Wenn Ihr Ton nicht funktioniert, versuchen Sie, von Ihrem WLAN auf die Daten Ihres Telefons umzuschalten oder umgekehrt. Das Problem mit dem fehlenden Ton lässt sich dadurch jedoch möglicherweise nur dann beheben, wenn eine schwache Internetverbindung die Ursache dafür war. Sie können den Wechsel vornehmen, indem Sie vom unteren Bildschirmrand über das Menü wischen, auf das WLAN-Symbol tippen und dann auf das Datensymbol daneben tippen.
Stellen Sie sicher, dass Ihre Discord-App auf dem neuesten Stand ist
Sie können auch prüfen, ob Sie die Discord-App auf Ihrem iPhone aktualisieren müssen. So können Sie die App manuell aktualisieren:
- Besuchen Sie den App Store auf Ihrer Startseite.
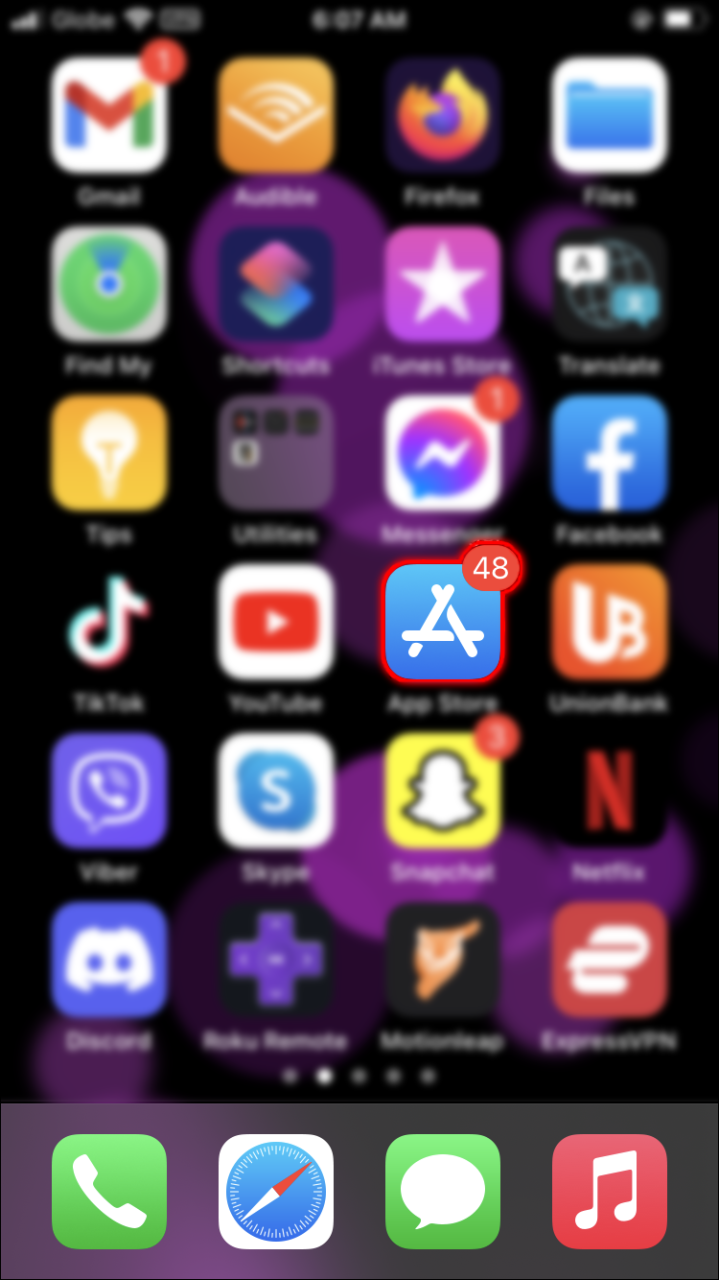
- Tippen Sie auf Ihr Profilbild in der oberen rechten Ecke Ihres Bildschirms.
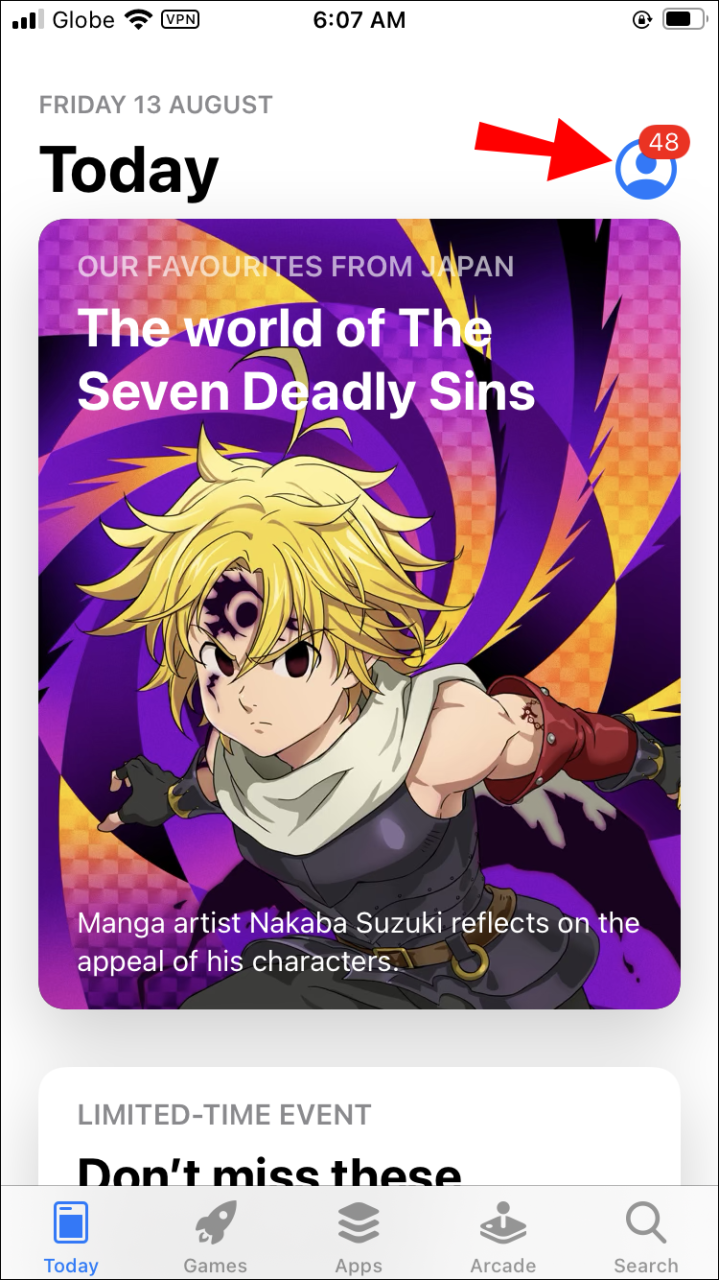
- Gehen Sie nach unten, bis Sie Discord auf der Liste finden.
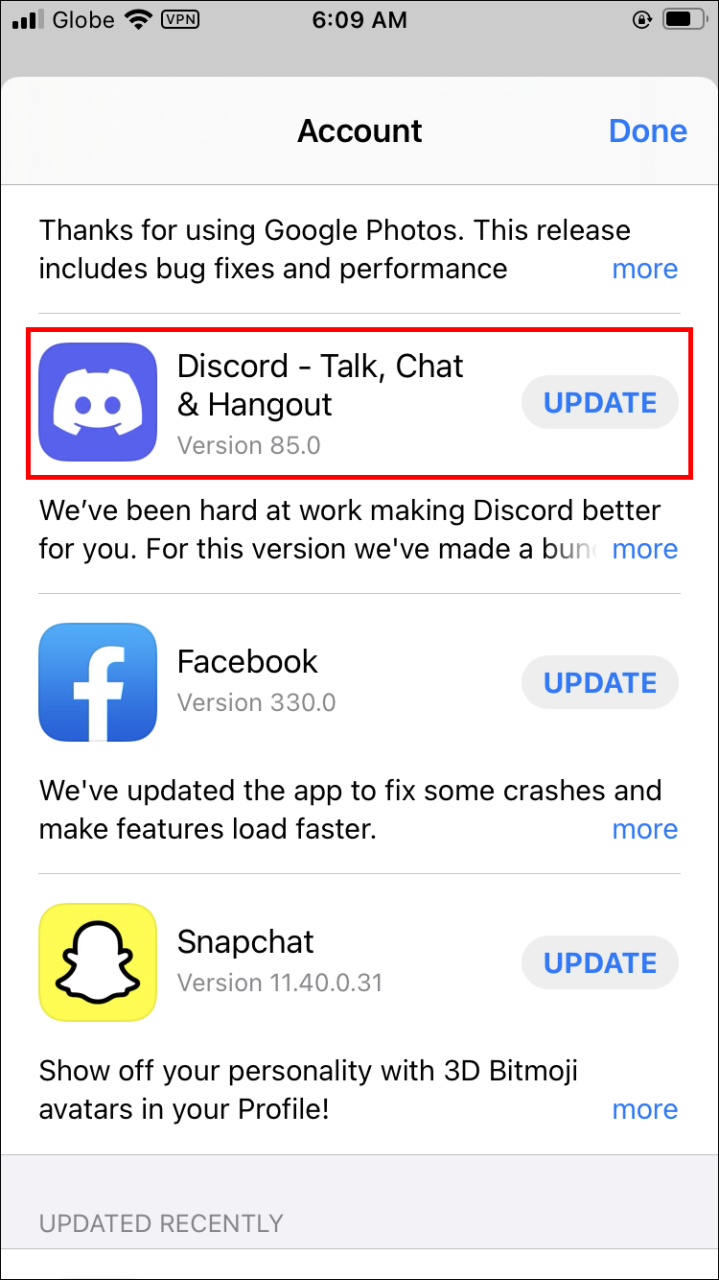
- Tippen Sie rechts auf die Schaltfläche „Aktualisieren“.
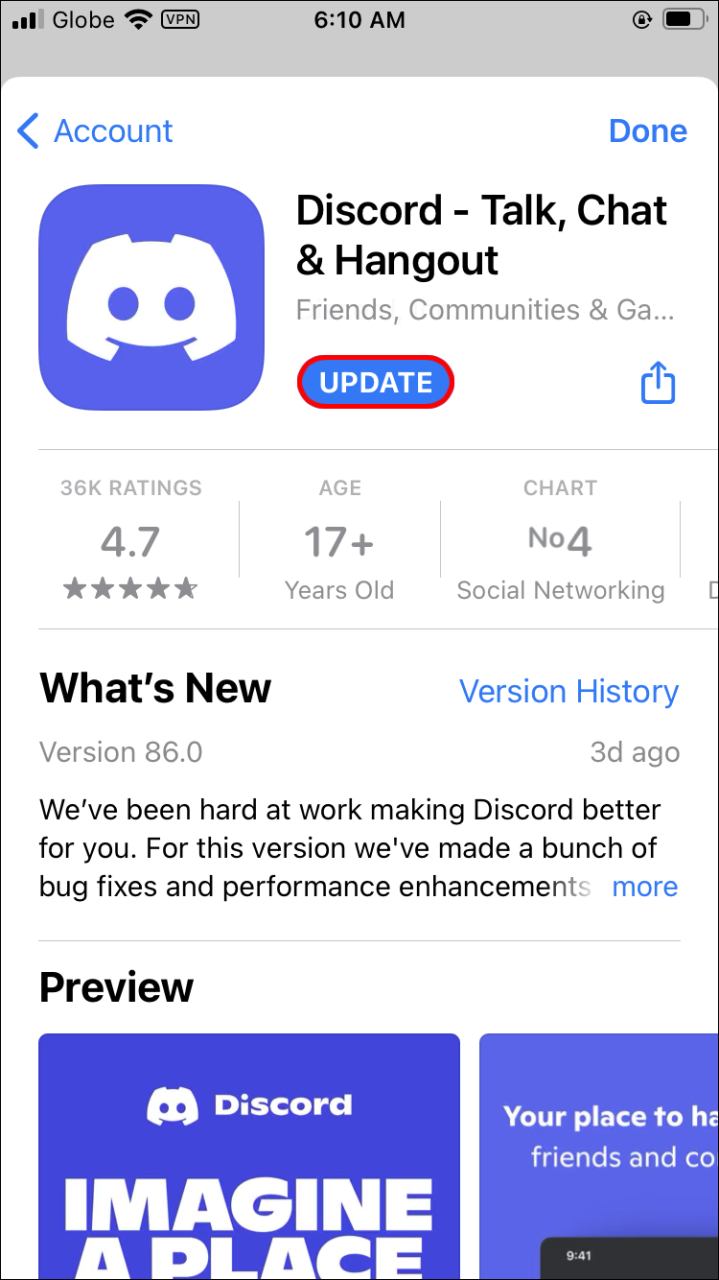
Discord-Bildschirm wird geteilt, aber kein Ton – Beste Lösungen für Android
Um das Problem ohne Ton zu lösen, wenn Sie Discord für die Bildschirmfreigabe auf Ihrem Android verwenden, versuchen Sie einen der folgenden Schritte:
Überprüfen Sie, ob Ihr Android-Betriebssystem aktualisiert werden muss
Um zu überprüfen, ob Ihr Android-System aktualisiert werden muss, führen Sie die folgenden Schritte aus:
- Gehen Sie auf Ihrem Startbildschirm zu Einstellungen.
- Gehen Sie als Nächstes zur Registerkarte „System“.
- Fahren Sie mit der Option „Erweitert“ fort.
- Tippen Sie dann auf Systemaktualisierung.
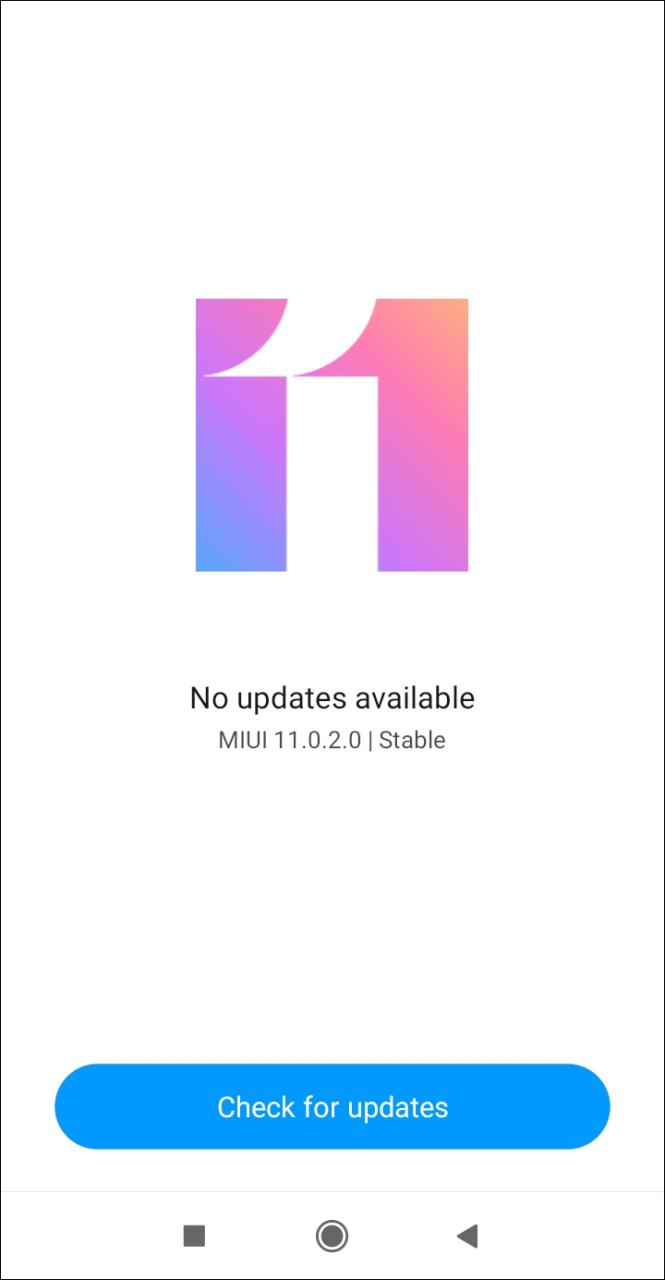
Wenn eine neue Android-Version verfügbar ist, laden Sie sie herunter und installieren Sie sie auf Ihrem Telefon.
Überprüfen Sie, ob Ihr Android mit Discord kompatibel ist
Wenn es um Android geht, benötigen Sie das Betriebssystem Amazon 5 oder höher, um Discord nutzen zu können. Wenn Sie eine ältere Version haben, können Sie Discord weiterhin herunterladen, es stehen jedoch nicht alle Funktionen zur Verfügung. Beachten Sie außerdem, dass Discord mit anderen Geräten kompatibel ist, die Google Play Services nutzen. Daher sind Geräte, die die Google Play-Dienste nicht standardmäßig nutzen, wie z. B. Kindle Fire, nicht mit Discord kompatibel.
Stellen Sie sicher, dass Ihre Discord-App auf dem neuesten Stand ist
Um zu überprüfen, ob Sie Discord auf Ihrem Android manuell aktualisieren müssen, führen Sie die folgenden Schritte aus:
- Öffnen Sie zunächst den Google Play Store auf Ihrem Android.
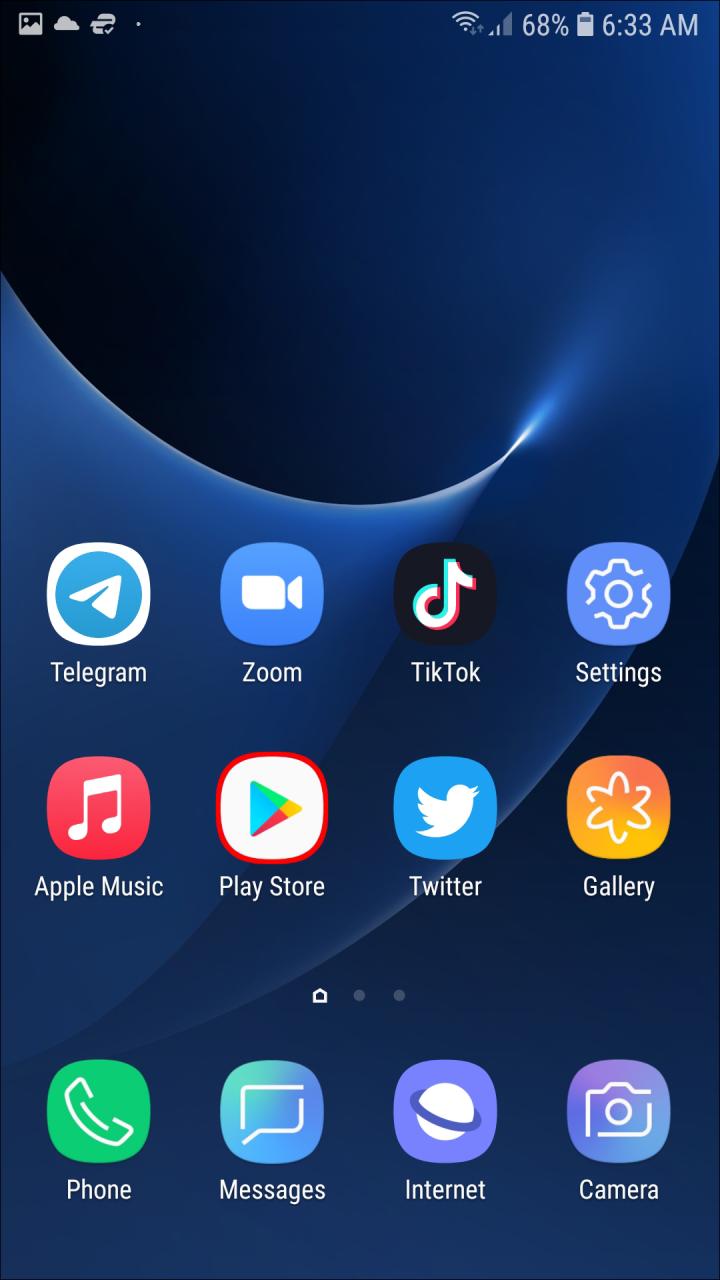
- Tippen Sie auf Ihr Profilbild in der oberen rechten Ecke Ihres Bildschirms.
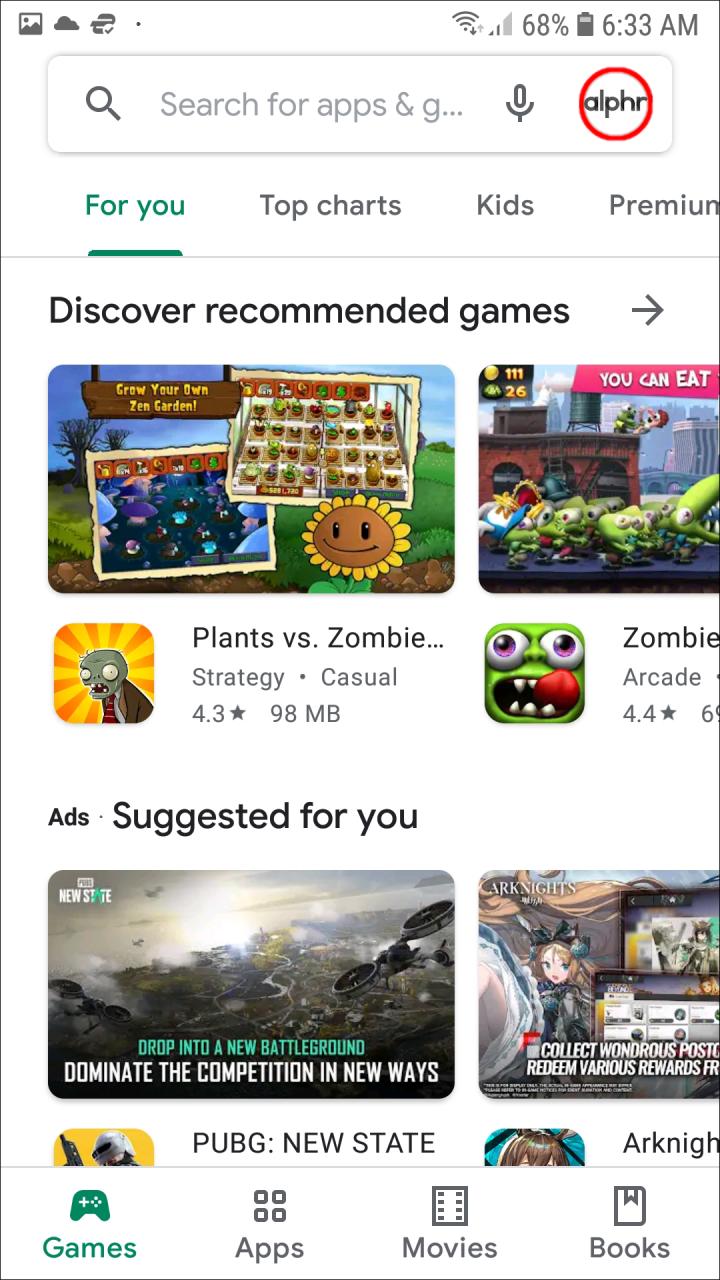
- Gehen Sie als Nächstes zu Apps und Gerät verwalten.
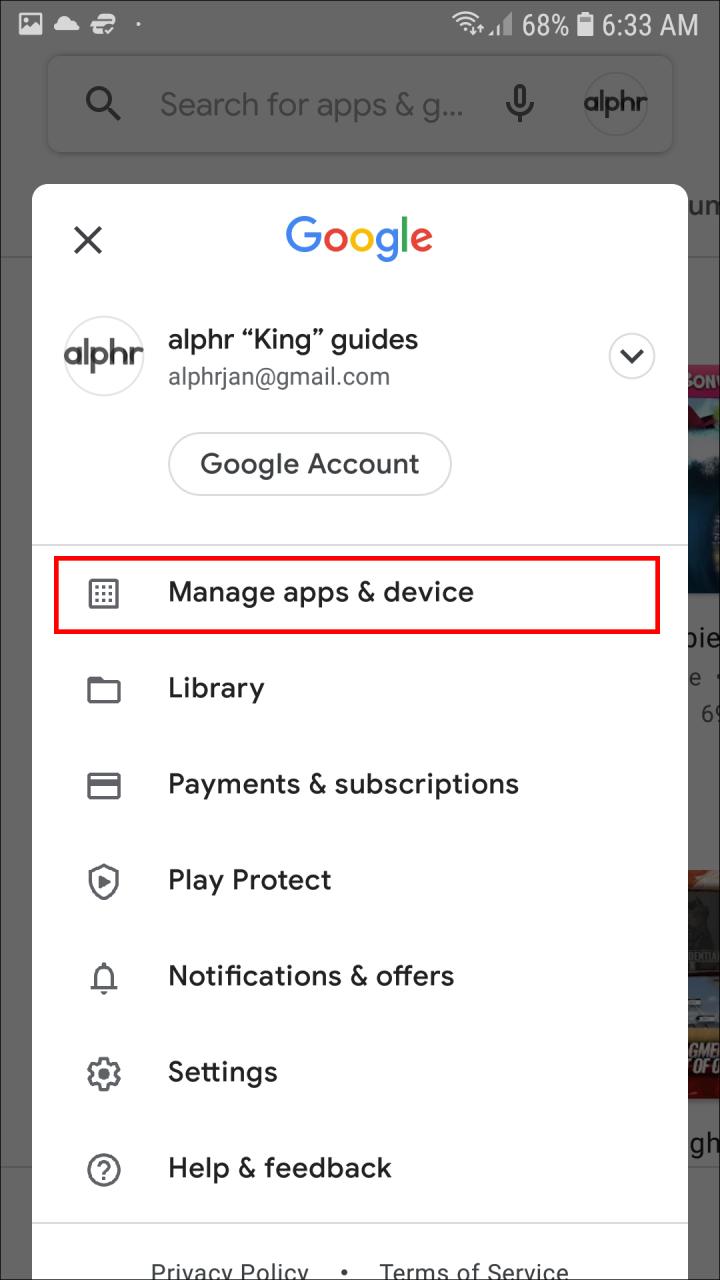
- Finden Sie Discord in der Liste. Tippen Sie auf die Schaltfläche „Aktualisieren“, wenn ein Update verfügbar ist.
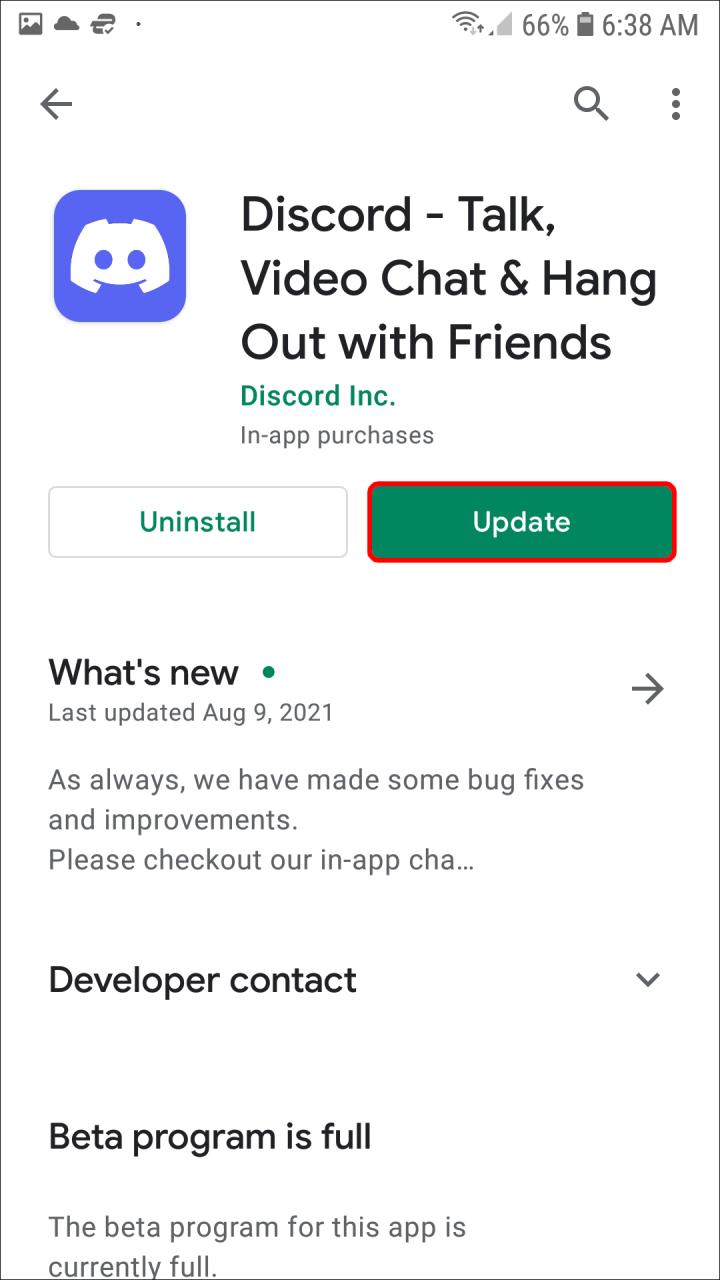
Denken Sie daran, dass Sie zum Aktualisieren von Discord eine Internetverbindung benötigen.
Discord-Bildschirm wird geteilt, aber kein Ton – Beste Lösungen für Chrome Desktop
Wenn Sie die Web-App von Discord verwenden und Probleme mit dem Ton haben, wenn Sie versuchen, ein Spiel auf dem Bildschirm zu teilen, können Sie einige Dinge tun. Stellen Sie sicher, dass Sie über eine stabile Internetverbindung verfügen, bevor Sie etwas Komplizierteres tun. Sie können die Seite auch mehrmals aktualisieren. Folgendes können Sie sonst noch tun:
Stellen Sie sicher, dass die Browserversion mit Discord kompatibel ist
Zu den mit Discord kompatiblen Browsern und Browserversionen gehören die folgenden:
- Google Chrome
- Firefox 80+
- Opera, Microsoft Edge 17+ (einschließlich Chromium Edge 79+ unter Windows und macOS)
- Safari 11+ (verfügbar auf macOS 10.13 High Sierra und höher)
Wenn Sie einen dieser Browser verwenden und Ihr Audio immer noch nicht funktioniert, versuchen Sie, zu einem anderen Browser zu wechseln.
Stellen Sie sicher, dass Discord die Berechtigung hat, den Sound Ihres Browsers zu verwenden
Ihr Ton funktioniert möglicherweise nicht, wenn Sie Discord nicht die Erlaubnis erteilt haben, Ihr Mikrofon mit Ihrem Browser zu verwenden. Wenn Sie Discord zum ersten Mal in einem Browser verwenden, werden Sie aufgefordert, dieser Website die Nutzung des Mikrofons und der Kamera Ihres Computers zu erlauben.
Wenn Sie Discord versehentlich die Erlaubnis zur Verwendung Ihres Mikrofons verweigert haben, müssen Sie die Einstellungen Ihres Browsers ändern. So machen Sie es in Google Chrome:
- Öffnen Sie Google Chrome.
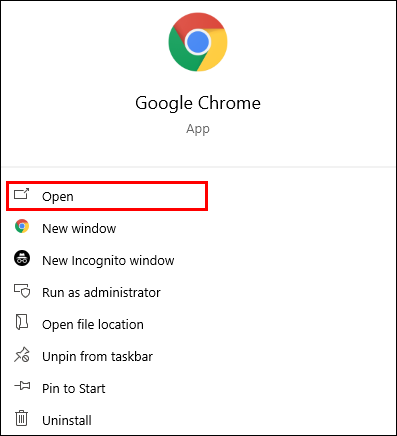
- Klicken Sie auf die drei Punkte in der oberen rechten Ecke Ihres Bildschirms.
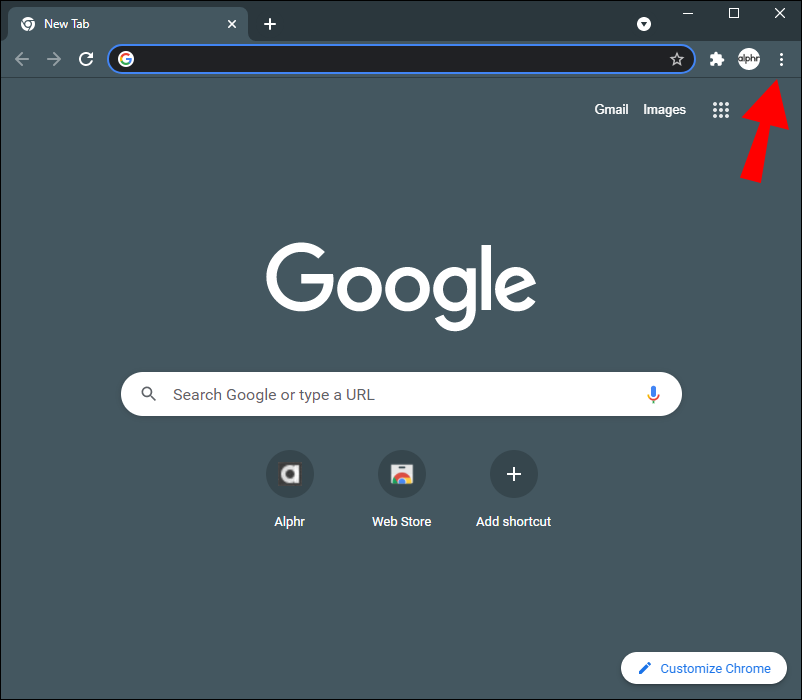
- Wählen Sie „Einstellungen“ aus dem Dropdown-Menü.
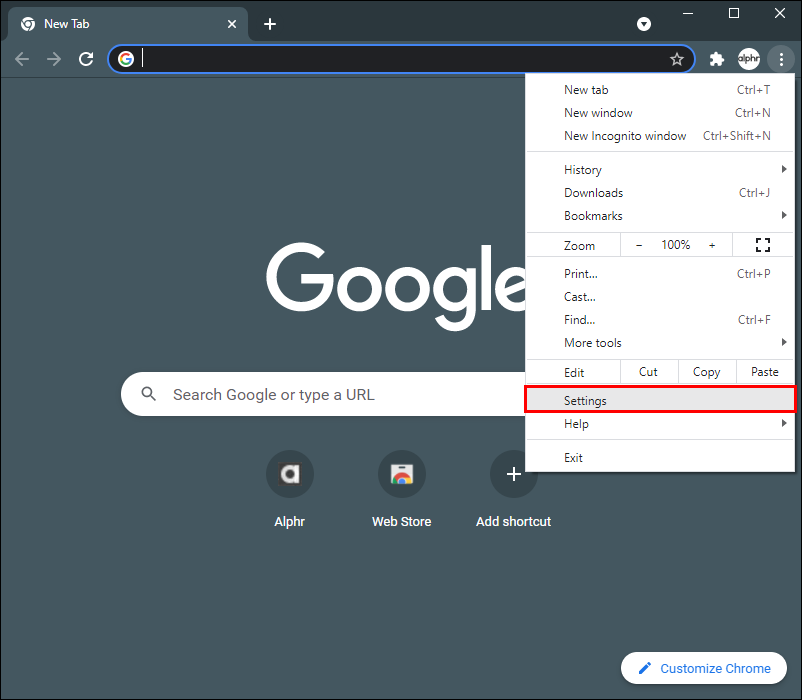
- Fahren Sie im neuen Fenster mit Datenschutz und Sicherheit fort.
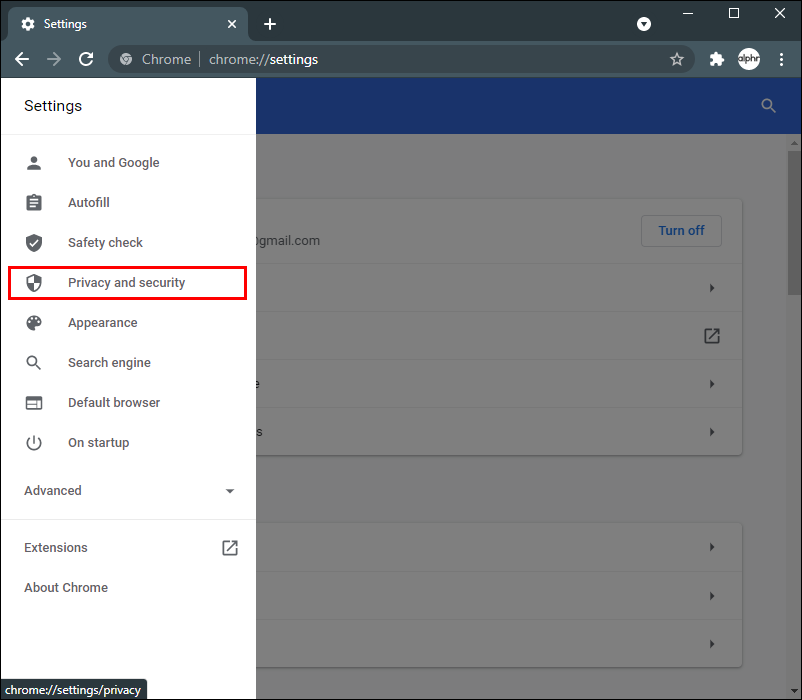
- Gehen Sie zu den Site-Einstellungen und dann zu Mikrofon.
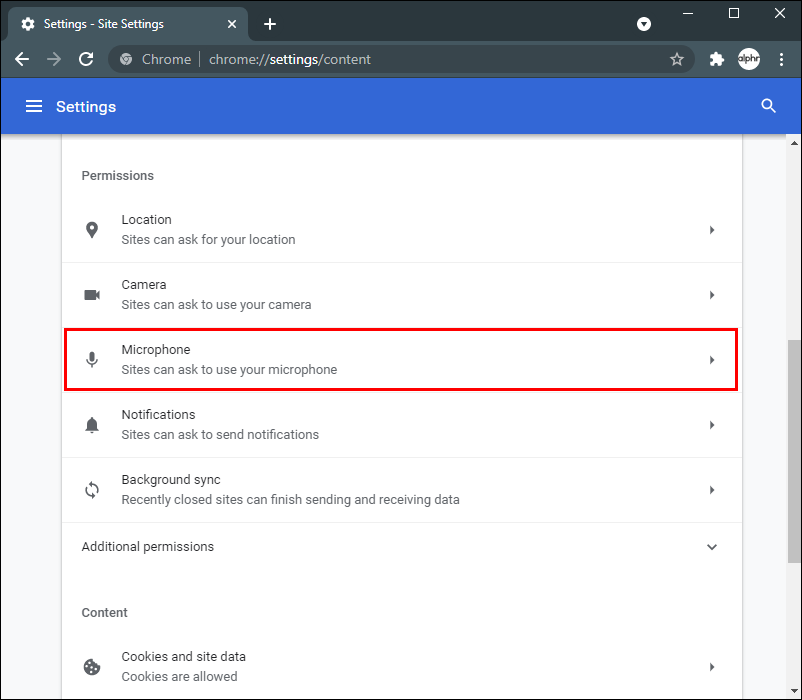
- Suchen Sie in der Liste der Websites nach Discord und ändern Sie die Einstellung von „Blockieren“ in „Zulassen“.
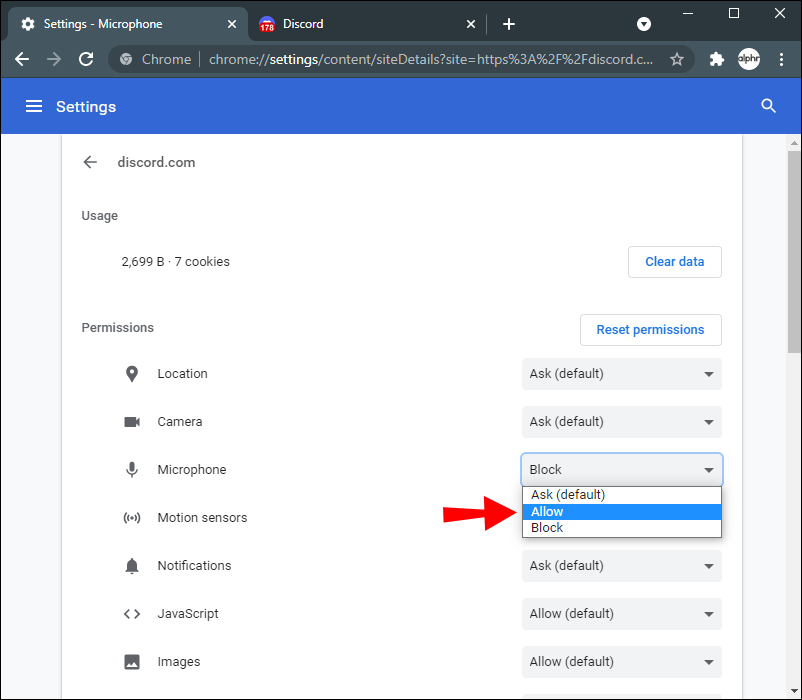
Stellen Sie den Sound Ihres Geräts auf Discord wieder her
Das Problem, dass bei Discord kein Ton zu hören ist, kann sehr frustrierend sein. Es wird nicht so viel Spaß machen, wenn Sie Discord verwenden, um ein Videospiel ohne Ton zu streamen. Glücklicherweise gibt es verschiedene Dinge, die Sie versuchen können, um das Problem mit der fehlenden Audiowiedergabe auf Discord zu beheben. Wenn alles behoben ist, können Sie zu Ihrem Stream zurückkehren und wissen, dass Ihr Publikum Sie hören kann.
/discord-screen-share-no-audio/