BlueStacks ist ein beliebter Android-Emulator, der zum Ausführen von Android-Spielen auf Ihrem PC verwendet wird. BlueStacks hat stundenlanges Gameplay mit Tastatur, Maus und Gamepad getestet, um sicherzustellen, dass das Spielerlebnis deiner Lieblingsspiele so reibungslos und unterhaltsam wie möglich ist. Sie müssen lediglich herausfinden, welche Tasten welche Aktionen auslösen.

In diesem Artikel haben wir die für Minecraft und Among Us erforderlichen Tastatur- und Maussteuerungen behandelt. Lesen Sie weiter, um mehr zu erfahren.
So verwenden Sie eine Tastatur mit BlueStacks
Mit BlueStacks kannst du deine an deinen Computer angeschlossene physische Tastatur oder eine virtuelle Tastatur verwenden. So aktivierst du die Bildschirmtastatur in BlueStacks 5:
- Starten Sie BlueStacks und doppelklicken Sie dann auf dem Startbildschirm auf den Ordner „System-Apps“, um ihn zu öffnen.
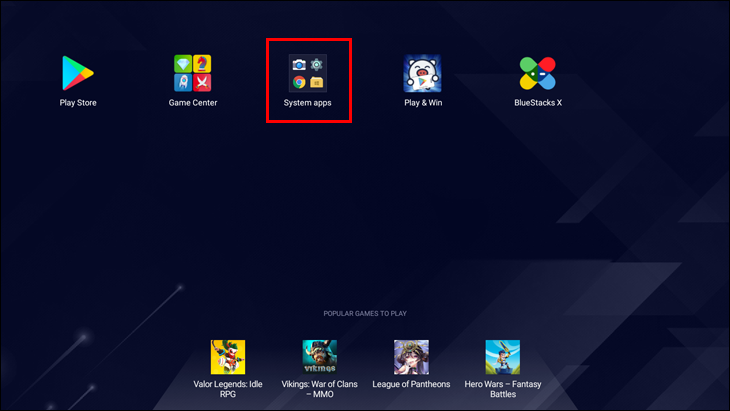
- Wählen Sie dann „Einstellungen“.
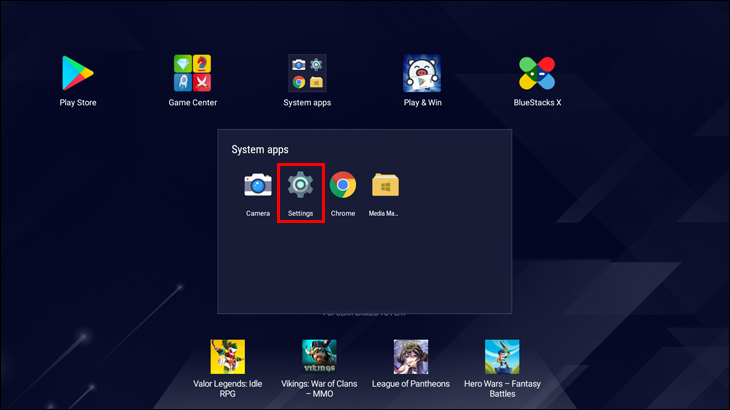
- Klicken Sie auf die Option „IME auswählen“.
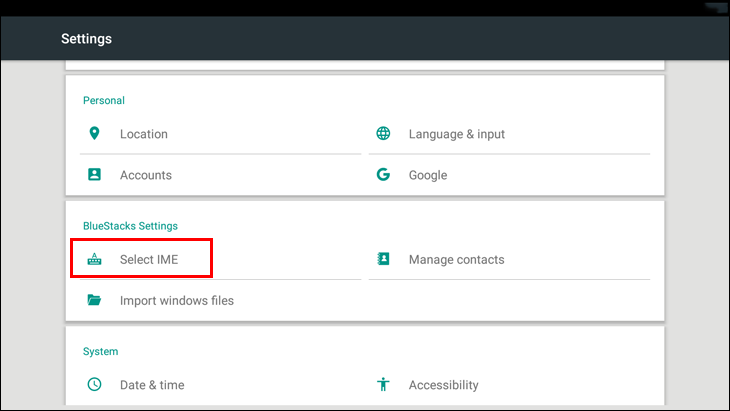
- Suchen Sie im Menü „IME auswählen“ die Option „Bildschirmtastatur aktivieren“.
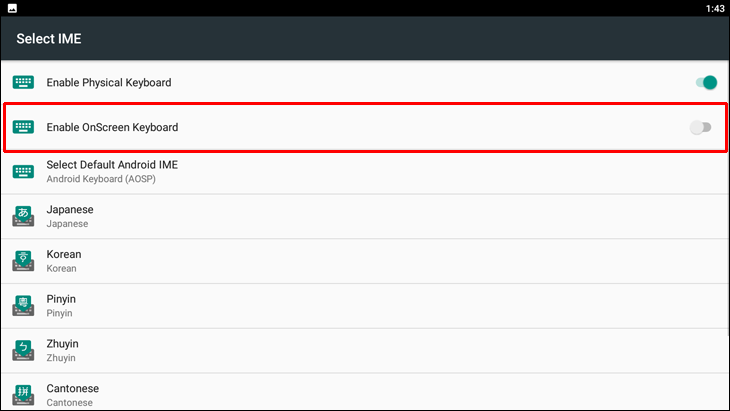
- Klicken Sie auf den Schieberegler neben „Bildschirmtastatur aktivieren“, um es zu aktivieren.
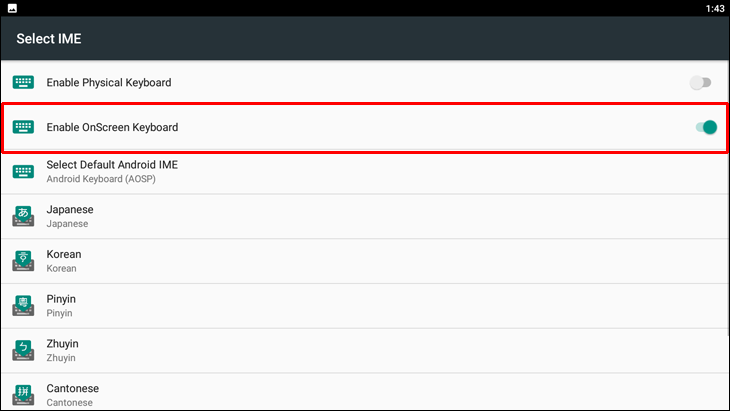
Hinweis: Ihre physische Tastatur funktioniert nicht, sobald die virtuelle Tastatur aktiviert ist. Um Ihre physische Tastatur wieder zu verwenden, deaktivieren Sie die Einstellung. - Die virtuelle Tastatur ist jetzt für BlueStacks aktiviert.
So verwenden Sie eine Tastatur und Maus auf BlueStacks in Minecraft
Hier sind die Tastatursteuerungen, die du benötigst, um Minecraft auf BlueStacks zu spielen:
Tastaturbewegung
- Vorwärts W
- Sprint Doppeltippe auf W
- Rückwärts S
- Richtig D
- Links A
- Schleichgang
- Sprungraum
Fliegend
- Drücken Sie im Kreativmodus zweimal auf „Jump“.
- Tippen Sie beim Fliegen auf „Jump“, um nach oben zu gehen, und auf „SHIFT“, um nach unten zu gehen.
Maustasten
Die Maus dient zum Drehen und Zielen.
Linke Maustaste
- Zu treffen – nämlich – um einen Feind zu treffen oder Blöcke zu zerstören Linker Knopf
Anschließend verschlingt es den Gegenstand in Ihrer primären Hand.
Rechte Maustaste
Die rechte Maustaste kann für viele Dinge verwendet werden, darunter:
- Positionierungsblöcke.
- Werkzeuge zum Hacken von Ackerland und zum Scheren von Schafen verwenden.
- Bögen abzufeuern. Halten, um Kraft zu sammeln, dann loslassen.
- Um Raketen wie Schneebälle, Eier und Spritztränke zu werfen.
- Zum Trinken und Essen.
- Zur Bedienung von Hebeln und Knöpfen.
- Türen zu öffnen.
- Um den Gegenstand in Ihrer Sekundärhand zu verwenden.
- Für den Zugriff auf Behälter wie Öfen, Truhen und Brauereistände.
Wenn Sie jedoch die rechte Maustaste drücken, kann es schwierig sein, das Ergebnis vorherzusehen.
- Die entsprechende Aktion wird ausgeführt, wenn Ihr Fadenkreuz auf ein Objekt zeigt, das geöffnet oder verwendet werden kann, z. B. einen Hebel, Schalter, eine Truhe oder eine Tür.
- Wenn der Gegenstand in Ihrer primären Hand mit einem rechten Mausklick bedient werden kann, wird diese Aktion ausgeführt, zum Beispiel:
- Einen Schneeball werfen oder einen Bogen schießen.
- Positionierung eines Blocks.
- Verwenden einer Hacke für Ackerland oder um einen Grasweg zu machen.
- Die entsprechende Aktion wird ausgeführt, wenn der Gegenstand in Ihrer Sekundärhand positioniert oder verwendet werden kann.
Symbolleiste und Inventar
Klaviatur
- Zum Öffnen des Inventars E
- Um den Gegenstand, den du hältst, auf den Boden fallen zu lassen Q
- Um einen Stapel Gegenstände auf den Boden fallen zu lassen Strg Q
- So wählen Sie ein Element aus der Symbolleiste 1-9
- So tauschen Sie Gegenstände zwischen Ihrer primären und sekundären Hand F
Primär- und Sekundärhand
Die linke Maustaste steuert Ihre primäre Hand. Dies ist normalerweise Ihre rechte Hand. Wenn Sie es vorziehen, dass es Ihre linke Seite ist, können Sie Ihre Präferenz über den Bildschirm „Optionen“ festlegen.
Ihre andere Hand ist Ihre sekundäre. Um einen Gegenstand hineinzulegen, verwenden Sie den Schildplatz im Inventar. Drücken Sie andernfalls „F“, um Gegenstände zwischen den Händen auszutauschen.
Maussteuerung
Wenn Sie eine mittlere Maustaste haben, wird ein Zielblock ausgewählt (auf den Ihr Fadenkreuz gerichtet ist).
- Im Überlebensmodus wird der Blocktyp ausgewählt, den Sie in Ihrem Inventar haben.
- Im Kreativmodus wird der Block ausgewählt, den Sie haben. Andernfalls fügen Sie es Ihrer Symbolleiste hinzu.
Wenn Sie ein Mausrad haben, können Sie damit Elemente in Ihrer Symbolleiste auswählen.
Wenn Ihr Inventar geöffnet ist, können Sie eine beliebige Zahl zwischen 1 und 9 drücken, um den Gegenstand, über dem Ihre Maus schwebt, zu diesem Platz in Ihrer Symbolleiste hinzuzufügen.
So verwendest du eine Tastatur in Among Us mit BlueStacks
In Among Us gibt es zwei verschiedene Steuerungsschemata, die Sie verwenden können, Joystick und Touch. Mit dem Joystick-Schema können Sie Ihre Tastatur für Bewegungen im Spiel verwenden, und mit dem Touch-Schema können Sie Ihre Maus verwenden.
Befolgen Sie die nachstehenden Schritte, um diese Steuerungsschemata zu verwenden:
- Greifen Sie auf Among Us zu und klicken Sie dann auf das Symbol „Einstellungen“.
- Wählen Sie entweder „Joystick“ oder „Touch“.
- Klicken Sie in der seitlichen Symbolleiste mit der linken Maustaste auf das Symbol „Spielsteuerung“.
- Aktivieren Sie jetzt „Spielsteuerung“ und wählen Sie dann Ihre Präferenz, Joystick- oder Touch-Steuerungsschema.
- Ihr Steuerungsschema wird ausgewählt. Nachfolgend finden Sie die Steuerelemente für jedes Schema:
Joystick-Steuerungsschema
- Gehe nach links A
- S nach unten bewegen
- Gehe nach rechts R
- Bewegen Sie W nach oben
- Registerkarte „Karte“.
- Aktionsraum
- Q töten
- Bericht E
- Chat senden Enter
- Chat öffnen C
Berührungssteuerungsschema
- Aktionsraum
- Bewegung Mausklick
- Bericht E
- Registerkarte „Karte“.
- Chat senden Enter
- Chat öffnen C
- Q töten
So ändern Sie die Sprache der Bildschirmtastatur
Folge diesen Schritten, um die Sprache deiner virtuellen Tastatur in BlueStacks 5 zu ändern:
- Öffne auf dem Startbildschirm von BlueStacks den Ordner „System-Apps“.
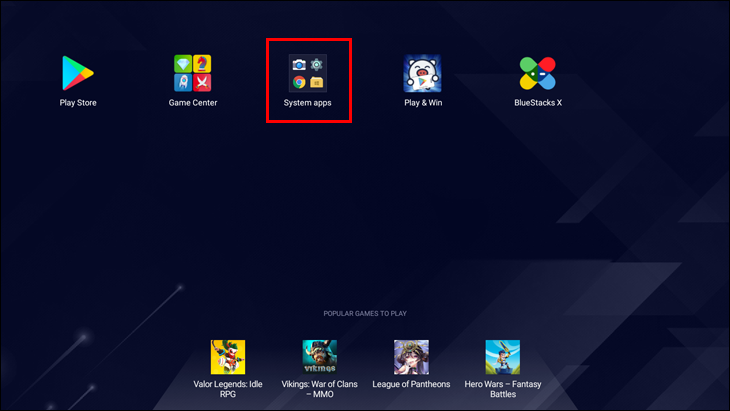
- Öffnen Sie die „Einstellungen“.
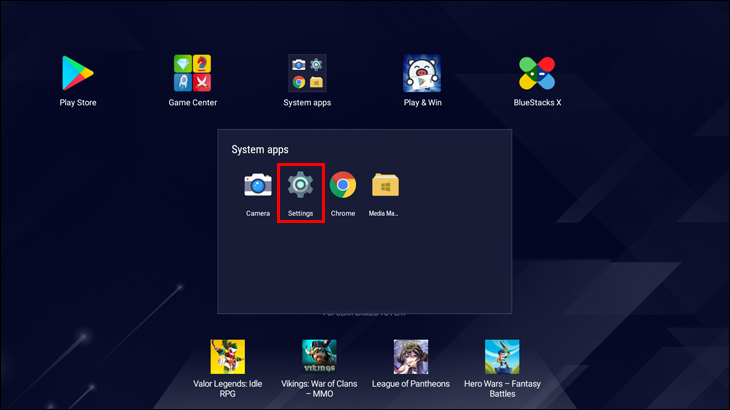
- Wählen Sie auf der Einstellungsseite „IME auswählen“.
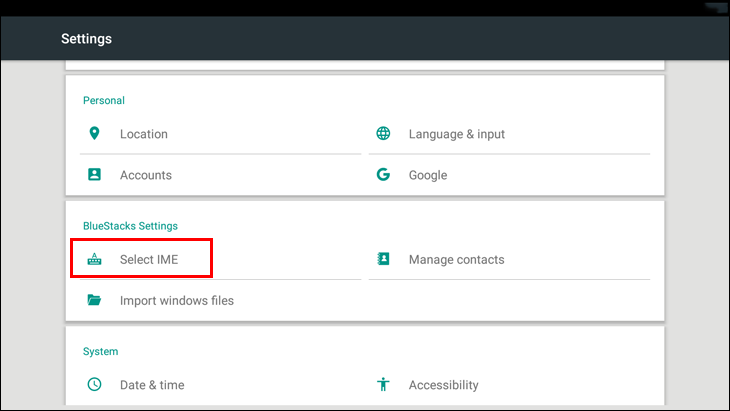
- Wählen Sie auf dem folgenden Bildschirm die Eingabesprache aus, die Sie Ihrer virtuellen Tastatur hinzufügen möchten.
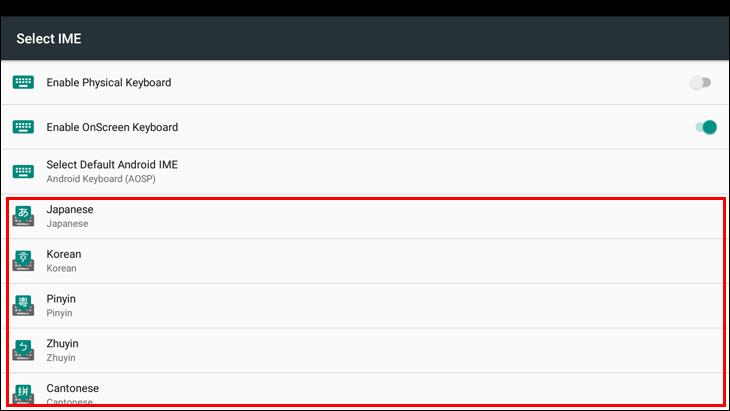
- Sie werden aufgefordert, die apk für die gewählte Sprache zu installieren, klicken Sie auf „Installieren“, um fortzufahren.
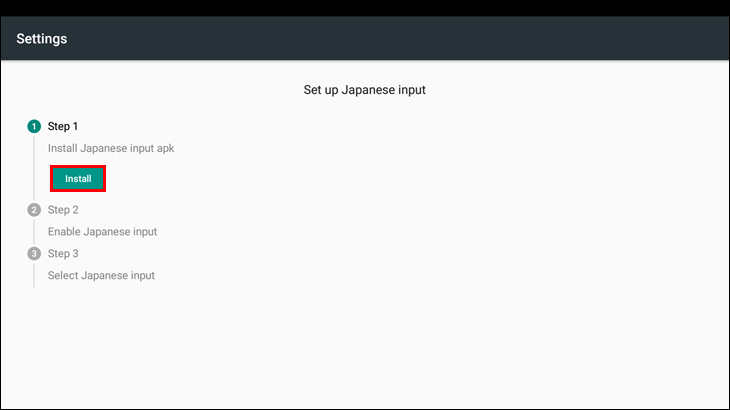
- Die Anwendungsseite für das ausgewählte Sprachpaket wird im Play Store gestartet. Wählen Sie „Installieren“, um die neue Sprache für Ihre virtuelle Tastatur herunterzuladen.
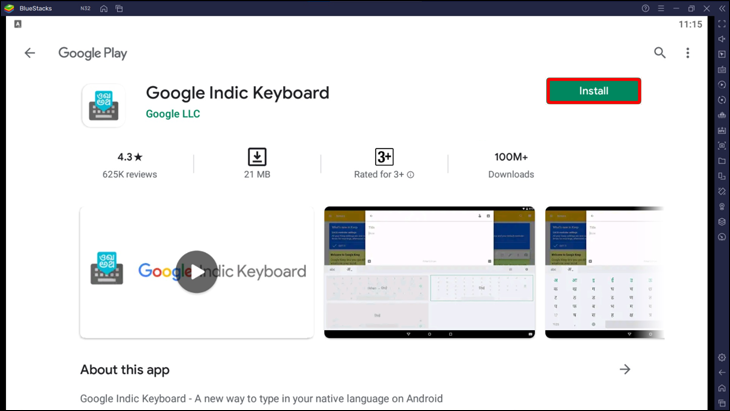
- Starten Sie nach Abschluss der Installation die Sprachanwendung.
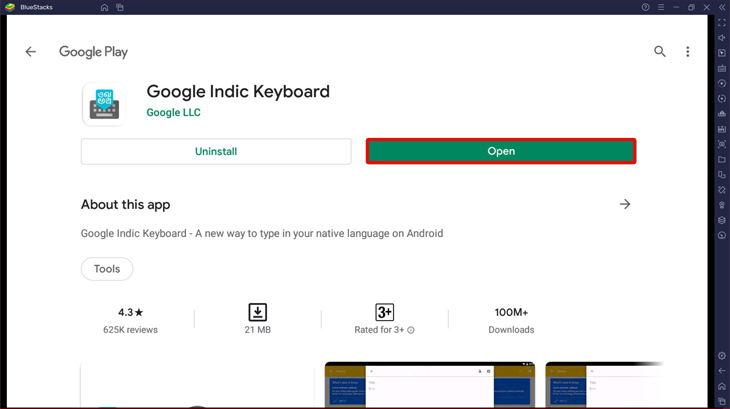
- Verwenden Sie die Anweisungen, um die Sprache zu Ihren Tastatureingabeeinstellungen hinzuzufügen, Ihre Standardtastatur zu konfigurieren und die erforderlichen Berechtigungen zuzulassen.
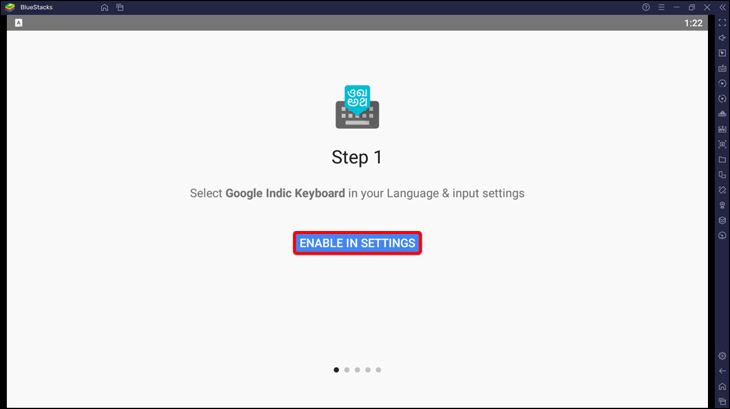
- Wählen Sie das gewünschte Thema für Ihre Tastatur aus, wenn die Einrichtung abgeschlossen ist, und klicken Sie auf „Erste Schritte“.
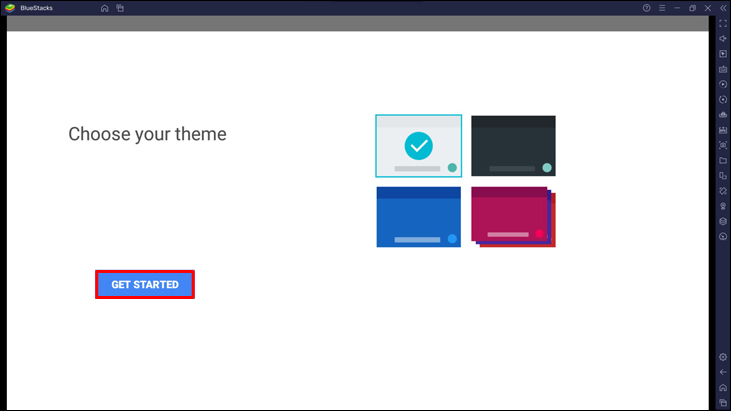
- Starten Sie die App, in der Sie Ihre Nachricht eingeben möchten, und verwenden Sie die neue Sprache. Sobald die virtuelle Tastatur angezeigt wird, wählen Sie die neue Sprache aus, indem Sie das Sprachsymbol auswählen.

- Jetzt können Sie mit der Eingabe mit dem vorhandenen Tastaturlayout beginnen oder das Layout anpassen, indem Sie auf den kleinen Chevron direkt unter dem Sprachsymbol klicken.
Klicken Sie auf das „Hilfe(?)“-Symbol auf der Tastatur, um Hilfe zur effizienten Verwendung der Tastatur zu erhalten.
So weisen Sie einzelnen oder doppelten Tastenkombinationen für Funktionen zu
Du kannst mehreren BlueStacks-Funktionen Einzel- oder Doppeltastenkürzel zuweisen. Das bedeutet, dass Sie Aktionen ausführen können, ohne mehrere Tasten auf Ihrer Tastatur drücken zu müssen. Befolgen Sie diese Schritte, um loszulegen:
- Klicke auf der BlueStacks-Startseite in der seitlichen Symbolleiste auf das Zahnradsymbol, um auf das Menü „Einstellungen“ zuzugreifen.
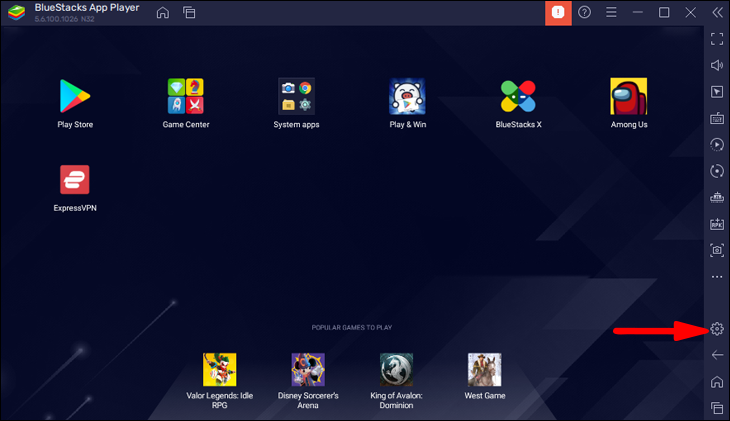
- Wählen Sie als Nächstes die Registerkarte „Shortcuts“, um Ihre Tastenkombinationen anzuzeigen.
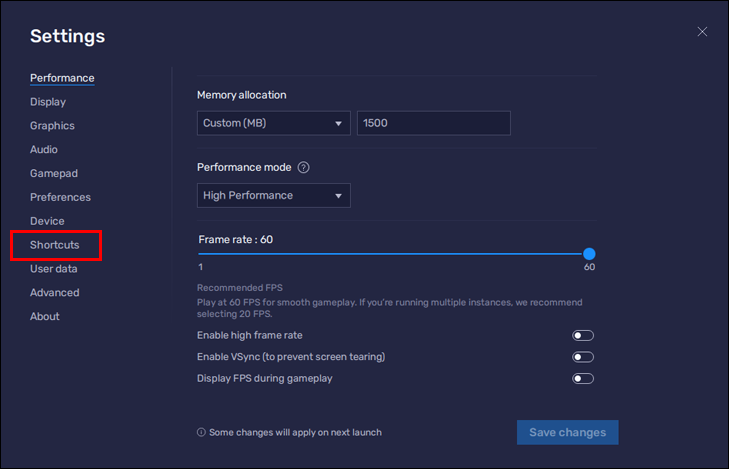
- Um eine Tastenkombination zu bearbeiten, klicken Sie auf das Kästchen vor einer Aktion und drücken Sie dann die bevorzugte(n) Taste(n).
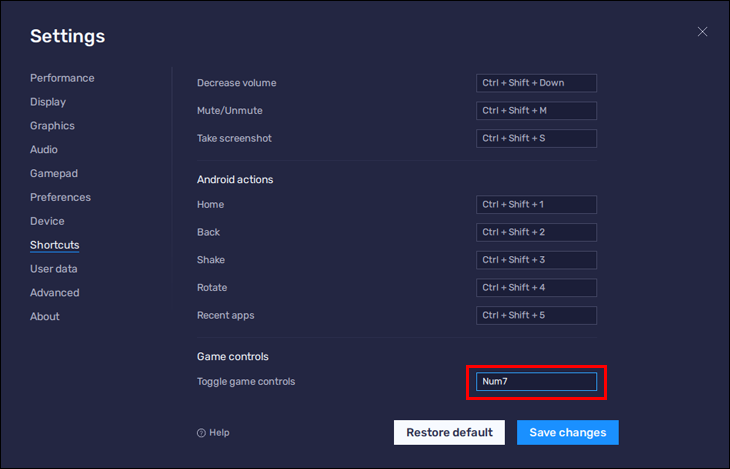
Hinweis: Stellen Sie sicher, dass die zugewiesene(n) Taste(n) nicht für eine andere Aktion verwendet wird. Wenn dies der Fall ist, wird eine Warnmeldung angezeigt, um Sie darüber zu informieren, dass Ihre Tastenkombination für eine andere Aktion verwendet wird. - Um Ihre neuen Tastenkombinationen anzuwenden, klicken Sie auf „Änderungen speichern“. Eine Bestätigungsmeldung wird angezeigt.
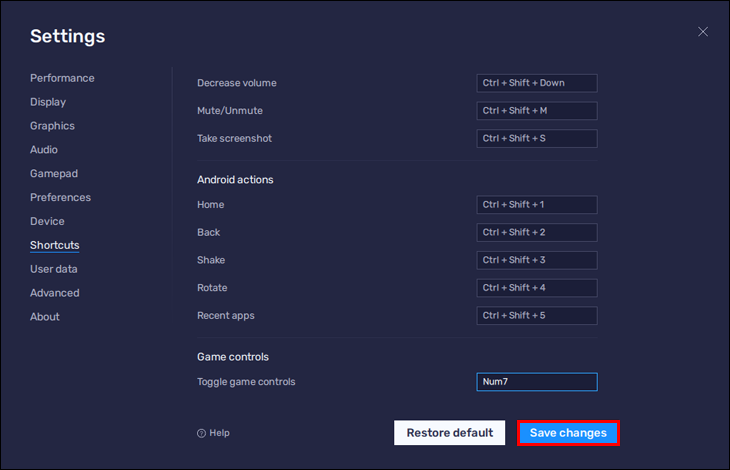
Hinweis: In BlueStacks 5 sind die Tastenkombinationen in allen Instanzen gleich. - Um die Tastenkombinationen auf die Standardeinstellungen zurückzusetzen, gehen Sie zur Registerkarte „Shortcuts“ und wählen Sie „Restore default“.
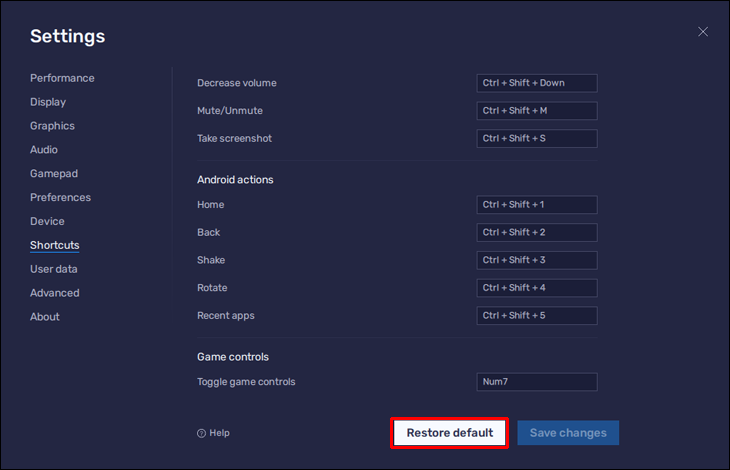
Tastatur- und Mausbewegungen in BlueStacks ausführen
Mit BlueStacks kannst du deine Lieblings-Android-Spiele bequem von deinem PC aus genießen. Die App weist bestimmten Tastatur- und Maustasten bestimmte Aktionen zu, um das beste Gameplay zu erzielen. Sie können diese Standardeinstellungen auch nach Ihren Wünschen ändern.
Erzähl uns im Kommentarbereich unten von einigen der Spiele, die du gerne in BlueStacks spielst.
/bluestacks-how-to-use-keyboard/