Heutzutage ist die Bildschirmaufzeichnung eine grundlegende Funktion, die in den meisten Betriebssystemen standardmäßig vorhanden ist. Leider fehlt Windows 11 ein dediziertes integriertes Bildschirmaufzeichnungstool, aber Sie können dies über die vorinstallierte Xbox Game Bar, PowerPoint, Clipchamp oder die Verwendung von Software von Drittanbietern tun. Heute stellen wir mehrere Methoden zum Aufzeichnen Ihres Bildschirms in Windows 11 vor und beantworten häufig gestellte Fragen zu diesem Thema.

So zeichnen Sie den Bildschirm in Windows 11 über die Xbox Game Bar auf
Die Xbox Game Bar ist eine native Windows 11-App, die auf jedem aktuellen Windows-Betriebssystem vorinstalliert ist. Das ist kein Wunder, da sowohl Windows als auch Xbox Eigentum von Microsoft sind. Auch wenn Sie kein Gamer sind, können Sie die Xbox Game Bar verwenden, um den Bildschirm in Windows 11 aufzuzeichnen. So geht’s:
- Greifen Sie mit der Tastenkombination „Win + G“ auf die Xbox Game Bar zu. Alternativ suchen Sie im Startmenü nach „Xbox Game Bar“.
- Wenn Sie die Xbox Game Bar zum ersten Mal gestartet haben, sehen Sie ein Dialogfeld, in dem Sie aufgefordert werden, die Spielfunktionen zu aktivieren. Klicken Sie auf das Kontrollkästchen, um die Erlaubnis zu erteilen – ohne sie ist eine Bildschirmaufnahme nicht möglich.
- Im Xbox Game Bar Widget-Menü sehen Sie ein Kamerasymbol. Klicken Sie darauf, um die Bildschirmaufzeichnungsoption mit Hinweisen zur Tastenkombination anzuzeigen.
- Verwenden Sie die Tastenkombination „Win + Alt + G“ oder klicken Sie auf das eingekreiste Pfeilsymbol, um eine kurze 30-Sekunden-Bildschirmaufnahme zu starten. Die Aufnahme endet automatisch in 30 Sekunden, oder Sie können sie mit demselben Shortcut früher stoppen.
- Verwenden Sie den Tastatur-Screenshot „Win + Alt + R“ oder klicken Sie auf das dunkle Kreissymbol, um eine neue unbegrenzte Zeitaufzeichnung zu starten. Verwenden Sie dieselbe Tastenkombination, um die Aufnahme zu beenden.
Sie können später über die Xbox Gam Bar im Abschnitt „Untertitel“ des Ordners „Videos“ auf Ihre Bildschirmaufnahmen zugreifen.
So zeichnen Sie den Bildschirm in Windows 11 über PowerPoint auf
Wenn Sie Microsoft PowerPoint für Studium oder Arbeit verwenden und ein Abonnement haben, können Sie Ihren Bildschirm mit der App aufzeichnen. Die Bildschirmaufzeichnungsfunktion von PowerPoint ist nicht so fortschrittlich wie die der Xbox Game Bar, aber sie erfüllt ihren Zweck. Folge den Anweisungen unten:
- Klicken Sie auf die Schaltfläche Start und suchen Sie nach „PowerPoint“. Klicken Sie alternativ auf das PowerPoint-Symbol, wenn es in der Liste der angehefteten oder empfohlenen Apps verfügbar ist.
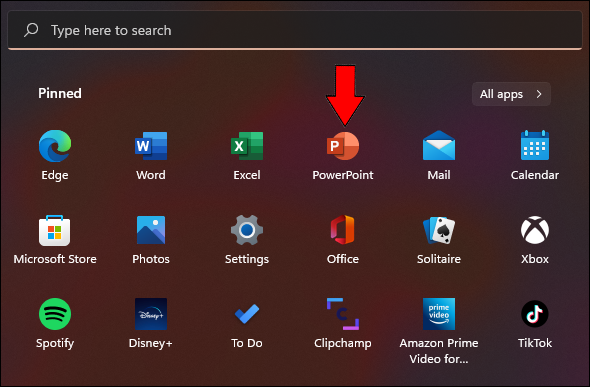
- Navigieren Sie in der Menüleiste zum Reiter „Einfügen“.
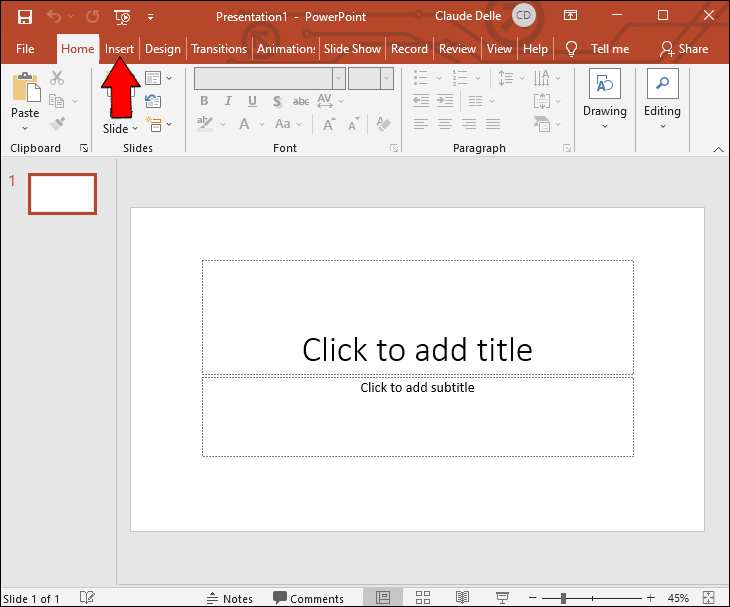
- Klicken Sie auf „Bildschirmaufnahme“ in der oberen rechten Ecke Ihres Bildschirms.
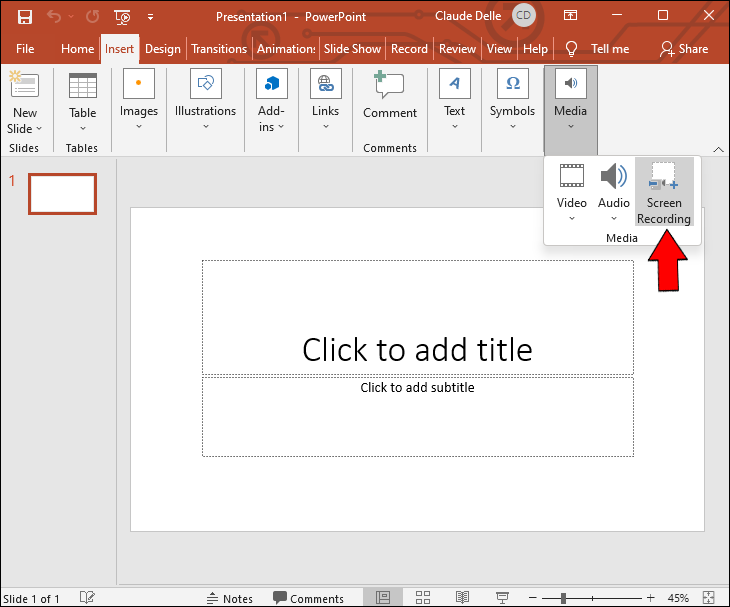
- Klicken und halten Sie die linke Maustaste gedrückt und ziehen Sie dann das rote Kästchen, um den Aufnahmebereich auszuwählen. Lassen Sie die Maustaste los, wenn der Bereich ausgewählt ist.
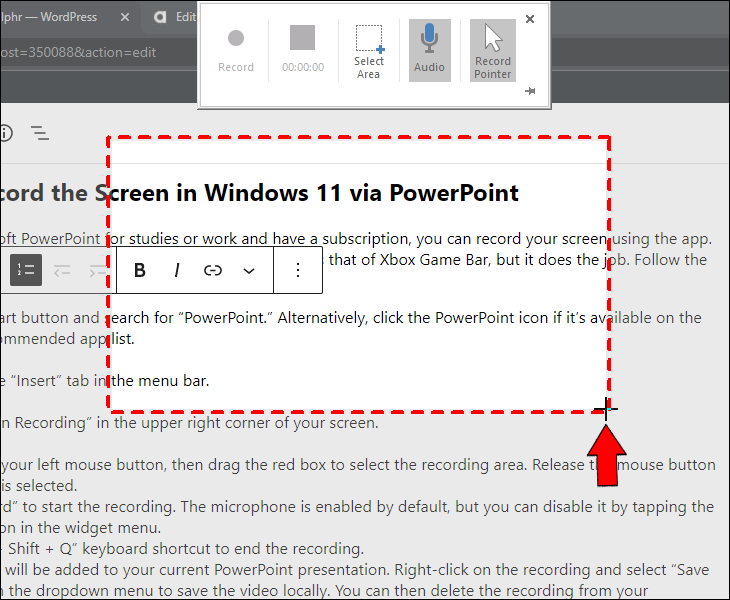
- Klicken Sie auf „Aufnahme“, um die Aufnahme zu starten. Das Mikrofon ist standardmäßig aktiviert, aber Sie können es deaktivieren, indem Sie im Widget-Menü auf das Mikrofonsymbol tippen.
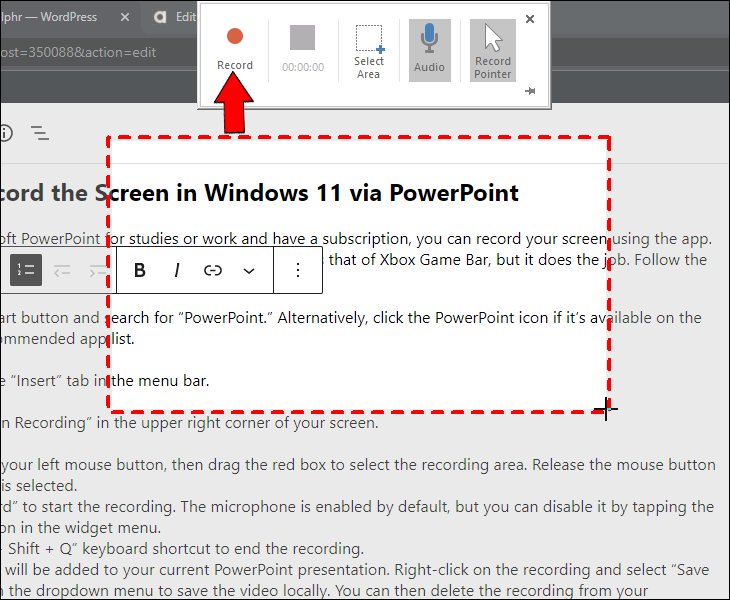
- Verwenden Sie die Tastenkombination „Win + Umschalt + Q“, um die Aufnahme zu beenden.
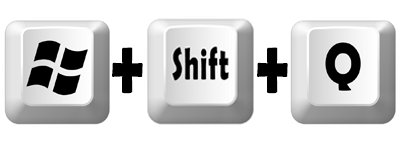
- Ihre Aufzeichnung wird Ihrer aktuellen PowerPoint-Präsentation hinzugefügt. Klicken Sie mit der rechten Maustaste auf die Aufnahme und wählen Sie „Medien speichern unter“ aus dem Dropdown-Menü, um das Video lokal zu speichern. Anschließend können Sie die Aufzeichnung aus Ihrer Präsentation löschen.
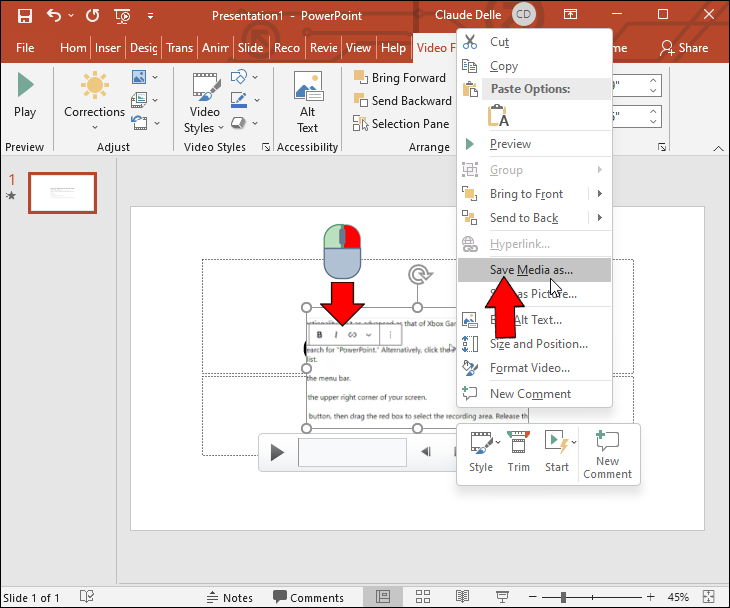
So nehmen Sie den Bildschirm in Windows 11 mit Clipchamp auf
Clipchamp ist ein auf Windows 11 vorinstallierter Video-Editor, der auch über eine Bildschirmaufzeichnungsfunktion verfügt. Die App ist einfach zu bedienen, aber die maximale Videolänge ist auf 30 Sekunden und die Qualität auf 480p in der kostenlosen Version begrenzt. Die kostenpflichtige Version der App unterstützt 1080p-Videoqualität und unbegrenzte Länge. So verwenden Sie Clipchamp:
- Suchen Sie im Startmenü nach „Clipchamp“.
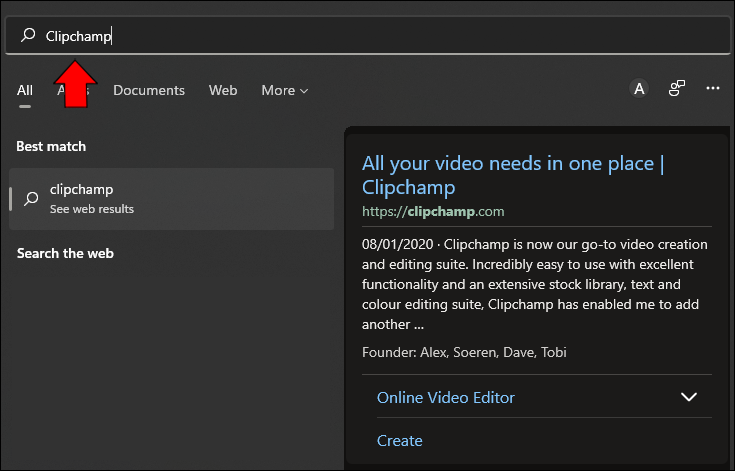
- Melden Sie sich mit Ihrem Google-, Facebook-, Microsoft- oder Dropbox-Konto an.
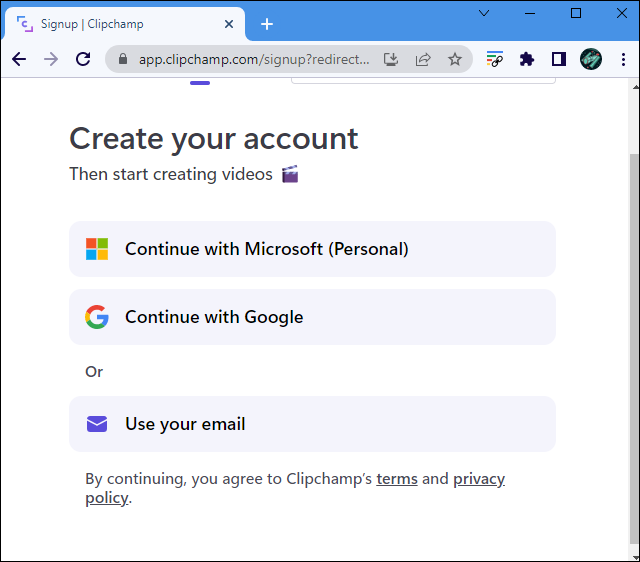
- Klicken Sie im Startmenü unter dem Abschnitt „Mit einer Aufnahme beginnen“ auf „Bildschirm und Kamera“.
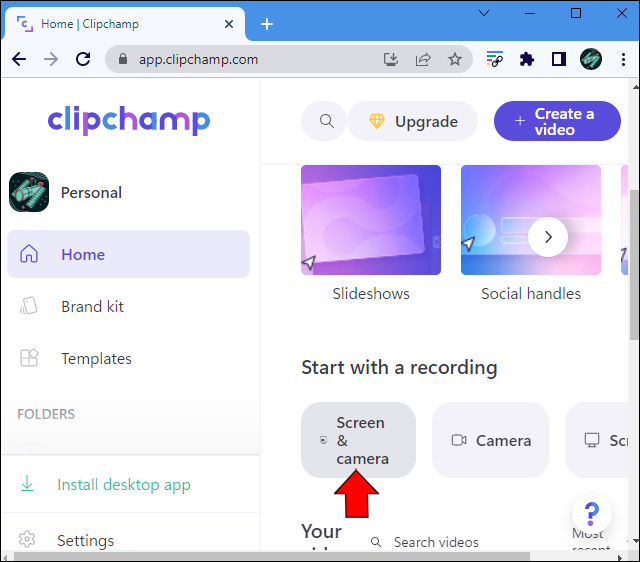
- Erlauben Sie der App den Zugriff auf Ihre Kamera und Ihr Mikrofon, bevor Sie mit der Aufnahme beginnen.
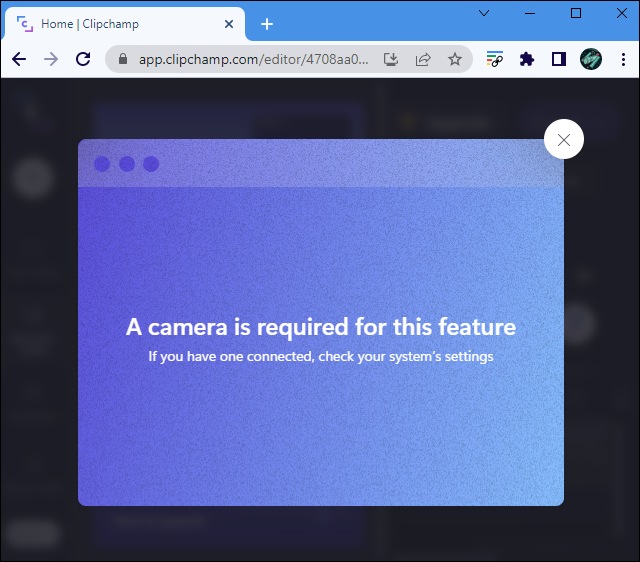
- Wählen Sie im Menü auf der linken Seite „Bildschirmaufnahme“ aus.
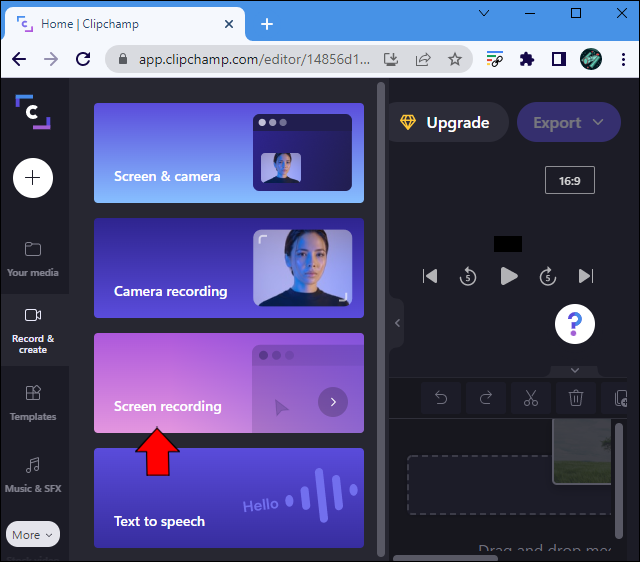
- Tippen Sie auf die große rote Schaltfläche in der Mitte Ihres Bildschirms, um die Aufnahme zu starten.
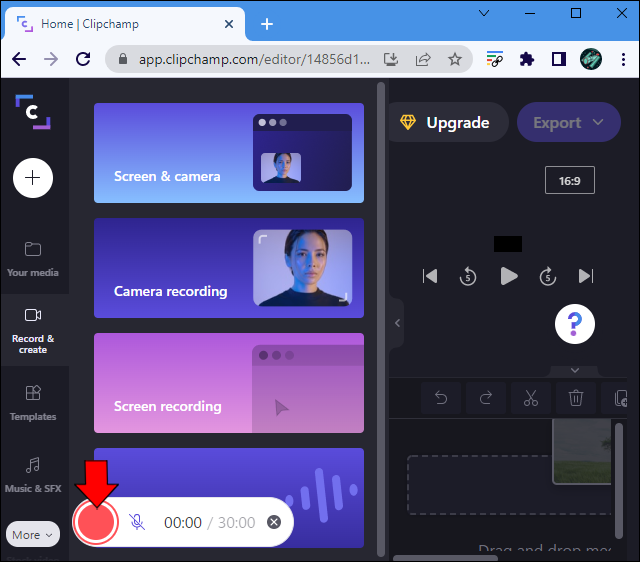
- Wählen Sie aus, ob Sie den gesamten Bildschirm oder ein bestimmtes Fenster aufnehmen möchten, und klicken Sie auf „Teilen“.
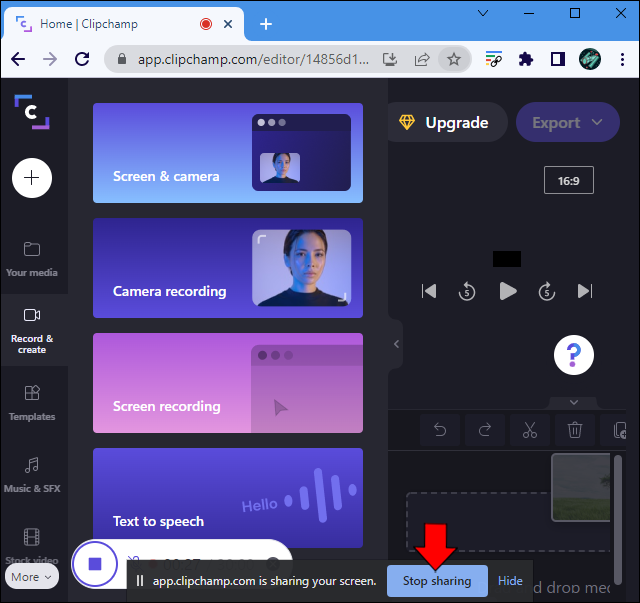
- Die Aufnahme beginnt sofort. Klicken Sie auf „Teilen beenden“, um es zu beenden.
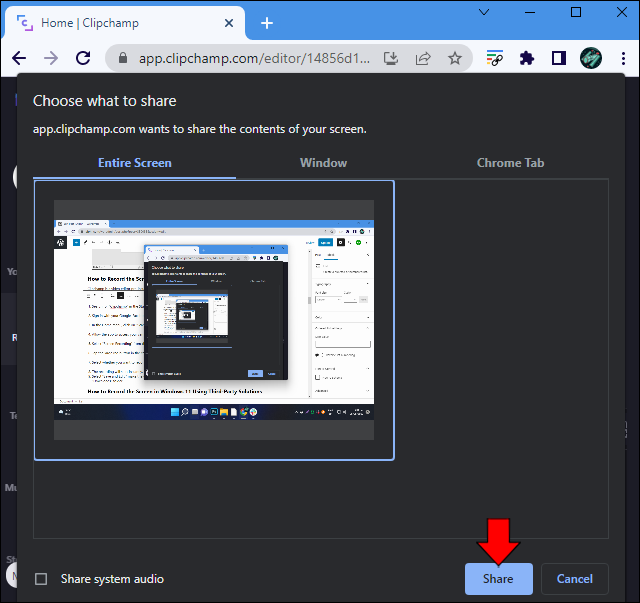
- Wählen Sie „Speichern und bearbeiten“, nehmen Sie die gewünschten Änderungen vor und klicken Sie auf „Exportieren“. Sie finden die Aufzeichnung in Ihrem Ordner „Downloads“.
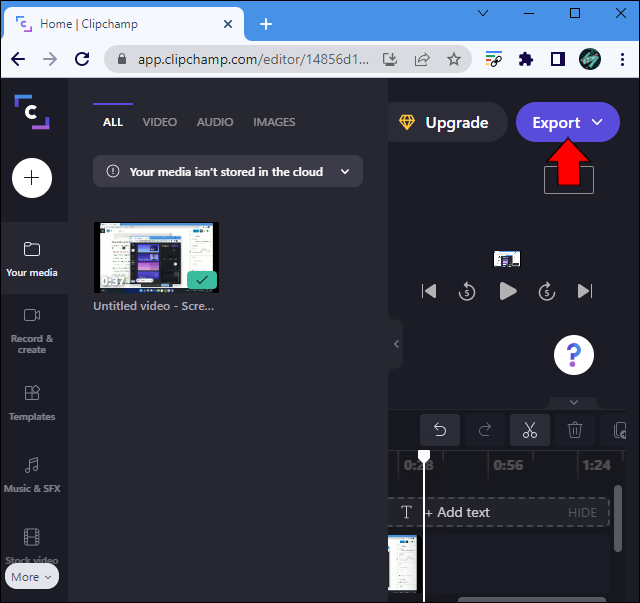
So zeichnen Sie den Bildschirm in Windows 11 mit Lösungen von Drittanbietern auf
Wenn Sie die Bildschirmaufzeichnungsfunktion in der Xbox Game Bar unpraktisch oder ohne Funktionalität finden, sollten Sie die Verwendung von Tools von Drittanbietern in Betracht ziehen. Zum Glück gibt es keinen Mangel an hochwertiger Software, die für Windows 11 entwickelt wurde. So können Sie beispielsweise den Windows 11-Bildschirm mit OBS-Software aufzeichnen:
- Besuchen Sie die offizielle OBS- Website und klicken Sie auf „Windows“, um eine Installationsdatei für Ihr Betriebssystem herunterzuladen.
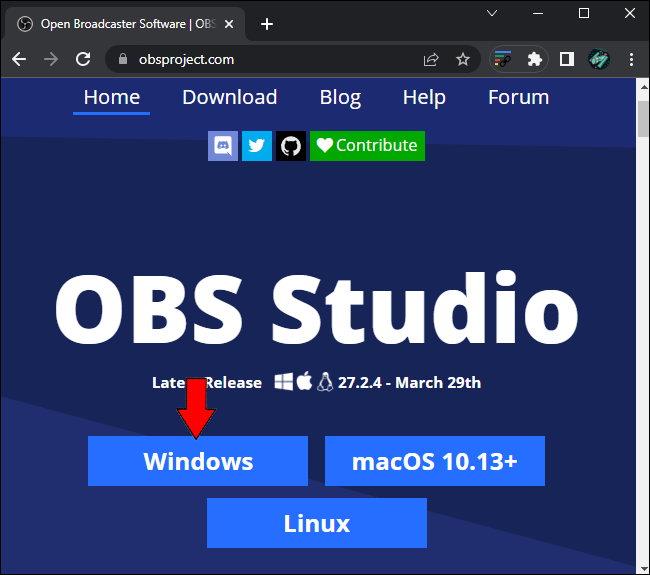
- Führen Sie die .exe-Installationsdatei aus und befolgen Sie die Anweisungen auf dem Bildschirm, um die Einrichtung abzuschließen. Der Vorgang dauert in der Regel nur wenige Minuten.
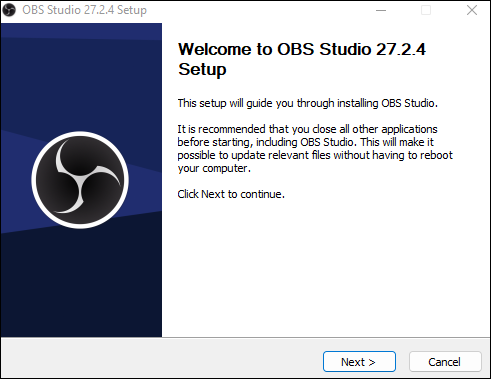
- Starten Sie die OBS-App. Sie sehen ein Fenster des Konfigurationsassistenten. Wählen Sie „Nur für Aufnahme optimieren, ich werde nicht streamen“ und klicken Sie auf „Weiter“.
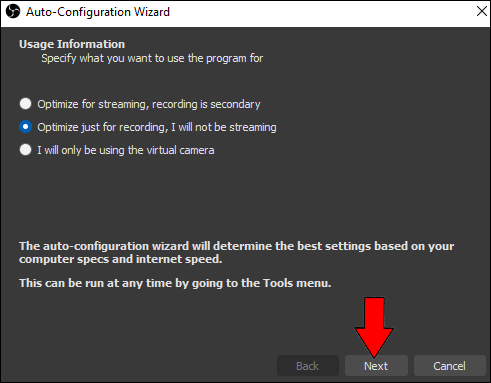
- Klicken Sie auf „Apply Settings“, um die Konfiguration abzuschließen. Sie werden zum Dashboard weitergeleitet.
- Tippen Sie auf das Plus-Symbol im Abschnitt „Szene“ in der unteren linken Ecke Ihres Bildschirms und wählen Sie „Erfassung anzeigen“.
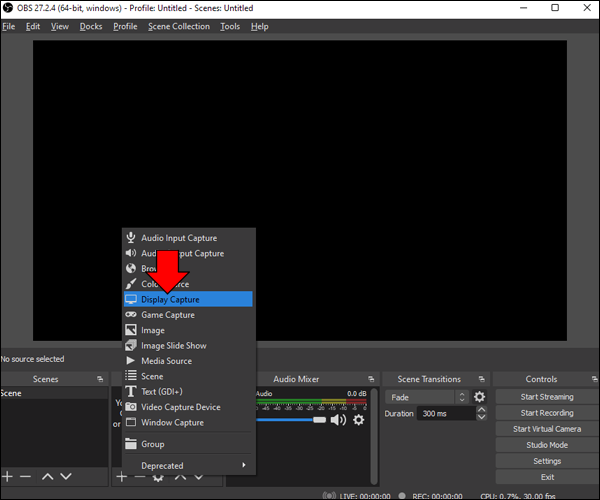
- Klicken Sie im Dialogfeld Eigenschaften auf „Ok“ und dann erneut auf „Ok“.
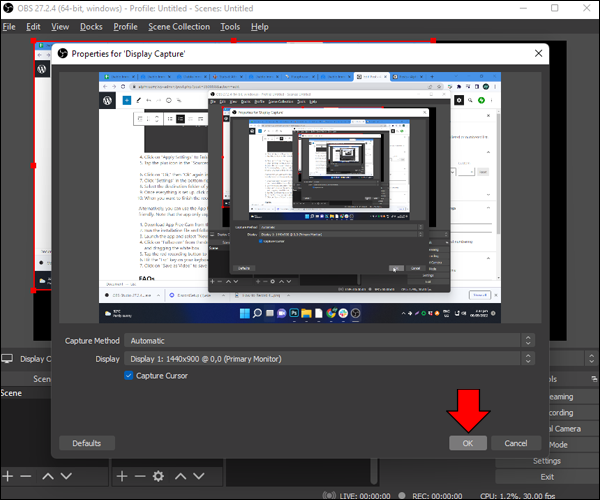
- Klicken Sie unten rechts auf „Einstellungen“.
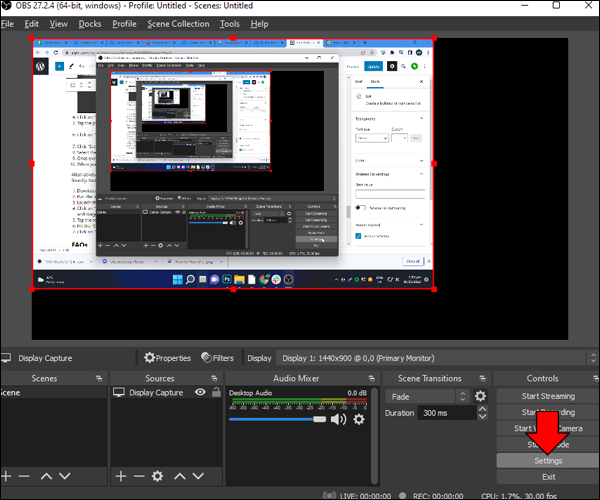
- Wählen Sie den Zielordner Ihrer OBS-Bildschirmaufnahmen und klicken Sie auf „Ok“.
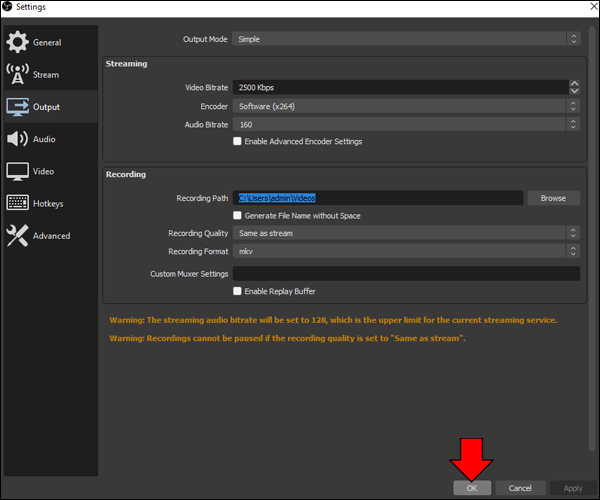
- Sobald alles eingerichtet ist, klicken Sie auf „Aufnahme starten“, um die Aufnahme zu starten.
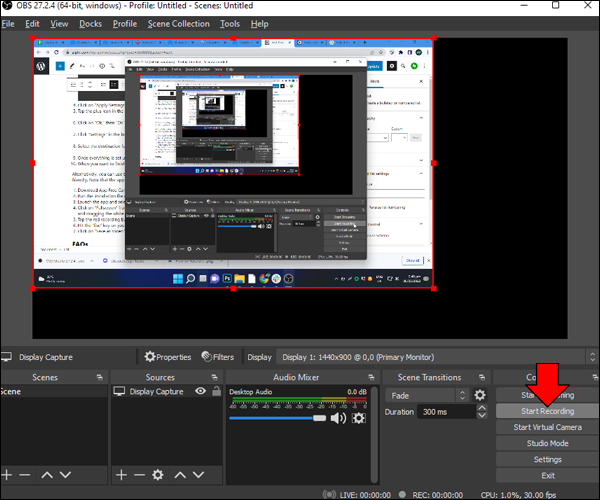
- Wenn Sie die Aufnahme beenden möchten, tippen Sie auf „Aufnahme beenden“.
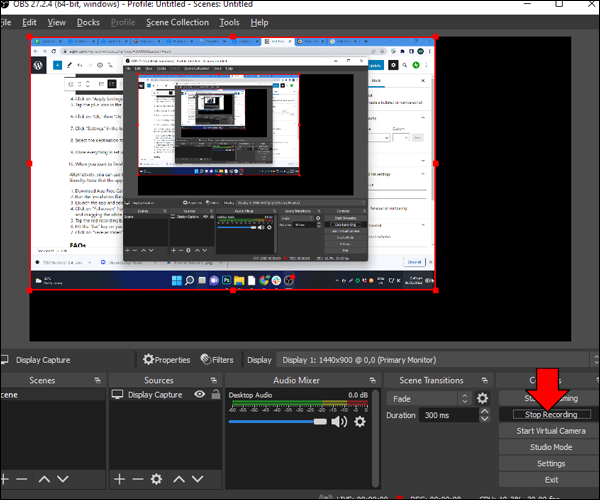
Alternativ können Sie die App Free Cam verwenden. Der Funktionsumfang der Software ist nicht so umfangreich wie bei OBS, dafür aber benutzerfreundlicher. Beachten Sie, dass die App Aufnahmen nur im WMV-Format exportiert. Führen Sie die folgenden Schritte aus, um es zu verwenden:
- Laden Sie App Free Cam von der offiziellen Website herunter .
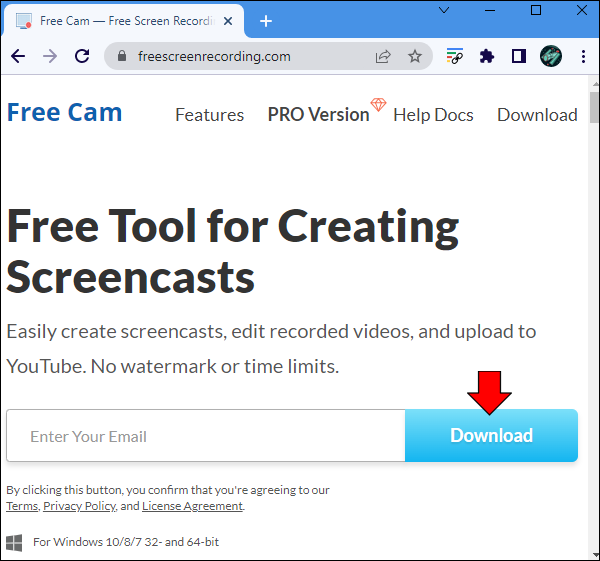
- Führen Sie die Installationsdatei aus und befolgen Sie die Anweisungen auf dem Bildschirm, um sie zu konfigurieren.
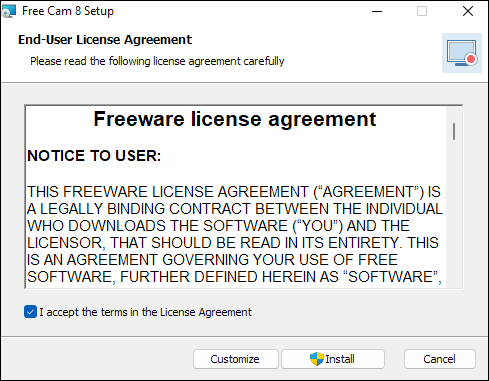
- Starten Sie die App und wählen Sie im Dashboard „Neue Aufnahme“.
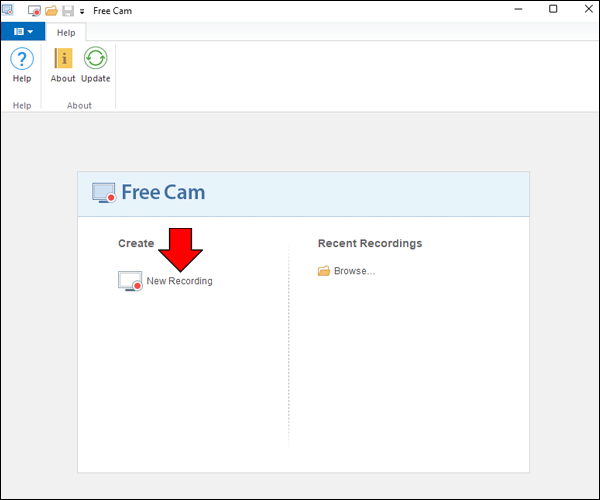
- Klicken Sie im Dropdown-Menü auf „Vollbild“ oder wählen Sie den Aufnahmebereich aus, indem Sie die linke Maustaste gedrückt halten und das weiße Feld ziehen.
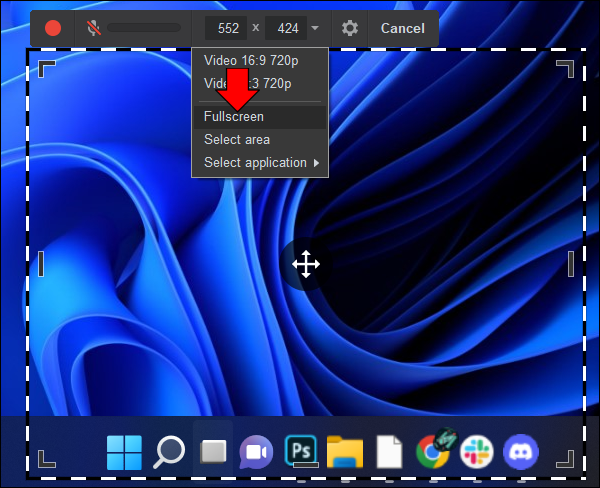
- Tippen Sie auf die rote Aufnahmetaste, um zu beginnen.
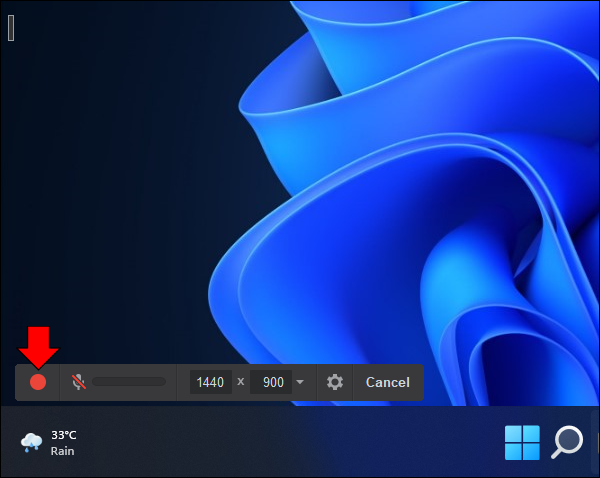
- Drücken Sie die „Esc“-Taste auf Ihrer Tastatur, um die Aufnahme zu beenden.

- Klicken Sie auf „Als Video speichern“, um die Aufnahme zu speichern oder bearbeiten Sie sie mit In-App-Tools.
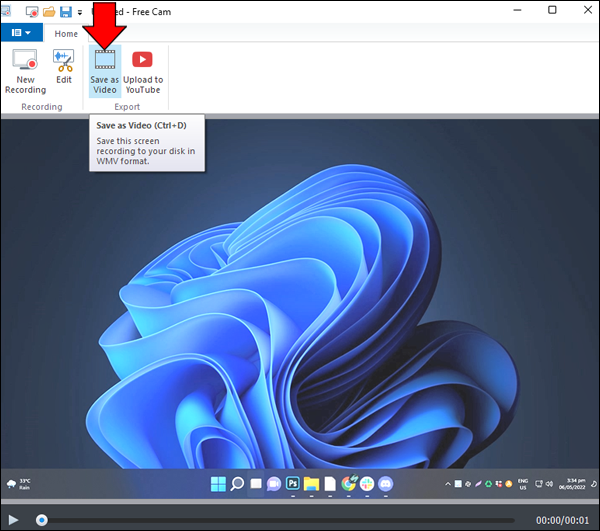
Häufig gestellte Fragen
Lesen Sie diesen Abschnitt, um mehr über die Bildschirmaufzeichnung unter Windows 11 zu erfahren.
Warum kann ich die Bildschirmaufzeichnungsoption in der Xbox Game Bar nicht sehen?
Manchmal können Benutzer, die ihren Windows 11-Bildschirm über die Xbox Game Bar aufzeichnen möchten, die erforderliche Funktion nicht finden. Dies ist ein häufiges und leicht zu lösendes Problem. Folgen Sie den unteren Schritten:
1. Starten Sie die App und klicken Sie im Menü auf das Symbol Widgets – es sieht aus wie zwei unterschiedlich große Rechtecke und befindet sich auf der linken Seite.
2. Wählen Sie „Capture“ aus dem Dropdown-Menü und das Feature-Widget wird nun im Schnellzugriffsmenü angezeigt.
Wie passe ich die Bildschirmaufzeichnungseinstellungen der Xbox Game Bar an?
Die Xbox Game Bar bietet zahlreiche Bildschirmaufzeichnungseinstellungen, mit denen Benutzer die Funktion an ihre Bedürfnisse anpassen können. So greifen Sie auf das Einstellungsmenü zu:
1. Starten Sie die Xbox Game Bar und erteilen Sie die angeforderten Berechtigungen.
2. Klicken Sie rechts auf das Zahnradsymbol.
3. Wählen Sie „Gaming“ in der linken Seitenleiste.
4. Navigieren Sie zu „Aufnahmen“.
Von dort aus können Sie die gewünschten Einstellungen ändern. Obwohl die meisten Einstellungen das Wort „Spiel“ erwähnen, gelten sie für alle Apps, in denen Sie die Bildschirmaufzeichnung der Xbox Game Bar verwenden können. Aktivieren Sie beispielsweise die Einstellung „Aufzeichnen, was passiert ist“, damit die App ständig in Echtzeit aufzeichnet. Dann können Sie jederzeit die letzten 30 Sekunden Ihres Bildschirms aufzeichnen, indem Sie die Tastenkombination „Win + Alt + G“ verwenden, auch wenn Sie die Aufzeichnung vorher nicht aktiviert haben.
Sie können auch die maximale Aufnahmelänge anpassen. Die Standardzeit beträgt zwei Stunden, danach schaltet sich die Aufnahme automatisch aus, Sie können sie jedoch kürzer oder länger einstellen. Bewegen Sie den Umschalter neben „Mauszeiger beim Aufzeichnen eines Spiels erfassen“, um Ihren Cursor während der Aufzeichnung ein- oder auszublenden. Darüber hinaus können Sie die bevorzugte Videobildrate und -qualität anpassen. Im Abschnitt „Tonaufnahme beim Aufnehmen eines Spiels“ sehen Sie mehrere Tonoptionen, darunter „Systemaufnahmelautstärke“, „Mikrofonaufnahmelautstärke“ und „Audioaufnahmequalität“.
Lichter, Kamera, Action
Hoffentlich haben wir genügend Tools für die Bildschirmaufzeichnung unter Windows 11 bereitgestellt, um die Anforderungen aller Benutzer zu erfüllen. Wie Sie sehen können, obwohl Windows 11 keine App speziell für die Bildschirmaufnahme hat, können Sie für diesen Zweck vorinstallierte Software nutzen. Und wenn Sie mehr Funktionalität benötigen, ist Software von Drittanbietern wie OBS eine ausgezeichnete Wahl.
/record-screen-windows-11/