Die Verwendung von zwei Monitoren verleiht Ihrem Spielerlebnis eine ganz neue Dimension. Stellen Sie sich vor, Sie spielen auf einem Monitor, während Sie auf dem anderen mit Ihren Teamkollegen chatten. Sie mögen ein Meister der Spiele sein, aber sind Sie ein Meister im Aufstellen von Monitoren?

Wenn Sie Hilfe beim Einrichten von zwei Monitoren benötigen, sind wir für Sie da. Wir zeigen Ihnen auch, wie Sie mit zwei Monitoren spielen können, indem Sie Bildschirme kombinieren.
Eine Kurzanleitung zum Einrichten von zwei Monitoren
Bevor wir darüber sprechen, wie man zwei Monitore einrichtet, möchten wir einige wichtige Dinge erwähnen. Bei der Auswahl von Monitoren für diesen Zweck ist es am besten, wenn sie ungefähr gleich groß sind. Dadurch wird es etwas einfacher, sie nebeneinander aufzustellen. Idealerweise sorgen gleiche Fabrikate und Modelle für eine einfachere Installation. Beachten Sie auch, dass Sie möchten, dass beide Monitore die gleichen Funktionen haben. Wenn sie unterschiedliche Grafiksynchronisierungen haben, sieht Ihr Spiel möglicherweise zwei unterschiedlich aus.
Das Einrichten von zwei Monitoren ist ein unkomplizierter Vorgang. In diesem Artikel gehen wir davon aus, dass Sie bereits einen Monitor an Ihren Computer angeschlossen haben. Führen Sie die folgenden Schritte aus, um die zweite einzurichten.
- Schließen Sie Ihren zweiten Monitor an und verbinden Sie ihn mit einem verfügbaren Anschluss an Ihrem PC.

- Klicken Sie mit der rechten Maustaste und wählen Sie entweder „Anzeigeeinstellungen“ oder „Bildschirmauflösung“.
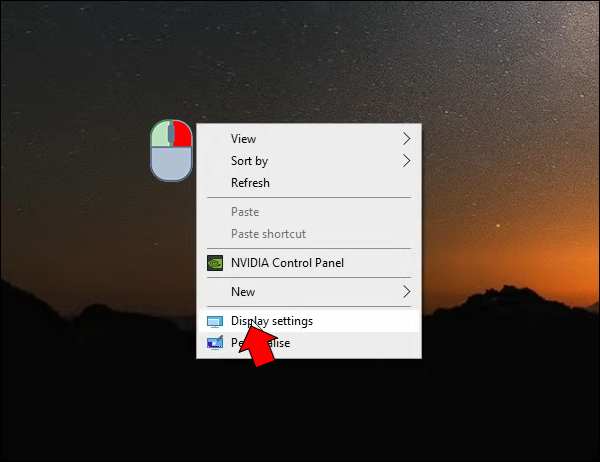
- Hier wählen Sie Ihre Monitorbestellung aus. Klicken Sie auf die Bildschirmbilder und ziehen Sie sie, um Windows mitzuteilen, welches Bildschirm 1 und welches Bildschirm 2 ist.
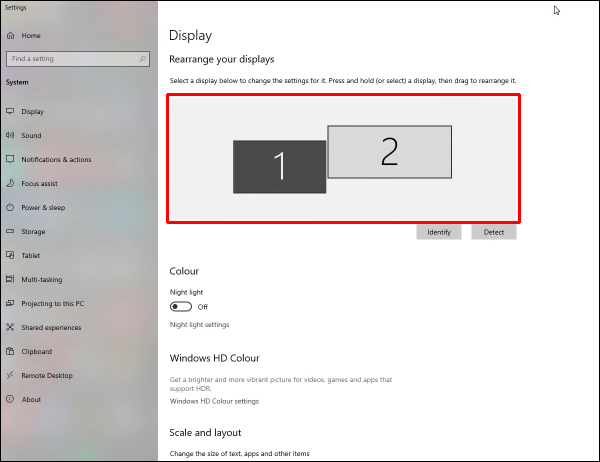
- Wählen Sie aus, welcher Monitor das primäre Display sein soll, indem Sie ihn im Fenster oben auf dem Bildschirm auswählen und auf „Make This My Main Display“ tippen.
So spielen Sie mit zwei Monitoren
Sobald Ihre Monitore eingerichtet sind, möchten Sie die Bildschirme kombinieren, um Ihnen das volle Spielerlebnis zu bieten. Sie haben eine viel breitere Perspektive, was Ihnen einen großen Vorteil gegenüber anderen verschaffen könnte, die auf einem einzelnen Monitor spielen. Wir werden besprechen, wie Sie dies mit verschiedenen Methoden tun können.
Kombinieren von Bildschirmen
Wenn Sie möchten, dass Ihr Spiel auf beiden Monitoren angezeigt wird, um eine breite, ausgedehnte Ansicht zu erstellen, können Sie sie so einrichten, dass sie als ein Bildschirm reagieren. Abhängig von den Fähigkeiten Ihres Computers gibt es mehrere Möglichkeiten, dies zu tun. Um Bildschirme zu kombinieren, finden Sie unten die beste Methode für Ihren Computer.
Einrichtung der Intel HD-Grafiksteuerung
Sie können dieses Setup verwenden, wenn Ihr Computer von einem Intel-Prozessor mit integrierter Grafik angetrieben wird. Wenn Sie dies haben, befolgen Sie die nachstehenden Anweisungen, um Ihre Monitore zu kombinieren.
- Starten Sie zunächst das Intel® Graphics Command Center.
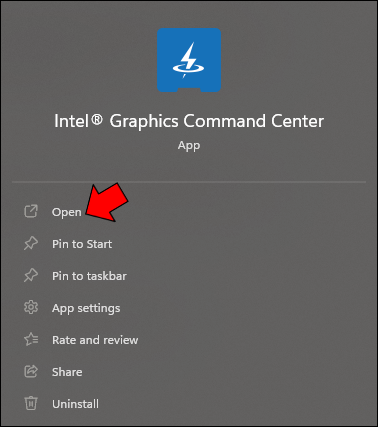
- Wählen Sie die Registerkarte Anzeige.
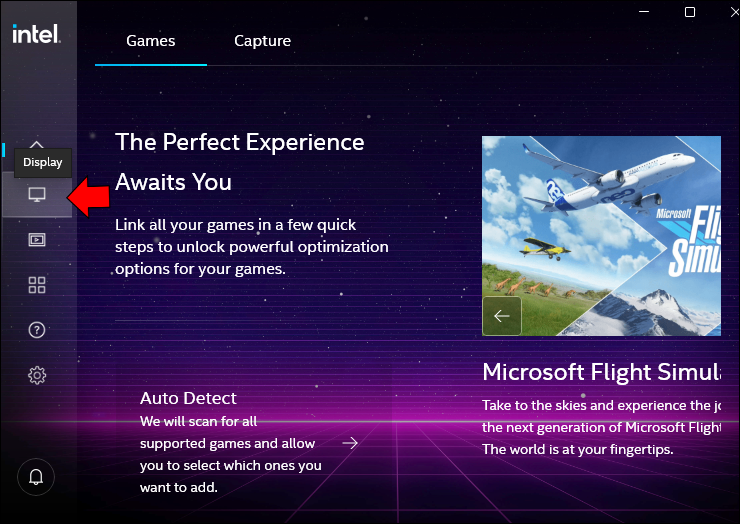
- Wählen Sie auf dem Hauptbildschirm das Symbol „Weitere Optionen“ (im Fenster „Verbundene Displays“).
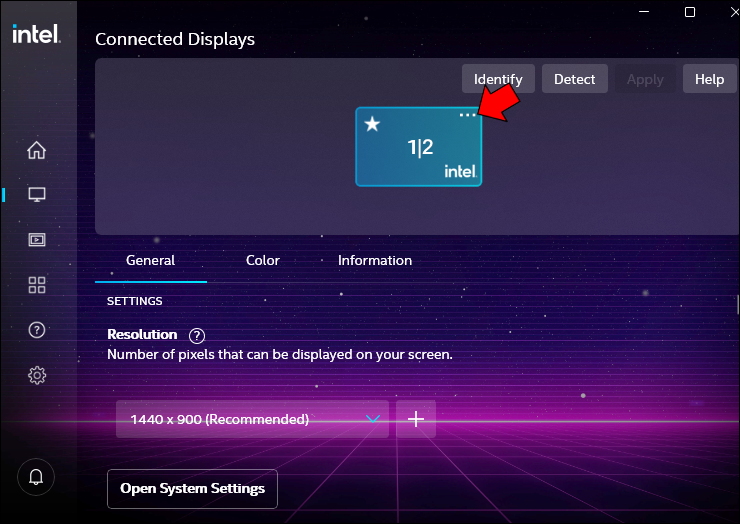
- Wählen Sie die Anzeige aus, die Sie erweitern möchten, indem Sie auf „Erweitern“ klicken.
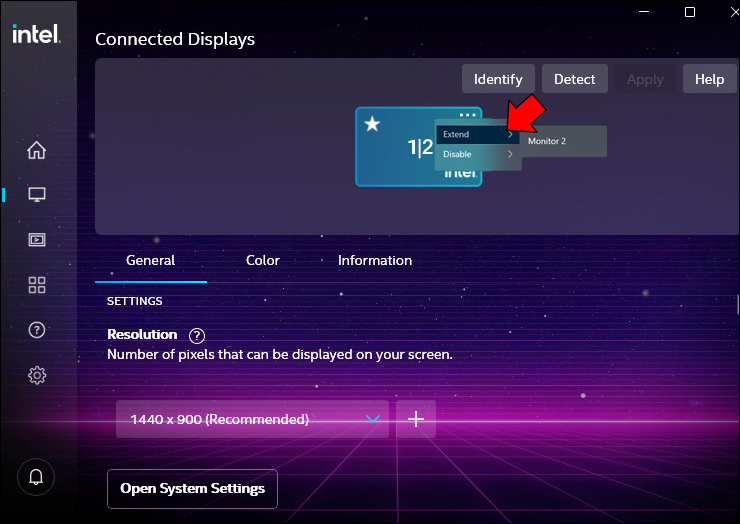
Ihr Spiel wird nun auf beiden Monitoren kombiniert.
AMD Radeon-Setup
Verwenden Sie dieses Setup, wenn Ihr Computer über einen AMD-Chip oder eine AMD-Grafikkarte verfügt. Führen Sie die folgenden Schritte aus, um Ihre Monitore zu kombinieren.
- Gehen Sie zu Ihrem Desktop und klicken Sie mit der rechten Maustaste. Wählen Sie „AMD Radeon Software“.
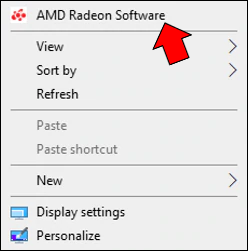
- Wählen Sie im Popup-Fenster „Einstellungen“ und dann „Anzeige“.
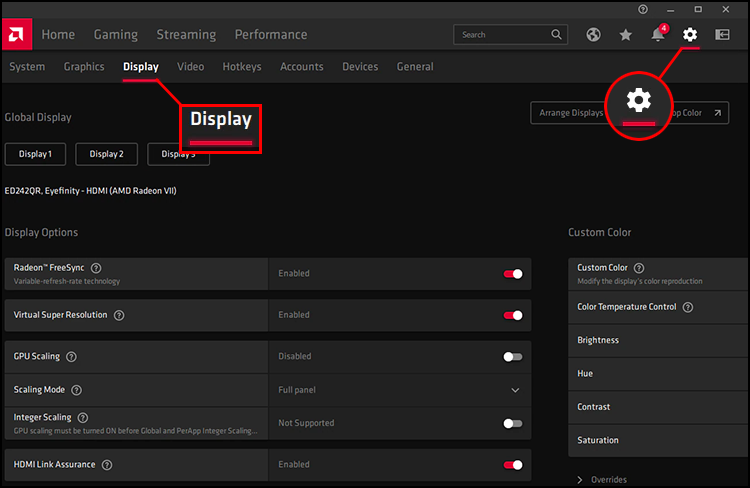
- Suchen Sie im Untermenü den Abschnitt „Eyefinity“.
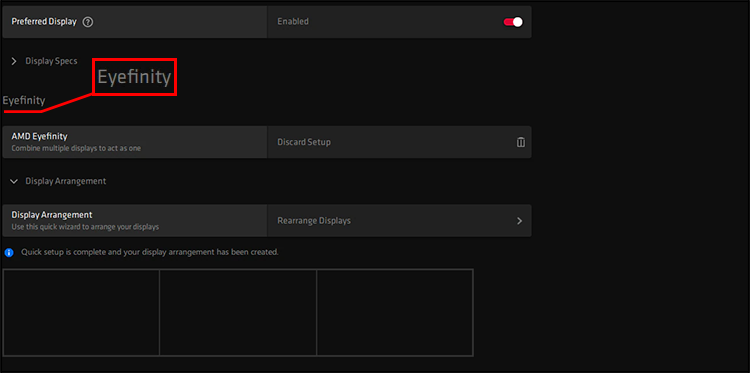
- Klicken Sie neben „AMD Eyefinity“ auf „Quick Setup“. Basierend auf Ihrer Windows-Anzeige erstellt AMD eine neue Anordnung.
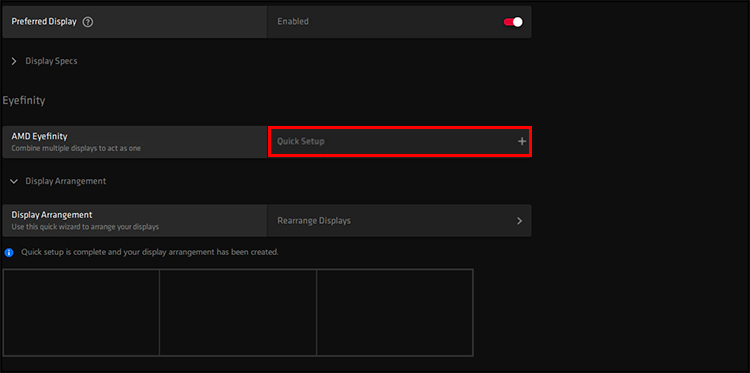
- Wenn die Anzeigeanordnung nicht Ihren Wünschen entspricht, können Sie sie ändern. Wählen Sie „Anzeigeanordnung“ und wählen Sie „Anzeigen neu anordnen“.
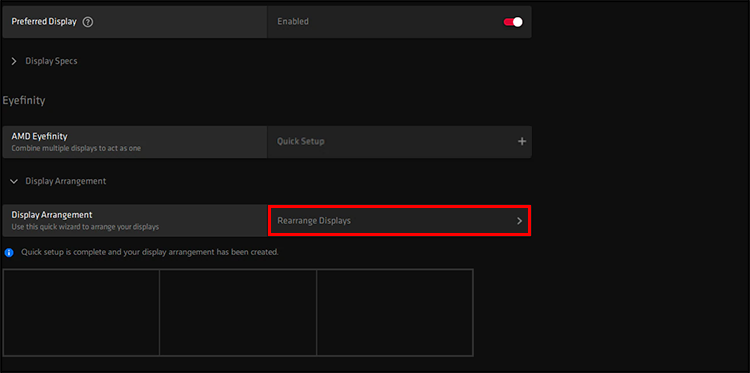
- Kehren Sie zum „Anzeige-Untermenü“ zurück, um Ihren primären Anzeigemonitor einzustellen.
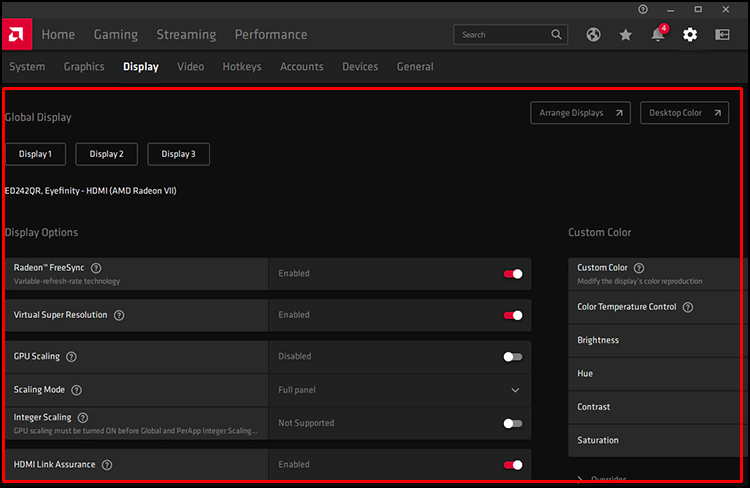
- Wählen Sie „Global Display“ und wählen Sie Ihren primären Monitor aus.
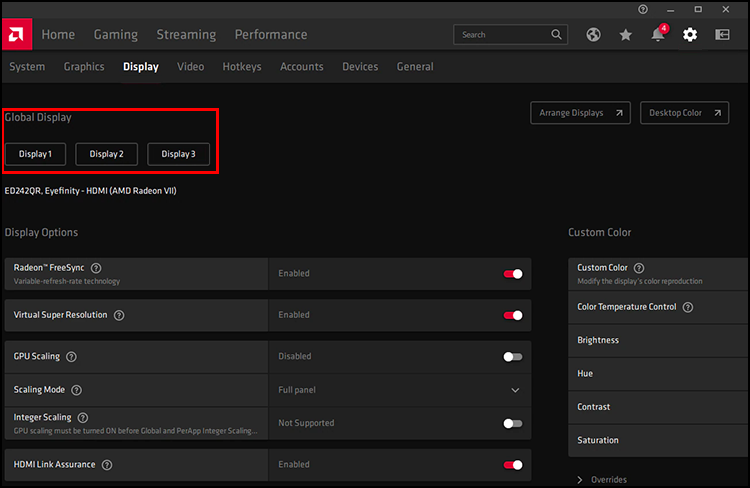
- Scrollen Sie nach unten zu „Bevorzugte Anzeige“ und stellen Sie sicher, dass es aktiviert ist.
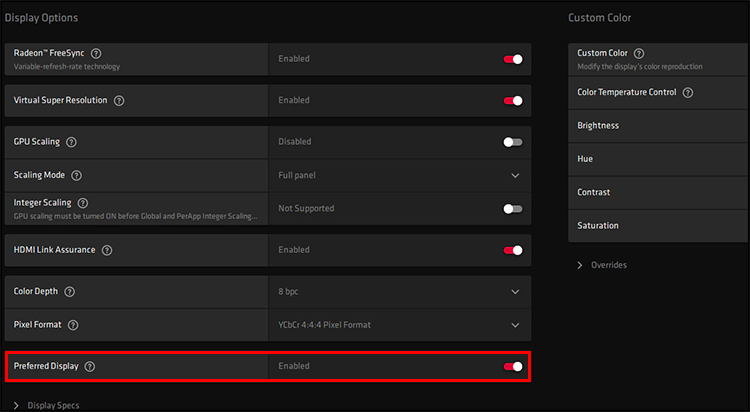
Sie haben jetzt ein Breitbilderlebnis, wenn Sie Ihr Spiel starten.
NVIDIA-Setup
Wenn Ihr Computer eine NVIDIA-Grafikkarte verwendet, befolgen Sie diese Anweisungen, um Ihre Monitore zu kombinieren.
- Rufen Sie die „NVIDIA Systemsteuerung“ auf.
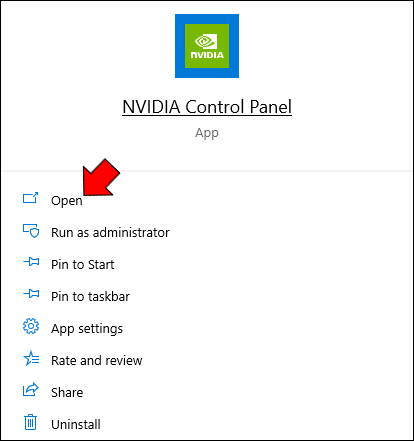
- Klicken Sie im Menü auf der linken Seite unter „3D-Einstellungen“ auf „Surround konfigurieren“.
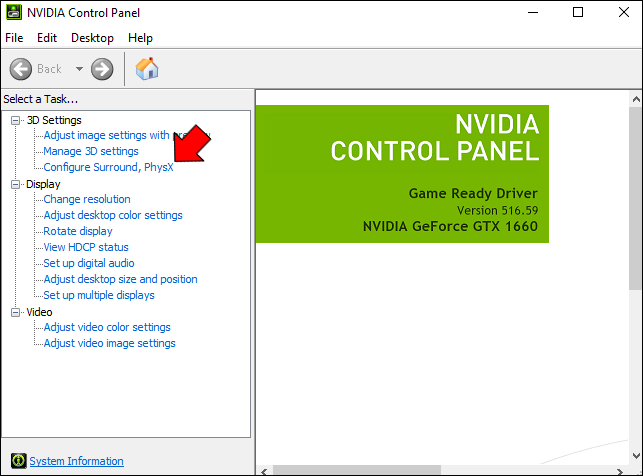
- Tippen Sie auf das Kästchen neben „Span-Displays mit Surround“, um es auszuwählen, und klicken Sie auf die Schaltfläche „Konfigurieren“.
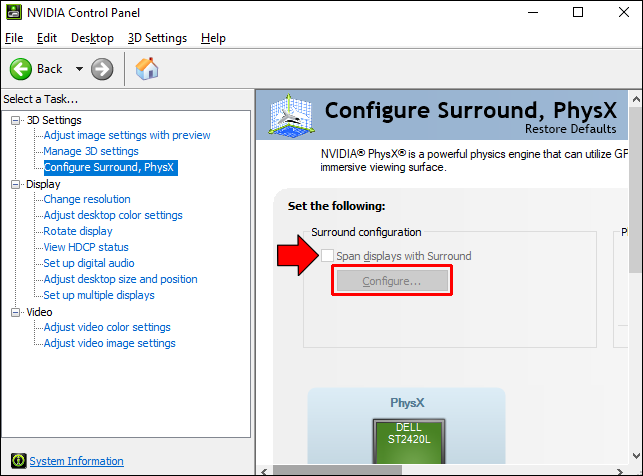
- Verwenden Sie im nächsten Fenster das Dropdown-Menü „Topologie“, um Ihre möglichen Monitorlayouts anzuzeigen.
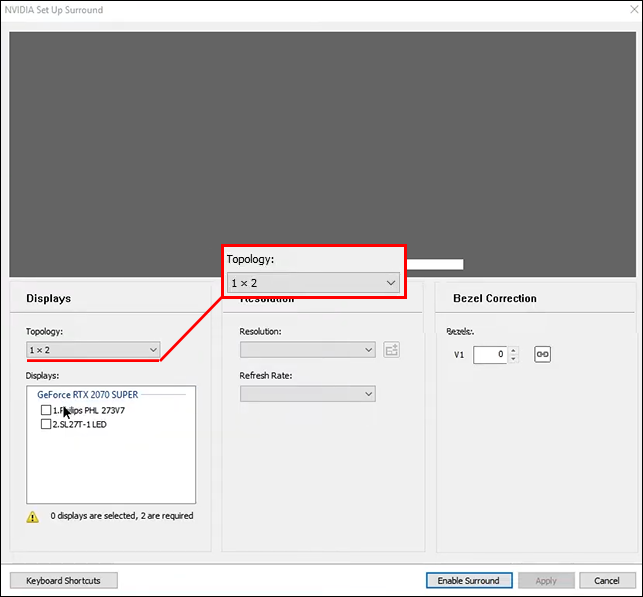
- Unter „Displays“ können Sie Ihren primären Monitor auswählen.
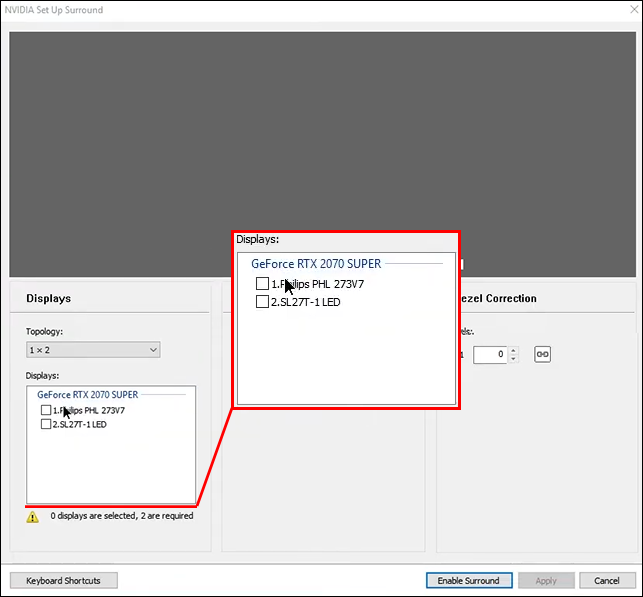
- Wählen Sie „Anwenden“, um Ihre Einstellungen zu speichern.
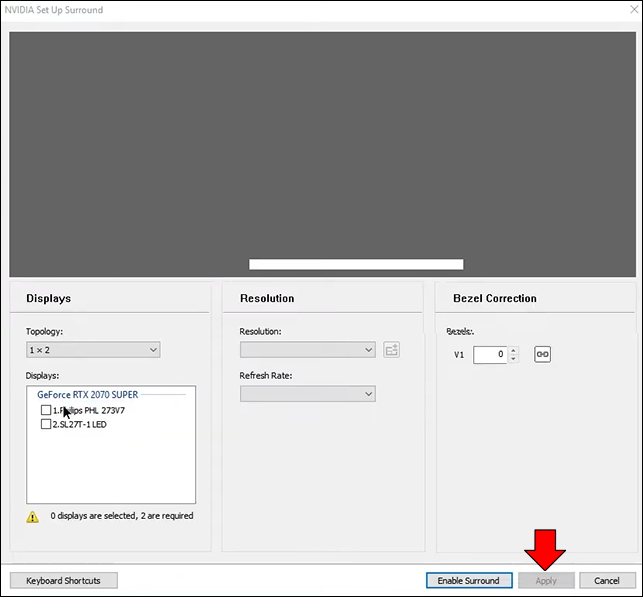
Ihre Monitore sind jetzt kombiniert.
Einrichtung der Dual-Monitor-Tools
Wenn Ihr Computer keinen der oben genannten Treiber hat, können Sie die Dual Monitor Tools-App verwenden.
- Laden Sie die Dual Monitor Tools -App herunter und installieren Sie sie .
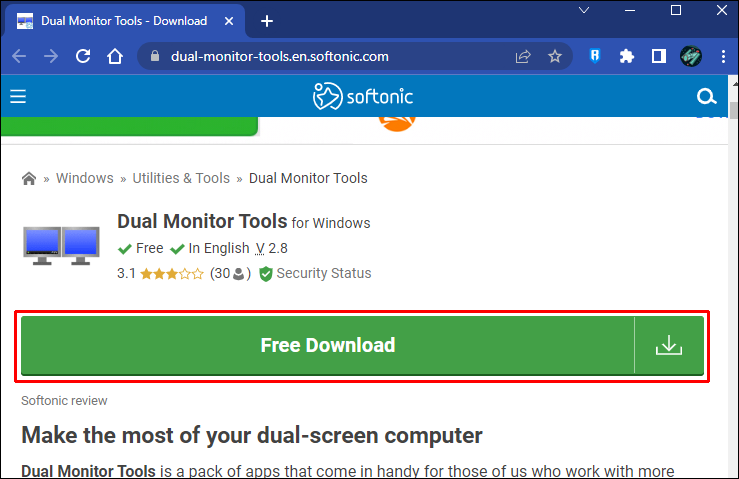
- Öffnen Sie die Dual-Monitor-Tools und wählen Sie „Optionen“.
- Suchen Sie im Menü auf der linken Seite des Bildschirms nach „Bildschirm wechseln“ und wählen Sie „Aktives Fenster“.
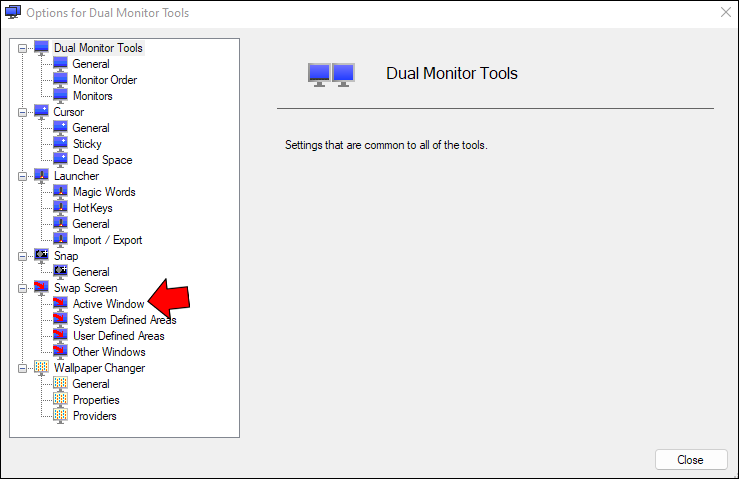
- Suchen Sie „Aktives Fenster vergrößern“ und tippen Sie auf „Ändern“.
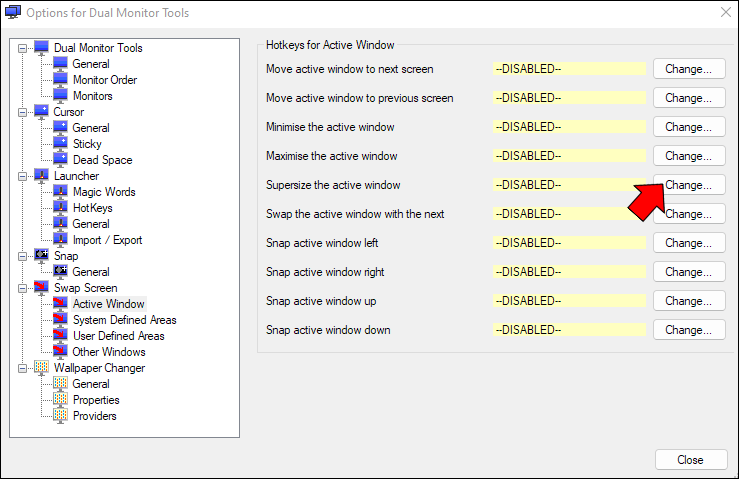
- Wählen Sie im Fenster „Hotkey ändern“ die Option „Diesen Hotkey aktivieren“.
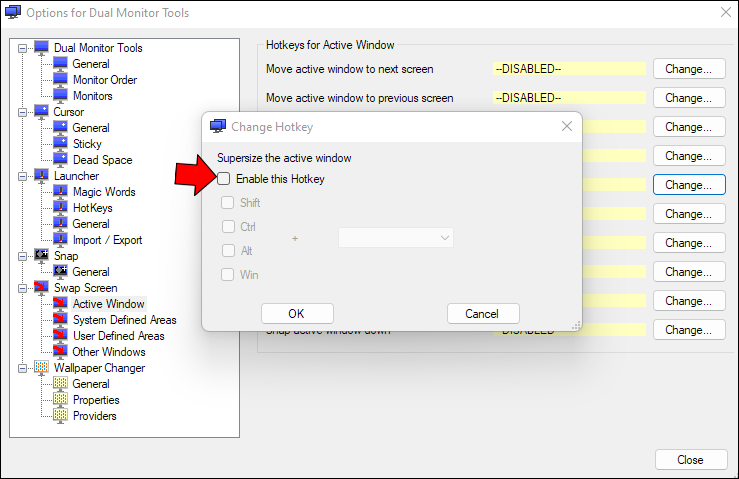
- Wählen Sie aus, welche Tasten Sie verwenden möchten, und klicken Sie auf „Ok“.
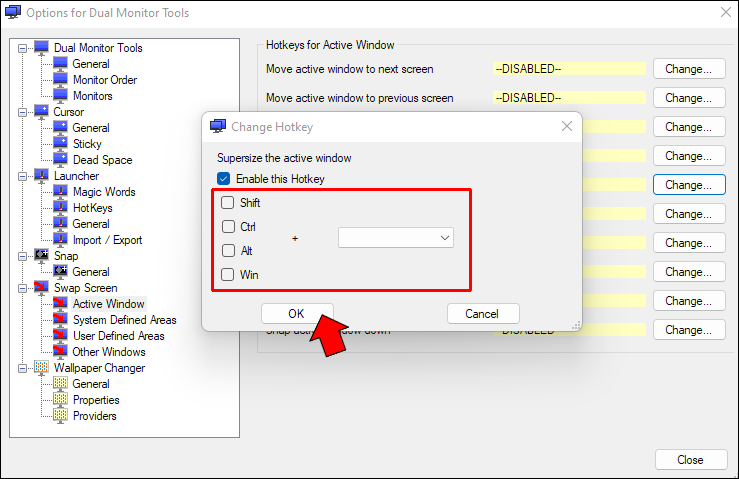
- Tippen Sie auf „Schließen“.
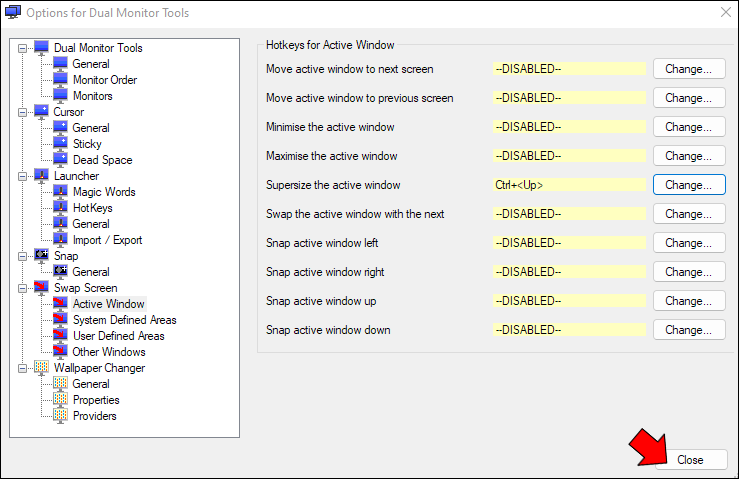
Sie haben jetzt einen Hotkey, um Ihr Spiel auf beiden Monitoren in den Vollbildmodus umzuschalten.
FAQ
Mein zweiter Monitor ist leer. Was soll ich machen?
Dies kann aus verschiedenen Gründen geschehen. Nachfolgend sind einige gängige Lösungen aufgeführt.
• Schalten Sie Ihren Bildschirm aus und wieder ein. Manchmal ist dies alles, was Ihr Computer benötigt, um den neuen Monitor zu erkennen.
• Überprüfen Sie Ihre Kabelverbindungen auf festen Sitz. Ein loses Kabel könnte der Übeltäter sein. Entfernen Sie die Verbindung und setzen Sie sie erneut ein.
• Wenn Sie ein älteres Datenkabel verwenden, sollten Sie es ersetzen. Wenn Sie ein älteres VGA-Kabel verwenden, versuchen Sie, es durch ein neueres HDMI- oder DisplayPort-Kabel zu ersetzen.
• Aktualisieren Sie Ihre Treiber. Das Ausführen der neuesten Treiber könnte dieses Problem lösen.
• Öffnen Sie die Einstellungen Ihres Computers und wählen Sie unter „Anzeige“ „Erkennen“.
Sind alle Spiele mit kombinierten Dual-Monitoren kompatibel?
Nein. Nicht alle Spiele unterstützen die Verwendung von zwei Monitoren. Erkundigen Sie sich am besten beim jeweiligen Spielehersteller, ob er mit zwei Monitoren kompatibel ist. Die besten sind Spiele, die Ihnen einen Vorteil verschaffen, wenn Sie ein breiteres Sichtfeld haben. Ego-Action-Spiele eignen sich perfekt für ein Dual-Monitor-Setup.
Was sind die Vorteile von Dual-Monitor-Gaming?
Wenn Sie Ihr Spiel auf zwei Monitoren ausführen, wird der Spieler ein umfassenderes Erlebnis erhalten. Bei Multiplayer-Spielen können Sie das Spiel auf einem Monitor ausführen, während Sie auf dem anderen mit Teamkollegen chatten. Ein weiterer Vorteil ist, dass Sie Ihr Spiel im Vollbildmodus spielen können, während Sie auf dem anderen nach Hacks oder Spiel-Cheats suchen. Die Einrichtung von zwei Monitoren für Spiele ist unkompliziert, und einige erfahrene Spieler schließen 3 oder sogar 4 Monitore an.
Steigern Sie Ihr Spielerlebnis mit zwei Monitoren
Für ein wirklich immersives Spielerlebnis können Sie Ihr Spiel so einrichten, dass es auf zwei Monitoren angezeigt wird. Dieses Full-Widescreen-Erlebnis eignet sich hervorragend für eine Reihe verschiedener Arten von Spielen, aber nicht alle Spiele sind kompatibel. Sie können wählen, ob Sie auf einem Monitor spielen möchten, während Sie den anderen für Multitasking verwenden.
/game-with-dual-monitors/