Excel wandelt in Tabellenkalkulationen eingegebene URLs automatisch in Hyperlinks um. Sie können die Websites in einem Browser öffnen, indem Sie auf die Links in den Zellen klicken. Es ist jedoch nicht immer ideal, Links in Tabellenkalkulationen zu haben, da durch Auswählen ihrer Zellen die Websites geöffnet werden können, selbst wenn Sie sie nicht benötigen.
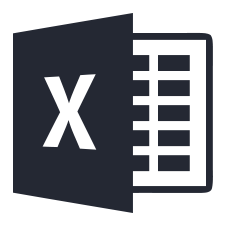
Wenn Sie eine Liste mit Nur-Text-URLs haben möchten, können Sie auf diese Weise alle Hyperlinks aus Excel-Tabellen entfernen.
Verwenden des Kontextmenüs zum Entfernen der Hyperlink-Option
Wenn Sie eine neuere Version von Excel verwenden, können Sie alle Hyperlinks aus einem Blatt mit einer Kontextmenüoption entfernen.
- Öffnen Sie eine leere Excel-Tabelle und geben Sie www.google.com in Zelle B2 ein.
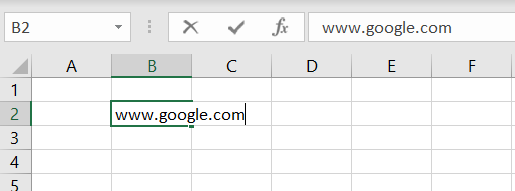
- Dann können Sie mit der rechten Maustaste auf diese Zelle klicken und im Kontextmenü die Option Hyperlink entfernen auswählen. Dadurch wird der Hyperlink in eine Nur-Text-URL umgewandelt.
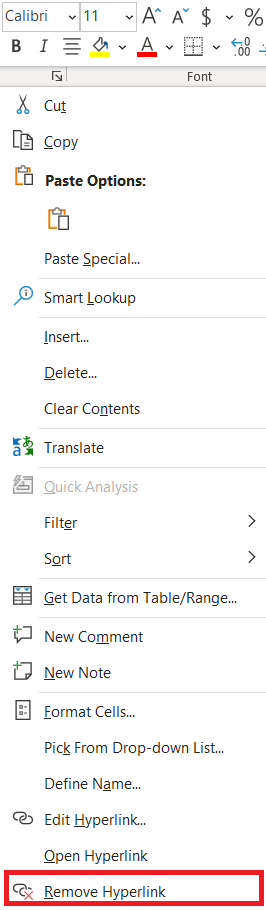
- Um mehrere Hyperlinks aus einer Excel-Tabelle zu entfernen, halten Sie die Strg-Taste gedrückt und wählen Sie gleichzeitig mehrere Zellen mit URLs aus.
- Klicken Sie mit der rechten Maustaste auf eine der ausgewählten Zellen und wählen Sie die Option Hyperlink entfernen.
- Um alle Hyperlinks aus einem Blatt zu entfernen, drücken Sie die Tastenkombination Strg + A, um alle Tabellenzellen auszuwählen.
- Klicken Sie mit der rechten Maustaste auf eine beliebige Zelle und wählen Sie Hyperlink entfernen, um alle Links in einfachen Text umzuwandeln.
Entfernen von Links aus Tabellen in Excel 2007
Nicht alle Excel-Versionen enthalten die Kontextmenüoption „Hyperlink entfernen“. Daher können Sie diese Option in Excel 2007 nicht auswählen. Trotzdem können Benutzer von 2007 immer noch Links aus Tabellenkalkulationen entfernen, indem Sie den „Inhalte einfügen“-Trick verwenden.
- Geben Sie beispielsweise www.bing.com in Zelle B3 ein und geben Sie dann 1 in Zelle C3 derselben Tabelle ein. Wählen Sie Zelle C3 aus und drücken Sie die Tastenkombination Strg + C, um sie in die Zwischenablage zu kopieren.
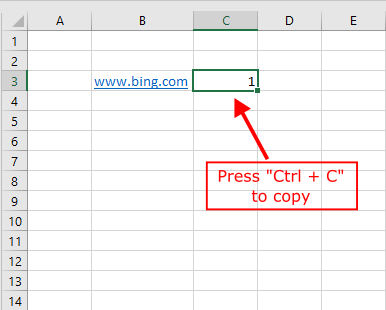
- Klicken Sie als Nächstes mit der rechten Maustaste auf die Zelle, die den Hyperlink enthält, andernfalls B3, und wählen Sie Inhalte einfügen > Inhalte einfügen… aus dem Kontextmenü, um das unten gezeigte Fenster „Inhalte einfügen“ zu öffnen.
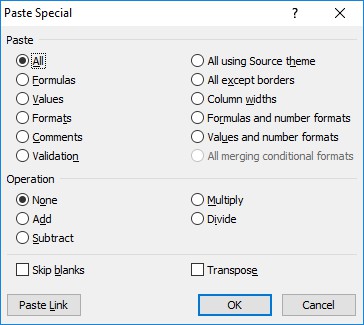
- Wählen Sie im Abschnitt Operation des Fensters Multiplizieren und drücken Sie dann die Schaltfläche OK, um den Hyperlink zu entfernen.
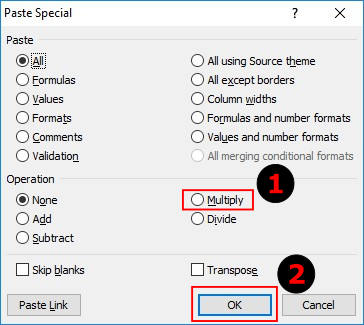
Fügen Sie URLs als reinen Text in Tabellenkalkulationen ein
Wenn Sie viele URLs in eine Tabelle einfügen müssen, können Sie deren Hyperlink-Formatierung entfernen, indem Sie die Option „Nur Text beibehalten“ auswählen.
- Kopieren Sie beispielsweise die folgende URL: www.google.com .
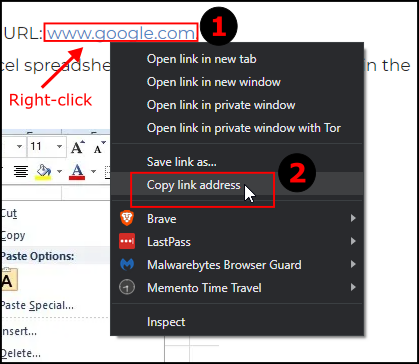
- Klicken Sie in Excel in Zelle D3 oder Ihrer bevorzugten Zelle mit der rechten Maustaste darauf und wählen Sie Nur Text einfügen (T), das ist das Zwischenablagesymbol mit dem großen Buchstaben A.
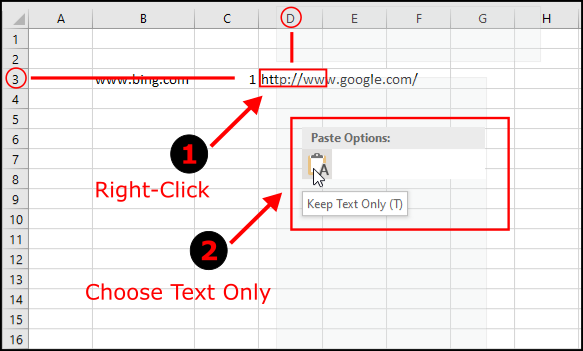
- Die eingefügte Zelle zeigt jetzt die URL ohne Hyperlink.
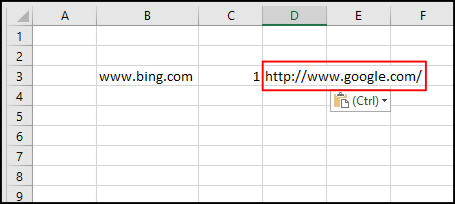
Richten Sie ein Makro ein, das Hyperlinks entfernt
Makros sind eine aufgezeichnete Folge ausgewählter Optionen. Dieser Tech Junkie-Beitrag (und sein Video) erklärt Ihnen, wie Sie Makros in Windows aufzeichnen. Die vollständige Excel-Anwendung enthält ein Makroaufzeichnungstool zum Aufzeichnen von Makros, aber Sie können Makros auch manuell einrichten, indem Sie den VBA-Code (Visual Basic for Applications) eingeben. Warum also nicht ein Makro einrichten, das alle Hyperlinks aus einer Excel-Tabelle entfernt?
- Drücken Sie den Hotkey Alt+ F11, um den VB-Editor in Excel zu öffnen.
- Doppelklicken Sie im VBAProject-Bedienfeld auf ThisWorkbook.
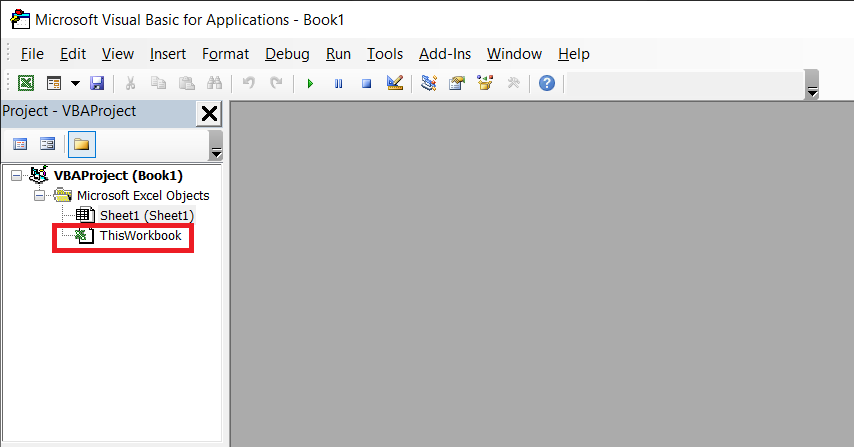
- Kopieren Sie den folgenden Code und fügen Sie ihn in das VB-Codefenster ein:
Sub RemoveAllHyperlinks()
'Code by Sumit Bansal @ trumpexcel.com
ActiveSheet.Hyperlinks.Delete
End Sub - Option 1: Sie können das Sub an dieser Stelle in VBA ausführen, wenn Sie möchten, indem Sie oben Ausführen auswählen, aber Sie werden die Änderungen in der Tabelle nicht sehen, es sei denn, Sie verschieben das VBA-Fenster aus dem Weg. Das Entfernen von Hyperlinks ist jetzt abgeschlossen.
- Option 2: Schließen Sie das VBA-Fenster und kehren Sie zur aktiven Excel-Tabelle zurück. Drücken Sie die Alt+ F8Hotkey-Kombination, um ein Makrofenster zu öffnen, wählen Sie ThisWorkbook.RemoveAllHyperlinks aus der Liste aus und drücken Sie dann die Schaltfläche Ausführen.
Das obige Makro entfernt alle Hyperlinks aus dem „aktiven“ Arbeitsblatt – nicht aus der Arbeitsmappe. Sie können den Code jedoch ändern, um auf jedem Blatt in der Arbeitsmappe zu arbeiten und viele andere Dinge zu tun.
Deaktivieren Sie Automatische Hyperlinks
Excel wandelt URLs automatisch in Links um, aber Sie können die Software so konfigurieren, dass alle eingegebenen URLs im Klartext bleiben. Hier ist, wie es geht.
- Wählen Sie die Registerkarte Datei und klicken Sie auf Optionen, um das Fenster direkt darunter zu öffnen.
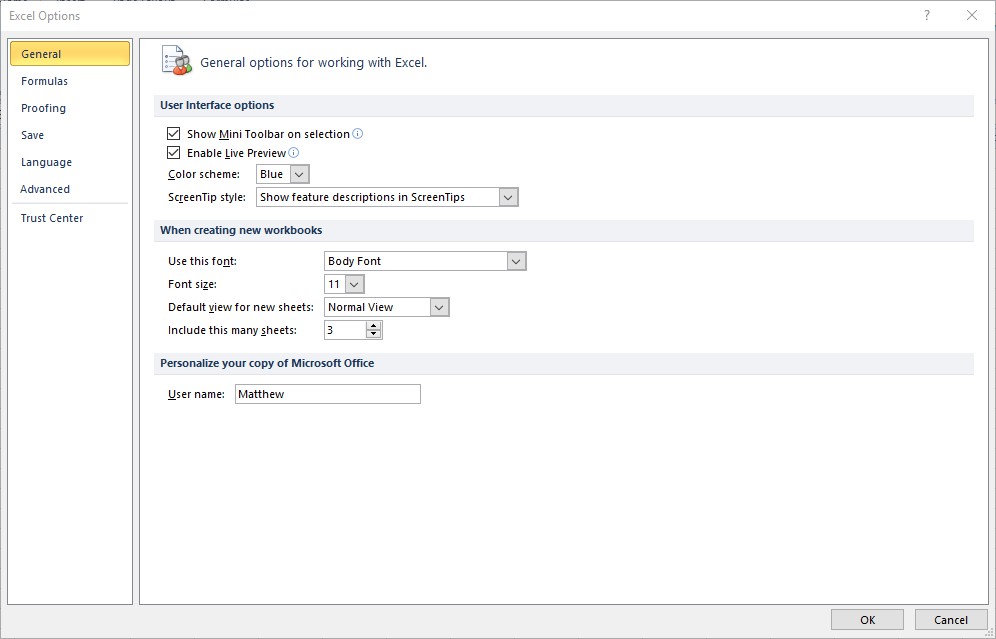
- Wählen Sie links Korrektur und drücken Sie die Schaltfläche AutoKorrektur-Optionen.
- Das AutoKorrektur-Fenster wird angezeigt. Wählen Sie in diesem Fenster die Registerkarte AutoFormat während der Eingabe aus.
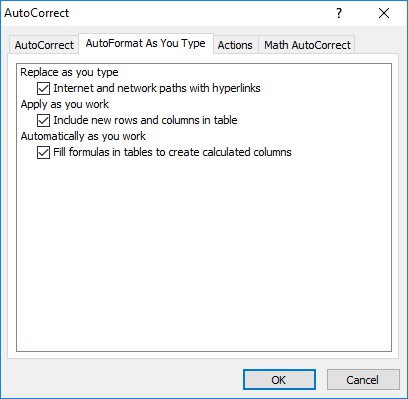
- Deaktivieren Sie die Option Internet- und Netzwerkpfade mit Hyperlinks.
- Klicken Sie auf die Schaltfläche OK und schließen Sie das Fenster Excel-Optionen.
Jetzt bleiben URLs, die in Tabellenzellen eingegeben werden, nur Text. Das Deaktivieren automatischer Hyperlinks kann Ihnen viel unnötige Arbeit ersparen.
Abschließend haben Sie viele Möglichkeiten, einige oder alle Hyperlinks in einer Excel-Tabelle zu entfernen. Sie können sie einzeln, in einer Gruppe oder alle auf einmal entfernen. Abhängig von Ihrem Szenario und Ihren Anforderungen können Sie Excel auch so einstellen, dass URLs niemals in Hyperlinks konvertiert werden, was praktisch ist, wenn Sie viele URL-Einträge eingeben müssen.
Von der Auswahl einer oder aller Zellengruppen und der Verwendung der Rechtsklick-Aktionen bis hin zum Hinzufügen von VBA-Makros als Subs und dem Deaktivieren automatischer URL-Einträge haben Sie zahlreiche Optionen, um eine zu finden, die Ihren Anforderungen entspricht.
/remove-links-excel-sheets/