Logins und Passwörter sind eine wunderbare Möglichkeit, Ihre Daten vor neugierigen Blicken zu schützen, insbesondere wenn Sie öffentliche Arbeitsbereiche nutzen. Wenn Sie Ihren Computer jedoch an einem sicheren Ort mit einem privaten Netzwerk verwenden, kann das ständige Anmelden mühsam sein. Wenn Sie den ganzen bürokratischen Aufwand abbauen und schneller zu Ihrem Desktop-Bildschirm gelangen möchten, sind automatische Anmeldungen die Lösung.

Lesen Sie weiter, um mehr über automatische Anmeldungen und andere automatische Funktionen unter Windows 10 zu erfahren.
So aktivieren Sie die automatische Anmeldung in Windows 10
Wenn Sie die automatische Anmeldung in Windows 10 aktivieren, umgehen Sie den lästigen Passwortbildschirm und gelangen direkt zu Ihrem Desktop. Klingt nach einer Zeitersparnis, oder?
Der schnellste Weg, dies zu erreichen, besteht darin, die folgenden Schritte auszuführen:
- Drücken Sie die Windows-Taste + R oder Sie gelangen über die Schaltfläche „Start“ in das ausgeblendete Schnellzugriffsmenü.
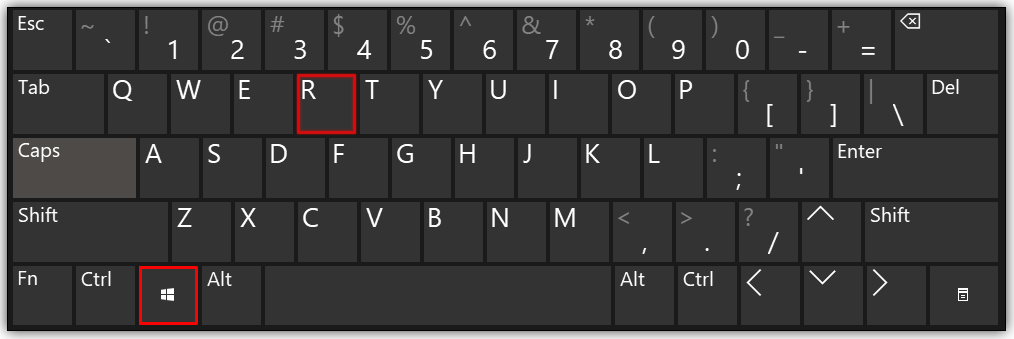
- Jetzt müssen Sie einen neuen Wert erstellen, damit Windows 10 beim Start ausgeführt wird. Gehen Sie erneut zum Menü „Bearbeiten“, wählen Sie „Neu“ und klicken Sie auf „String Value“.
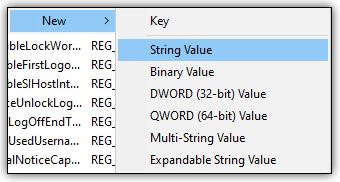
So aktivieren Sie die automatische Anmeldung mit dem Windows 10-Domänenkonto
Wenn Sie die automatische Anmeldung mit einem Domänenkonto aktivieren, müssen Sie die Registrierung ändern und einen neuen Schlüssel für die automatische Anmeldung hinzufügen. Außerdem benötigen Sie Domänenadministratorrechte, um Änderungen an der Registrierung vorzunehmen. Es ist jedoch ein relativ einfacher Vorgang. So fangen Sie an:
- Öffnen Sie den Registrierungseditor, indem Sie „ regedit “ in das Windows-Suchfeld eingeben oder „Ausführen“ verwenden und „ Regedt32.exe “ ohne Anführungszeichen eingeben.
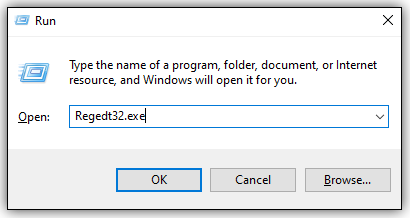
. - Doppelklicken Sie auf „DefaultUserName“ und fügen Sie Ihren Benutzernamen hinzu.
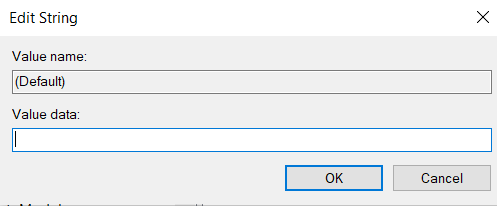
- Doppelklicken Sie auf DefaultPassword und fügen Sie Ihr Benutzerpasswort hinzu.
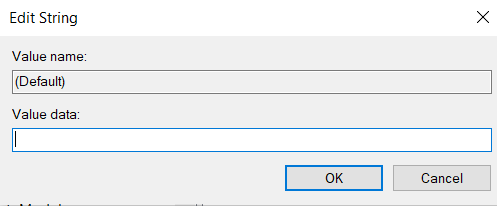
- Fügen Sie den neuen Schlüssel AutoAdminLogon hinzu, indem Sie zu Bearbeiten > Neu > Zeichenfolgewert gehen.
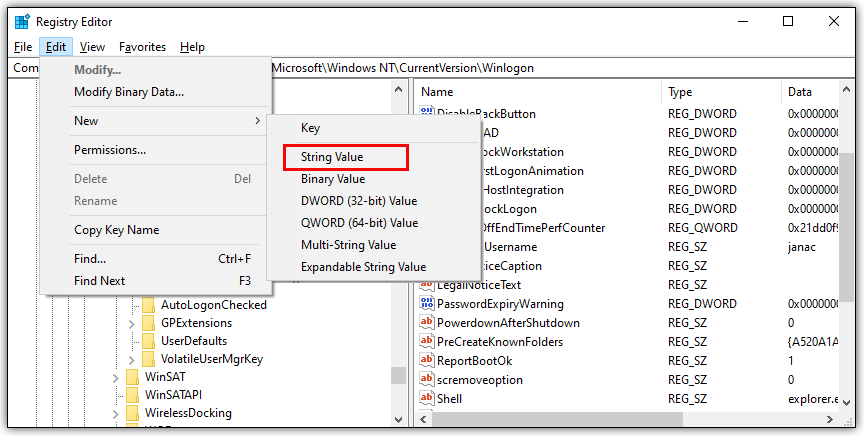
So aktivieren Sie die automatische Sperre in Windows 10
Wussten Sie, dass Sie Ihren PC so einstellen können, dass er automatisch gesperrt wird, wenn Sie sich von ihm entfernen? Windows verwendet mit Ihrem Computer gekoppelte Geräte, um zu erkennen, wenn Sie sich außerhalb der Reichweite befinden und vergessen, den Sperrbildschirm einzustellen. So aktivieren Sie Dynamic Lock auf Ihrem PC:
- Drücken Sie die Starttaste und gehen Sie zu Einstellungen.
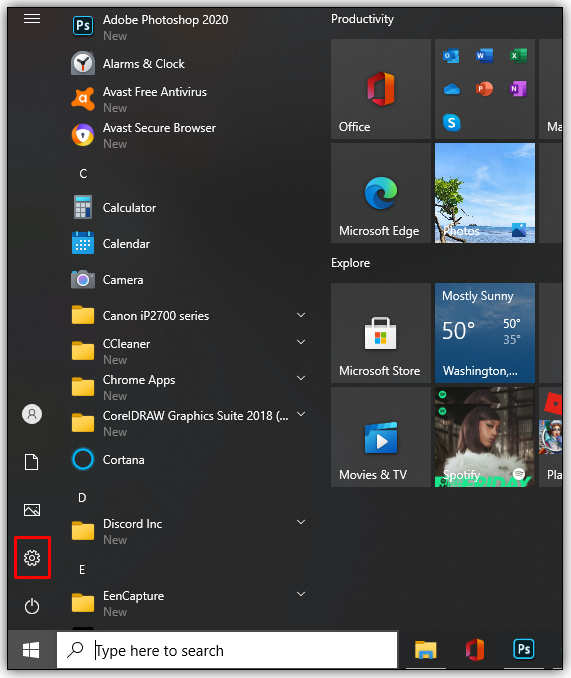
- Klicken Sie anschließend auf Anmeldeoptionen.
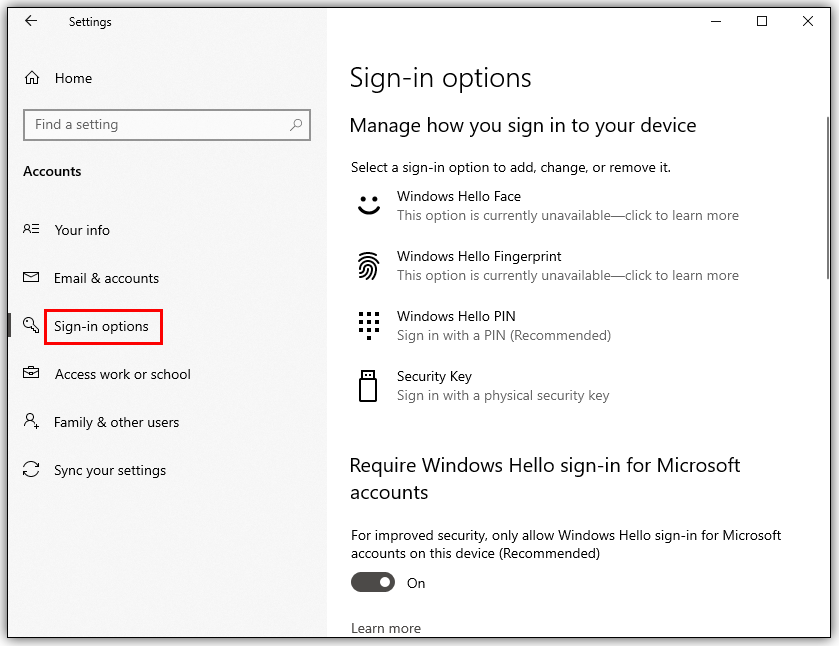
2.Kopieren Sie diesen Schlüsselort und fügen Sie ihn in die Adressleiste ein:
Computer\HKEY_LOCAL_MACHINE\SOFTWARE\Policies\Microsoft\Windows3. Klicken Sie mit der rechten Maustaste auf die leere Stelle im rechten Bereich. Markieren Sie Schlüssel und wählen Sie Neu.
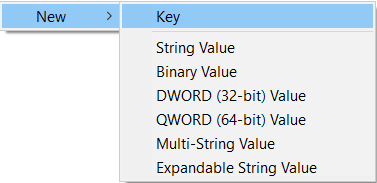
4. Nennen Sie es: „ Personalisierung. “ ”
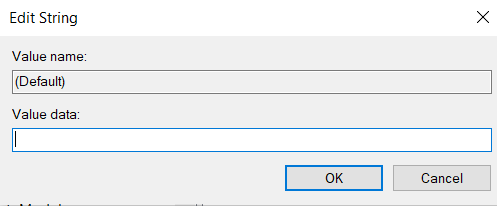
5. Klicken Sie erneut mit der rechten Maustaste auf die leere Stelle und wählen Sie DWORD.
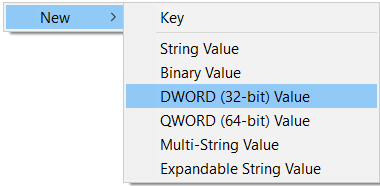
6. Erstellen Sie ein neues und nennen Sie es „ NoLockScreen “. Geben Sie den Wert „1“ ein und klicken Sie auf die Schaltfläche „OK“.
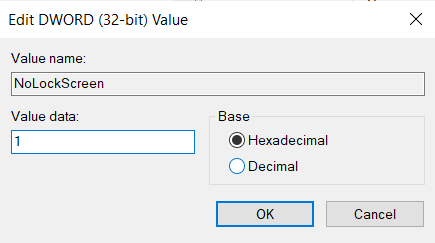
Wenn Sie diese Deaktivierung jemals rückgängig machen möchten, kehren Sie zum erstellten DWORD zurück und setzen Sie den Wert auf 0.
Wie aktiviere ich ein Gastkonto unter Windows 10?
Windows 10 verfügt nicht über eine Gastkontofunktion. Microsoft hat diese Funktion im Jahr 2015 mit Build 10159 entfernt. Die Verwendung eines der Online-Tutorials, die Änderungen an der Registrierung beinhalten, oder die Verwendung einer Eingabeaufforderung könnten Ihren Computer durcheinander bringen.
Ein Wort zu Registrierungsänderungen
Im Internet finden Sie zahlreiche Ressourcen, die Ihnen beiläufig dazu raten, Änderungen an der Registrierung Ihres Computers vorzunehmen. Seien Sie dabei jedoch vorsichtig, denn ein Fehler kann zu echten Problemen im Betriebssystem Ihres Computers führen.
Wenn Sie Änderungen vornehmen müssen, erstellen Sie zunächst einen Wiederherstellungspunkt für den Fall, dass etwas schief geht. Oder bitten Sie jemanden, der Erfahrung mit der Änderung von Registern hat, dies für Sie zu tun. Automatische Funktionen können das Leben einfacher machen, aber nicht auf Kosten Ihres PCs.
- /how-to-enable-auto-login-in-windows-10/